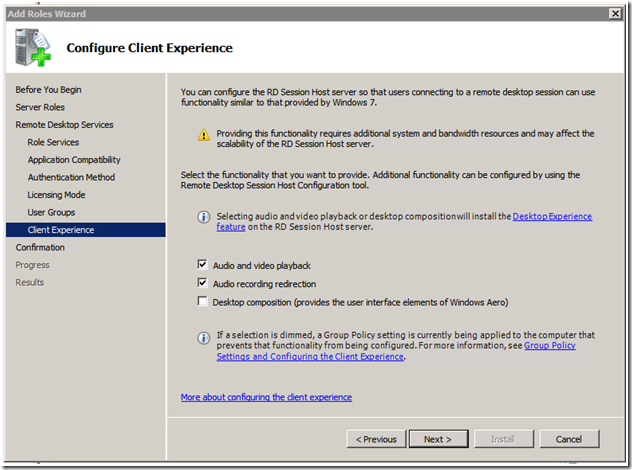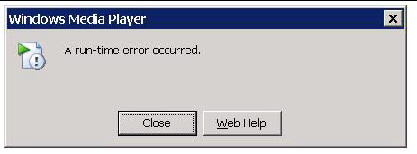This section describes the video acceleration features provided with Sun Ray Software. The available features depend on the Windows desktop and the desktop client being used.
Video acceleration improves the user experience for video playback on the client devices. And, by using compressed video streams and client-side decoding and rendering, video acceleration also reduces the use of server CPU cycles and network bandwidth when providing multimedia content.
Video acceleration is available on Windows desktop sessions when the following requirements are met.
Table 17.2 Video Acceleration Requirements
Windows Desktop | Video Type | Required Applications | Required Windows Connector Component | Additional Requirements |
|---|---|---|---|---|
Windows 7, 2008, XP, and 2003 | Adobe Flash content | 32-bit Internet Explorer 8 and 9 Adobe Flash Player | Adobe Flash acceleration component | None |
Windows 7 and 2008 | MPEG-2, H.264, and VC-1 video | Windows Media Player 12 | None (Uses RDP 7 video redirection virtual channel extension) | Audio and video playback in the Remote Desktop Server role must be enabled on Windows Server 2008 R2. See Section 17.5.5, “How to Enable Video Redirection on Windows Server 2008 R2”. When using Oracle Virtual Desktop Client, release 3.2 or later is required. |
Windows XP and 2003 | MPEG-2, H.264, and VC-1 video | Windows Media Player 10, 11, or 12 | Multimedia redirection component | Audio/Video demuxer for MPEG-2 and H.264 videos (for example, MatroskaSplitter). This is required because Windows XP and Windows Server 2003 R2 do not decode MPEG-2 and H.264 natively. |
For Windows 7 and Windows Server 2008 R2, Sun Ray Software provides an
additional heuristic video detection and acceleration
algorithm that may benefit other video players. You can enable
this additional feature through the -B on
option of the uttsc command. Enabling this
feature will not affect the video acceleration feature.
Video acceleration is provided up to a maximum resolution size based on what Sun Ray Client is being used, as specified in the following tables.
The maximum resolution sizes listed in the following tables indicate the largest video size that can be used for a reliable user experience on local area networks. The final frame rate provided on the Sun Ray Client is a combination of video content, encoded bitrate, network conditions, upstream software performance, and pipeline efficiency.
Table 17.3 Video Acceleration on Sun Ray 2 Clients
Windows Desktop | Video Type | Profiles | Maximum Resolution Size |
|---|---|---|---|
Windows 7, 2008, XP, and 2003 | Adobe Flash content | n/a | 1024x768 |
Windows 7, 2008, XP, and 2003 | MPEG-2 | Main Profile Main Level | 720x480 |
H.264 |
| 352x288 | |
VC-1 | Simple Profile Low and Medium Level | 352x288 | |
Main Profile Low, Medium, and High Level | 320x240 | ||
Advanced Profile Level 0, 1, 2, and 3 | 352x288 |
Table 17.4 Video Acceleration on Sun Ray 3 and 3i Clients
Windows Desktop | Video Type | Profiles | Maximum Resolution Size |
|---|---|---|---|
Windows 7, 2008, XP, and 2003 | Adobe Flash content | n/a | 1024x768 |
Windows 7, 2008, XP, and 2003 | MPEG-2 | Main Profile Main Level | 720x480 |
H.264 |
| 720x480 | |
VC-1 |
| 720x480 |
Table 17.5 Video Acceleration on Sun Ray 3 Plus Clients
| Windows Desktop | Video Codec | Profiles | Maximum Resolution Size |
|---|---|---|---|
Windows 7, 2008, XP, and 2003 | Adobe Flash content | n/a | 1280x720 |
Windows 7, 2008, XP, and 2003 | MPEG-2 | Main Profile Main Level | 1280x720 |
H.264 |
| 1280x720 | |
VC-1 |
| 1280x720 |
The following audio formats are decoded to increase audio performance when using video acceleration:
AAC
MPEG
WMA
Here are some additional notes and restrictions when using video acceleration.
Videos on Windows XP and Windows Server 2003 R2 Desktops
Some video playback features in Windows Media Player may not work due to decoding video remotely from the host where the player is running. This includes frame-by-frame playback, variable speed playback, repeat mode, the Playlist option, skin mode, moving the slider backward and forward multiple times, and quitting Windows Media Player while playing a video.
The Mute button and volume slider in the Windows Media Player do not work while playing videos in a Windows session connected from a Sun Ray server running Oracle Linux.
Multimedia redirection is not supported in a Windows Session Directory environment.
Third-party video decoders can be installed on the same Windows system as the multimedia redirection component, but the decoders will not be used by the multimedia redirection component when streaming video.
Creating video content at 15 fps may provide better overall results.
Pausing a video in Windows Media Player will mute other applications. When resuming the video, the volume level for Windows Media Player and other applications will be set back to the Window Media Player's current volume setting. Any volume level changes made during video playback with the volume keys on the Sun Ray Client are ignored.
When hotdesking a Windows XP or Windows Server 2003 R2 session while currently playing a video, the audio and video may become out-of-sync or a run-time error may occur. The workaround is to restart Windows Media Player and replay the video. This is a current issue with the MS-RDP client. See Section 17.5.6.7, “Windows Media Player Error During Session Reconnection” for an example of the Windows Media Player error message.
Using the Windows Media Player to change volume levels will also change the volume level on other applications. The Windows connector does not provide a per-application volume setting.
Videos on Windows 7 and Windows Server 2008 R2 Desktops
The Mute button and volume slider in the Windows Media Player do not work while playing videos.
If you hotdesk a Windows 7 and Windows Server 2008 R2 session that is currently playing video, an error will occur. This may also happen after resetting the Sun Ray Client. See Section 17.5.6.7, “Windows Media Player Error During Session Reconnection” for details.
In some instances, Windows 7 and Windows Server 2008 R2 delivers H.264 video packets in the wrong order, which makes the video flicker. If this happens, click the Windows Media Player slider near the current position to fix the problem.
With high resolution video streams, video play may take a longer time to start than expected. A delay in resuming a video clip may also occur if you change the position of the Windows Media Player slider. The following workaround may resolve these issues. In Windows Media Player, choose Options from the Tools menu, click Buffer on the Performance tab, and enter
1in the seconds of content field.
Videos on All Windows Desktops
Video acceleration is not supported in Xinerama sessions (using a single screen across several monitors). For more information about Xinerama, see Section 17.14, “Multi-Monitor Support”.
Video acceleration is supported only on the primary head of a multihead configuration.
The volume controller in the Windows task bar cannot be used when playing videos with Windows Media Player.
Playing video while a copy operation is in progress is not supported.
Playing video from a USB flash disk attached to a Sun Ray Client is not supported.
Playing multiple videos simultaneously with Windows Media Player is not supported.
In some instances, video play may stop. If this happens, click the Windows Media Player slider near the current position to fix the problem.
Adobe Flash Content on All Windows Desktops
Playing windowless Adobe Flash content with Adobe Flash Player 11 in Internet Explorer 9 is not supported.
Adobe Flash content playback performance may not be comparable to a stand-alone desktop environment because of various network latency and lossy video compression issues.
The audio and video may become out-of-sync during Adobe Flash playback on Windows 7 and Windows Server 2008 R2.
Adobe Flash acceleration is not supported in Xinerama sessions (using a single screen across several monitors). For more information about using Xinerama, see Section 17.14, “Multi-Monitor Support”.
Adobe Flash acceleration is supported only on the primary head of a multihead configuration.
When using 64-bit versions of Windows 7 and Windows Server 2008 R2, a task bar pop-up menu will display behind any Adobe Flash playback area that covers the menu area. If this happens, you need to move the playback area to access the pop-up menu.
Adobe Flash playback problems may occur when using Adobe Flash Player 11 on Windows Server 2003 R2. Try using Adobe Flash Player 10.x instead.
Third-party software providing similar media acceleration may conflict with the Flash Acceleration component and make it unusable. To make the Flash Acceleration work properly in this situation, you need to uninstall the third-party software and remove/reinstall the Windows connector components on the Windows system.
Playing multiple videos simultaneously with Internet Explorer is not supported.
Some or all control elements of the Adobe Flash settings dialog might not react to mouse or keyboard events, including the button to close the dialog. To workaround this issue, reload the entire web page in the browser.
For Sun Ray Software video acceleration to work from a Windows Server 2008 R2 system, the Windows Server 2008 R2 system must have the Remote Desktop Server role installed and the audio and video playback enabled. For detailed instructions on how to install the Remote Desktop Server role, refer to Installing and Configuring Remote Desktop Session Host. During the installation, select the Audio and video playback option on the Configure Client Experience page, as shown in Figure 17.3, “Enabling Video Redirection on Windows Server 2008 R2”.
- 17.5.6.1 How to Enable Video Acceleration Logging
- 17.5.6.2 Video Acceleration Status Messages
- 17.5.6.3 Video Acceleration Performance Statistics
- 17.5.6.4 How to Verify that Video Acceleration is Active
- 17.5.6.5 Adobe Flash Acceleration Not Working (Icon Not Displaying)
- 17.5.6.6 Audio/Video is Out of Sync When Playing VC-1 Movies
- 17.5.6.7 Windows Media Player Error During Session Reconnection
- 17.5.6.8 How to Disable Multimedia Redirection
- 17.5.6.9 How to Disable Adobe Flash Acceleration
This section provides troubleshooting information for the video acceleration feature.
When video acceleration is in use and if logging is enabled, video acceleration status messages and performance statistics are logged in the following files:
/var/dt/Xerrors(Oracle Solaris 10)/var/log/gdm/$DISPLAY.log(Oracle Linux and Oracle Solaris 11)
Video acceleration logging is disabled by default.
Steps
Become superuser on the Sun Ray server.
Enable video acceleration logging:
# kill -USR2
Xnewt-pidNoteTo disable messages, use the same command.
The
Xnewt-pidvalue is the Xnewt process ID for an individual Sun Ray session.You can find the Xnewt process ID by using the following commands:
For Oracle Solaris:
# ps -aef | grep Xnewt | grep
useridFor Oracle Linux:
# /opt/SUNWut/sbin/utsession -p | grep
userid# ps -aef | grep Xnewt | grep ":display"Where
displayis the session display number listed from the utsession command.
The video acceleration status messages identify the rendering mechanism used to display the video content on the client. The video acceleration status messages have the following format:
Displaydisplay-idVideo port Idvideo-port-idstream Idstream-idstatus-message
Here is an example of a status message:
Display :3.0 Video port Id 91 stream Id 3 Compressed: H.264
You can use the Video port Id and
stream Id values to find the corresponding
performance statistics for the video stream, as described in
Section 17.5.6.3, “Video Acceleration Performance Statistics”.
In a multihead configuration, Display
indicates the head on which the video is being played. For
example, Display :3.1 and Display
:3.2. And, each head's Video port Id is in a
different range.
Table 17.6, “Video Acceleration Status Messages” provides the list of the video acceleration status messages.
Table 17.6 Video Acceleration Status Messages
Message | Comments |
|---|---|
Compressed: MPEG-1 Audio Compressed: MPEG-1/2 Video Compressed: VC-1 Compressed: WMA Compressed: H.264 Compressed: AAC | Start of a compressed video stream (multimedia redirection). |
Compressed: JPEG-D | Start of a compressed video stream (Adobe Flash acceleration). This message is also provided when improved rendering occurs on Windows 7 and 2008. |
Compressed: | A compressed video stream tried to connect to a client that does not support decoding, either because of the hardware or outdated firmware. |
Compressed: | The Sun Ray Client signalled an error and the acceleration feature is resending the video header buffers. |
YUV: YV12 YUV: I420 | Start of an XVideo stream. Note that the XVideo protocol does not require start/stop, so an application may send multiple streams without a new debug message. |
YUV: YV12 low bandwidth on YUV: YV12 low bandwidth ended | An XVideo stream is using the low bandwidth logic or the bandwidth has increased so it is resuming the normal logic. |
YUV: YV12 hotdesked or swapped
| The session running a video stream has been hotdesked. |
If Adobe Flash acceleration has occurred (indicated by the video acceleration icon), but there are no status messages in the log file, then the Adobe Flash content was decompressed on the Sun Ray server and displayed through the X11 API.
In addition to the general status messages logged for video acceleration, performance statistics for each video stream are logged at approximately one second intervals. The performance statistics can quickly increase the size of the log file by approximately 100 bytes for each second a video runs (or more for larger videos).
Here is an example output of the performance statistics:
XvEnc +delta scrn prt strm codec WxH @ X:Y avg fps frames dropped lost overflow ms tpf dtu idle XvEnc +1.054 :3.0 91 3 JPEG-D(h) 640x390 @ 24:302 26 fps 0 drop 0 lost 0 oflow 18 tpf 145 idle XvEnc +1.099 :3.0 91 3 JPEG-D(h) 640x390 @ 24:302 28 fps 0 drop 0 lost 0 oflow 3 tpf 238 idle XvEnc +1.007 :3.0 91 3 JPEG-D(h) 640x390 @ 24:302 31 fps 0 drop 0 lost 0 oflow 3 tpf 202 idle XvEnc +1.005 :3.0 91 3 JPEG-D(h) 640x390 @ 24:302 28 fps 2 (d) drop 0 lost 0 oflow 21 tpf 209 idle XvEnc +1.038 :3.0 91 3 JPEG-D(h) 640x390 @ 24:302 27 fps 5 (d) drop 0 lost 0 oflow 38 tpf 151 idle XvEnc +1.068 :3.0 91 3 MPEG-1/2 Video(se) 352x240 @ 46:96 25 fps 0 drop 0 lost 0 oflow -1 tpf 174 idle XvEnc +1.009 :3.0 91 3 MPEG-1/2 Video(se) 352x240 @ 54:232 30 fps 0 drop 0 lost 0 oflow -1 tpf 156 idle XvEnc +1.001 :3.0 91 3 MPEG-1/2 Video(se) 352x240 @ 54:232 30 fps 0 drop 0 lost 0 oflow -1 tpf 110 idle XvEnc +1.117 :3.0 91 3 H.264(se) 320x240 @ 70:232 14 (22 d) fps 8 (r) drop 0 lost 0 oflow -1 tpf 10 idle XvEnc +1.003 :3.0 91 3 H.264(se) 320x240 @ 70:232 15 (31 d) fps 16 (r) drop 0 lost 0 oflow -1 tpf 0 idle XvEnc +1.103 :3.0 91 3 H.264(se) 320x240 @ 70:232 16 (30 d) fps 14 (r) drop 0 lost 0 oflow -1 tpf 0 idle XvEnc +1.102 :3.0 91 3 H.264(se) 320x240 @ 70:232 17 (36 d) fps 19 (r) drop 0 lost 0 oflow -1 tpf 0 idle XvEnc +1.010 :3.0 91 3 VC-1(se) 321x240 @ 70:232 15 fps 0 drop 0 lost 0 oflow -1 tpf 115 idle XvEnc +1.000 :3.0 91 3 VC-1(se) 321x240 @ 70:232 15 fps 0 drop 0 lost 0 oflow -1 tpf 143 idle XvEnc +1.000 :3.0 91 3 VC-1(se) 321x240 @ 70:232 15 fps 0 drop 0 lost 0 oflow -1 tpf 125 idle
The column titles in the output are as follows:
XvEnc- The name of the accelerated video path.+delta- The delta time (in seconds) from the previous performance entry for the video. This value may be higher (+3) in the first entry when the video is buffering.scrn- The screen on which the video is displaying.prt- The video port ID the video is using. Use this value to find the corresponding status message.strm- The stream ID of the video. Use this value to find the corresponding status message.codec- The video's codec and whether it is using software or hardware decoding. Values include(s)for software decoding without extended firmware,(h)for hardware decoding with extended firmware, and(se)software decoding with extended firmware.WxH- The width by height of the video's output size.X:Y- The X and Y coordinates of the video window's upper-left corner on the screen.avg fps- The average frames per second for the last measured second of the video stream. Examples include:21 fps= 21 fps rendered17 (26 d) fps= 26 fps were decoded but only 17 were rendered to the screen
frames dropped- Used by Oracle support.frames lost- Used by Oracle support.overflow- Used by Oracle support.ms tpf- Used by Oracle support.dtu idle- The average amount of idle time on the Sun Ray Client's CPU. This value ranges from 0-254.
When video acceleration is active, a video acceleration taskbar icon is displayed in the Windows desktop taskbar. It is displayed on Windows XP and Windows Server 2003 R2 with multimedia redirection enabled and on all Windows platforms with Adobe Flash acceleration enabled. Hovering the mouse over the icon displays the type of acceleration, the media type, and size, as shown in the following screenshots.
Check the following:
Make sure the Adobe Flash acceleration Windows component is installed on the Windows system. See Section 3.2.7, “How to Install the Windows Connector Components on a Windows System” for the details.
Make sure that Internet Explorer has the "Third party browser extensions" option enabled, which is located in the Advanced tab of Tools > Internet Options.
If the video acceleration play icon tool tip shows Audio:NONE instead of Audio:PCM, the audio device for the Windows Media Player is not configured properly.
Workaround
Delete the following Windows registry key to revert back to the default audio device for the Windows Media Player:
HKEY_CURRENT_USER/Software/Microsoft/MediaPlayer/Preferences/DefaultAudioDevice
Always back up the registry on the Windows system before modifying registry keys.
If a Windows connector session is relaunched or hotdesked while a supported media format clip is playing, a Windows Media Player error alert box might be displayed, as shown in Figure 17.6, “Windows Media Player Error During Session Reconnection”.
Workaround
Restart Windows Media Player and replay the video.
By default, multimedia redirection for Windows XP and Windows Server 2003 R2 is enabled when using the uttsc command. The standard RDP protocol is used for video and audio when the multimedia redirection feature is disabled.
To disable multimedia redirection, use the
-M offoption when issuing the uttsc command.% uttsc -M off
other_uttsc_options
By default, Adobe Flash acceleration is enabled when using the uttsc command. The standard RDP protocol is used for Adobe Flash content when the Adobe Flash acceleration feature is disabled.
To disable Adobe Flash acceleration, use the
-F offoption when issuing the uttsc command.% uttsc -F off
other_uttsc_options