| Oracle® Enterprise Data Quality for Product Data Oracle DataLens Server Administration Guide Release 11g R1 (11.1.1.6) Part Number E29138-02 |
|
|
PDF · Mobi · ePub |
| Oracle® Enterprise Data Quality for Product Data Oracle DataLens Server Administration Guide Release 11g R1 (11.1.1.6) Part Number E29138-02 |
|
|
PDF · Mobi · ePub |
You can control exactly which users have access to which data lenses and DSAs (assets), with specified levels of access for each user. This is in addition to the role-based permissions that users are already assigned. See "Managing User and Group Roles".
You can set a default access action for both data lenses and DSAs in addition to setting specific access to individual users. This allows you to restrict how new users will be able to access the given data lens or DSA. You have the following options to set for the default access and the individual user access:
System Default - This access level is set by the role of the same name. See "Managing User and Group Roles".
None - No access for any users. The data lens or DSA does not appear as a choice in any lists in client applications.
Read-Only - Users can check out the data lens or DSA to view and process data; no editing is allowed.
Read-Write - Users can check out, edit, process data, and check in the data lens or DSA.
This chapter describes the following functions contained in the User Access panel and :
Note:
If data lens or DSA names do not display properly (as is sometimes the case with double-byte characters), ensure that your Windows Region and language options are set correctly. For more information, see Windows Help.Begin setting user access to a data lens, from the User Access panel, select DataLenses.
The columns in the Data Lenses Access - Administration panel display:
This is the name of the data lens and is a link to the setting user access to the data lens.
The description that was entered when the data lens was checked into the Administration server.
Set access to a data lens:
From the Data Lenses Access - Administration panel, click the name of the data lens you want to modify.
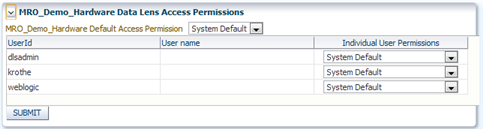
Select the default access setting for this data lens using the drop-down list adjacent to the name of the data lens.
For one or more users, select the type of access you want to grant them from the drop-down list in the Individual User Permissions column.
Click Submit to effect the access changes.
The changes are saved and you are returned to the Data Lenses Access - Administration panel.
Begin setting user access to a data lens, from the User Access panel, select DSAs.
The columns in the DSA Access - Administration panel display:
This is the name of the DSA and is a link to the setting user access to the DSA.
The description that was entered when the DSA was checked into the Administration server.
Set access to a DSA:
From the DSA Access - Administration panel, click the name of the DSA you want to modify.
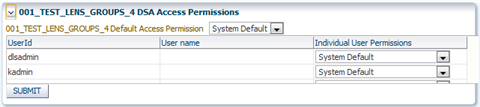
Select the default access setting for this DSA using the drop-down list adjacent to the name of the DSA.
For one or more users, select the type of access you want to grant them from the drop-down list in the Individual User Permissions column.
Click Submit to effect the access changes.
The changes are saved and you are returned to the DSA Access - Administration panel.
The following additional information regarding assets is intended to help you manage them:
| Question | Answer |
|---|---|
| What happens to an asset's lock when a user is deleted in the WebLogic domain? | The asset is still locked to that user and must be reassigned by a System Admin user. |
| What happens to an asset's lock if the user has all roles removed? | When all roles for a user are removed, the user is not displayed in the User Role page though the user still exists. You can search for that user to reapply roles.The asset is still locked to that user and must be reassigned by System Admin user. |
| What happens to a user's roles if the user is deleted from the WebLogic domain prior to removing the roles? | The roles are still present and are displayed if the user is re-added to the WebLogic domain.A System Admin user should remove the roles first then remove the user from the WebLogic domain. |