| Oracle® Enterprise Data Quality for Product Data Command Line Interface Guide Release 11g R1 (11.1.1.6) E29147-03 |
|
| PDF · Mobi · ePub |
| Oracle® Enterprise Data Quality for Product Data Command Line Interface Guide Release 11g R1 (11.1.1.6) E29147-03 |
|
| PDF · Mobi · ePub |
Command Line Interface Guide
Release 11g R1 (11.1.1.6)
E29147-03
March 2014
This document describes the Oracle Enterprise Data Quality for Product Data Command Line Interface (CLI) and contains the following:
The Enterprise DQ for Product (EDQP) CLI provides an interface that allows you to run Data Service Applications (DSAs) jobs on a client system by accessing a remote Oracle DataLens Server. Using the CLI to run a DSA job is the same as if the job were run from the Governance Studio, Services for Excel, or the Oracle DataLens Server Administration web page; you should use these methods rather than the CLI whenever possible.
The CLI can be used to:
Run jobs from an external program.
Run jobs synchronously or asynchronously.
Schedule jobs using external schedulers or utilities like cron.
Retrieve data files from the client system, process them by the Oracle DataLens Servers, and then return results to the client system. This does not require Oracle DataLens Server relative paths.
Additional CLI features include:
Supported on both Linux and Windows.
Support for secure (HTTPS) Oracle DataLens Servers.
Tracing for SOAP request and response calls to facilitate debugging.
The ability to set DSA job priority. For example, the priority should be set to 'low' for jobs that process large quantities of data.
Supports processing discrete segments of data, which is known as 'chunking'.
The CLI overall architecture and how it interacts with the EDQP API framework is shown in Figure 1.
The CLI and Java API framework is used to process input data files by initiating a DSA job on a client system using the parameters defined in the configuration file, sending the job to an Oracle DataLens Server, and then returning the output data files to the client.
All DSA interaction with data lenses is supported by the CLI. It requires no programming because all parameters are passed to the DSA by the integrated CLI and Java API libraries using the customizable CLI properties files as in shown in Figure 2.
You can use the CLI with a single Oracle DataLens Transform Server, Administration Server, or the entire topology of Production Oracle DataLens Servers.
The CLI is packaged as part of the Developers Toolkit (DevToolKit), which also includes the .NET, Java, and Fusion PIM APIs as shown in Figure 3. As such, it does not require any additional installation.
The CLI is delivered with the CLI library and example DSAs, data lenses, and data files. It is in the DevToolKit\command_line_interface directory and contains the following components by directory:
| Directory | Components |
|---|---|
|
|
All components needed to run the CLI organized in subdirectories and the following example run scripts: run.bat - Batch file to run a DSA job on a Windows system that executes runcli.bat. This file is modified to run the property file that corresponds to the type of DSA job to be run.runcli.bat - Batch file to invoke the CLI Java executable.runcli.sh - Shell file to run a job and invoke the CLI Java executable on a Linux system. |
|
|
The EDQP CLI Java Archive (JAR) file, |
|
|
The customizable property files to configure the parameters passed to the DSA processing job by based on the type of input expected by the DSA: db_test_dsa.properties - Used to configure database input.file_test_dsa.properties - Used to configure text input.xml_test_dsa.properties - Used to configure XML input.For information about using these properties files, see "Using the CLI to Run DSA Jobs". |
|
|
Previous property files for assisting existing installations using the previous "WFG" property file format to upgrade to the new "DSA" format. |
|
|
The sample DSAs, data lens, and input data files: create_resistors.sql - Creates sample database input and output database tables.create_resistors_oracle.sql - Creates sample Oracle database input and output database tables.order.xml - XML file that can be updated.samplePMapIDef.pmap - Text input DSA package including data lens.samplePmapIdefDbInput.pmap - Database input DSA package including data lens.samplePMapIdefXmlUpdate.pmap - XML input DSA package including data lens.test_100.txt - Text input file. |
There are a variety of ways to use the CLI to run DSA jobs, which are dependent on your DSAs that are custom to your environment. This section provides the following examples:
Use the following steps to run a DSA job that expects text input using the CLI sample DSA:
On a client system, ensure that the DevTookKit package has been extracted and locate the DevToolKit\command_line_interface directory.
Start the EDQP Application Studio.
From the File menu, select Import Package and import the samplePMapIdef.pmap package from the DevToolKit\command_line_interface\testdata directory.
For more information, see Oracle Enterprise Data Quality for Product Data Application Studio Reference Guide.
From the DSA menu, select Check-In Package to check in and deploy the DSA and data lens.
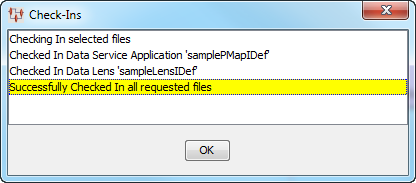
Note:
Be sure to check in the entire package, not just the DSA, to avoid the following error when running the DSA job:
Error 1301. Data Lens 'sampleLensIDef' not loaded on server PROD1 - Please check that the Lens is deployed to Development
Using a text editor, edit the DevToolKit\command_line_interface\properties\file_test_dsa.properties file.
Locate and edit the following parameters to match your environment:
| Parameter | Modification |
|---|---|
|
|
Change to the full path of the |
|
|
Change to the full path of the directory where you want the CLI output files stored. For example, |
|
|
Change the |
Save and close the file.
Run the CLI:
On Linux:
Edit the DevToolKit\command_line_interface\runcli.sh file.
Change the SCS_BASE parameter to the full path of where DevToolKit\command_line_interface\ directory is located.
Change the JAVA_HOME parameters to the full path of where your Java JDK is installed.
Save and close the file.
Run ./runcli.sh properties.file_test_dsa to use the CLI to run the DSA job.
On Windows:
Using a text editor, edit the DevToolKit\command_line_interface\run.bat file.
Change the line to:
./runcli.bat properties.file_test_dsa
Save and close the file.
From the DevToolKit\command_line_interface directory, double-click run.bat to use the CLI to run the DSA job.
A Command Prompt window is displayed while the job is running and is closed when the job is finished.
Tip:
You can open a Command Prompt window using cmd, and then execute run.bat to view the runtime messages as they occur.
Log into your Oracle DataLens Administration Server Job Status web page. For more information, see Oracle Enterprise Data Quality for Product Data Oracle DataLens Server Administration Guide.
Click Job Status to view the status of your DSA job run and ensure that it has completed.
Click the Job ID number of your DSA job to view the details of the job that has been run.
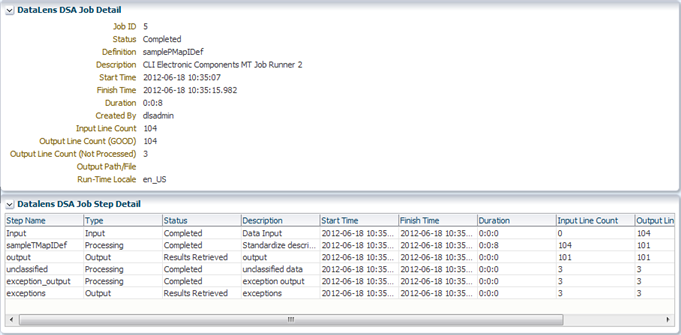
Optional - You can view the CLI output files, samplePmapIdef_exceptions_##.txt and samplePmapIdef_output_##.txt.
You can customize the file_test_dsa.properties file to run your DSA jobs using the following additional parameters and the process described in this section:
| Parameter | Modification |
|---|---|
|
|
Do not change the |
|
|
Display the Command Line Interface version and copyright when set to |
|
|
Uncomment to process a group of like files in the same directory and change to the type of files to process, |
|
|
Change to the full path of the directory that contains the group of input files you want to process. Only the files of the type specified by |
|
|
Change to the user name that you want to appear in the Oracle DataLens Administration Server Job Status panel. |
|
|
Change to the description that you want to appear in the Oracle DataLens Administration Server Job Status panel. |
|
|
Uncomment and add these parameters and change the server name and port of as many Production Oracle DataLens Transform Servers as you want to process your data. All servers must be in the Production Server Group. This creates a multi-threaded processing environment. |
|
|
Change to set the number of lines of data that you want to send to the server for processing. For example, if your input file contains 100 lines and you set this parameter to 25, then four chunks of input data are sent to the server for processing. When this value is larger than the lines of data, a single output file is produced. This value should be set to the same or smaller chunk size as on the processing server. |
|
|
When this value is set to If all servers fail or there is a failure in the DSA, such as a database connection failing, then the process failure is reported. |
|
|
Only set to |
|
|
Change the default priority from |
|
|
Change to the name of your DSA. |
|
|
Change to your locale value. The default is |
|
|
Uncomment to use any single character as a separator in your data rather than the default tab character. For example, a '|' could be used. |
|
|
Set to false so that no real-time output is generated. For example, a database update job or to e-mail or FTP results. |
|
|
Change to the number of seconds that you want wait before polling the server for job completion. The default is 10 seconds. |
|
|
Set to |
|
|
Change to |
Use the following steps to run a DSA job that expects database input using the CLI sample DSA:
On a client system, ensure that the DevTookKit package has been extracted and locate the DevToolKit\command_line_interface directory.
Start the EDQP Application Studio.
From the File menu, select Import Package and import the samplePmapIdefDbInput.pmap package from the DevToolKit\command_line_interface\testdata directory.
For more information, see Oracle Enterprise Data Quality for Product Data Application Studio Reference Guide.
From the DSA menu, select Check-In Package to check in and deploy the DSA and data lens.
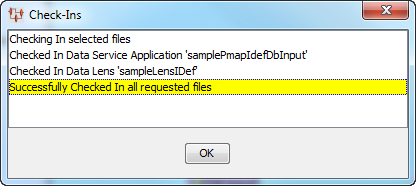
Note:
Be sure to check in the entire package, not just the DSA, to avoid the following error when running the DSA job:
Error 1301. Data Lens 'samplePmapIdefDbInput' not loaded on server PROD1 - Please check that the Lens is deployed to Development
Using a text editor, edit the DevToolKit\command_line_interface\properties\db_test_dsa.properties file.
Locate and edit the following parameters to match your environment:
| Parameter | Modification |
|---|---|
|
|
Change the |
Save and close the file.
Log into the Oracle DataLens Administration Server web page.
For more information, see Oracle Enterprise Data Quality for Product Data Oracle DataLens Server Administration Guide.
Click Database Connection, and then click Create New Db Connection.
Create and test a database connection named 'MySQLData' on your server as in the following example:
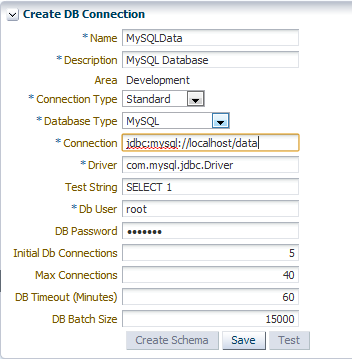
Note:
The database connection must be named 'MySQLData' because the samplePmapIdefDbInput DSA is preconfigured to use this connection.
Use the DevToolKit\command_line_interface\testdata\create_resistors.sql file to create the necessary SQL database 'Resistors' table by connecting to your database and sourcing this file.
If you are using an Oracle database, the DevToolKit\command_line_interface\testdata\create_resistors_oracle.sql is also delivered for use to populate this type of database.
Run the CLI:
On Linux:
Edit the DevToolKit\command_line_interface\runcli.sh file.
Change the SCS_BASE parameter to the full path of where DevToolKit\command_line_interface\ directory is located.
Change the JAVA_HOME parameters to the full path of where Java JDK is installed.
Save and close the file.
Run ./runcli.sh to use the CLI to run the DSA job.
On Windows:
Using a text editor, edit the DevToolKit\command_line_interface\run.bat file.
Change the line to:
./runcli.bat properties.db_test_dsa
Save and close the file.
From the DevToolKit\command_line_interface directory, double-click run.bat to use the CLI to run the DSA job.
A Command Prompt window is displayed while the job is run then closed.
Tip:
You can open a Command Prompt window using cmd, and then execute run.bat to view the runtime messages as they occur.
Log into your Oracle DataLens Administration Server Job Status web page. For more information, see Oracle Enterprise Data Quality for Product Data Oracle DataLens Server Administration Guide.
Click Job Status to view the status of your DSA job run and ensure that it completed.
Click the Job ID number of your DSA job to view the details of the job run.
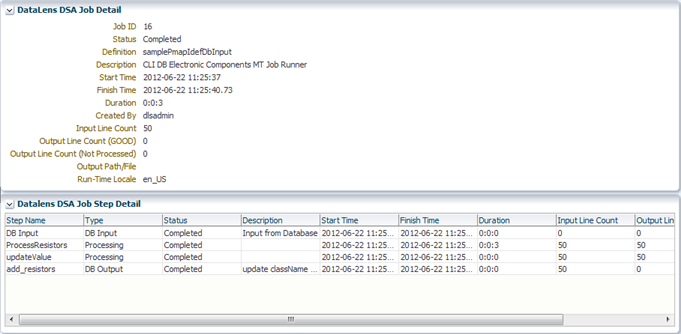
You can customize the db_test_dsa.properties file to run your DSA jobs using the following additional parameters and the process described in this section:
| Parameter | Modification |
|---|---|
|
|
Do not change the |
|
|
Change to the user name that you want to appear in the Oracle DataLens Administration Server Job Status panel. |
|
|
Display the Command Line Interface version and copyright when set to |
|
|
Change to the description that you want to appear in the Oracle DataLens Administration Server Job Status panel. |
|
|
Only set to |
|
|
Change the default of server failure exception handling from |
|
|
Change the default priority from |
|
|
Change to the name of your DSA. |
|
|
Change to your locale value. The default is |
|
|
Optional database parameters for use with input database |
|
|
Uncomment to use a Sheffer stroke as a separator in your data rather than the default tab character. |
|
|
Set to false so that no RT output is generated. For example, a database update job or to e-mail or FTP results. |
|
|
Change to the number of seconds that you want wait before polling the server for job completion. The default is 10 seconds. |
|
|
Set to |
Use the following steps to run a DSA job that expects XML input using the CLI sample DSA:
On a client system, ensure that the DevTookKit package has been extracted and locate the DevToolKit\command_line_interface directory.
Start the EDQP Application Studio.
From the File menu, select Import Package and import the samplePMapIdefXmlUpdate.pmap package from the DevToolKit\command_line_interface\testdata directory.
For more information, see Oracle Enterprise Data Quality for Product Data Application Studio Reference Guide.
From the DSA menu, select Check-In Package to check in and deploy the DSA and data lens.
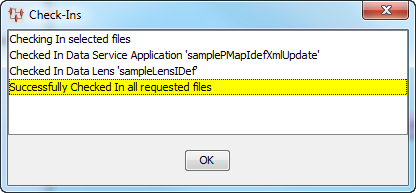
Note:
Be sure to check in the entire package, not just the DSA, to avoid the following error when running the DSA job:
Error 1301. Data Lens 'samplePMapIdefXmlUpdate' not loaded on server PROD1 - Please check that the Lens is deployed to Development
Using a text editor, edit the DevToolKit\command_line_interface\properties\xml_test_dsa.properties file.
Locate and edit the following parameters to match your environment:
| Parameter | Modification |
|---|---|
|
|
Change to the full path of the |
|
|
Change to the full path of the directory where you want the CLI output files stored. For example, |
|
|
Change the |
Save and close the file.
Run the CLI:
On Linux:
Edit the DevToolKit\command_line_interface\runcli.sh file.
Change the SCS_BASE parameter to the full path of where DevToolKit\command_line_interface\ directory is located.
Change the JAVA_HOME parameters to the full path of where Java JDK is installed.
Save and close the file.
Run ./runcli.sh to use the CLI to run the DSA job.
On Windows:
Using a text editor, edit the DevToolKit\command_line_interface\run.bat file.
Change the line to:
./runcli.bat properties.xml_test_dsa
Save and close the file.
From the DevToolKit\command_line_interface directory, double-click run.bat to use the CLI to run the DSA job.
A Command Prompt window is displayed while the job is run then closed.
Tip:
You can open a Command Prompt window using cmd, and then execute run.bat to view the runtime messages as they occur.
Log into your Oracle DataLens Administration Server Job Status web page. For more information, see Oracle Enterprise Data Quality for Product Data Oracle DataLens Server Administration Guide.
Click Job Status to view the status of your DSA job run and ensure that it completed.
Click the Job ID number of your DSA job to view the details of the job run.
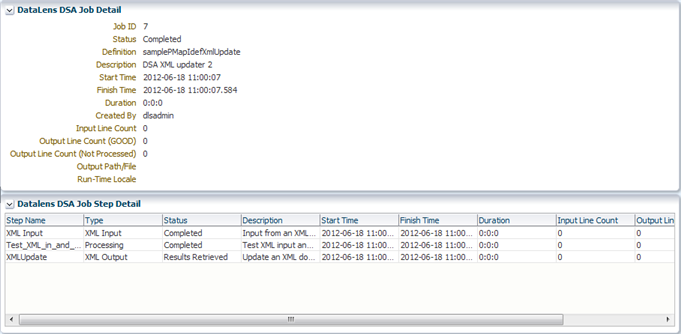
Optional - You can view the CLI output files, samplePMapIdefXmlUpdate_exceptions_##.txt and samplePMapIdefXmlUpdate_output_##.txt.
You can customize the xml_test_dsa.properties file to run your DSA jobs using the following additional parameters and the process described in this section:
| Parameter | Modification |
|---|---|
|
|
Do not change the |
|
|
Change to the user name that you want to appear in the Oracle DataLens Administration Server Job Status panel. |
|
|
Display the Command Line Interface version and copyright when set to |
|
|
Change to the description that you want to appear in the Oracle DataLens Administration Server Job Status panel. |
|
|
Change to the name of your DSA. |
|
|
Change to your locale value. The default is |
|
|
Only set to |
|
|
Change to the number of seconds that you want wait before polling the server for job completion. The default is 10 seconds. |
|
|
Set to |
|
|
Do not change the |
For more information, see the following documents in the documentation set:
The Oracle Enterprise Data Quality for Product Data Oracle DataLens Server Installation Guide provides detailed Oracle DataLens Server installation instructions.
The Oracle Enterprise Data Quality for Product Data Oracle DataLens Server Administration Guide provides information about installing and managing an Oracle DataLens Server.
The Oracle Enterprise Data Quality for Product Data Java Interface Guide provides information about installing and using the Oracle DataLens Server Java APIs.
The Oracle Enterprise Data Quality for Product Data Application Studio Reference Guide provides information about creating and maintaining Data Service Applications (DSAs).
See the latest version of this and all documents in the Oracle Enterprise Data Quality for Product Data Documentation web site at
For information about Oracle's commitment to accessibility, visit the Oracle Accessibility Program website at http://www.oracle.com/pls/topic/lookup?ctx=acc&id=docacc.
Oracle customers have access to electronic support through My Oracle Support. For information, visit http://www.oracle.com/pls/topic/lookup?ctx=acc&id=info or visit http://www.oracle.com/pls/topic/lookup?ctx=acc&id=trs if you are hearing impaired.
Oracle Enterprise Data Quality for Product Data Command Line Interface Guide, Release 11g R1 (11.1.1.6)
E29147-03
Copyright © 2011, 2014, Oracle and/or its affiliates. All rights reserved.
This software and related documentation are provided under a license agreement containing restrictions on use and disclosure and are protected by intellectual property laws. Except as expressly permitted in your license agreement or allowed by law, you may not use, copy, reproduce, translate, broadcast, modify, license, transmit, distribute, exhibit, perform, publish, or display any part, in any form, or by any means. Reverse engineering, disassembly, or decompilation of this software, unless required by law for interoperability, is prohibited.
The information contained herein is subject to change without notice and is not warranted to be error-free. If you find any errors, please report them to us in writing.
If this is software or related documentation that is delivered to the U.S. Government or anyone licensing it on behalf of the U.S. Government, the following notice is applicable:
U.S. GOVERNMENT RIGHTS Programs, software, databases, and related documentation and technical data delivered to U.S. Government customers are "commercial computer software" or "commercial technical data" pursuant to the applicable Federal Acquisition Regulation and agency-specific supplemental regulations. As such, the use, duplication, disclosure, modification, and adaptation shall be subject to the restrictions and license terms set forth in the applicable Government contract, and, to the extent applicable by the terms of the Government contract, the additional rights set forth in FAR 52.227-19, Commercial Computer Software License (December 2007). Oracle America, Inc., 500 Oracle Parkway, Redwood City, CA 94065.
This software or hardware is developed for general use in a variety of information management applications. It is not developed or intended for use in any inherently dangerous applications, including applications that may create a risk of personal injury. If you use this software or hardware in dangerous applications, then you shall be responsible to take all appropriate fail-safe, backup, redundancy, and other measures to ensure its safe use. Oracle Corporation and its affiliates disclaim any liability for any damages caused by use of this software or hardware in dangerous applications.
Oracle and Java are registered trademarks of Oracle and/or its affiliates. Other names may be trademarks of their respective owners.
Intel and Intel Xeon are trademarks or registered trademarks of Intel Corporation. All SPARC trademarks are used under license and are trademarks or registered trademarks of SPARC International, Inc. AMD, Opteron, the AMD logo, and the AMD Opteron logo are trademarks or registered trademarks of Advanced Micro Devices. UNIX is a registered trademark of The Open Group.
This software or hardware and documentation may provide access to or information on content, products, and services from third parties. Oracle Corporation and its affiliates are not responsible for and expressly disclaim all warranties of any kind with respect to third-party content, products, and services. Oracle Corporation and its affiliates will not be responsible for any loss, costs, or damages incurred due to your access to or use of third-party content, products, or services.