| Oracle® Healthcare Analytics Data Integration Application Toolkit Secure Installation and Configuration Guide Release 3.1 for Oracle Data Integrator E52991-02 |
|
|
PDF · Mobi · ePub |
| Oracle® Healthcare Analytics Data Integration Application Toolkit Secure Installation and Configuration Guide Release 3.1 for Oracle Data Integrator E52991-02 |
|
|
PDF · Mobi · ePub |
This chapter describes how to install OHADI Application Toolkit securely. It contains the following sections:
The OHADI 3.1 Application Toolkit installer uses OUI, a user-interface driven installation tool to install the HDWF data warehouse. The product supports Linux 64-bit OS.
The Application Toolkit is delivered with the OHADI 3.1 product. The OHADI 3.1 media pack from eDelivery contains the following:
Separate OHADI 3.1 Application Toolkit installer for the HCD data mart and its ETLs
EHA Self-Service Analytics tool
The following is the media pack folder structure:
MEDIA_PACK_LOCATION
/application_toolkit
/linux64
/rpd_generator
MEDIA_PACK_LOCATION refers to the location of the OHADI 3.1 media pack.
The installer acts in two phases as follows:
In the first phase, the installer collects information required for this installation. During this phase, you can move backward and forward through the screens, revising your entries. Follow the information on the screen (if any) before entering the values.
In the second phase, the installer runs the script to set up the OHADI 3.1 Application Toolkit data mart and ETL according to the information you provided in the first phase.
To install from Linux 64-bit OS, perform the following steps:
Unzip the OHADI 3.1 media pack zip on to your Windows system.
Create a new directory in the Linux installation server to copy the Application Toolkit installation package files. For example, AT_INSTALL_DIR.
Also, add privilege 755 to the directory.
Locate and transfer the Application Toolkit installer file OHADI_V31_AT_ODI_Linux-x64.zip from the Windows OS to Linux OS installation directory <AT_INSTALL_DIR> in the Binary mode. Ensure the zip file has at least read privilege.
Unzip the Linux installer zip file on the installation Linux server (unzip -a OHADI_V31_AT_ODI_Linux-x64.zip).
Ensure that ORACLE_HOME, ORACLE_SID, and PATH environment variables are setup in your session.
Set the X Window display output to the IP address of your local computer. You can use the standard format for IP addresses and add :0 to the end of the address. For example, based on your shell, the format is as follows:
setenv DISPLAY 123.45.67.89:0
or export DISPLAY 123.45.67.89:0
Navigate to the <AT_INSTALL_DIR>/install/ directory.
Change protections on files to 755:
chmod 755 *
Convert the installer execution shell to SH shell since the installer script executes in the SH shell of Linux OS.
Copy the oraInst.loc file from ORACLE_HOME to the installation directory. Create a directory named inventory in the installation directory, and update the path of the inventory location (inventory_loc) in the oraInst.loc file.
Note:
If the oraInst.loc file is not found in the ORACLE_HOME directory, you can create one in the <AT_INSTALL_DIR>.For example,
inventory_loc=<AT_INSTALL_DIR>/inventory
inst_group=dba
Start the following OUI from the <AT_INSTALL_DIR>/install/ directory:
./runInstaller -invPtrLoc <AT_INSTALL_DIR>/oraInst.loc
For example,
./runInstaller -invPtrLoc /opt/oracle/oraem/AT_31_INSTALLER_15MAY_install/oraInst.loc
During the installation of an OHADI 3.1 Application Toolkit, the OUI generates the following log files:
installActions<timestamp>.log - This log file records the action of the installer and helps in diagnosing problems with the installation.
oraInstall<timestamp>.out - This output file records all the output of SQL scripts that are run by the installer.
oraInstall<timestamp>.err - This error file records all errors from the scripts run by the installer.
HCD_ODI_MASTER_INSTALL.log - This summary log file records the outcome of the import scripts run by the installer. This is applicable only for the ODI ETL component.
You must include the above log files if you report any problems that occur while installing the OHADI 3.1 Application Toolkit.
The log files are time-stamped and each installation session creates a new log file.
On a Linux installation, the log files are located at $ORACLE_BASE/oraInventory/logs.
For example, /u01/app/oraInventory/logs
The Application Toolkit installer has the following components: data mart, ETL, and EHA Self-Service Analytics tool. To install these components, follow the sections below:
This component installs the Application Toolkit data mart schema and the tables required for your analytical application. The data mart is also referred as HCD.
It creates the following directory structure on the system where it is run.
APPLICATIONTOOLKIT_HOME
/oracle
/ohadi31at
/install
/dmscripts -- Data Mart SQL scripts
/dmlog -- Installation log files
/dmrpt -- Installation report files
APPLICATIONTOOLKIT_HOME refers to the root installation directory of this product.
Follow the below sections to install this component.
All prerequisites from Chapter 2 are applicable for this component.
Install the data mart in the same HDWF database server.
The data mart tablespace and schema are created during the installation.
Determine the data mart tablespace initial size based on your environment. For production installation, a minimum of 4096 MB (4 GB) of disk space is recommended.
The data mart temporary tablespace is not created during the installation. It must be created as part of the prerequisites or you can use the default temp tablespace based on your needs.
The installer prompts you to enter the parameter values that are used during the installation. Oracle recommends you to gather the values for the installer parameters before starting the installation.
Table 3-1 Application Toolkit Data Mart Configuration
| OHADI 3.1 Application Toolkit Data Mart Configuration | Value |
|---|---|
|
ORACLE_HOME name and location |
|
|
HDWF Database server host name and port number |
|
|
HDWF Database service name |
|
|
HDWF Database connection string |
|
|
System user credentials |
|
|
Data mart table space name |
|
|
Data mart table space initial size (in MB) |
|
|
Data mart temporary table space name |
|
|
Data mart schema user credentials |
|
|
Data mart data file location name |
To install Application Toolkit data mart component, perform the following steps:
To run the installer, follow instructions in Section 3.1.1.
The Welcome screen appears on running the installer on the supported platform.
Click Next to continue with the installation.
In the Select a Product to Install screen:
Select Application Toolkit Data Mart 3.1.0.0.0.
Click Next.
In the Select Installation Type screen:
For fresh installation, select the Complete option.
To upgrade from Application Toolkit 3.0 to 3.1, select the Upgrade option.
In the Specify Home Details screen:
Specify the root installation directory of the OHADI 3.1 Application Toolkit product.
Note:
Use lowercase for directory names, for all platforms, to be created and used by the installer.This location can be the same as the Application Toolkit Data Mart Home location.
Click Next.
In the Verify Installation Prerequisites screen, verify the prerequisites mentioned before installation, and click Next.
Figure 3-5 Verify Installation Prerequisites
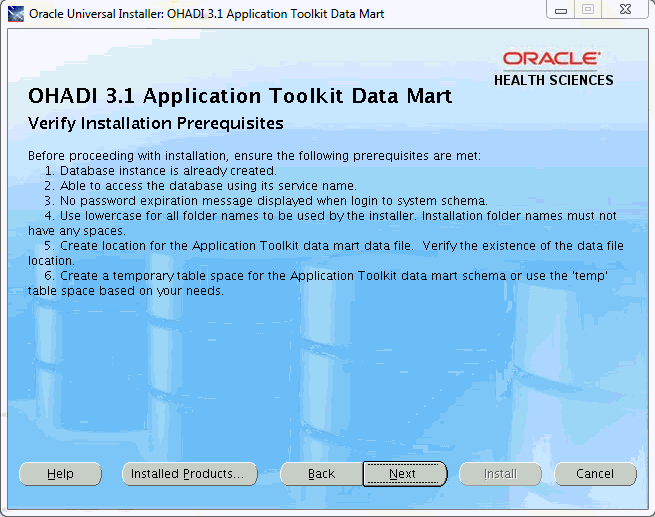
In the Oracle Home Configuration screen:
Provide the location of the Oracle Database Home for the installation server.
If you are upgrading from Application Toolkit 3.0 to 3.1, provide the location of the Oracle Database Home as that of the Application Toolkit 3.0.
Click Next.
In the HDWF Database Configuration screen:
Note:
If you are upgrading from Application Toolkit 3.0 to 3.1, provide the same information used while installing Application Toolkit 3.1.Enter the database server host name where the HDWF schema is created.
Enter the database server port number.
Enter the database system user password.
Enter the HDWF database service name (not SID).
Click Next.
In the Data Mart Tablespace and Schema Configuration screen:
Figure 3-8 Data Mart Tablespace and Schema Configuration
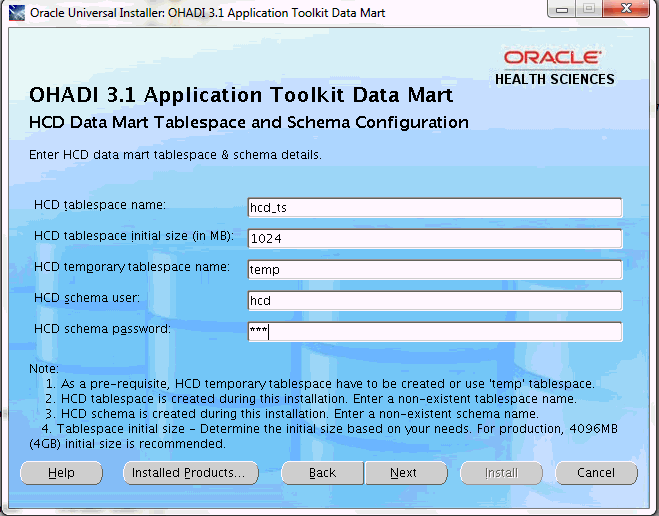
Enter the data mart tablespace name.
Enter the data mart tablespace initial size in MB. Recommended size for production install is 4 GB.
Enter the data mart temporary tablespace name created as part of the prerequisites.
Note:
The installer does not create the temporary tablespace. It must be created as part of the prerequisites or you can use the default temp tablespace based on your needs.Enter the data mart schema user name.
Enter the data mart schema user password.
Click Next.
Note:
If you are upgrading from Application Toolkit 3.0 to 3.1, provide only HCD schema user details (which are provided for Application Toolkit 3.0) as mentioned in Figure 3-9.Figure 3-9 HCD Data Mart Schema Configuration
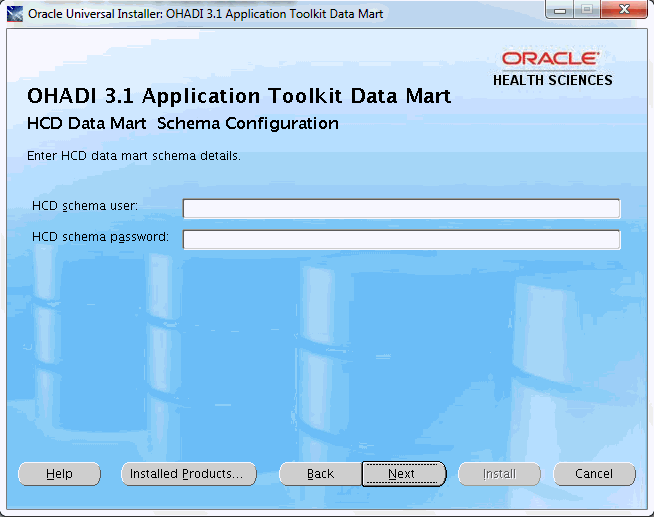
In the HCD Data Mart Tablespace and Schema Configuration screen:
Figure 3-10 HCD Data Mart Tablespace and Schema Configuration
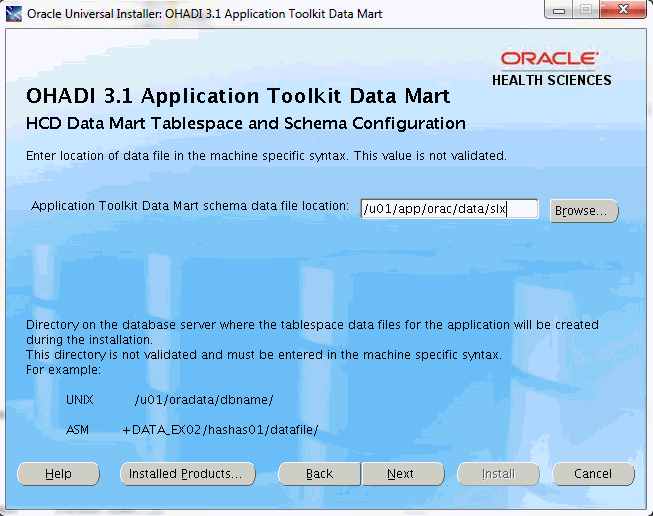
Enter the location of the data mart data file in the machine or ASM specific syntax including the trailing slash.
This is the directory on the database server where the data files for the application are created during the installation.
This value is not validated and must be entered in the machine or ASM specific syntax including the trailing slash.
For example,
Unix: /u01/oradata/dbname/
ASM: +DATA_EX02/hashas01/datafile/
Note:
ASM location must always start with + and must be entered with + as shown above.
Failure to enter the trailing slash will not fail the installation but the data file name will have the folder name prefixed.
The HCD data file name is the name of tablespace entered. For example, if the HCD tablespace name is hcd_ts, the data file created by the installer is hcd_ts.dbf.
Click Next.
Note:
This screen does not appear if you are upgrading from Application Toolkit 3.0 to 3.1.In the Verify Configuration Parameters screen:
Figure 3-11 Verify Configuration Parameters
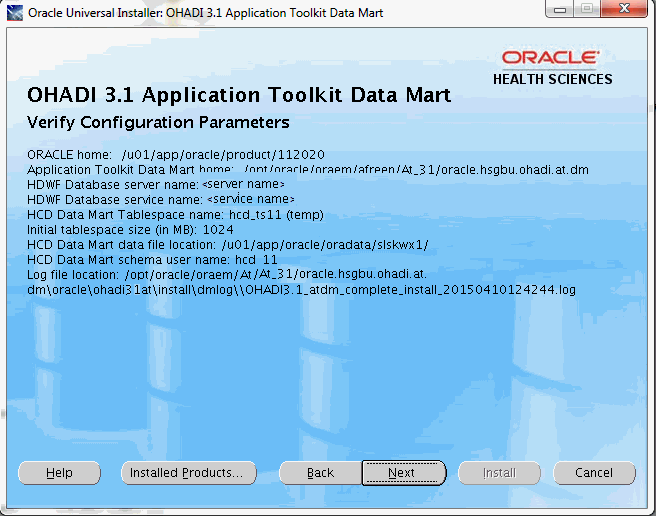
Verify all the configuration parameters listed on this screen before proceeding.
Verify that the data mart data file location ends with a trailing slash.
If required, click Back to make changes to your installation settings else click Next.
If you are upgrading from Application Toolkit 3.0 to 3.1, the following screen is displayed:
Figure 3-12 Verify Configuration Parameters
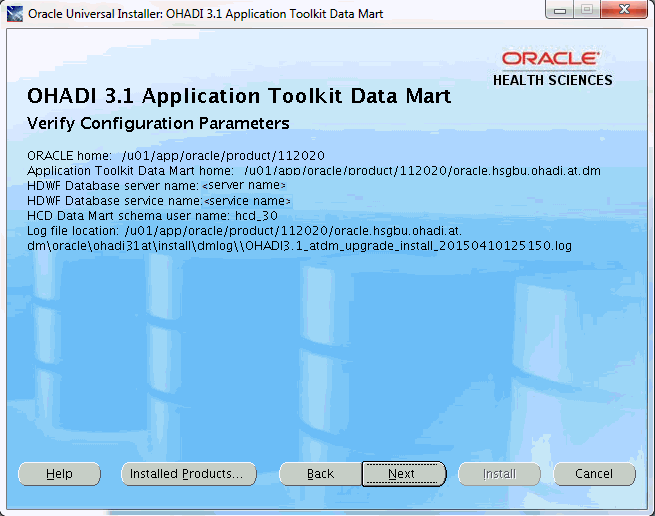
Review the information on the Summary screen, which displays the global settings, the space requirements, and the product to install.
Click Install to continue.
The Application Toolkit data mart installation starts and the Install screen is displayed. OUI copies the files to the Application Toolkit data mart home location, and runs the data mart SQL scripts to create the database.
The install screen displays the location of the log file that records the result of the installation activities. Make a note of the log file location.
Note:
The progress bar does not show the progress when the database is created using SQLPlus.To review the progress of the installation, view the log file created at the location shown in the Install screen to monitor the current activity.
Once the installation is complete, the End of Installation screen is displayed.
This screen displays:
Application Toolkit Data Mart 3.1.0.0.0 post-install verification completed without errors if the installation is successful.
Note:
If a different message is displayed on this screen other than the one mentioned above, perform the following:
Verify all the log files for any error.
Verify the installation report file for the installation status.
Connect to the data mart schema that you created using SQL*Plus or SQL Developer and verify few tables.
Location of the HDWF installer log file: <APPLICATIONTOOLKIT_ Home>\oracle\ohadi31at\install\dmlog\ folder.
Location of the installation report: <APPLICATIONTOOLKIT_ Home>\oracle\ohadi31at\install\dmrpt\ folder.
Review the installation report and save it in a secure location for future use.
Click Exit after reviewing the installation information. At the confirmation prompt, click Yes to exit the installer.
Review the generated installation log files for errors.
Contact Oracle support, if necessary, to resolve any errors.
This component installs the Application Toolkit ETL for ODI required for your analytical application. The source system for this ETL component is the HDWF schema (HDM) and the target system is Application Toolkit data mart (HCD).
It creates the following directory structure on the system where it is run.
APPLICATIONTOOLKIT_HOME
/oracle
/ohadi31at
/install
/etlscripts -- Application Toolkit repository install scripts
/etllogs -- Installation log files
/etlrpt -- Installation report files
/etlsql -- Application Toolkit repository schema creation scripts
/etlsrc -- Files used by Application Toolkit ETLs
/etlrep -- Application Toolkit repository data
APPLICATIONTOOLKIT_HOME refers to the root installation directory of this product.
All prerequisites from Chapter 2 are applicable for this component. In addition, the following must be installed:
OHADI 3.1 Application Toolkit data mart. To install the Application Toolkit data mart component, see Section 3.3.1.
OHADI 3.1 is required for production. This is optional if the Application Toolkit is installed for application development.
The installer lets you deploy the Application Toolkit ODI ETL repositories on the ODI server, which uses its own database server and instance, or shares the HDWF database instance. You must select the deployment model based on your need.
The installer creates the Application Toolkit ODI master and work repository tablespace and schema during this installation based on your choice, such as HDWF database instance or ODI database instance.
Determine the ETL repository tablespace initial size based on your environment. For production installation, a minimum of 4096 MB (4 GB) is recommended.
The default temp tablespace is used by ETL repository schema.
Application Toolkit metadata configuration (HMC) schema is created in the HDWF database instance. The installer creates the schema if it does not exist and creates the Application Toolkit metadata configuration tables.
For production installation, use the OHADI HMC schema, where the OHADI 3.1 product is a required component. In this case, the installer creates the Application Toolkit metadata configuration tables in the OHADI 3.1 HMC schema.
The installer prompts you to enter the parameter values that are used during the installation. Oracle recommends you to gather the installer parameter values before starting the installation.
Table 3-2 Application Toolkit Data Mart Configuration
| Application Toolkit ETL for ODI | Value |
|---|---|
|
ORACLE_HOME name and location |
|
|
ODI agent installation location for 11g installation |
|
|
Does ODI use HDWF database instance? |
|
|
ODI database connection string |
|
|
ODI database system user credentials |
|
|
Mounted or shared directory of the repository database server |
|
|
Mounted or shared directory of the installation server |
|
|
HDWF Database server host name and port number |
|
|
HDWF database system user credentials |
|
|
HDWF database service name |
|
|
HDWF database connection string |
|
|
Repository table space name |
|
|
Repository table space initial size (in MB) |
|
|
Repository table space data file location |
|
|
Master repository schema credentials |
|
|
Work repository schema credentials |
|
|
HDWF (HDM) tablespace name |
|
|
HDWF (HDM) schema credentials (source) |
|
|
Application Toolkit Data Mart (HCD) schema credentials (target) |
|
|
Metadata configuration (HMC) schema credentials |
Perform the following steps:
To run the installer, follow the instructions in Section 3.1.1.
The Welcome screen appears on running the installer on the supported platform.
Click Next to continue with the installation.
In the Select a Product to Install screen:
Select Application Toolkit ETL for ODI 3.1.0.0.
Click Next.
In the Select Installation Type screen:
In the Specify Home Details screen:
Specify the root installation directory of the OHADI 3.1 Application Toolkit product.
Note:
Use lowercase for directory names for all platforms to be created and used by the installer.This location can be the same as the Application Toolkit Data Mart home location.
Click Next.
In the Verify Installation Prerequisites screen, verify all prerequisites and ensure that all prerequisites are met.
Figure 3-20 Verify Installation Prerequisites
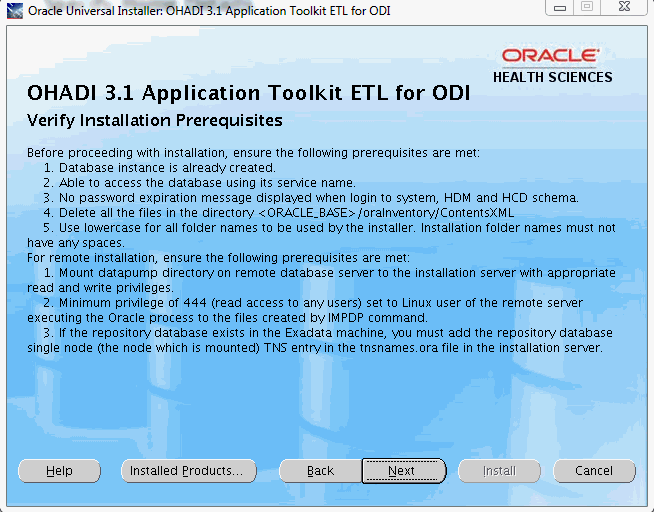
In the Oracle 11g Home Configuration screen:
Figure 3-21 Oracle 11g Home Configuration
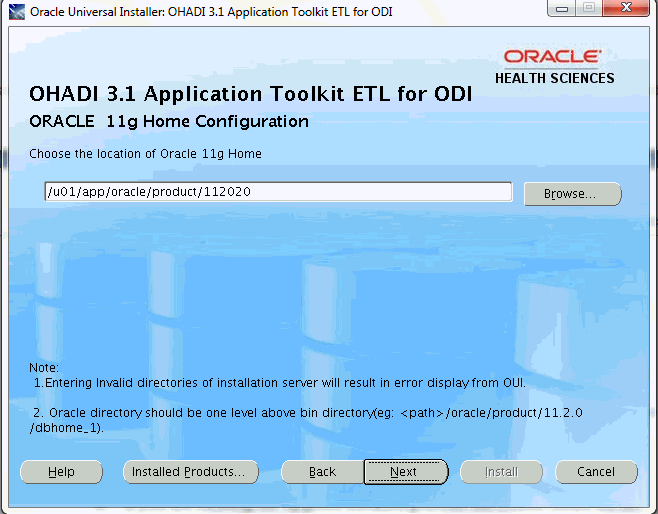
Enter the ORACLE_HOME location, which is the location of the Oracle Database installation on the machine where the installer is run.
If you are running the upgrade installer, provide the Oracle Home for the Application Toolkit 3.0.
Note:
Check the existence of the ORACLE_HOME location.Click Next.
In the ODI 11g Agent Home Configuration screen, specify the installation directory of the ODI product.
Figure 3-22 ODI 11g Agent Home Configuration
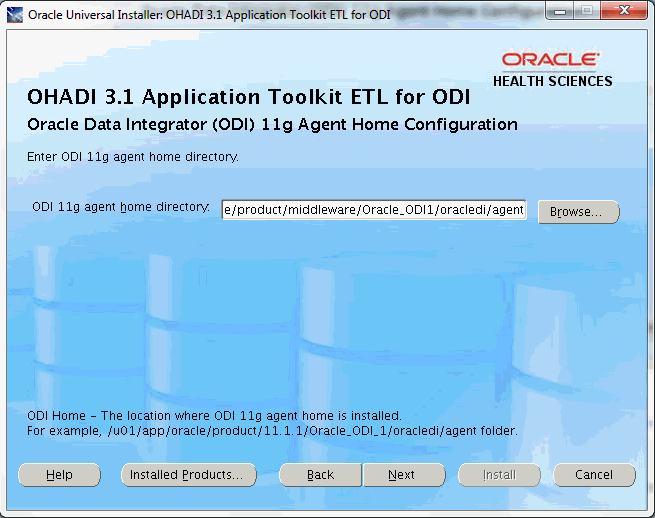
In the Installation Configuration screen:
Select Yes if you are installing ETL database components in a remote database server and go to step 10.
Note:
You have to set the prerequisites if you select Yes.Otherwise, select No and go to step 11.
Click Next.
In the Mounted Directory Configuration screen:
Figure 3-24 Mounted Directory Configuration
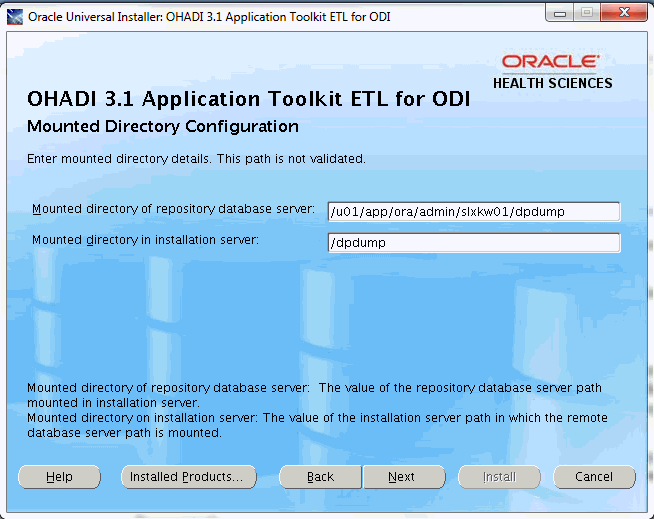
Mounted directory of repository database server - Enter the remote server path.
Mounted directory in installation server - Enter the path in the installation server where mounting is done.
Click Next.
For example, you can obtain all storage drives available in the OHADI Application Toolkit installation Linux machine by executing the df -h command. If the remote server directory is mounted on the installation server, the mounting is displayed as follows:
<Remote Server name>:<Remote server path><total size> <used up space> < Available space> <use%><Path in installation server where mounting was done>
For example,
abc:/scratch/dump 191G 138G 44G 76% /slc03jpg
Note:
If the remote server mounted path is displayed as '/', you must provide the absolute mounted path of the remote server.Note:
The installer will not validate this path.In the Database Instance Configuration screen:
Figure 3-25 Database Instance Configuration
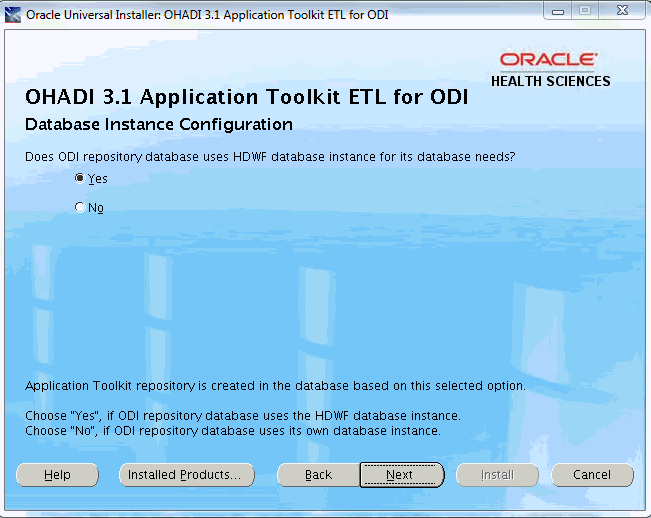
Select Yes if HDWF database instance is used to install Application Toolkit ODI repository database and go to step 12.
Otherwise, select No, the following screen is displayed:
Click Next.
In the HDWF and Repository Database Configuration screen:
Figure 3-27 HDWF and Repository Database Configuration
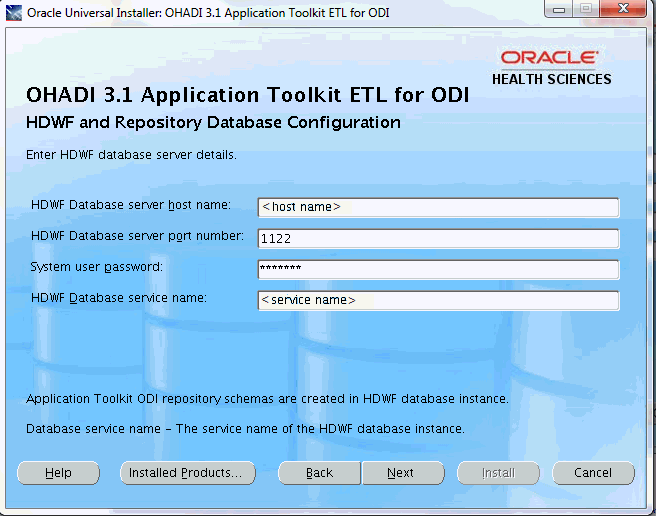
Enter the database server host name where the HDWF schema is created.
Enter the database server port number.
Enter database system user password.
Enter the HDWF database service name (not SID).
Click Next.
Note:
If you are upgrading from Application Toolkit 3.0 to 3.1, all the above parameter must be same as Application Toolkit 3.1.In the Repository Tablespace and Schema Configuration screen:
Figure 3-28 Repository Tablespace and Schema Configuration
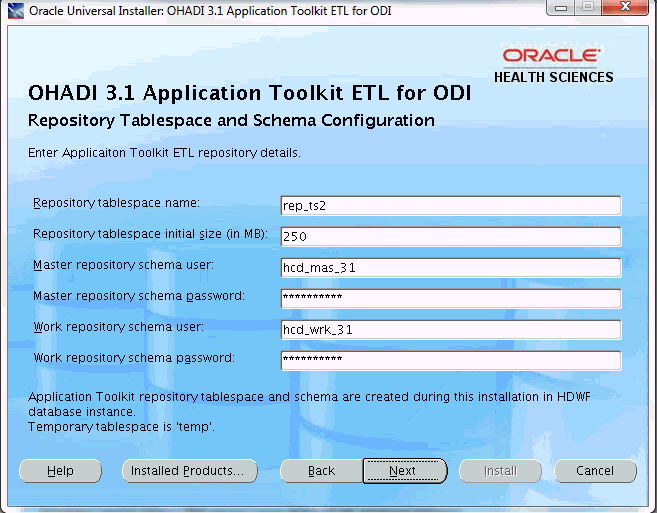
Enter the repository tablespace name.
Enter the repository tablespace initial size in MB. Recommended size for production install is 4 GB.
Enter the master repository schema user name.
Enter the master repository schema password.
Enter the work repository schema user name.
Enter the work repository schema password.
Click Next.
Note:
If you are upgrading from Application Toolkit 3.0 to 3.1, ensure that the above parameter values are not same as that of Application Toolkit 3.0.In the AT Repository Details screen:
AT Work Repository - Retain the same name.
ODI Studio Supervisor Login password - Provide the password for ODI studio login for the SUPERVISOR user.
In the Repository Tablespace Configuration screen:
Figure 3-30 Repository Tablespace Configuration
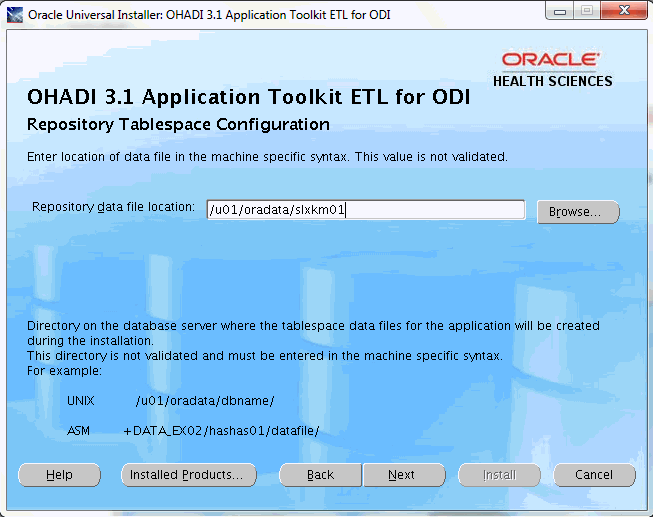
Enter the location of the Application Toolkit repository data file in the machine or ASM specific syntax including the trailing slash.
This is the directory on the database server where the data files for the application are created during the installation.
This value is not validated and must be entered in the machine or ASM specific syntax including the trailing slash.
For example,
Unix: /u01/oradata/dbname/
ASM: +DATA_EX02/hashas01/datafile/
Note:
ASM location must always start with + and must be entered with + as shown above.
Failure to enter the trailing slash will not fail the installation but the data file name will have the folder name prefixed.
The HDWF data file name is the name of tablespace entered. For example, if the HDWF tablespace name is hdwf_ts, the data file created by the installer is hdwf_ts.dbf.
Click Next.
In the Source and Target Configuration screen:
Figure 3-31 Source and Target Configuration
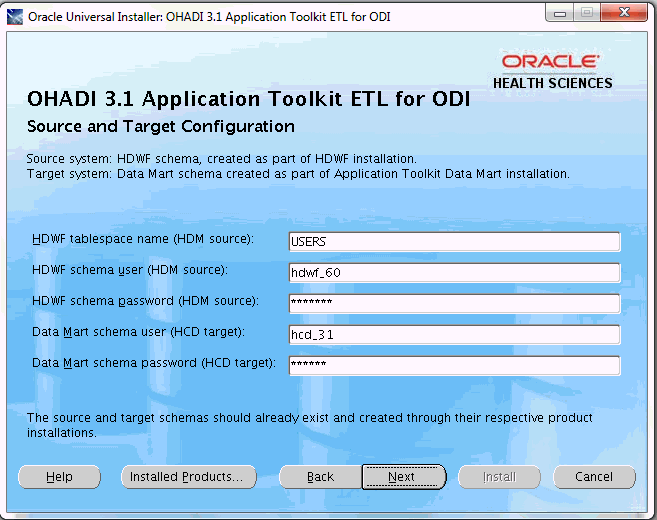
Source system is the HDM schema of HDWF and target system is the Application Toolkit data mart.
Enter the HDWF HDM schema tablespace name.
Enter the HDM schema user name.
Enter the HDM schema password.
Enter the Application Toolkit data mart schema user.
Enter the Application Toolkit data mart schema password.
Click Next.
Note:
The source and target schema must already be installed through their respective product installations. Also, to upgrade from Application Toolkit 3.0 to 3.1, provide the same parameter as that of the Application Toolkit 3.0.In the Metadata Configuration Schema Details screen:
Figure 3-32 Metadata Configuration Schema Details
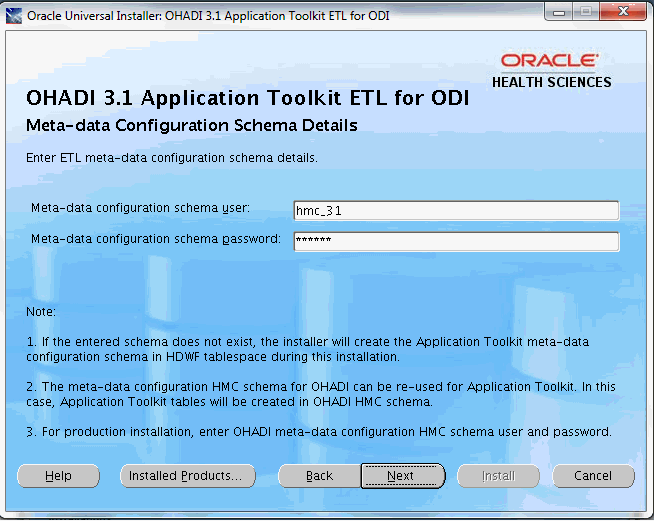
Enter the metadata configuration HMC schema user name.
Enter the metadata configuration HMC schema password.
Click Next.
Note:
Provide the same parameter as that of Application Toolkit 3.0 if you are upgrading from Application Toolkit 3.0 to 3.1.In the Verify Configuration Parameters screen:
Figure 3-33 Verify Configuration Parameters
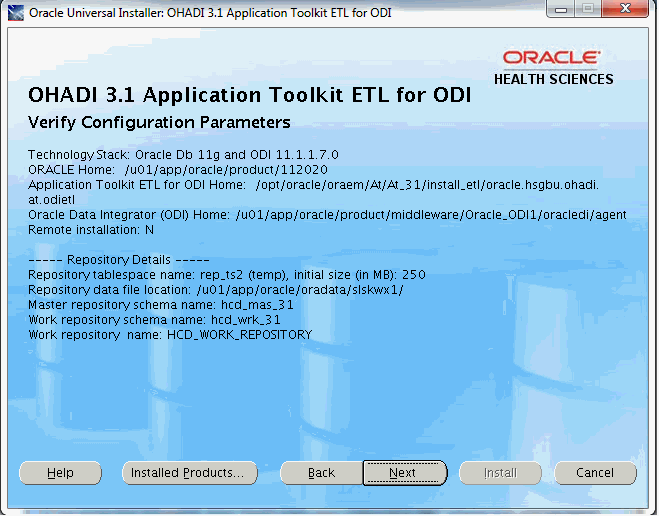
Figure 3-34 Verify Configuration Parameters
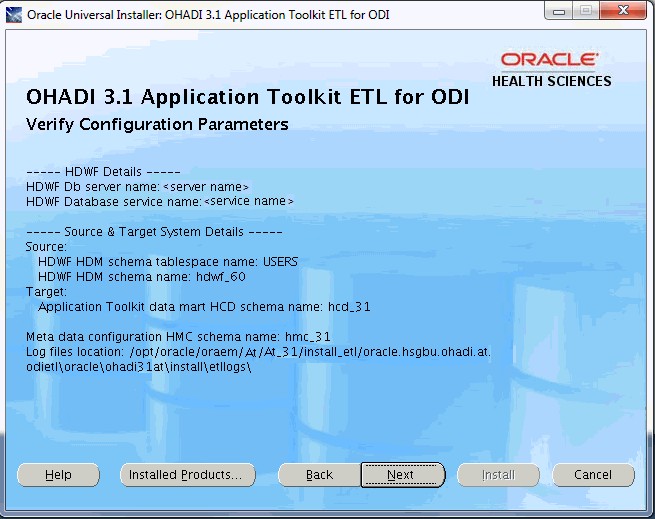
Verify all the configuration parameters listed on this screen before proceeding.
Verify that the data file location ends with a trailing slash.
If required, click Back to make changes to your installation settings else click Next.
Review the information on the Summary screen, which displays the global settings, the space requirements, and the product to install.
Click Install to continue.
The installation starts and the Install screen is displayed. OUI copies the files to the component Home location and runs the scripts to install the ETL in ODI.
The install screen displays the location of the log file that records the result of the installation activities for this session. Make a note of the location of the log file.
Note:
The progress bar does not show the progress when the database is created using SQLPlus.To review the progress of the installation, view the log file created at the location shown in the Install screen to monitor the current activity of the install.
Once the installation is complete, the End of Installation screen is displayed.
This screen displays:
Application Toolkit ETL for ODI 3.1.0.0.0 post-install verification completed without errors, if the installation is successful.
Note:
If a different message is displayed on this screen other than the one mentioned above, perform the following:Verify all the log files for any error.
Verify the installation report file for the installation status.
Connect to the Application Toolkit repositories in ODI to verify the ETLs are installed successfully.
Location of the installation log files: <APPLICATIONTOOLKIT_ Home>\oracle\ohadi31at\install\etllogs\ folder.
Location of the installation report: <APPLICATIONTOOLKIT_ Home>\oracle\ohadi31at\install\etlrpt\ folder.
Location of the OUI log files. For more information, see Section 3.2.
Review the installation report and save it in a secure location for your future use.
Click Exit after reviewing the installation information. At the confirmation prompt, click Yes to exit the installer.
Review the generated installation log files for errors. For details, see Section 3.2.
Contact Oracle support, if necessary, to resolve any errors.
For the Exadata server database, perform the following steps once the installation is verified:
Revert the TNS entry to multi-node.
Update the multi-node Exadata server name in the ODI Repository connection and Topology connection (created during installation) manually before executing the ETL.
Since Application Toolkit uses the same OHADI HMC schema, where the OHADI 3.1 product is a required component, it does not overwrite the existing values in the global parameter table HDI_ETL_GLBL_PARAM_G. You must ensure the values for following global parameters and update it if required:
HCD_SCHEMA_NAME
HMC_SCHEMA_NAME
HDWF_SCHEMA_NAME
Perform the following post installation step while upgrading from Application Toolkit 3.0 to 3.1:
The NA and NAV records, which are migrated from Application Toolkit 3.0 must be considered for special handling.
You must execute the following script files. For more information, see Oracle Healthcare Analytics Data Integration Application Toolkit Administrator's Guide.
ohadi_at_purge_pseudo_null_rows_3_1.sql
ohadi_at_update_nav_cols_3_1.pkb
ohadi_at_update_nav_cols_3_1.pks