 Understanding Service Management
Understanding Service ManagementThis chapter provides overviews of PeopleSoft Service Management, bulk service management, service management business projects and integration points, and discusses how to:
Manage services.
Work with bulk service management.
 Understanding Service Management
Understanding Service ManagementService management functionality provides the interface for the customer service representative (CSR) as well as the self-service user to initiate changes such as the addition, replacement, or removal of features to an existing service. It also provides the interface to perform changes at the service level, such as disconnect service, suspend, and resume service.
Service management is used for managing subscriptions. Service management enables users to cancel, change, suspend, or resume a subscription that they previously established with the enterprise.
Service management flows the submitted orders through to the appropriate operations support system applications for provisioning and activation using product actions and product-specific business processes.
Product actions determine what actions are allowable for specific services and service features. Product service feature relationships provide valid features that can be added to an existing service.
When a customer initially orders a service, the service and service features are created in a multi-tier hierarchy in the Installed Products component. Service management is the component that is used to change those features associated with an installed service.
After service is established, several transactions and business processes are required to manage that service.
Attributes are prompted for Change Features however attributes are not required for Disconnect, Suspend and Resume Service actions.
The Maintain Service component supports service actions based on the industry. These actions are implemented through business projects or BPEL processes depending on the industry. The setup to determine the implementation is in the Capture Type Workbench. The Maintain Service component uses the following service actions for the communications industry implemented through BPEL processes:
Change (change the attributes, change phone number, or features of a service)
Note. Physical products should not be ordered by means of the Change action. Physical products may need to go through fulfillment process, which is not built into the Change business process. A physical product such as a handset should be added to the order with the default action New Order. Relate the new handset to the existing Installed Service. In this way the installed product for the new handset will be created under the existing service.
Change End Date
Suspend/Resume Service
Change Resume Date
PAC (Port Authorization Code) Request
Port-In Request
Activate
Remove
New Order
Suspend/Change
Disconnect Service
Suspend Service
Resume Service
Cancel Service
Renew Service
See the Understanding Service Management Business Projects and Integration Points section for a list of business projects that are used in service management orders.
See Also
Order Capture Delivered Business Processes and Web Services
Setting Up PeopleSoft Order Capture
Working with Subscription Management

 CDH Smart Search and Customer Merge
CDH Smart Search and Customer MergeIf CDH integration is activated, the search page for service management orders (of all types) displays an option to use the Smart Search feature. The user will also be able to use Smart Search from Quick Create pages. If potential matches are found, they appear on the Potential Duplicates page region with a match score that shows the likelihood of the match being a duplicate. The user can then select two or more potential duplicates and submit them for merge evaluation from the BO Search pages.
Merge routines are used to handle customer merges for service management transactions.
See Also
Understanding Customer Data Hub Integration
 Understanding Bulk Service Management
Understanding Bulk Service ManagementBulk Service Management enables you to capture large numbers of service management orders for a set of installed services. It is achieved by placing one template order and then applying the changes on a set of selected installed services.
Service Management functionality is composed of the following elements:
Bulk Service Management order capture – the online component used for capturing information from the customer.
Offline process for generating child orders.
Offline process for submitting child orders.
Bulk service management orders follow these rules:
You can select only one customer per order.
You can perform only one action per order.
For the Change action, you can modify only services of one type.
Only one installed product, therefore only one service, can be modified per one child modification order.
Bulk Service Management Process Flow
This diagram illustrates the bulk service management process flow, which includes selecting a customer or account, an action, installed services on which the action is performed, submitting the service request and tracking request status:
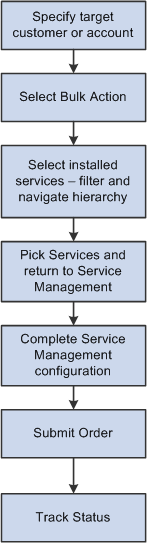
Bulk service management process flow of creating multiple child service management orders for a set of selected installed services
Actions
Bulk service order management actions allow you to update service status, change features or attributes of services, as well as change the contact or account information of services.
This table lists the actions available in Bulk Service management:
|
Action |
Description |
|
Disconnect |
Status change |
|
Suspend |
Status change |
|
Resume |
Status change |
|
Renew |
Status change |
|
Cancel |
Status change |
|
Change |
Enables you to modify service attributes or change service features, including adding or removing features. By removing features, the status of selected installed service is set to Disconnected. |
|
Change Account |
Enables you to change the associated account from one to another for selected installed services. As delivered, this action is supported in the communications and energy industries. |
|
Change Contact |
Enables you to change the associated customer contact from one to another for selected installed services. As delivered, this action is supported in the communications and energy industries. |
Note. Both Change Account and Change Contact actions utilize
business projects, not BPEL, to process the request. For any bulk service
management order that is created for either action, that single order is used
to process the update for all the services linked to the request; no child
orders are generated for each associated installed service for processing
purposes.
As delivered, these two actions are available as bulk actions for the
COM01 setID.
 Understanding Service Management Business
Projects and Integration Points
Understanding Service Management Business
Projects and Integration Points
This section provides information on:
Service management business projects.
Service management integration points.
See Using Order Capture and Service Management in the Communications Industry.

 Service Management Business Projects
Service Management Business Projects
Business projects are used to perform service actions (for example, resume or suspend service) that are requested in service management orders. The table lists some of the business projects that are delivered for service management:
|
Business Project |
Description |
|
TELCO_CHGSVC - Change Service |
This business project is instantiated if the selected service action is Change. First, new installed products are created for new features that are added (installed product status = Pending Auto-Activation) to the installed product as well as for features that are going to be removed (installed product status = Pending Disconnection). All of these installed products are associated with the parent installed product. Then, the process publishes a change service message to the billing system. After receiving a confirmation from the billing system regarding the change of service, the statuses of the children installed product are updated accordingly (activated or disconnected), together with the header status and line status of the corresponding service management order, which are updated to Complete. |
|
TELCO_SUSPEND - Suspend Order BP |
This business project is instantiated if the selected service action is Suspend. First, it updates the status of the parent installed product to Pending Suspension, then it publishes a suspend service message to the billing system. After receiving a confirmation from the billing system regarding the suspension of service, the status of the parent installed product is then updated to Suspended, together with the header status and line status of the corresponding service management order, which are updated to Complete. |
|
TELCO_RESUME - Resume Order BP |
This business project is instantiated if the selected service action is Resume. First, it updates the status of the parent installed product to Pending Resume, then it publishes a resume service message to the billing system. After receiving a confirmation from the billing system regarding the resumption of service, the status of the parent installed product is then updated to Resume, together with the header status and line status of the corresponding service management order, which are updated to Complete. |
|
TELCO_DISCONN - Disconnect Order BP |
This business project is instantiated if the selected service action is Disconnect. First, it updates the status of the parent installed product to Pending Disconnection. Then, it sends a message to the billing system to get the account information. Next, it checks if the installed product is a service or a feature, and see if it has a phone number as an attribute. If yes, the phone number is put in the aging process based on setup. After receiving a confirmation from the billing system regarding the service disconnection, the status of the parent installed product is then updated to Disconnected, together with the header status and line status of the corresponding service management order, which are updated to Complete. |
|
SM_CANCEL_SVC - Service Mgmt Cancel Service |
This business project is instantiated if the selected service action is Cancel. Note. The Cancel Service BP is also used to Change End Date of a Temporary Service or to Change the Resume Date for a Service that has a pending Resume scheduled. |
|
SM_ORDER_BP - Service Management Order BP |
This business project is instantiated when a service management order is submitted. It publishes to corresponding external systems and sends a correspondence letter to the contact of the order. |
|
SM_RENEW_SVC - Service Mgmt Renew Service |
This business project is instantiated if the selected service action is Renew. |
|
BULK_CHG_CNT - Bulk Change of Contact |
This business project is instantiated if the selected service action is Change Contact. It first checks if contact is a member of the account for the selected installed product. If contact is not a member, then contact is made the member of the account and this information is published to the external billing system. The contact information is updated on the selected installed product and also on the children and grand children of the selected installed product. The update, however, does not apply to installed products with the status of Pending Disconnection, Disconnected or Uninstalled. |
|
BULK_CHG_ACCT - Bulk Change of Account |
This business project is instantiated if the selected service action is Change Account. It first checks if contact is a member of the selected “To Account”. If contact is not a member, then contact is made the member of the “To Account” and this information is published to the external billing system. The account information is updated on the selected installed product and also on the children and grand children of the selected installed product. The update, however, does not apply to installed products with the status of Pending Disconnection, Disconnected or Uninstalled. |
Note. To enable the use of business projects, make sure that they are referenced for the needed capture types (for example, the SM type for service management) by setID using the Capture Type Workbench.
See Also
Defining Business Process Conditions

 Service Management Integration Points
Service Management Integration PointsBusiness projects publish messages to external systems regarding updates that are made to installed products in the Service Management component. This section lists the integration points that are delivered for service management:
Adding service.
Changing service.
Suspending service.
Resuming service.
Disconnecting service.
Renewing service.
Important! Refer to the Interactive Services Repository application in My Oracle Support for more information about these integration points, including brief description, product family, product owner, business process association, data rules and setup rules.
When a CSR or customer places an order for a new service, the add service message gets published to the billing system through the TELCO_NEW_ORDER business project (phase: Telco Add Services).
Integration Point Name: RBT_NEWSRVC_MSG.Version_1 (Notification)
Service Name: RBT_ADDSRVCFT_MSG
Integration Set Name: ADD SERVICE
When a CSR or self-service user changes (that is, adds, removes, or replaces) service features of a service in the CRM system, the corresponding change service message gets published to the billing system through the TELCO_CHGSVC business project (phase: Change Services). The Change Service integration set consists of two messages, one for adding service features and the other for removing service features.
Integration Point Name: RBT_ADDSRVCFT_MSG.V1 (One Way)
Service Name: RBT_ADDSRVCFT_MSG
Integration Set Name: CHANGE SERVICE
Integration Point Name: RBT_REMOVESRVCFT_MSG.V1 (One Way)
Service Name: RBT_REMOVESRVCFT_MSG
Integration Set Name: CHANGE SERVICE
This integration point cannot be used to exchange one service for another, such as wireless for wireline.
Only CSR are able to suspend services. When a CSR suspends a service in the CRM system, the suspend service message gets published to the billing system through the TELCO_SUSPEND business project (phase: Telco Suspend Service).
Integration Point Name: RBT_SUSPENDSRVC_MSG.V1 (Notification)
Service Name: RBT_SUSPENDSRVC_MSG
Integration Set Name: SUSPEND SERVICE
Only CSRs are able to reinstate services. When a CSR resumes a service in the CRM system, the resume service message gets published to the billing system through the TELCO_RESUME business project (phase: Telco Resume Service).
Integration Point Name: RBT_RESUMESRVC_MSG.V1
Integration Set Name: Service Management Order
Service Name: RBT_RESUMESRVC_MSG
The customer needs to contact a CSR to terminate services. When a disconnect service request is submitted in the CRM system, the disconnect service message gets published to the billing system through the TELCO_DISCONN business project (phase: DisSvc Disconnect Services).
Integration Point Name: RBT_REMOVESRVC_MSG.V1 (One Way)
Integration Set Name: DISCONNECT SERVICE
Service Name: RBT_REMOVESRVC_MSG
Note. For service management-related integration points, a separate inbound asynchronous message (Message Name: RBT_IPSTATUS_MSG; Queue Name: RBT_NEWACT_CHNL) is needed and that is used to update the status of service records within the CRM system after status change.
The customer needs to contact a CSR to renew services. When a renew service request is submitted in the CRM system, the generic service management order message gets published and subsequently transformed into the contract transaction message through the SM_ORDER_BP business project. In addition, the SM_RENEW_SVC business project runs to perform the updates to the corresponding installed service and installed agreements.
Integration Point Name: CRM_SERV_MGT_ORDER.VERSION_1
Integration Set Name: Service Management Order
Service Name: CRM_SERV_MGT_ORDER
 Managing Services
Managing Services
This section discusses how to:
Create service requests.
Select installed services.
Collect attributes.
Configure packages.
Note. The Service Management component is a modified version of the Order component that is used for managing service requests. Refer to the Managing Orders and Quotes chapter for the description of common fields and functionality that are used in both components. This section is intended to provide information that is specific to the Service Management component and not applicable to the Order component in the standard ordering process.
See Also

 Pages Used to Manage Services
Pages Used to Manage Services|
Page Name |
Definition Name |
Navigation |
Usage |
|
RO_FORM |
|
Manage customer service requests. You can change, suspend, resume, or disconnect services. |
|
|
RO_INSSVC_TREE |
Click the Add Installed Product button on the Manage Service - Entry Form page. |
Select installed services for the service management order. |
|
|
RO_ATTR_RUN_SEC |
Click the Collect Attributes link on the Manage Service - Entry Form page. |
Modify the attributes of the selected installed services. |
|
|
RO_MODIFY_SERV |
Click the Configure Package link on the Manage Service - Entry Form page. |
Configure the package of the selected installed services. |

 Creating Service Requests
Creating Service RequestsAccess the Manage Service - Entry Form page (Service Management, Maintain Service).
See Creating Orders or Quotes.
Line Summary
|
Line Action |
Select an action to perform on the selected installed service. Available line actions vary depending the setup of the product definition that is associated with the installed service, as well as the current status of the installed service so that no conflicting actions are displayed as valid actions. For example, if the installed service is currently in the suspended status, Suspend line action will not be available for selection even if it is enabled in setup because the action simply does not apply. To enable actions for installed services of a product definition, select them on the Actions page of the product definition. |
|
Reason |
Select a reason for the selected line action. Each line action can be associated with zero or multiple reasons depending on the setup. For example, the Suspend action is associated with these reasons: Lost or Stolen, On Vacation, and Other Reason. |
|
Options |
Displays relevant links based on the selected installed service, line action or reason, in an attempt to collect more information about associated selection. Some available options are: Collect Lost/Stolen Details or View Lost/Stolen Details: Click to access the Enter Handset Details page to fill in information about the lost or stolen handset. This link appears when the Lost or Stolen reason is selected for the Disconnect or Suspend line action. Collect Attributes: Click to access the Attributes for <product name> page and configure attributes for the product. This link appears when the selected line action is Change. Configure Package or Reconfigure Package: Click to access the configuration session and change product configuration. This link appears when the selected line action is Change. |
|
List Price and Unit Price |
Displays the list one-time price and net one-time price of the corresponding installed service as specified from the installed product record. For new product features or new products that are added to the service management orders, these prices come from a matching price list or the Product Price component because installed product records for them do not exist. In most case, list and unit prices are not modifiable. An exception to this case is the system allows the unit price of a product to be editable if the corresponding line action is New Order. |
|
Recurring Price and Recurring Frequency |
Displays the net recurring price and frequency information of the installed service from its installed product record. The information is available, for example, after you have updated a product configuration in a change request. For new product features or new products that are added through service management orders, the recurring price comes from the price list or the Product Price component. Note. Manual price adjustments are not supported in service management. |
|
Start Date and End Date |
Displays the start and end dates of the installed service if the values are specified in the corresponding Installed Product record. These values appear in the Line Summary section when the selected line action is Disconnect, Suspend, Renew, or Resume. These values are displayed on the Manage Service - Line Details page if they are specified for the installed service on each order line. |
|
Add Installed Product |
Click to access the Manage Services - Select Installed Services page to select installed services on which services are performed. |
|
Show Add Products |
Click to enter new products to be purchased in the service management order. Upon submission, a separate, standard order is created to handle the ordering process for the selected product. This link appears after an installed service is selected for the order. |
More Information on Suspension or Resumption of Services
Depending on the product definition, the system performs these actions to carry out the eventual resumption of suspended service:
If the product definition indicates Change Service Status on a specified date, the suspended service status is automatically changed in the CRM system on that date and no further notification is sent to or expected from the external systems.
If the product definition indicates Wait for External System Notification, the suspended service status is updated only after receiving the confirmation from the external system that the product is resumed.
If the product definition indicates Create Disconnect/Resume Order, a new resume service order is automatically created and submitted by the CRM system to perform product resumption in CRM and other systems. The date that the resume order is created and submitted is calculated based on service resumption date and resume action lead time for the product.
For temporarily suspended services, choosing the Change Resume Date line action (if enabled in the product definition) allows for the modification of the scheduled resume date in the Start Date field that appears. Service management business projects (Service Mgmt Cancel Service and Service Management Order BP) will be executed to update the CRM system and notify the external systems if necessary.

 Selecting Installed Services
Selecting Installed ServicesAccess the Manage Services - Select Installed Services page (click the Add Installed Product button on the Manage Service - Entry Form page).
Note. In bulk service management orders, you select the action to perform prior to choosing the installed services.
Filter Installed Services List
|
Service, Account Name, and Site Name |
Filter the list of installed services using these criteria. If the action is Change, you must select a Service. |
|
View By |
Select to define how the list is displayed. |
|
Advanced Search |
Click to display additional search filters: Activation Date and Contact Name. |
Installed Service Tree
Services planned for modification are selected on the installed service hierarchy tree. You can select a whole sub-tree by selecting the check box next to a higher-level tree element.
On the hierarchy tree all services that have been added to the Selected Services grid will be grayed out.
Selected Services
|
|
Click the right arrow button to copy the current selection to the Selected Service grid, which will hold the final list of recipient services. |
|
|
Select installed services on the target list and click the left arrow button to remove these services from the selected services list. |
|
Clear All/Check All |
Click this link to clear all the selections, or select all the services to be transferred to the bulk order. |

 Collecting Attributes
Collecting Attributes
Access the Attributes for <service product name> page (click the Collect Attributes link on the Manage Service - Entry Form page).
Once the service is defined and recipient installed services are selected, it is possible to configure attributes. You can define attribute values for all service features, package service features that constitute the modified service in Product Catalogue and have attributes defined.
These options are available for attributes that can be changed:
Change All: Modify the attribute regardless of the current value.
Change Specified Values: Modify the attribute only if the original value matches the criteria.
No Changes: Do not make any changes to the attribute. This is the default value.

 Configuring Packages
Configuring PackagesAccess the Configure Package - Manage Services page (click the Configure Package link on the Manage Service - Entry Form page).
This page lists the service features (established in the product definition of the selected installed service) that are available to the installed service.
|
Select |
Select, for this change request, the features that you want to include in the product configuration. Features of the existing configuration are selected by default. Note. For existing features that are required as part of the package (as specified in the product package definition), this field is selected by default and is unavailable for edits. |
|
Existing Feature |
Indicates (in green check mark) features that are currently selected in the product configuration prior to the change request. If this is the first time you configure the product, no existing features are selected. To remove a feature from the existing configuration, clear the corresponding Select field. If an existing feature is not selected, it means that it will be removed from the configuration when the change request is completed. |
|
One-Time Charge Recurring Charge and Recurring Frequency |
Displays the list prices (both one-time and recurring) and recurring frequency of service features from the matching price list. |
|
Finish |
Click to save the product configuration and return to the Manage Service - Entry Form page. |
 Working with Bulk Service Management
Working with Bulk Service ManagementThis section provides an overview of bulk service management and discusses how to:
Configure bulk service management.
Set attributes for bulk service management.
Create bulk service management orders.
Select installed services.
Collect attributes.
Configure packages.

 Understanding Bulk Service Management
Understanding Bulk Service ManagementBulk Service Management is similar to the user experience utilized by Bulk Order Capture. The Installed Product Tree is used to navigate the billing account, organizational, or service hierarchy to select the services to be changed. Access the Installed Product Tree from Set Up CRM, Product Related, Installed Product, Set Up Tree and use the BULKSMTREE tree. Based on filters provided from service management, the Installed Product Tree selects services that are applicable for the requested change. The Service Management component supports the details of the service management action definition, and configuration. Once the service change is configured and specified, service management creates child orders for each target service. Each child order is validated by Holds processing and status is available at the bulk as well as at the child level.

 Pages Used to Work With Bulk Service Management
Pages Used to Work With Bulk Service Management|
Page Name |
Definition Name |
Navigation |
Usage |
|
RO_BLK_CFG |
Set Up CRM, Product Related, Order Capture, Bulk Service Management , Bulk Service Management Configuration |
Specify actions that are available for managing bulk services for the setID. For actions that are only available to installed services with a certain status, specify the status along with the action as well. Define actions that change a service's status. Define actions that can be performed only on installed products with a specific status. |
|
|
RB_OBJ_ATTR_GRP |
Set Up CRM, Common Definitions, Attributes, Object Type Attributes Select the Order Capture object type. |
Select attributes that can be changed on bulk service management orders. |
|
|
RO_FORM |
Service Management, Bulk Maintain Services, Manage Bulk Services - Entry Form |
Manage bulk service orders. |
|
|
RO_INSSVC_TREE |
Click the Select Installed Services button on the Manage Bulk Services - Entry Form page after selecting a bulk action. |
Select installed services for the bulk service management order. |
|
|
RO_ATTR_RUN_SEC |
Click the Collect Attributes link on the Manage Bulk Services - Entry Form page. |
Modify the attributes of the selected installed services. |
|
|
Configure Package - Bulk Service Management |
RO_MODIFY_SERV |
Click the Configure Package link on the Manage Bulk Services - Entry Form page. |
Configure the package of the selected installed service for the bulk order. |

 Configuring Bulk Service Management
Configuring Bulk Service ManagementAccess the Bulk Service Management Configuration page (Set Up CRM, Product Related, Order Capture, Bulk Service Management, Bulk Service Management Configuration).
Line Actions that Change Service Status
Bulk service management configuration is setID based. Actions that are selected in this section become available as bulk actions for bulk service management orders that are created for associated business units. These actions appear as values of the Bulk Action field on the Manage Bulk Services page.
Line actions that only change the service status, as opposed to a reconfiguration or change of the service, will allow you to select different services from the Bulk Service Management installed service selection tree. For example, if you have DSL service, wireless service and landline phone service on your account, and you wish to disconnect all of these services, you may do this from a single bulk order by choosing the Disconnect action, and selecting these services from the installed service tree. Actions that only act upon a service's status will let you select different types of services on the bulk order. If you wanted to perform a Change action, however, since that does not act upon the service's status, you would be required to select all of the same type of services for the bulk order. The installed service selection tree would require that a service (such as Wireless Service) be selected before the tree is displayed.
Line Actions with Status Requirements
Actions specified here with their status requirements cause Bulk Service Management to filter the installed services shown in the selection tree to only those services with the selected Installed Product Status values. For example, you may want to ensure that a service's status is Active before you allow that service to be Suspended.

 Setting Attributes for Bulk Service Management
Setting Attributes for Bulk Service Management
Access the Attributes - Order Capture page (Set Up CRM, Common Definitions, Attributes, Object Type Attributes. Select the Order Capture object type).
|
Allow Change |
Select to allow change to specific attributes. If the attribute is not selected, it is not available for change. |
See Also

 Creating Bulk Service Management Orders
Creating Bulk Service Management OrdersAccess the Manage Bulk Services - Entry Form page (Service Management, Bulk Maintain Services, Manage Bulk Services - Entry Form).
|
Customer and Contact |
Select a sold to company and a contact for the bulk service management order. The selected company and contact are used to refine the list of installed services that appears after the bulk action is selected. The specified contact is the person that places the bulk order. Note that this contact will not be copied over to child orders when the Generate Orders button is clicked. On child orders, the contact from the corresponding installed service is used. |
|
Bulk Action |
Once the customer and the contact are identified, select an action that will be applied to all services later on selected in this order. The list of available actions is populated from the Line Actions that Change Service Status section on Bulk Service Management Configuration page for the corresponding setID. |
|
Clear and Reselect Action |
Click to delete the previously selected action (as well as installed services if selected) and choose another action. This link appears after a bulk action is selected for the first time. |
|
To Contact |
Specify the name of the new contact in which selected installed services will be updated. Note. This field will only be visible when using the bulk action of Change Contact. |
|
From Account |
Specify the account number for the services that you wish to have changed by the order. When selecting installed services for the order, only installed services belonging to this account will be displayed. Note. This field will only be visible when using the bulk action of Change Account. |
|
To Account |
The selected installed services of the order will be updated with this account number. Note. This field will only be visible when using the bulk action of Change Account. |
Line Summary
|
Line Action |
View all the actions selected by package configuration. |
|
Options |
Click Collect Attributes (if available) to access the Attributes page and configure attributes for the product. Click Reconfigure Package (if available) to access the Configuration page and change product configuration. |
|
List Price, Unit Price, and Recurring Price |
Bulk Service Management pricing is a sum of all child order pricing and will rely completely on their pricing summaries. The total will not be automatically recalculated on modifying child orders. |
|
Add Installed Product |
Click to access the Manage Bulk Services - Select Installed Services page to view and select from a list of available installed services on which the selected action can be performed. |
Installed Products
This section displays the installed services to which the selected bulk action applies.
Note. This section is visible if the selected bulk action is either Change Contact or Change Account.
Child Orders
Each installed service is listed in the Child Orders section.
Note. Child orders do not apply to Change Account and Change Contact actions.
|
Installed Product ID |
Click to view the installed product information. An installed product ID is created for each child order. |
|
Service |
The service that is being modified. |
|
Order ID |
IDs appear once the orders are generated for these services. If no changes are necessary for the service, an order is not generated, and Not Applicable appears in the Order ID column. |
|
Status |
If an order cannot be generated due to an error, the Order ID will not be displayed. Instead a link to a Note with error details will be displayed. |
|
Refresh Child Order List |
Click this link to update the Child Orders section with the Order ID. |
|
Modify Selection |
Click to return to the Manage Bulk Services - Select Installed Services page to reselect installed services for the order. |
|
Submit ALL |
Click to generate and submits child orders in one step. Note. For orders with change account and change contact actions, clicking this button submits the parent orders (child orders do not apply) and initiates the corresponding business project (BULK_CHG_CNT or BULK_CHG_ACCT) that processes the request. For the change account action, if the new designated account is not associated with the current contact, that contact is then added as a member of the account in the process. The same is true for the change contact action, the new contact will be added to the current account if they're not already related. The business project submits the child suborders for the selected installed services. All successfully submitted suborders will have business projects attached to them. For suborders that fail the hold validation, no business project will be created and their status will be set to On Hold and the appropriate hold will be attached to the order. |
|
Generate Orders |
After selecting and reviewing the target list of services, create the child orders. Click Generate Orders to launch a business project that will loop through the list of services and will attempt to create a modification order for each. You can still make changes to individual child orders before submission. Modification to packages featuring No Downgrade will be validated during the child order generation process. The system will try to apply changes specified on the bulk order onto each suborder by adding appropriate order lines:
When applying the changes the system will perform the following validations:
If any of the validations fails, the order is not generated. |

 Selecting Installed Services
Selecting Installed ServicesAccess the Manage Bulk Services - Select Installed Services page (click the Select Installed Services button on the Manage Bulk Services - Entry Form page after selecting a bulk action).
Note. For change actions, the
installed service hierarchy is not populated when entering the page. Other
action codes that perform a status change, such as Renew and Suspend do
populate the service hierarchy upon entry to the page.
Click Search to present all installed services
that belong to the selected customer and contact.
Filter Installed Services List
|
Service, Account Name, and Site Name |
Filter the list of installed services using these criteria. If the action is Change, you must select a Service. |
|
View By |
Select to define how the list is displayed. |
|
Advanced Search |
Click to display additional search filters: Activation Date and Contact Name. |
Installed Service Tree
Services planned for modification are selected on the installed service hierarchy tree. You can select a whole sub-tree by selecting the check box next to a higher-level tree element.
On the hierarchy tree all services that have been added to the Selected Services grid will be grayed out.
Selected Services
|
|
Click the right arrow button to copy the current selection to the Selected Service grid, which will hold the final list of recipient services. |
|
|
Select installed services on the target list and click the left arrow button to remove these services from the selected services list. |
|
Clear All/Check All |
Click this link to clear all the selections, or select all the services to be transferred to the bulk order. |

 Collecting Attributes
Collecting AttributesAccess the Attributes for <service product> page (click the Collect Attributes link on the Manage Bulk Services - Entry Form page).
Fields that appear on the Attributes page can vary from one product to another, depending on the attribute setup. For example, you may set up the system to show the attribute fields such as Anytime Minutes or Call Waiting for cell phone plans but not for home appliances.
Once the service is defined and recipient installed services are selected, it is possible to configure attributes. You can define attribute values for all service features, package service features that constitute the modified service in Product Catalogue and have attributes defined. Attributes that are defined as non-modifiable on Bulk Service Management cannot be changed.
These options are available for attributes that can be changed:
Change All: Modify the attribute regardless of the current value.
Change Specified Values: Modify the attribute only if the original value matches the criteria.
No Changes: Do not make any changes to the attribute. This is the default value.
Note. You cannot set values for attributes that are restricted from modification on bulk service management orders.
See Also

 Configuring Packages
Configuring PackagesAccess the Configure Package - Bulk Service Management page (click the Configure Package link on the Manage Bulk Services - Entry Form page).
|
Action |
Select an action for each of the service features. Values are: Do Not Change ensures that no changes are performed on the package. Apply Changes enables you to specify a target configuration for a package. If the package has No Downgrade list specified, the system will not prevent you from selecting the target package configuration. The child orders generation process responsibility will validate the changes and will not create orders violating this rule. For example, if you select 200 Anytime Minutes from the Any Time Minutes section, select Apply Changes as the action for this section prior to saving the new configuration. |
|
One Time Charge and Recurring Charge |
Displays the list non-recurring price and recurring price of the corresponding service feature as specified in a matching price list or the Product Price component for the bulk service management order. |
|
Recurring Frequency |
Displays the recurring frequency of the product definition that is specified in the Price List component |
|
Add |
Select to add the feature to every installed service that does not have one. |
|
Remove |
Select to remove the feature from every installed service that has one. |
|
Finish |
Click to save the configuration and return to the main entry form. |