 Understanding Order Capture
Understanding Order Capture
This chapter provides an overview of Order Capture and discusses how to:
Personalize Order Capture.
Create orders or quotes.
Configure products.
Enter shipping, payment, and billing information.
View price adjustments.
Add notes.
View summaries.
Manage holds.
Maintain orders.
View related actions.
View history.
 Understanding Order Capture
Understanding Order Capture
This section lists common elements and discusses:
Order Capture functionality.
Hotkeys.
Order Capture access.
Delivered User IDs and User Roles.
Correspondence generation.
Customer Data Hub (CDH) impact on Order Capture.

 Common Elements Used in This Chapter
Common Elements Used in This Chapter
Functional buttons in the header and footer toolbars and on each Order component page are available to the customer service representative (CSR).
Functional Buttons
The following buttons and links provide one-click functionality for Order Capture:
Display-Only Text in the Header Toolbar
Order Capture displays the following identifiers in the toolbar:
|
Order ID/Quote ID |
Order Capture sequentially generates order and quote IDs based on Automatic Numbering options or by an ID drawn from the Capture Type Workbench setup. |
|
Order/Quote Status |
Order Capture delivers many different statuses including: Open, Pending, Submitted, Hold, Complete, Queued, or Canceled. Note. You can add or modify statuses that are applicable to your business process in the Setup Workbench. |
|
Customer |
This is a Sold To company or Sold To consumer. |
|
Customer Value |
This is a configurable data element from the Customer Data Model that displays a specific customer demographic. |
|
Contact |
This is a sold to contact for the company or consumer. |
|
Credit Rating |
Displays the customer's credit rating based on what is available in the Customer Data Model. |
See Also

 Order Capture Functionality
Order Capture Functionality
The following graphic identifies the functionality available to the Order Capture CSR:
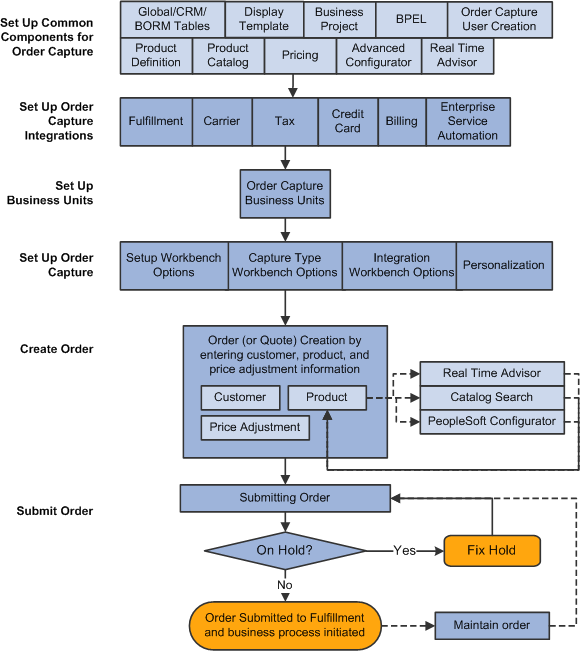
Lifecycle of orders, from creation, submission, to fulfillment
Order Capture is designed to enable easy order management for the CSR. The Order Capture system seeks to maximize system resources so as to minimize the CSR's energies. For example, Order Capture:
Delivers pages that facilitate rapid order capture.
Provides icons, hotkeys, and tab ordering to reduce the number of keystrokes and mouse clicks.
Limits the number of page refreshes (or server trips) so that there is minimal waiting time, if any.
Defaults known information whenever possible.
Utilizes a header toolbar that contains functional icons and pertinent display-only order information.
Provides personalization capabilities to the CSR, whereby the CSR or system administrator can define the preferred means of data entry of product information into the order.
Enables the CSR to easily personalize orders and quotes.
Split Billing
To provide customers the flexibility they need to bill for communications products, services and packages, PeopleSoft CRM introduces the split billing functionality, which enables you to capture orders for split billing products that can be paid for by multiple customer billing accounts.
Refer to the see reference for more information on the split billing functionality.
Important! Split billing is delivered primarily to support the ordering of multilevel product bundles in the communications market (where setID is COM01). The functionality can also be used in splitting billing charges and assigning them to multiple accounts for non-multilevel product bundles. The only exception is that the part of the split billing functionality that is performed in configuration sessions is not supported for non-multilevel product bundles. Refer to this see reference for more information on the split billing functionality.

 Hotkeys
Hotkeys
Order Capture simplifies the order entry process by providing the following hotkeys at the header level and the line level. Use these hotkeys for header level activities:
|
Hotkey Combination |
Action |
|
Alt + 1 |
Save |
|
Alt + 0 |
Refresh |
|
Alt + U |
Upsell |
|
Alt + V |
Convert |
|
Alt + C |
Clone |
|
Alt + M |
Maintain |
|
Alt + A |
Add Product |
|
Alt + S |
Update Mode |

 Order Capture Access
Order Capture Access
You can create or view orders and quotes using various queues.
A CSR can access Order Capture directly by selecting Orders and Quotes on the left hand navigation of the CRM system. Available options are:
Add Quote.
Create a new quote. This option takes you directly to the quote form for quick and direct access.
Add Order.
Create an new order. This option takes you directly to the order form for quick and direct access.
Add Bulk Order.
Create a bulk order. This option takes you directly to the bulk order form and allows you to select multiple recipients that will receive an order.
Search Orders and Quotes.
Search to find an existing order or quote. This option provides direct access to a search component to find an existing order or quote. From there, you can find the orders that you are looking for and access those orders for inquiry or maintenance purposes.
Find Products.
Search or browse for a specific product within a specific catalog or across all catalogs.
Sales representatives can navigate to quote or order capture from the Products section of the Leads or Opportunities page in the Sales application. They can specify a product and then navigate directly to the Entry Form within Order Capture. Customer and product information relevant to Order Capture then pre-populates from the lead or opportunity to the corresponding order and quote entry fields.
You can add orders and add quotes from the Customer 360 Degree View. After selecting the action, the system transfers to the corresponding order or quote entry form along with customer information that was collected in the 360 Degree View.
You can click the View All link in the Orders folder or the Quotes folder of the Activities section to view these information of orders or quotes for the selected customer:
Order ID/Quote ID.
Order/quote status.
Date of order/quote creation.
Click the order or quote ID to transfer directly to the corresponding component.
In a call center setting where the PeopleSoft CTI Integration is in place, the Order Capture application launches order records on agents' workstations based on order IDs that caller enter into an interactive voice response (IVR) phone system.
See Understanding CTI.
Additional Access
Order Capture functionality is also accessible from:
PeopleSoft Active Analytics Framework actions.
PeopleSoft Marketing.
PeopleSoft Real Time Advisor.

 Delivered User IDs and User Roles
Delivered User IDs and User Roles
Order Capture delivers the following users and roles:
|
User ID |
Role Name |
Role Description |
Access |
|
Order Capture Admin |
Administrator |
All Order Capture functionality, including the ability to set up Order Capture but not the ability to remove holds. |
|
|
Order Capture Manager |
Manager |
All Order Capture functionality, including the ability to remove holds but not the ability to set up Order Capture. |
|
|
Order Capture Rep |
CSR (Customer Service Representative) |
All Order Capture functionality, except:
|
You can adopt the users and roles that Order Capture delivers, or modify them to suit your business needs.
Note. To modify permissions for the delivered user roles, navigate to PeopleTools, Security, Permissions & Roles, Roles.
See Also
Setting Up Security and User Preferences

 Cross Selling Agreements with Products
Cross Selling Agreements with ProductsOrder Capture applications support the cross-sell and up-sell of products in orders and quotes. When a product is added to an order, an icon appears if a cross-sell or up-sell opportunity is available. CSRs can add cross-sell or up-sell products to orders easily with a click of a button.
In the communications industry, a common cross-sell scenario is offering a service agreement to a customer who has ordered a phone product or service that the agreement covers. To make service agreements available for ordering in Order Capture applications, they need to be presented as products in the product data model in a type that the model supports, which is service agreement.
Note. You can define a service agreement product manually from the Product Definition (PROD_DEFN) component with reference to an agreement template, or automatically from the Agreement Template (RF_AGREETEMP) component if templates are set to be available for ordering. For service agreement products, the Site Required option is always enabled, which means that a site must be selected on any given order that has service agreement products. The scope for agreement templates that are available for ordering is always set to Site.
A service agreement appears as a cross-sell opportunity of a phone product in orders and quotes after a relationship between the two has been developed in the Product Relationships component. When the phone product is added to an order, a visual icon is displayed on the order line, indicating that a cross-sell or up-sell opportunity is available. Clicking the icon takes you to the line details of the phone product with a section that lists all the products (belonging to catalogs or not) that are related to the phone product, including the service agreement. To purchase any list product, simply click one button to add it to the order.
After an order is submitted, a business project or business process instance is triggered to perform a shortlist of tasks. If the order includes a service agreement product, the instance creates a new agreement for keeping a record of the duration, services, entitlements and installed products that it covers, as well as an installed product of type agreement for performing service requests on the agreement.
Example: Cross-selling an Agreement for a Phone Product
This example presents the setup steps needed for supporting a cross-sell of a phone replacement agreement when a particular phone model is being ordered, followed by a simple runtime cross-sell ordering process, which results in the creation of a new agreement and installed products for the phone and agreement products.
Create an agreement template (for example, PHONEREPLACEMENTPLAN) and set it to be available for ordering.
After the template is saved, verify that a product definition with the name PHONEREPLACEMENTPLAN is generated automatically, referencing the template.
Relate the agreement product to a standard product or a package to which it covers, in this case a phone product called Nokia 3360. Establish this product relationship from the Nokia 3360 product definition.
The setup is completed.
Create an order and add Nokia 3360 to it.
An Upsell icon appears next to the order line of the phone product, indicating that a cross-sell or up-sell opportunity is available for the corresponding product. Click to access the product's line details.
The PHONEREPLACEMENTPLAN agreement is presented in Cross/Up Sell Opportunities section.
Click the Add to Order button to add the agreement to the order. Submit the order.
After all the hold items are resolved and the order submitted successfully, a business process or business project (based on the tool the system is set up to use) is triggered to perform a list of post-submission tasks, which include, but not limited to:
Creation of a new agreement for the agreement product. The agreement records the duration, site, service(s) and installed product(s) that it covers.
Creation of an installed product for the agreement product (as well as for the phone product). Use this installed product to perform service requests, such as renewing, suspending or cancelling the agreement.
When you submit a service request to renew or cancel the service agreement (through the installed product of that agreement), the end date and the status of the agreement gets updated accordingly. In another case where a service request is submitted to suspend the agreement, it is the installed product of the associated phone product that is impacted, not the agreement itself. As a result, the status of the installed product is changed to a suspension status.
See Also
Viewing or Modifying Line Details for Service Agreements

 Correspondence Generation
Correspondence Generation
Correspondence can be generated automatically and manually:
Automatic correspondence is initiated at the point of order or quote submission.
Manual correspondence is initiated when the Correspond toolbar button is clicked.
Upon order or quote submission, Order Capture sends automatic email based on the MCF type setup for order confirmation, quote confirmation and order change. A related object is created for each automatic acknowledgement of a correspondence and is displayed on the Related Actions page for the order or quote. Related actions are not created for manual correspondence.
To create an ad-hoc correspondence, a CSR can click the Correspond toolbar button to access the Create Correspondence page where template based correspondence can be prepared to send to pre-populated recipients through different communication channels, either email or print. Order Capture delivers a list of templates that can be used for composing a correspondence.
You can add attachments to the text message and you can also schedule its exact delivery. After a correspondence is sent, the system automatically creates an interaction on the 360-Degree View for the associated contact.
Note. Before creating a correspondence, make sure that a contact is available on the entry form. The system pre-populates the Recipients field of the correspondence request with the contact defined for the order.
This table lists the correspondence templates that the Order Capture application supports (template package usage is set to Order Capture):
|
Template Name |
Channel |
Description of Action |
|
Email and Print |
Emails a text of order maintenance with the order number, customer name, status, order change details, products, billing and shipping information. Prints a PDF, RTF, or Word document version of order maintenance with the same details as in the email. |
|
|
Email and Print |
Emails an order confirmation with the order number, customer name, status, products, billing and shipping information. Prints a PDF, RTF, or Word document version of order confirmation with the same details as in the email. |
|
|
Email and Print |
Emails a text of quote confirmation with quote number, customer name, status, products, billing and shipping information. Prints a PDF, RTF, or Word document version of quote confirmation with the same details as in the email. |
|
|
|
The order inquiry application service in ERMS uses this template to respond to structured email with the status of the order. |
|
|
Email and Print |
Emails the quote with an email cover letter, and an attachment of the quote. The quote details contain quote number, expiration date, and product details. Prints a PDF, RTF, or Word document version of the quote, and the quote with the same details as in the email. |
|
|
Order Confirmation Agreement |
Email and Print |
Emails an order confirmation with the order number, customer name, status, order details, agreement details, billing and shipping information. Prints a PDF, RTF, or Word document version of order confirmation with the same details as in the email. |
|
Svc Mgmt Order Confirmation |
Email and Print |
Emails an service management order confirmation with the order number, customer name, status, order details, billing and shipping information. Prints a PDF, RTF, or Word document version of order confirmation with the same details as in the email. |
|
Svc Mgmt Lost Stolen Handset |
|
Emails a promotional message to a customer (who has recently reported a lost or stolen handset) to upsell a handset replacement. |
|
Svc Mgmt Lost Stolen Wireless |
|
Emails a promotional message to a customer (who has recently reported a lost or stolen handset) to upsell a wireless package deal. |
|
PAC Request |
Email and Print |
Emails a PAC request order confirmation with the order number, customer name, status, order and account details. Prints a PDF, RTF, or Word document version of order confirmation with the same details as in the email. |
See Also

 Customer Data Hub (CDH) Impact on Order Capture
Customer Data Hub (CDH) Impact on Order CaptureIf the customer has licensed CDH, Business Object (BO) Search pages will have a user check box option to use the Smart Search feature. Users will also be able to use Smart Search from Quick Create pages. If potential matches are found during Quick Create, they will appear on the Potential Duplicates page region with a match score that shows the likelihood of the match being a duplicate. Users can then select two or more potential duplicates and submit them for merge evaluation from the BO Search pages.
Components Using Smart Search
These Order Capture components use the Smart Search functionality:
Order.
Quote.
Insurance Quote.
Bulk Orders.
Maintain Service (for general service requests).
Start/Stop Service (energy industry-specific).
Product Application (financial services industry-specific).
Note. These components are variations of the RO_FORM component.
Customer Merges
Merge routines handle customer merges for the following transactions/components:
Order/Quote.
Bulk Order.
Billing Account/Account.
Churn Action History.
CDH Impact on Additional Order Capture Features
The following areas in Order Capture are impacted by CDH:
Audit History.
History of the customer updates will be maintained for Orders, Quotes, Number History, and Account Audit History.
Catalog Security.
After a customer merge, access to catalogs will be updated to reflect the updated customer information.
Pricing.
In the event of a BO merge, the Price List Identifier and Price Rule Identifier fields are updated to reflect the merge-to BO ID.
Advisor.
Advisor maintains a session history by customer. After a BO merge, the session table will be updated to reflect the merge-to BO ID.
See Also
Understanding Customer Data Hub Integration
 Personalizing Order Capture
Personalizing Order Capture
This section provides an overview of personalization and discusses how to:
Choose order entry form personalizations.
Change the default entry form values.
Configure search criteria.

 Understanding Personalization
Understanding Personalization
You can personalize defaults to make your experience with Order Capture as efficient and as user-friendly as possible. PeopleSoft provides the personalization feature that enables you to change the defaults for the most commonly used functions within Order Capture.
Note. Order Capture also delivers powerful workbench functionality whereby you create application class sets that modify Order Capture settings to best suit your business processes.
See Also
Understanding Order Capture Setup
My Oracle Support, “PeopleSoft CRM Red Paper - Understanding Application Classes in PeopleSoft Order Capture and PeopleSoft Order Capture Self Service”

 Pages Used to Personalize Order Capture
Pages Used to Personalize Order Capture|
Page Name |
Definition Name |
Navigation |
Usage |
|
PSUSERSELFPRSNL |
My Personalizations, Personalizations |
Choose order entry form personalizations. |
|
|
PSUSERSELFPRSNL |
Click the Personalize User Options button for the General Options category on the Personalizations page. |
Change the default entry form values or restore category defaults. Override any of six defaults for Order Capture. |

 Choosing Order Entry Form Personalizations
Choosing Order Entry Form Personalizations
Access the Personalizations page (My Personalizations, Personalizations).
|
Personalize User Options |
Click to access the settings for the personalization category. For Order Capture, relevant settings are in the General Options personalization category. |
|
Restore Defaults |
Click to restore default settings for all categories. |

 Changing the Default Entry Form Values
Changing the Default Entry Form Values
Access the Option Category: General Options page (click the Personalize User Options button for the General Options category on the Personalizations page).
Personalizations
This section lets you view the default value or override the default value of the available personalization options.
|
Product, Units, Quantity Order |
Choose a preferred sequence for using the Add Product(s) functionality on the main Entry Form. This allows you to change how you enter multiple products at one time. |
|
Product Entry Option |
Specify whether you want Order Capture to search by Product Description First or Product ID First. Use this to improve performance by setting the value you normally use to search for products. |
|
Product Search Option |
Specify whether you want Order Capture to search by finding an exact match first or to show all possible results. Use this to improve performance. |
|
Product Separator |
Identify a product line separator. The Add Product(s) field on the Entry Form has powerful processing functionality contained within it. It allows for the insertion of a special character to divide product lines. For example, you can define this as a colon or semicolon, and then during order entry, you could enter two separate sets of product information. Note. PeopleSoft system-delivered data specifies a semicolon. |
|
UOM/Qty Separator (unit of measure/quantity separator) |
Identify a UOM/Qty separator. The Add Product(s) field on the Entry Form allows for the insertion of a special character to divide information for multiple product lines. For example, you could add two cases of product 10003 by entering 10003:2:cs. This would then populate an order line with two cases of product 10003, and would save you time. Note. PeopleSoft system-delivered data specifies a colon. |
|
Order Capture Business Unit |
Specify your default business unit. If you regularly use a particular business unit, then specifying that business unit in this field saves time during order and quote entry. |

 Configuring Search Criteria
Configuring Search Criteria
Order Capture searches are quite extensive and enable you to find existing orders or quotes in a variety of ways. You can use multiple search criteria to narrow your search for existing orders or quotes. Once you identify the criteria by which you most often search for orders and quotes, you can personalize the Order Capture search pages and save that personalization. The next time that your search page launches, you will work from the personalized search page that you have created.
Note. If there is more than one result for a search, the results can be distinguished by different criteria, including Customer, Date Created, Status, and Source.
See Also
Understanding the Configurable Search
 Creating Orders or Quotes
Creating Orders or Quotes
This section discusses how to:
Enter orders or quotes.
Get product recommendations.
View or modify line details.
View or modify line details for service agreements.

 Pages Used to Create Orders or Quotes
Pages Used to Create Orders or Quotes|
Page Name |
Definition Name |
Navigation |
Usage |
|
RO_FORM |
|
Create a new order or quote by entering order details and adding products to the order lines. |
|
|
RO_SUBMIT_CONFIRM |
Click the Submit button on the Quote - Entry Form or Order - Entry Form page. |
View a summary of the order or quote. |
|
|
RO_CAPTURELINE_DTL |
|
Note. Information appears on this page only after a customer and product have been added to the order or quote. View up-sell or cross-sell opportunities, and check product availability. You can edit line details such as unit of measure, order quantity, unit price, and promotion code. You can also allow partial shipment for this product or create a temporary service if enabled on the product. |
|
|
RO_LISTDISP_SEC |
Click the Get Recommendations link on the Quote - Entry Form or Order - Entry Form page. |
Note. This page returns dialogs that are associated with the selected customer. A message returns if the customer does not associate with any dialogs. Select a catalog from the list of catalogs available. You can then launch Advisor dialogs that are associated to the catalog. |
|
|
RO_FORM |
|
Create partial shipments, add promotion codes, or view pricing details for order lines. |

 Entering Orders or Quotes
Entering Orders or Quotes
Access the Order - Entry Form page (Orders and Quotes, Add Order, Order - Entry Form).
|
Credit Rating |
Display-only field that is associated with the customer and defaults from the customer data model. |
Customer
When you initially access this page, the Customer, First Name, and Last Name fields are enterable. After you enter or select a customer, the Customer and Contact fields appear.
|
Customer |
You can create a new customer directly from the Entry Form page using the Quick Create functionality. To create a new customer:
See Working with Predefined Business Object Search and Quick Create Data. |
|
Contact |
The primary Sold To contact defaults here. You can change the contact to any valid Sold To contact associated with this customer for this transaction by selecting from the prompt. Note. If the customer is a company, a Sold To contact is required. A consumer does not require a Sold To contact. Orders or quotes that do not have a contact when one is required are automatically placed on hold. |
|
|
Click to access the Search For Contact Of [company] page to view, select, or add contacts for the company. If you wish to select a new customer and contact, click the Search Again link that is available. The current customer information will be erased from the order. |
|
Account |
Displays, if available, a billing account for the selected customer. A billing account is used for billing recurring charges, which are common in services, such as wireless service plans or magazine subscriptions. If the customer has multiple accounts, the first one on the list (in the Account Number field of the Recurring Billing Summary section) is used as default. If you select a different account, the system automatically updates the value that is displayed here in this field. |
Partner
This section appears if it is set to be displayed through the display template framework. As delivered, the Partner section is enabled in CORE_ORDER and CORE_QUOTE display templates to store partner information if applicable.
|
Company |
Enter the name of the partner company for which the order is created. If you enter a partial company name, click the Search button to find possible matches in the system. Selecting a company may populate the Contact field if the company is associated with one contact. After a partner company and contact are selected, the Clear button and Search Again link appear. |
|
Clear |
Click to remove values from the Company and Contact fields, which allows you to perform new partner company search. |
|
Search Again |
Click to look for a new partner company and remove all partner information that was entered previously. |
Order Details
This section appears on the Order - Entry Form page and is similar to the Quote Details section on the Quote - Entry Form page. Fields that are discussed in this section are applicable to both orders and quotes.
Note. Some of the fields may not show depending on template settings and additional fields may show based on the template or the product added to the order such as a service or a subscription.
|
Business Unit |
Select a business unit to use for this order or quote. Based on the tableset control setup, this field may appear as a read only field with one designated business unit, or a drop-down list box where users can select a business unit from the list for the order or quote. The system locates the default business unit (by taking the Order Capture unit that is specified on the User Preferences page for the user who logged on, or by identifying the default business unit that is specified in the Order Capture Definition component if the former is unavailable). If more than one business unit in the system have their RO_01 (order capture setup tables) record group associated with the same setID as the default business unit, all these business units are then listed in this field. Otherwise, only the default business unit appears in this field and it is not editable. |
|
Status |
Displays the status of the order or quote. Common statuses are:
|
|
Promotion |
Select a code that uniquely identifies the promotional offer, if applicable. Products assigned to this promotion will then display a promotional price, rather than their regular price. Note. This field involves integration to PeopleSoft Marketing, which relies upon the pricing engine to establish promotional pricing. Under certain circumstances, this field may automatically populate, for instance when an AAF Action that uses a Marketing Wave and Advisor is used to add a product to the order. |
|
Priority |
Priorities appear by default from the Order Capture Business Unit. You can change the priority for the order or quote to Urgent, High, Medium, or Low. Note. There is no extra processing logic associated with priorities. Priorities may be changed from the Setup Workbench. |
|
Fulfill By |
Enter the date that the order needs to be fulfilled. This field is empty by default and a value is optional as long as the order is not yet submitted. The Fulfill By date will automatically be populated by the order upon submittal. By default, it's the same as the Earliest date that is calculated by the system and it can be updated manually. Note. The fulfill by date should not be a past date or a date that is earlier than the date that is specified in the Earliest field (if available), otherwise the order will be put on hold. An order is referred to as a future dated order if its fulfill by date is a date in the future. A future dated order would be queued until the date when the order should be fulfilled. |
|
Earliest |
Displays the date that the order can be fulfilled at the earliest. This field will appear if any of the products on the order has a defined lead time on its product definition. The system uses this formula to calculate the earliest fulfillment date: Order created date + Product lead time |
|
Show Details or Hide Details |
Click to view or hide additional details about the order. |
|
Description |
Enter a description for the order if needed. |
|
Source |
Identify the source of the order or quote as either CTI, Fax, Phone, Self Service, or Supply Chain. Note. Source types may be changed in the Setup Workbench. |
|
Sub Source |
Select the sub source of the order to indicate the origin from where the order is created. Available sub source values are based on the selected source. The default value of this field is specified in the definition of the associated order capture business unit. Sub sources are established in the Order Capture Workbench. |
|
Price As Of |
(Optional) Enter the order date that Enterprise Pricer will use in the pricing process. If a date is specified as the price as of date, it is used to match the start and end dates of price lists and price rules for retrieving list, recurring prices as well as price adjustments. |
|
Date Created |
The system populates the date when the order is created. You can enter a date in the future or in the past. |
|
Currency |
Select the currency to use for the order or quote. This defaults based on the business unit. |
|
Total Price |
Indicates the total price of the order as it stands with the currently added products and the discounts applied. |
Quote Details
This section appears, replacing the Order Details section, when you access the Quote - Entry Form page. Page elements that appear in both the Quote Details and Order Details sections are described above in the Order Details section.
Order Capture displays these additional page elements for quotes.
|
Due Date |
Enter the date due for the quote. Due Date can be used if the customer has requested pricing information by a certain date, or if the quote is part of a request for quote (RFQ) that is due by a certain time. A default date may populate this field if specified during business unit setup. |
|
Expire Date |
Enter the expiration date for the quote. A default date may populate this field if specified during business unit setup. |
|
Revision |
Displays the total number of times the quote has been revised. |
|
Confidence % (confidence percentage) |
Order Capture provides this field so that PeopleSoft Sales can populate its relevant data in the quote. The value amount is transferred from an opportunity if populated on the opportunity. |
Line Summary: Products
This section lists products that are added to the order in individual lines.
In addition to adding new products to or removing them from the order, you can also:
Update order line information, such as product UOM, order quantity and prices as available.
Perform options that are available to existing products, such as configuring products and adding attributes.
Additional order line information is available on the Order - Line Details page.
See Viewing or Modifying Line Details.
After you add a product to the order, additional buttons and options appear as appropriate. For product services with recurring charges, the associated recurring price and frequency are displayed as well.
|
Click to view an up-sell or cross-sell opportunity. The up-sell alert appears on the order line if there is an upsell or cross-sell opportunity associated with the product. |
|
|
Click to invoke a configuration session to select the configuration setting for the product. If the product has already been configured, the name of the link is changed to Reconfigure Product. Product configuration is supported in Order Capture applications with an integration to Advanced Configurator or Oracle Configurator. Lightly Configurator is used as default if none of these product configurators are available. See Configuring Products. |
|
|
Click to add configurable product attributes to an order or quote line. Always specify the attribute value for products with required attributes. |
|
|
List Price |
Displays the list price of the product as defined in the matching price list or the Product Price component (if matching price list is unavailable), which is the default option for displaying initial product list prices on orders that is set at the business unit level. It is the base price that the system uses for calculating price adjustments and the total price of the order line. Note. Administrators can specify how product list prices are derived and displayed on orders initially at the business unit level. By default, it is set to be handled by the pricing engine, which displays the list price from a matching price list, or the list price from the Product Price component if no matching price list is found. |
|
Unit Price |
Displays the net price of the product, which can be the same as the list price, or different from the list price in the case when price adjustments are applied (manually by CSRs or by price rules). Product Unit Price = Product List Price + (applicable price adjustments) This value is modifiable. If you want to override the list price in the order line, specify the new price in the Unit Price field. |
|
Recurring Price |
Displays, if applicable, the net recurring price of the product. This value is identical to the recurring list price if there are no applicable price adjustments as a result of a manual discount or surcharge, price rule adjustment, or both. You can manually override the recurring price in this field if necessary. Note. For product packages, only the recurring price at the package level can be overridden manually. While recurring prices at the package component level are not modifiable in this section, manual recurring price adjustment can still be performed in the Line Details page. As for product packages that are set to be priced at the component level, the recurring price is the sum of the adjusted recurring prices of the components. |
|
Recurring Frequency |
Displays, if applicable, the frequency for applying the recurring charge on the product, as defined in the price list or the Product Price component. |
For orders and quotes that are communications-specific, additional options and links are available.
See Using Order Capture and Service Management in the Communications Industry.
Line Summary: Pricing Adjustments
Select the Pricing Adjustments tab to enter discounts or surcharges for order lines.
|
Total Price |
Displays the subtotal of the corresponding order line. Total Price = Unit Price x Order Quantity |
|
Net Recurring Price |
Displays, if applicable, the most current recurring price of the product used in the corresponding order line. |
|
Discount |
Displays, if available, the last available discount amount that has applied to the product list price of the corresponding order line. |
|
Select a promotion code for the line. If you add a product to the order line using the promotion code, the associated promotion code populates this field. If an activity is direct/telesales with an Order Capture integration, the Offer/Promotion Code of the activity will default to both the Order Details Promotion Code and the Line Detail Pricing Adjustment Promotion Code. If you have a promotion code, you must use capture level pricing instead of line level pricing. Note. This field differs from the field on the Header only in that you can specify a product promotion for a specific line. |
|
|
Enter the amount of the adjustment you want to apply to this order line. You can choose to enter either a percentage or an actual currency amount. Select Percent or Amount in the next field to decide whether the number you enter here will be a percentage of the price, or a static currency adjustment. |
|
|
Identifies the adjustment field as an exact Amount or a Percentage. |
|
|
Adjustment Type |
Select whether the price adjustment is a Discount or a Surcharge. |
|
Apply |
Click to apply the discount or surcharge to the order line. The system updates the Total Price and Discount fields of the order line. |
|
More... |
Click to access the Price Adjustments page to view the price adjustments that have been applied to the order line currently (both manual and price rule adjustments). You have the choice to delete pricing adjustments if the order has not been submitted. |
See Viewing or Modifying Line Details.
Line Summary: Availability
Select the Availability tab to check product availability and specify shipment preference.
|
Availability |
Click the Check Availability link to conduct a real-time availability check. An integration with the PeopleSoft SCM or a third-party inventory system should be up and running for this link to be operative. If successful, the process returns a numerical count of the remaining number of products in stock for those products that you have selected. If the response fails to return (for example, integration issue or system down, this link is renamed to Availability Check Failed. This link is applicable to tangible products. |
|
Partials |
Select to allow partial shipment of the order line. This option is applicable to tangible products. |
Product Entry
Add products to orders using any of these methods:
Enter the product ID or description manually and click the Add button.
Search for the product from catalogs.
Invoke a session to get recommendation from PeopleSoft Advisor.
|
Add Product(s) |
Enter the product ID or a description to search for a product, service, or product package. The system retrieves all the products that you have requested and enters each product on a new line. You can enter more than one product at a time by separating the product IDs or descriptions with semicolons. Be sure to leave no spaces between the IDs or descriptions. This field contains processing logic so that you do not need to enter exact information. Partial matches retrieve the Product Search Results Page, which lists all of the closest matches. Note. This field is also equipped with Personalization capability. A CSR's preferences for product selection can be configured so that a variety of input techniques can be used. |
|
Search or Browse Catalog |
Click to view catalogs that are associated with this business unit. You can make selections from available catalogs and compare products or services. You can then add product selections directly to the order form. |
|
Click to access PeopleSoft Advisor. PeopleSoft Advisor presents you with a question and answer dialog session, where your answers to specific questions will lead to a list of recommendations. Note. PeopleSoft Advisor is associated to a data model, so that it can retrieve products. In this case the PeopleSoft CRM product data model, which includes automatic filtering based on the catalog definitions, is the data model that PeopleSoft Advisor uses. |
|
|
Get Product Promotions |
Select to access the Products Promotions page to view the promotions that are defined in Marketing for the customer. If the customer only qualifies for one offer, then the order is populated with that offer code. If the customer qualifies for multiple offers, the offer codes are available in a pull-down in the Order so that the user can select the appropriate one. |
Shipping Summary
Use this section to enter shipping information.
See Entering Shipping, Payment, and Billing Information.
Installation Site
This section appears if one of these conditions is met:
Any product added to this order has the Site Required option selected on the Installed Product page of its product definition.
The NOSITE hold is enabled for this capture type (for example, order, quote, or service management) and business unit combination.
Hold processing is defined using the Capture Type Workbench. For each setID that is used by the order capture applications, you specify, per capture type, a list of hold validations that the system fires when CSRs submit forms of that capture type. For example, if this hold is enabled for the SHARE setID and the order capture type, for any order of which its business unit is associated with this setID, the system performs a check and places a hold on the order if a site is missing at time of submission.
By default, the NOSITE hold is disabled in system delivered setIDs.
|
|
Click to select the site and address or to add a site address. After you select a site, Order Capture displays the site name, which you can then click on to access the Site page in the Customer Data Model. Note. This icon appears only when a product requires one, as defined in the product data model or if the No Site Hold option is active. See Defining Creation and Update Rules for Installed Products. |
|
Contact |
Select a site contact for the customer.
Note. Select Add/Select More Contacts to
access the Address Book - Select Contact page to select or add a contact. |
|
Displays the primary address associated with the site appears here. Note. Address displays only when a product requires one, as defined in the product data model or if the No Site Hold option is active. |
|
|
Advanced Options |
Click to view the Lines for this Destination section under the Advanced Shipping section. Both the Shipping Summary and Installation Site (if available) sections are combined and renamed the Advanced Shipping section. CSRs choose to work with the advanced mode of the form typically when there is a need to split shipments, in which case the installation sites would likely to be different for each shipment. The Lines for this Destination section shows all products tied to the shipment. You can split a shipment so that certain lines are:
Note. You cannot split the quantity on a single line into multiple shipments. You must create two lines with the appropriate quantity so that you can specify a unique shipping address, shipping method, and date for each shipment. |
Billing Summary
Use this section to manage payment information.
See Entering Shipping, Payment, and Billing Information.
Totals
Use this section to view and update the order total.
The system computes and displays the order total based on the price order option that is specified at the business unit level. Depending on the average size of orders and the number of orders an organization gets for a period of time, administrators can decide the best approach to show updated order pricing without causing negative impact to system performance. For example, for organizations that process large orders (containing over 100 order lines), administrators can choose to update order pricing only when users click the Update Total button, as opposed to when users add new order lines.
|
One Time Charges |
Lists the total one-time charges of the order. |
|
Lists the total recurring charges of the order by recurring frequency. |
|
|
Displays the order-level pricing adjustments. |
|
|
Order Capture integrates with Taxware, Vertex, and WorldTax to calculate VAT and other taxes. Make sure that your tax integration options for Order Capture are set up on the Business Unit Definition page and tax provider page prior to using the functionality at runtime. Note. To display VAT, you must define World Tax as your Tax Vendor when you created your Order Capture business unit. You can test all of your third-party integrations on the business unit definition page. |
|
|
Update Total and Total One Time Charges |
Click to manually invoke the pricing engine and any third-party calculations such as VAT, taxes, and shipping, and update the total amount charged to this order or quote. This is then reflected in Total One Time Charges. |
See Also
Defining Tax Exempt Certificate Information for Companies, Consumers and Sites
Creating Order Capture Business Units

 Getting Product Recommendations
Getting Product Recommendations
Access the Product Advisor List page (click the Get Recommendations link on the Quote - Entry Form or Order - Entry Form page).
You can leverage PeopleSoft Real-Time Advisor to engage the buyer with questions and return recommendations. When you click the Get Recommendations link, it launches a question and answer dialog session. When you click the Get Recommendations link, the system displays the Product Advisor List page that lists catalogs, each of which is associated with a Real-Time Advisor dialog. Select a catalog to invoke its associated dialog, like this example:
The dialog is a series of pages that contain questions and answers. Answers do not provide a static response from PeopleSoft Real-Time Advisor. Instead, the buyers responses determine the user segment that they are placed in, as well as the predefined weightings that are applied. If you choose to walk the buyer through the dialog, a recommendation for a product, service, or solution will be presented at the end of the dialog. You can also force a recommendation by clicking the Recommend button.
Click Exit to return to the calling application, which in this case is Order Capture.
Note. Displaying the debug information is an optional feature of PeopleSoft Real-Time Advisor. To turn the debug information off, refer to the Advisor Workbench documentation in the PeopleSoft Real-Time Advisor 9.1 PeopleBook. There is a Business Unit setting that can enable the debug information to show during the Advisor run.
See Also
Setting Up Real-Time Advisor Dialogs

 Viewing or Modifying Line Details
Viewing or Modifying Line Details
Access the Order - Line Details page (Orders and Quotes, Add Order, Order - Line Details).
This page provides detailed information for each product ordered on each order line. Available information includes pricing, cross-sell and up-sell opportunities, configuration setting and attributes and so on. You can apply manual adjustments on the one-time and recurring prices of the order as well.
Line Details
For service products supporting both one-time and recurring pricing, this section displays the list prices and net prices (as pricing adjustments are applied).
|
Click to access the Notes and Attachments page. The cursor is automatically placed on the Summary line so that you can write your note immediately. When a note is attached, the icon becomes dotted. |
|
|
Unit of Measure |
Select the product's unit of measure for use in the order. You can specify the units of measure for products on the Product Unit of Measure component. For subscription products, the unit of measure is always EACH. |
|
Order Qty (order quantity) |
Specify the quantity of the product to be ordered. For subscription products, the order quantity is always 1. |
|
Availability |
Click to return an exact numerical count of the remaining number of products in stock.
Note. Order Capture uses the SCM_PROD_AVAIL integration
point to make a call to PeopleSoft Supply Chain Management to determine product
availability. PeopleSoft Supply Chain Management returns an exact numerical
count of available products. If you are using a third-party product for order
fulfillment, you can use this integration point. It provides the ability to
transform the integration point message to the appropriate format using the
PeopleTools Integration broker. |
|
Unit Price |
Displays the new net price of the product in the order line. A unit price is calculated by applying price adjustments to the list price of product. A price adjustment can be:
|
|
View Adjustments |
Click to access the Price Adjustments page to view any price adjustments that have been applied to the order line and the respective adjustment methods (for example, manual price override, manual adjustment, or Summed Pro-rated Order Adjustments) as well as the price rules used in the process. |
|
Promotion Code |
|
|
Agreement Code |
See Viewing or Modifying Line Details for Service Agreements. |
|
Partial Shipments |
Select Single Shipment not to allow partial shipments. Select Ship as Items Available to allow partial shipments. |
|
Start Date and End Date |
Displays the length of the product of the order line, which is a service product or a service agreement. The system uses the current date as the start date, and calculates the end date using the duration that is specified in the associated product definition. For service agreements, the duration comes from the associated agreement template. These fields are displayed in order lines for service products and service agreements. |
|
Total Price |
Displays the one-time price total of the order line, which is the result of multiplying the unit price by the order quantity. |
|
Recurring List Price |
Displays the product's recurring base price, if applicable, which is retrieved, by the pricing engine, either from a matching price list or the Product Price component. This is the default option for displaying initial product list prices on orders that is set at the business unit level). |
|
Recurring Price and Net Recurring Price |
Displays the recurring price, which is the net recurring price multiplied by quantity, and the net recurring price, which is the result of applying valid adjustments to the recurring list price. |
|
List Price |
Displays the product's one-time list price, which is retrieved either from a matching price list or the Product Price component (this is the default option for displaying initial product list prices on orders that is set at the business unit level). |
|
Discount Taken and Discount Percentage |
Displays the discount (in actual amount and in percentage) that is applied to the one-time price of the specified target (this order line or the entire order), if available. For example, if you apply a $1 discount to a product of list price $25, the value of discount taken is $1.00 and the discount percentage 4 (which stands for 4 percent). |
|
Minimum Price |
Displays the product's minimum price as defined on the Product Unit of Measure page. |
|
Duration |
Displays the length of the service product, as specified in the associated product definition. This field is visible if the type of the product in the order line is service. |
|
Lead Time |
Displays, if available, the lead time that is defined in the product definition. The system uses this value to calculate the earliest order fulfillment date. |
Manual Price Adjustments
Validation checks are in place to make sure that total discounts or surcharges imposed on orders are within limits. Functional options are set up to limit the amount of discounts and surcharges that functional group users can apply. So when an order capture user (a customer support representative or an administrator who is also a functional group user) places an order with price adjustment, the system retrieves the maximum surcharge and discount amount allowed and compares the values with the pending surcharges and discounts. The order is put on hold if the pending amount exceeds the hold limit permitted to the user.
Cross/Up Sell Opportunities
This section lists the product definitions that are associated with the ordered product in the Product Relationship component.
|
|
Click to add the corresponding product to the order. |
|
|
Click to replace the ordered product of this line detail with the product corresponding to this icon. |
|
|
Click to view the comparison between the ordered product of this line detail and the product corresponding to this icon. |
This section provides a detailed list of the options selected for the configured product. Configuration details appear in a list with corresponding product ID, description and price. Attributes that are captured during the product configuration session also appear in this section.
Note. You can control the level of detail that displays
here. To control display options, you can navigate to Schemas-Display options
in the Configurator setup.
If a product is defined in the product data model as requiring configurable
attributes, the Collect Attributes link appears
when the product is added. You can also view the attribute and attribute values
that are captured using this link for the product.
See Executing Product Configuration Sessions At Runtime.

 Viewing or Modifying Line Details for Service
Agreements
Viewing or Modifying Line Details for Service
AgreementsAccess the Order - Line Details page (Orders and Quotes, Add Order, Order - Line Details).
This screenshot displays the line details of a service agreement product that was added as a cross-sell opportunity of the PHONEREPLACEPLAN product. The difference between a line details section for a service agreement product and a standard product is minimal; the section for service agreement products has these additional fields and section:
|
Agreement Code |
Displays the value of NEXT by default. When an agreement product is added to an order, a new agreement gets created after the order is completed. By leaving the NEXT value as is, the system assigns the next available ID to the new agreement. You can also select an existing agreement to provide coverage for products that are being ordered or already owned by the customer. |
|
Start Date and End Date |
Indicates the duration of the agreement. The system uses the current date as the start date, and calculates the end date by adding the duration of the associated agreement template to the start date. If an existing agreement is used, the end date is the same as the end date of the existing agreement. |
|
Duration |
Displays the length of the service agreement as defined by the start and end dates. |
|
Include Customer's Installed Products |
Click to access the Customer's Installed Products page to select additional installed products to provide coverage for on the order. If the customer has any installed products eligible for coverage by the agreement product, Order Capture displays them in the Selected Covered Products section. |
|
Create Installed Product |
Click to access the Installed Product page to create an installed product to add to the Select Covered Products section. |
|
Include Ordered Products |
Click to expand the Select Covered Products section and add products that are currently selected on this order to be covered by the agreement product of the order line item. For example, if you have selected a “24-month damage protection product agreement” on an order line and you have another three mobile phones on it that can be covered by the agreement, these three mobile phones are displayed on the Select Covered Products section when you click this link. You can then select or deselect the products you want the agreement to cover. |
|
Relate to Customer's Installed Service |
Click to select installed services from the list to link to the product of the current order line item. This is typically used in situations where customers request to replace handsets with the same wireless service. See Handset Replacement. |
|
Relate to Line on Order |
Click to access the Select Product for Line Relationship page to select products from other line items of the same order to add to the Line Relationship section. |
Select Covered Products
This section displays a list of products (which are added to the order) that can be covered by the agreement product.
|
Include in Agreement |
Select to associate multiple ordered products to one service agreement. If multiple products on the order are eligible for coverage by the same service agreement product based on the agreement template definition, they are displayed in the Select Covered Products section. If selected, the ordering process includes them in the coverage and cost of the purchased agreement. In an example where a service agreement is added to an order as a cross-sell opportunity of another standard product, the system automatically selects the Include in Agreement field for that standard product. |
 Configuring Products
Configuring Products
This section discusses how to:
Configure products using Oracle Configurator.
Configure products using PeopleSoft Advanced Configurator.
Configure products using Lightly Configurator.

 Pages Used to Configure Products
Pages Used to Configure Products|
Page Name |
Definition Name |
Navigation |
Usage |
|
CFG_HTML_SEC |
|
Configure products using PeopleSoft Advanced Configurator. |
|
|
CP_DYNAMIC_PANEL |
|
Create a dynamic package from within Order Capture. |

 Configuring Products Using Oracle Configurator
Configuring Products Using Oracle Configurator
See Configuring Product Details Using Oracle Configurator.

 Configuring Products Using PeopleSoft Advanced
Configurator
Configuring Products Using PeopleSoft Advanced
Configurator
See Configuring Product Details Using Advanced Configurator.

 Configuring Products Using Lightly Configurator
Configuring Products Using Lightly Configurator
Access the <configure dynamic product > page (click the Configure Package link of a package product on the Order - Entry Form: Products page).
Configured product packages are established using these components: Product Definition and Package Components.
In product definition, you specify the schema or model used to present the configuration options and details.
In a package component definition, you specify the maximum and minimum number of optional or required components that a customer can select, and specify (for each component) the maximum and minimum quantity that a customer can order.
See Also
 Entering Shipping, Payment, and Billing
Information
Entering Shipping, Payment, and Billing
Information
This section discusses how to:
Enter shipping information.
Manage billing information.

 Pages Used to Enter Shipping, Payment, and
Billing Information
Pages Used to Enter Shipping, Payment, and
Billing Information|
Page Name |
Definition Name |
Navigation |
Usage |
|
Order - Entry Form (Advanced Shipping section), |
RO_FORM |
|
Enter shipping information. |
|
RO_FORM |
|
Manage payment information and add a new billing account, if applicable. |
|
|
Order - [mode] Credit Card |
RO_CREDITCARD_SEC |
Click the Edit link in the Billing Summary section of the Order - Entry Form page. |
Add or edit credit card information for billing purposes. |

 Entering Shipping Information
Entering Shipping Information
Access the Order - Entry Form page: Advanced Shipping section (click the Advanced Option link on the Order - Entry Form page).
Clicking the Advanced Options link combines the Shipping Summary and Installation Site sections to become the Advanced Shipping section. CSRs choose to work with the advanced mode of the form typically when there is a need to split shipments, in which case the installation sites would likely to be different for each shipment.
If the Installation Site section is not displayed in the basic mode, it'll be hidden in the advanced mode as well.
|
Customer |
Displays the customer who the order will be shipped to. Click to access the Company page in the Customer Data Model. |
|
|
Click to select a different ship to customer. |
|
Contact |
Select a shipping contact for the customer. Note. Select Add/Select More Contacts to access the Address Book - Select Contact page to select or add a contact. When adding a new contact, you can indicate the new contact as a one-time contact by checking the "One Use Only (not a permanent address or contact)" on the Address Book - Create New Address page. |
|
Address |
Select a shipping address for the customer. Note. Select Add/Select More Addresses or click the View Addresses button to access the Address Book - Select Address page to select or add a shipping address. When adding a new address, you can indicate the new address as a one-time address by selecting One Use Only (not a permanent address or contact) on the Address Book - Create New Address page. |
|
Shipping Method |
Select a carrier service. Applicable carriers that are to be used by the system are set up in CARRIER_TBL. |
|
Arrival Date |
Select the requested arrival date for the product(s) being shipped. If the order is a future dated order, the shipping Arrival Date must be after the Fulfill By date, otherwise the order will go on hold. |
|
Description |
Enter any additional information about the shipment. |
|
Tax Exempt |
Select if the shipment is exempt from taxes. If selected, Order Capture displays the Exemption Certificate field where you select a tax exemption certificate. |
|
|
Click to select the site and address or to add a site address. After you select a site, Order Capture displays the site name, which you can then click on to access the Site page in the Customer Data Model. Note. Select Site appears only when a product requires one, as defined in the product data model or if the No Site Hold option is active. See Defining Creation and Update Rules for Installed Products. |
|
Contact |
Select a site contact for the customer.
Note. Select Add/Select More Contacts to
access the Address Book - Select Contact page to select or add a contact. |
|
The primary address associated with the site appears here. Note. Address displays only when a product requires one, as defined in the product data model or if the No Site Hold option is active. |
This section shows all products tied to the shipment. You can split a shipment so that certain lines are:
Shipped to a different address.
Shipped using a different shipping method.
Assigned to a different site.
Assigned a different requested date.
Note. You cannot split the quantity on a single line into multiple shipments. You must create two lines with the appropriate quantity so that you can specify a unique shipping address, shipping method, and date for each shipment.
|
Split |
Select a line to split the order into multiple shipment. |
|
Move to Another Shipment |
After you select a line, click to split a line to create multiple shipments. |
|
Combine with Previous Shipment |
Click to combine the shipment with the previous shipment. This button appears after you split a shipment |
|
Basic Options or Advanced Options |
Click to view or hide details about the shipment. |

 Managing Billing Information
Managing Billing Information
Access the Order - Entry Form page: Billing Summary section (Orders and Quotes, Add Order, Order - Entry Form).
Note. For orders that are created for the communications market (delivered business unit: COM01), this section is modified and renamed Nonrecurring Billing Summary to capture the payment method for one-time charges. A separate section called Recurring Billing Summary appears to capture the payment method for recurring charges.
|
Bill To |
Select where the ordered products are to be billed, to the partner or the customer. Note. This field appears if the Partner Commerce products is installed and a partner company is selected for the order. |
|
Products are for Resell |
Select to indicate that ordered products are for resell purposes. This option is used in several order capture EIPs, as well as in some of the holds in the application to drive business logic (for example, if the products are for resell, the check on the presence of an installation site on the order entry form may not be necessary at save time.) Note. This field appears if the Partner Commerce products is installed and a partner company is selected for the order. |
|
Customer |
Displays the customer who the order will be billed to. Click the link to access the Company page in the Customer Data Model to view customer detail. |
|
|
Click the Lookup Customer button to select a different bill-to customer, if available. The system displays additional companies that are specified in the Send Bills To section of on the Company - Summary: Purchasing Info page. These companies have a Billed To relationship with the sold-to customer, which is either the one that appears on the order header, or the one that is currently selected in the Related Customer section of the order (in case of a convergent order that can include more than one customer for package migration purposes). |
|
Contact |
Select a billing contact for the customer. Note. Select Add/Select More Contacts to access the Address Book - Select Contact page to select or add a contact. When adding a new contact, you can indicate the new contact as a one-time contact by checking the "One Use Only (not a permanent address or contact)" on the Address Book - Create New Address page. |
|
Address |
Select a billing address for the customer. Note. Select Add/Select More Addresses or click the View Addresses button to access the Address Book - Select Address page to select or add a billing address. When adding a new address, you can indicate the new address as a one-time address by checking the "One Use Only (not a permanent address or contact)" on the Address Book - Create New Address page. |
|
PO Number (post office number) |
Enter the purchase order number, if one exists for the customer. |
|
PO Received (post office received) |
Select this check box if a purchase order has been received. Note. This functionality is designed solely for auditing purposes. There is no attached business logic. |
|
Invoice |
Select this payment option if you want to issue an invoice to the customer. |
|
Payment Terms |
Select terms of payment if Invoice is selected as the payment method. This field is unavailable for edit if invoice is not the selected payment method. |
|
Credit Card |
Select this payment option if you want to charge the customer using a credit card. |
|
Credit Card (drop-down list) |
Select an existing credit card from available values or add a new credit card. Note. The credit card is attached to the bill to contact or consumer in the customer data model. |
|
Edit |
Click to access the Order - [mode] Credit Card page to add new or edit existing credit card information for the customer. Note. When you add new or edit existing credit card information, you can select the Save on File option to save the information in the Customer Data Model. |
|
Verification Number |
Enter the card verification code of the selected credit card (a 3-digit or 4-digit number). After you enter the number for the first time and tab out of this field, the system masks the entered number automatically and displays it in the form of XXX. This field becomes required if the Credit Card Verification Number Required option is selected on the General Options page. The system deletes the verification number permanently from the database after the order is submitted and the credit card authorization process is completed (whether passed or failed), or if the order is being canceled. For future dated orders, their verification numbers are stored in the database, and will be removed when the fulfill by date is reached AND the orders are submitted. |
|
Billing Account and Account Number |
Select this payment option if you want to charge the order payment to a billing account of the bill-to customer selected in this section. Then, select an existing account of the customer in the Account Number field. Available values can include both prepaid and postpaid accounts of the customer. Refer to the see reference (the Specifying Shipping and Billing Information section) for more information on the billing account payment option. This option is used in the Communications solution where customers use billing accounts to make payments and view usage, and becomes available if the communications setup option to allow the use of billing accounts to pay for nonrecurring charges is enabled. Refer to the see reference (the Orders and Service Management section) for more information on communications setup options. |
The Recurring Billing Summary section appears for orders that are created for the COM01 setID as delivered. Accounts are mainly used for recurring charges and are utilized extensively for communications-specific orders.
When a new billing account is created through the Order Capture business process, the BillTo customer is added to the billing account with a Manager role.
You can use an existing account for the order entry, or create a new one, if required for order processing.
|
Customer |
Displays the customer who the order will be billed to. |
|
Contact |
Select a contact for the bill-to customer. |
|
Existing Account and Account Number |
Select to bill this recurring payment to an existing service account of the selected bill-to customer, and select the actual billing account number. Available values include both prepaid and postpaid accounts of the customer. |
|
New Account |
Select to bill this recurring payment to a new service account to be created for the selected bill-to customer, then select the type of account, either individual, sponsored, subordinate or prepaid. |
|
Address |
Select a billing address for the newly created account. You can either select a predefined bill-to address of the customer, or create a new address for the new account. It is option for prepaid account creation. |
|
Individual Account |
Select to create a new account that is unrelated to other accounts. |
|
Invoice |
Select invoice as the payment method. |
|
New Credit Card |
Select an existing credit card or add a new credit card. Note. The credit card is attached to the bill to contact or consumer in the customer data model. |
|
Sponsored Account and Account Number |
Select if there is a parent account that assumes billing responsibility for this new account. Select the parent account ID in the adjacent Account Number field. |
|
Subordinate Account and Account Number |
Select if there is a parent account that assumes billing responsibility for this new account. Choose the parent account ID in the adjacent Account Number field. |
|
Prepaid Account |
Only available when a prepaid service product has been added to the order. This option will create a prepaid account which means funds need to be added to the account before the service is available for use. See Understanding Prepaid Accounts for Communication Service Providers. |
|
Reuse New Account |
Select if you want to use the new account, which is currently marked for creation in another order for the same bill-to customer selected in this section, as the account for paying recurring charges. This option does not appear if the system does not currently have a new account request for the same bill-to customer. |
See Also
 Viewing Price Adjustments
Viewing Price Adjustments
This section discusses how to view price adjustment details.

 Page Used to View Price Adjustments
Page Used to View Price Adjustments|
Page Name |
Definition Name |
Navigation |
Usage |
|
RO_CAPTURELINE_ADJ |
Click the View Adjustments link on the Order - Line Details page. |
View details of the price changes that you made. You can view the pricing details for Line Adjustments, Summed and Manual Adjustments, and Order Adjustments. |

 Viewing Price Adjustment Details
Viewing Price Adjustment Details
Access the Price Adjustments page (click the View Adjustments link on the Order - Line Details page).
Configuration and Attributes
This section displays the basic information of the product that is associated with the order line currently being viewed. In addition to the product ID and unit of measure, it shows the product's one-time list price, recurring list price, as well as the final net prices (for both one-time and recurring) after pricing adjustments are applied.
Note that only line level adjustments, not order level adjustments, are reflected in the final unit price and final recurring price values in this section.
This grid displays all of the adjustments applied by the system, including the price rules that are being applied to the lines.
|
Recurring Flag |
Indicates (if selected) that the corresponding price rule is specific to recurring price. |
|
Price |
Displays the net one-time price if the corresponding price rule applies to one-time price.. |
|
Net Recurring Price |
Displays the adjusted recurring price if the corresponding price rule applies to recurring price. |
|
Recurrence |
Displays the number of times that the recurring price will be adjusted by the corresponding recurring price rule. |
For adjustments that are summed, the price and the recurring price are displayed as zero and the summed value is displayed in the Summed and Manual Adjustments section.
Line Adjustments - Formula Tab
Information on this tab provides more detail about the rules that are being applied.
Line Adjustments - Pricing Keys Tab
Information on this tab lists the identifiers which indicate where the Price Rule condition was met.
Summed and Manual Adjustments
This grid displays the summed and manual adjustments that were applied to the lines for both one-time and recurring prices. It is a manual adjustment if a percentage or an amount of discount or surcharge is applied to the list price (one-time or recurring). It is a price override if the net price (one-time or recurring) is being updated in the field directly.
Order Adjustments
This grid displays the one-time price adjustments that have been applied for the total order.
 Adding and Viewing Notes and Attachments
Adding and Viewing Notes and Attachments
This section discusses how to add or view notes and attachments.
See Also
Working with Notes and Attachments

 Page Used to Add or View Notes and Attachments
Page Used to Add or View Notes and Attachments|
Page Name |
Definition Name |
Navigation |
Usage |
|
Quote - Notes |
RO_NOTE |
|
Add or review notes or attachments for the order or quote. |

 Adding or Viewing Notes or Attachments
Adding or Viewing Notes or Attachments
Access the Order - Notes page (Orders and Quotes, Add Order, Order - Notes).
Notes Summary
This section displays a summary of notes.
|
Subject and Details |
Displays a short and long description of the note contents. |
|
Add Note |
Click to add a note for the order. |
Add a Note or Note Details
|
Note Type |
Select either Billing Notes, Comment, Customer Call, Customer Web, Pricing Note, Production Configuration, Research, Sales Note or Shipping Notes as the type of note. |
|
Visibility |
Select Everywhere or Internal Only. If you select Everywhere, users of all self service applications, including Order Capture Self Service will be able to view the note. If you select Internal Only, notes will only be viewable to the CSR. |
Attachments
|
Attachment |
Click to view an existing attachment. |
|
Apply Note |
After entering information, click to apply the note to the order or order line or to the quote or quote line. |
|
Add an Attachment |
Click to add an attachment. Order Capture opens a new page for you to browse the network to locate and attach a file to the note. |
 Managing Holds
Managing Holds
This section provides an overview of holds and discusses how to view the hold summary.
See Using Order Capture and Service Management in the Communications Industry.

 Understanding Holds
Understanding HoldsHold validations fire automatically as soon as you submit an order or quote. When an order or quote needs to be put on hold, the Holds page is displayed with the list of hold items that apply. The status of the order or quote changes to Hold Order and the submission cannot continue unless all holds are lifted. There are a variety of reasons as to why your order or quote will be placed on hold. There are also several ways in which you can resolve the problem.
These are some of the hold codes that are delivered in Order Capture:
|
Hold Code |
Explanation |
|
Hold is triggered if the customer specified is setup as an anonymous Business Object. Use this hold when the fulfillment system does not support anonymous Customers. |
|
|
Hold is triggered if a line has a configured product and it is not configured when capture is submitted. |
|
|
Hold is triggered if the customer has exceeded the credit limit range as specified on the Customer and Business Unit. |
|
|
Hold is triggered if the customer is paying by credit card, and the authorization fails. |
|
|
Hold is triggered if there is no currency conversion available for the pricing engine. |
|
|
Hold is triggered if the quantity on the line exceeds the maximum order quantity. |
|
|
Hold is triggered if the quantity on the line falls below the minimum order quantity. |
|
|
Hold is triggered if the quantity on the line falls below the minimum selling price. |
|
|
Hold is triggered if the bill to contact is missing. |
|
|
Hold is triggered if the bill to customer is missing. |
|
|
Hold is triggered if the line has a product that is a package, and no package components have been chosen. |
|
|
Hold is triggered if the order or quote has no lines. |
|
|
Hold is triggered if the ship to customer is missing. |
|
|
Hold is triggered if the ship to contact is missing. |
|
|
Hold is triggered if the sold to contact is missing. |
|
|
Hold is triggered if the product on the line is not in the customer's catalog. |
|
|
Hold is triggered if the line quantity is not a multiple of the increment defined on the product definition. |
|
|
Hold is triggered if the product on the line has prerequisites that are not installed, or not on the current capture. |
|
|
Hold is triggered if there is no price list found by the pricing engine. |
|
|
Hold is triggered if a product requires a site, and a Site Contact is not one specified. |
|
|
Hold is triggered if a product requires a site, and there is not one specified. |
|
|
Hold is triggered if the calculation of freight charges by the third-party system fails. |
|
|
Hold is triggered when the start date or end date is missing or invalid for service products. |
|
|
Subscription Holds ensure valid order data for a Subscription. Order Due date is set and is today or in the future, Subscription Term and Schedule are set. |
|
|
Hold is triggered if a Fulfill By date is set and Future Dated Orders are not enabled on the Business Unit. |
|
|
Hold is triggered if order fails revalidation on order execution date during the submit attempt. This may occur if the products on the order are no longer active. |
|
|
Hold is triggered if the order execution date is before the earliest date the order can be fulfilled. The Earliest Fulfill By date calculated based on the Lead times of the products on the order. |
|
|
Hold is triggered if user specified the shipment arrival date prior to the order due date. The shipment may arrive late. |
|
|
Hold is triggered if the estimated order execution time frame (the period of time between order execution and order due dates) is overlapping with the same period for another already queued order. |
|
|
Hold is triggered if the submitted manage service order is due for a date when the service is already scheduled to be disconnected (already queued disconnection order; temporarily activated service) or there are other queued Manage Service orders due for a date later then the due date of the currently submitted Disconnect Service order. |
|
|
Hold is triggered if the submitted manage service order is due for a date when the service is already scheduled to be suspended (already queued suspend service order) or there are other queued Manage Service orders due for a date later then the due date of the currently submitted Suspend Service order. |
|
|
Discount percent over limit (for one-time charge) |
Hold is triggered if the total discount on the one-time price of a product is more than what the agent can apply. This hold code is applicable only to any discounts applied by price rules. Note. A separate hold code is available to limiting the maximum total discount on the one-time price of a product that the agent can apply manually, not through price rules. |
|
Recurring Discount percent over limit |
Hold is triggered if the total discount on recurring price of a product is more than what the agent can apply. This hold code is applicable to any discounts applied by price rules. Note. A separate hold code is available to limiting the maximum total discount on the recurring price of a product that the agent can apply manually, not through price rules. |
|
Price Surcharge Limit Reached (for one-time charge) |
Hold is triggered when the surcharge percent on the one-time price of a product is more than what the user is allowed to apply. |
|
Recurring Price Surcharge Limit Reached |
Hold is triggered when the surcharge percent on the recurring price of a product is more than what the user is allowed to apply. |
Note. Holds can be easily added for specific business processing. You can extend hold processing by creating your own hold codes. This is a simple configuration task in the Order Capture Setup and Capture Type workbenches.
See Defining Hold Codes.
See Holds.

 Pages Used to Manage Holds
Pages Used to Manage Holds|
Page Name |
Definition Name |
Navigation |
Usage |
|
RO_HOLD |
|
View holds on the order or quote. |
|
|
RO_HOLD |
|
View hold details and override the hold, if necessary. |

 Viewing the Hold Summary
Viewing the Hold Summary
Access the Order - Holds: Hold Summary page (click the Hold Summary link on the Order - Holds page).
|
Hold |
Displays the description of the hold code. |
|
Hold Status |
Displays the hold status. You can change the hold status if your user security allows you to override it. If you select Override Hold you can add a note to explain why the hold was overridden. |
|
Message |
Displays the explanation of the hold. |
|
Pending Action By |
List PeopleSoft roles that can override a specific hold code. |
Viewing Details or Removing Holds
Access the Order - Holds: Hold Details page (click the Hold Details link on the Order - Holds page).
 Maintaining Orders
Maintaining Orders
This section provides an overview of order maintenance.

 Understanding Order Maintenance
Understanding Order Maintenance
Order maintenance and quote revisioning are triggered by the same toolbar button. This button allows changes to order data based upon configurable rules defined in the Capture Type Workbench. These rules determine the status of the order, and order lines, and will allow changes to certain data elements based upon this status.
To understand order maintenance, consider both the header statuses and the line statuses that are delivered out of the box, and how they map to the PeopleSoft Supply Chain Management fulfillment system. An order for example cannot be changed if has been shipped, or if the fulfillment system has not acknowledged its existence. In this overview section are two tables: one explains Order Capture header statuses and the second shows how line statuses in CRM map to PeopleSoft Supply Chain Management.
Here are the delivered header statuses that can be displayed on the Entry Form:
|
Header Status |
Description |
|
The order is in the process of fulfillment. Quotes cannot have a status of In Process since quotes are not part of fulfillment. |
|
|
There is an open hold on the order, based on hold conditions. |
|
|
The Fulfillment system has placed a hold on the order. |
|
|
1500 (Partial Hold) |
The Fulfillment system has placed a hold on some products on the order. |
|
The order has gone through the fulfillment process. It has been shipped, or installed depending upon whether it is a tangible product or a service. Important! Once an order is set to Complete, the ordering process is considered finished and cannot be reversed. |
|
|
The order or quote has been canceled and no further action on this order or quote is necessary. |
|
|
950 (Queued) |
The order or quote has been created for a future date and is queued for later automatic submittal. |
|
5000 (Expired) |
The quote date has passed so the quote has expired. |
|
500 (New) |
The order or quote is new and has not been submitted. |
|
1000 (Submitted) |
The order or quote has been submitted for processing. |
The following table shows the delivered line status mappings between Order Capture and PeopleSoft SCM:
|
B (Backordered) |
2000 (Backordered) |
2100 (Partially Backordered) |
|
C (Closed) |
6000 (Shipped) |
6100 (Partially Shipped) |
|
CMTD |
1050 (Sold) |
1050 (Sold) |
|
DENY (Deny) |
1060 (Lost) |
1060 (Lost) |
|
DRAF (Draft) |
1010 (Draft) |
1010 (Draft) |
|
H (On Hold) |
3500 (Fulfillment Hold) Note. Holds that originate in CRM have the status, 9000. This is to differentiate a Hold that originated in CRM (status 9000), from a Hold that originated in SCM. |
3500 (Fulfillment Hold) |
|
I |
5700 (Billed) |
5750 (Partially Billed) |
|
J |
5750 (Partially Billed) |
5750 (Partially Billed) |
|
K (Picked) |
5000 (Picked) |
5100 (Partially Picked) |
|
L |
5100 (Partially Picked) |
5100 (Partially Picked) |
|
O (In Fulfillment) |
4000 (In Fulfillment) |
4100 (Partially In Fulfillment) |
|
P (Pending) |
3000 (Pending) |
3100 (Partially Pending) |
|
Q (Requisitioned) |
4500 (Requisitioned) |
4600 (Partially Requisitioned) |
|
RDY (Ready) |
1030 (Priced) |
1030 (Priced) |
|
S (Shipped) |
6000 (Shipped) |
6100 (Partially Shipped) |
|
T |
6100 (Partially Shipped) |
6100 (Partially Shipped) |
|
U (Purchased) |
5500 (Purchased) |
5600 (Partially Purchased) |
|
V |
3700 (Reserved) |
3750 (Partially Reserved) |
|
W |
3750 (Partially Reserved) |
3750 (Partially Reserved) |
|
X (Canceled) |
1 (Canceled) |
1 (Canceled) |
See Defining Line Status Mappings.
For the purposes of an integration with PeopleSoft Supply Chain Management, Order Capture allows you to maintain orders where the header status is at least Submitted (1000) and not yet Complete (6000). Order Capture allows order maintenance out of the box, where PeopleSoft Supply Chain Management is the fulfillment system under the following conditions:
If the header status is greater than Submitted (1000) but less than Complete (6000).
If the line status is less than Open (1000), line configurations and attributes can be changed.
If the line status is less than In Fulfillment (4000), line customer information can be changed.
If the line status is less than In Fulfillment (4000), line pricing data can be changed.
Since an order with header status of Queued has not yet been submitted to back end processing, it is queued for later automatic submittal, a Queued order can be maintained. No change order is required if a Queued order is maintained, since no order has yet been sent to the fulfillment system.
Order Capture delivers integration points that support a realtime check into inventory to determine if the changes can be made based on the fulfillment status of the order. Additionally, all of the necessary integration points are delivered to pass the changed data to fulfillment in order to process the change request.
See Understanding Fulfillment Integration.
You can add products to an order or quote, change an order or quote, change the dates for a quote, and so on. With related actions, the system keeps a record of and links to the original quote or order, so that you can maintain a history of how the quote or order progressed. Both the revisioned quote and the original quote may be used and both remain in open status. This allows you to offer different revisions of the products and pricing to your customers, and allows the CSR (or sales representative) to order from either of the quotes. Only the revisioned order can be used once changes have been made to the order.
When order maintenance is complete, various order capture pages reflect the change activity. Upon order submission, not only is a new business project fired, the Related Actions page updated, but the History page is also updated to track those changes.
Note. Changes to a quote are through the quote revisioning process. Creating a quote revision copies the instance of the quote to a new quote, and increments the revision number. This enables you to modify the quote as required.
See Also
Defining Header Status Mappings
Publishing Order and Quote Messages
Subscribing to Order Status Messages
 Viewing Related Actions
Viewing Related Actions
This section discusses how to:
View related actions.
Work with business projects.

 Pages Used to View Related Actions
Pages Used to View Related Actions|
Page Name |
Definition Name |
Navigation |
Usage |
|
RO_ASSOCIATION |
|
View related actions for orders and quotes. |

 Viewing Related Actions
Viewing Related ActionsAccess the Order - Related Actions page (Orders and Quotes, Add Orders, Order - Related Actions).
This screenshot shows the Related Actions page of a convergent order:
This page enables CSRs to view related actions for the order. A related object is data, such as a business project, that is associated with the order or quote. This data can reside in another PeopleSoft CRM application.
Related Actions
|
|
Click the View Details button to open the related object in a new browser window. |
|
Type |
This is the type of related action. Related actions include, but not limited to, business projects, product upsells, correspondence, and so on. |
Business Process Instances
If an integration to Oracle BPEL Process Manager is enabled, Order Capture can initiate BPEL business processes that are developed for communications-specific orders. For example, when you submit a convergent order for a communications service, the Convergent Order BPEL Process is fired immediately and the initiated instance is listed in this section. You can click the service operation link to view the current status of the business process instance on the Business Process Monitor page.
See Understanding Business Process Management.
See Monitoring Business Processes.
See Order Capture Delivered Business Processes and Web Services.

 Working with Business Projects
Working with Business Projects
Business projects help organize process flow and are invaluable in tracing the order change activity. Order Capture business projects, including Order, Quote, and Order Maintenance business projects, are discussed in detail in a preceding chapter.
See Also
Working with Order Capture Business Projects
 Viewing History
Viewing History
This section discusses how to view history details.

 Page Used to View History
Page Used to View History|
Page Name |
Definition Name |
Navigation |
Usage |
|
RO_HISTORY |
|
For orders and quotes:
|

 Viewing History Details
Viewing History DetailsAccess the Order - History page (Orders and Quotes, Search Orders and Quotes, Order - History).
Each capture type is associated with a list of audit events for which history log is to be captured when those events occur at runtime. The Change History section lists any of those events that happened during the life of the order.
The Interaction History section displays the summary information of all interactions that have been created for the order.