| Oracle® SQL Developerユーザーズ・ガイド リリース3.1 B66841-01 |
|
 前 |
 次 |
Oracle SQL Developerは、SQL*Plusをグラフィカルにしたものです。データベース開発者は、Oracle SQL Developerを使用して基本的なタスクを簡単に実行できます。データベース・オブジェクトの参照、作成、編集と削除、SQL文およびスクリプトの実行、PL/SQLコードの編集とデバッグ、データの操作とエクスポート(アンロード)、レポートの表示と作成を行うことができます。
標準のOracle Database認証を使用して、任意のターゲットOracle Databaseスキーマに接続できます。接続後、データベース内のオブジェクトに対して操作を実行できます。
MySQL、Microsoft SQL Server、Sybase Adaptive Server、Microsoft Access、IBM DB2など、特定の(Oracle以外の)サード・パーティ・データベースのスキーマに接続して、これらのデータベースのメタデータおよびデータを表示できます。また、サード・パーティ・データベースをOracleに移行できます。
この章の内容は次のとおりです。
1.1項「SQL Developerのインストールおよび起動」
1.2項「SQL Developerユーザー・インタフェース」
1.6項「ファンクションおよびプロシージャの実行とデバッグ」
1.11項「SQL DeveloperでのDBA機能の使用」
1.12項「SQL Developerを使用したジョブのスケジューリング」
1.13項「SQL Developerカートを使用したオブジェクトのデプロイ」
1.14項「SQL DeveloperでのSpatialのサポート」
1.15項「SQL Developerでの変更マネージャのサポート」
1.19項「SQL DeveloperでのData Modeler」
1.20項「Oracle TimesTen In-Memory Databaseのサポート」
SQL Developerをインストールして起動するには、ZIPファイルをダウンロードして任意の親ディレクトリまたは親フォルダに解凍し、コマンドを入力するか、またはファイル名をダブルクリックします。インストールの実行前に、『Oracle SQL Developerインストレーション・ガイド』を読んでおく必要があります。インストレーション・ガイドを読んだ後の基本的な手順は次のとおりです。
SQL Developerキットを任意のディレクトリ(フォルダ)に解凍します。このディレクトリの場所を、<sqldeveloper_install> と表します。
SQL Developerキットを解凍すると、<sqldeveloper_install> ディレクトリの下に、sqldeveloperというディレクトリが作成されます。また、多くのファイルおよびフォルダが、このディレクトリに配置されます。
Oracle Database(リリース11以上)もインストールすると、同じバージョンのSQL Developerもインストールされ、Oracleのメニュー・システムからアクセスすることができます。このバージョンのSQL Developerは、自分でダウンロードして解凍したSQL Developerキットとは別のものであるため、この2つを混同しないでください。またOracle Databaseに付属のSQL Developerファイルに、キットを解凍して上書きしないでください。インストールしたSQL Developer実行ファイルのショートカットを作成し、これを使用してSQL Developerを起動することをお薦めします。
SQL Developerを起動するには、<sqldeveloper_install> ディレクトリの下のsqldeveloperディレクトリに移動して、次のいずれかを実行します。
LinuxおよびMac OS Xシステムの場合、sh sqldeveloper.sh を実行します。
Windowsシステムの場合、sqldeveloper.exeをダブルクリックします。
java.exeのフルパス名の入力を求められたら、「参照」をクリックしてjava.exeを検索します。たとえば、Windowsシステムでは、C:\Program Files\Java\jdk1.6.0_06\bin\java.exeのようなパス名になる場合があります。
SQL Developerのインタフェースを使用する前にSQL Developerの概要を理解しておくには、この章の残りの部分を読んでから次の手順に進みます。
1つ以上のデータベース接続を作成します(または、エクスポート済のいくつかの接続をインポートします)。これによって、データベース・オブジェクトを表示して作業したり、SQLワークシートやその他の機能を使用できるようになります。
新しいデータベース接続を作成するには、「接続」ナビゲータの「接続」ノードを右クリックして、「新規接続」を選択し、データベース接続の作成/編集/選択ダイアログ・ボックスで必要なエントリを入力します。
SQL Developerをすぐに使用する場合は、第4章「SQL Developerチュートリアル: 小規模データベースのオブジェクトの作成」の簡単なチュートリアルを実行するか、または既存のデータベース・オブジェクトで作業します。
SQL Developerウィンドウでは、基本的に、左側はオブジェクトを検索して選択するためのナビゲーション、右側は選択したオブジェクトに関する情報の表示に使用されます。
図1-1に、メイン・ウィンドウを示します。
|
注意: ここでは、デフォルトのインタフェースについて説明します。ただし、プリファレンスを設定することで、SQL Developerの外観と動作に関する様々な設定をカスタマイズできます(1.17を参照)。デフォルトのインタフェースをリストアする必要がある場合は、1.2.2項「元のルック・アンド・フィールのリストア」を参照してください。 |
次の図に示すとおり、上部のメニューには、標準的なエントリと、SQL Developer固有の機能のエントリが表示されます(1.2.1項「SQL Developerのメニュー」を参照)。

ショートカット・キーを使用して、メニューおよびメニュー項目にアクセスできます。たとえば、[Alt]キーを押しながら[F]キーを押すと「ファイル」メニュー、[Alt]キーを押しながら[E]キーを押すと「編集」メニュー、[Alt]キーを押しながら[H]キーを押し、次に[Alt]キーを押しながら[S]キーを押すと、「ヘルプ」の「検索」にアクセスできます。[F10]キーを押すと「ファイル」メニューも表示できます(SQL Worksheetでのみ、[F10]は「実行計画」のショートカットとして使用されます)。
フォーカスが置かれているウィンドウ(SQL Developerのメイン・ウィンドウ、ウィザードまたはダイアログ・ボックス、ヘルプ・センターなど)およびその依存ウィンドウのいずれかを閉じるには、[Alt]を押しながら[F4]を押します。
メニューの下のアイコンをクリックすると、次のような様々なアクションを実行できます。
新: 新しいデータベース・オブジェクトを作成します(5.17項「新規オブジェクトの作成」を参照)。
開く: ファイルを開きます(5.123項「ファイルを開く」を参照)。
保存: 現在選択中のオブジェクトに対する変更を保存します。
すべて保存: 開いているすべてのオブジェクトに対する変更を保存します。
戻る: 直前に表示していたペインに移動します。(または、下矢印ボタンを使用して、タブ表示を指定します。)
フォワード: 表示済のペインのリストで、現在のペインの次のペインに移動します。(または、下矢印ボタンを使用して、タブ表示を指定します。)
SQLワークシートを開く: SQLワークシートを開きます(「SQLワークシートの使用」を参照)。使用するデータベース接続を下矢印ボタンで指定していない場合、接続を選択するように求められます。
次の図に示すとおり、SQL Developerウィンドウの左側には、「接続」ナビゲータと「レポート」ナビゲータのタブとペイン、アクションを実行するためのアイコン、および選択中のナビゲータの階層ツリーが表示されます。
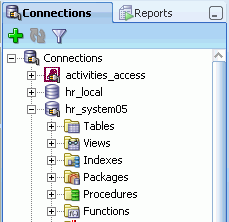
「接続」ナビゲータには、作成済のデータベース接続のリストが表示されます。新しいデータベース接続を作成するには、接続定義が含まれるXMLファイルをインポートするか、現在の接続をエクスポートまたは編集して「接続」ノードを右クリックし、適切なメニュー項目を選択します。(詳細は、1.4項「データベース接続」を参照してください。)
「ファイル」ナビゲータ(フォルダのアイコンでマークされますが、前述の図では表示されていません)には、標準的な階層のフォルダおよびファイルを使用するローカル・ファイル・システムが表示されます。ファイルをダブルクリックまたはドラッグ・アンド・ドロップして開き、編集して保存できます。たとえば、.sqlファイルを開くと、SQLワークシート・ウィンドウにこのファイルが表示されます。「ファイル」ナビゲータは、SQL Developerによるバージョニングを使用している場合に特に有効です(1.10項「バージョニングの使用」を参照)。
「レポート」ナビゲータには、SQL Developerが提供する有益な情報が含まれたレポート(各データベース接続で主キーがない表のリストなど)、およびユーザー定義レポートのリストが表示されます。(詳細は、1.16項「SQL Developerレポート」を参照してください。)
「接続」タブの下(メタデータ・ツリーの上)のアイコンでは、選択中のオブジェクトに対して次のアクションを実行できます。
リフレッシュ: 選択中のオブジェクト(接続や表など)の現在の詳細をデータベースに問い合せます。
フィルタの適用: 指定したフィルタを使用して、オブジェクトの表示を制限します。たとえば、「表」ノードを右クリックし、「EM%」というフィルタを指定してEM で始まる表のみを表示し、「表」ノードのラベルをTables (EM%) に変更できます。フィルタの適用を解除するには、ノードを右クリックして、「フィルタのクリア」を選択します。
表に関しては、ごみ箱内の表の除外を反映するために、最初のデフォルトのノード・ラベルは「表 (フィルタ対象)」となることに注意してください。このような表も表示するには、フィルタをクリアします。
「接続」ペインのメタデータ・ツリーには、定義済の接続でアクセス可能なすべてのオブジェクトが(オブジェクトのタイプごとに分類されて)表示されます。オブジェクトを選択するには、適切なツリー・ノードを開いてオブジェクトをクリックします。
次の図に示すとおり、SQL Developerウィンドウの右側には、選択したオブジェクトまたは開いたオブジェクト用のタブとペインが表示されます。この図では、BOOKSという表に関する情報が表示されています。(マウス・ポインタをタブのラベル(この図では「BOOKS」)の上に置くと、ツールチップに、オブジェクトの所有者とデータベース接続が表示されます。)
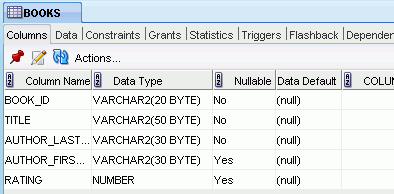
サブプログラム以外のオブジェクトの場合、アイコンで次のオプションを選択できます。
ビューの固定(ピン): 「接続」ナビゲータで別のオブジェクトをクリックしたときに、現在のオブジェクトのタブと情報をウィンドウ内に保持します。選択した別のオブジェクトには、別のタブと表示が作成されます。ピンをもう一度クリックすると、オブジェクトの表示を再利用できるようになります。
編集: オブジェクトを編集するためのダイアログ・ボックスを表示します。
リフレッシュ: データベースに最新の情報を問い合せて、表示を更新します。
アクション: オブジェクトに対して適切なアクションが含まれるメニューを表示します。このアクションは、「接続」ナビゲータで同じタイプのオブジェクトを右クリックした場合のメニューと同じです。ただし、「アクション」メニューには、「編集」が含まれません。
オブジェクトを切り替えるには、目的のタブをクリックします。タブを閉じるには、タブの「X」をクリックします。オブジェクトを変更してから「X」をクリックすると、変更を保存するかどうかを尋ねられます。
表およびビューの場合、情報は、上部のラベル付けされた各タブの下にグループ化されます。たとえば、表では、タブは「列」、「データ」(データ自体を表示して変更するためのタブ)、「索引」、「制約」などになり、タブの下の列ヘッダーをクリックすると、その列の値でグリッド行をソートできます。ほとんどのオブジェクトでは、タブに「SQL」が含まれ、オブジェクト作成のためのSQL文が表示されます。
詳細ペイン、SQLワークシート操作の結果、またはレポートの結果から、データをエクスポート(アンロード)できます。データをエクスポートするには、コンテキスト・メニューを使用して、「エクスポート」を選択します。
「メッセージ - ログ」領域は、必要に応じてフィードバック情報(アクションの結果、エラー・メッセージ、警告メッセージなど)に使用されます。この領域が表示されていない場合、「表示」→「ログ」をクリックすると表示できます。
「コンパイラ - ログ」領域は、コンパイル操作またはデバッグ用コンパイル操作の結果として表示されるメッセージに使用されます。
ここでは、SQL Developer固有のメニュー項目について説明します。
「編集」メニュー
拡張貼付け: 「貼付け」ダイアログ・ボックスを表示します。このダイアログ・ボックスでは、クリップボードにある項目(複数の場合もある)を現在の位置に貼り付けることができます。
選択の複製: ファンクションまたはプロシージャの編集中にテキストを選択すると、選択したテキストのコピーが現在の位置に作成されます。
選択範囲を囲む: ファンクションまたはプロシージャの編集中にテキストを選択すると、選択したテキストが囲まれます。
「表示」メニュー
SQL Developerインタフェースに表示される内容を指定するオプションが含まれます。
データ・モデラー: SQL DeveloperのData Modelerの「ブラウザ」ペインおよび「ダイアグラムのサムネイル」ペインを表示できます。
ブレークポイント: システム定義とユーザー定義の両方のブレーク・ポイントを表示する「ブレークポイント」ペインを表示します(1.6項「ファンクションおよびプロシージャの実行とデバッグ」を参照)。
コンポーネント・パレット: 「コンポーネント・パレット: コンポーネント・パレットの構成」ダイアログ・ボックスを表示します。
デバッガ: デバッグに関連するペインを表示します(1.6項「ファンクションおよびプロシージャの実行とデバッグ」を参照)。
ログ: 「メッセージ - ログ」ペインを表示します。このペインには、エラー、警告および情報メッセージが表示される場合があります。
Run Manager: 「Run Manager」ペインを表示します。このペインには、アクティブなデバッグ・セッションのエントリが表示されます。
ステータス: 「ステータス」ペインを表示します(このペインにはファイル・リストで選択したドキュメント内の監査違反が表示され、その問題の解決に役立つ情報が示されます)。
チーム: 「バージョニング」ナビゲータを表示できます(1.10項「バージョニングの使用」を参照)。
変更管理: 「変更管理」ウィンドウを表示します(1.15項「SQL Developerでの変更マネージャのサポート」を参照)。
接続: 「接続」ナビゲータを表示します。
DBA: 「DBA」ナビゲータを表示します(1.11項「SQL DeveloperでのDBA機能の使用」を参照)。
Data Miner: 「Data Miner」ナビゲータ、ワークフロー・ジョブ、ワークフロー・プロパティ・インスペクタおよびコンポーネント・パレットを表示できます。(Oracle Data Minerの詳細を参照するには、「ヘルプ」、「データ・マイニング」の順にクリックします。)
DBMS出力: DBMS_OUTPUTパッケージ文の出力が表示されます(1.7.5項「「DBMS出力」ペイン」を参照)。
ファイル: 「ファイル」ナビゲータを、フォルダのアイコンで表示します。「ファイル」ナビゲータを使用すると、ローカル・システムからアクセス可能なファイルを参照、オープン、編集および保存できます。
DBオブジェクトの検索: 「DBオブジェクトの検索」ペインを表示します(1.9項「データベース・オブジェクトの検索」を参照)。
マップ・ビュー: 「マップ・ビュー」ペインを表示します(1.14.2項「空間データの地図としての視覚化」を参照)。
移行プロジェクト: 取得モデルおよび変換モデルを表示できます(2.3項「移行に使用するSQL Developerユーザー・インタフェース」を参照)。
OWA出力: Oracle Web Agent(MOD_PLSQL)の出力が表示されます(1.7.6項「「OWA出力」ペイン」を参照)。
最近使用したオブジェクト: 最近開いたオブジェクトの名前を示すペインを表示します。リスト内の名前をクリックすると、編集ウィンドウに移動できます。
レポート: 「レポート」ナビゲータを表示します(1.16項「SQL Developerレポート」を参照)。
SQL履歴: 実行したSQL文に関する情報を表示します。文を選択し、ワークシートの文に対して追加または上書きできます(1.7.7「SQL履歴」を参照)。
SQL Developerカート: SQL Developerカート・ウィンドウを表示します(1.13項「SQL Developerカートを使用したオブジェクトのデプロイ」を参照)。
Snippet: スニペットを表示します(1.8項「スニペットを使用した部分的なコードの挿入」を参照)。
タスク進行状況: 「タスク進行状況」ペインを表示します。
ユニット・テスト: 「ユニット・テスト」ナビゲータを表示します(第3章「SQL Developer: ユニット・テスト」を参照)。
ステータス・バーの表示: SQL Developerウィンドウ下部のステータス・バーの表示を制御します。
ツールバーの表示: 「メイン」ツールバー(SQL Developerメニューの下)、「接続ナビゲータ」ツールバー、「DBAナビゲータ」ツールバー、Data Minerワークフロー・プロパティ・インスペクタ・ツールバー、および「コード・エディタ」ツールバー(パッケージまたはサブプログラムが開いている場合)の表示を制御します。
「ナビゲート」メニュー
ペイン間の移動やサブプログラムの実行での移動用オプションが含まれます。
戻る: 直前に表示していたペインに移動します。
フォワード: 表示済のペインのリストで、現在のペインの次のペインに移動します。
ブックマークの設定: ファンクションまたはプロシージャの編集時に、ブックマークを作成または削除します(1.6.1項「ファンクションおよびプロシージャの編集時におけるブックマークの使用」を参照)。
ファイルからブックマークを削除: 現在アクティブになっている、ファンクションまたはプロシージャの編集ウィンドウからブックマークを削除します(1.6.1項「ファンクションおよびプロシージャの編集時におけるブックマークの使用」を参照)。
すべてのブックマークを削除: 現在開かれている、ファンクションおよびプロシージャの編集ウィンドウからブックマークを削除します(1.6.1項「ファンクションおよびプロシージャの編集時におけるブックマークの使用」を参照)。
ブックマークに移動: 指定したブックマークに移動できるようにダイアログ・ボックスを表示します(1.6.1項「ファンクションおよびプロシージャの編集時におけるブックマークの使用」を参照)。
次のブックマークに移動: 現在アクティブになっている、ファンクションまたはプロシージャの編集ウィンドウで、次のブックマークに移動します(1.6.1項「ファンクションおよびプロシージャの編集時におけるブックマークの使用」を参照)。
前のブックマークに移動: 現在アクティブになっている、ファンクションまたはプロシージャの編集ウィンドウで、前のブックマークに移動します(1.6.1項「ファンクションおよびプロシージャの編集時におけるブックマークの使用」を参照)。
指定行に移動: 選択したファンクションまたはプロシージャの編集ウィンドウで、指定した行番号に移動してその行をハイライト表示します。(行番号を表示するには、「コード・エディタ: 行の左余白」プリファレンスの下の「行番号の表示」を有効にします。)
最後の編集に移動: ファンクションまたはプロシージャの編集ウィンドウで、編集した最後の行に移動します。
最近使用したファイルへ移動: 「最近使用したファイル」ダイアログ・ボックスを表示します。このダイアログ・ボックスでは、移動先のファクションまたはプロシージャを指定できます。
「実行」メニュー
ファンクションまたはプロシージャが選択されていたり、ファンクションまたはプロシージャがデバッグのために開かれている場合に使用するオプションが含まれます。
[name]の実行: 指定したファンクションまたはプロシージャの実行を開始します。
[name]のデバッグ: 指定したファンクションまたはプロシージャのデバッグ・モードでの実行を開始します。
「デバッグ」メニューの他の項目は、デバッグ・ツールバーのコマンドと同じです。デバッグ・ツールバーの詳細は、1.6項「ファンクションおよびプロシージャの実行とデバッグ」を参照してください。
「バージョニング」メニュー
Subversionのバージョン管理、ソース制御システム、および「更新のチェック」機能を使用してSQL Developerに拡張機能として追加したその他のシステム(CVSなど)のサポートに関連するオプションが含まれます。詳細は、1.10項「バージョニングの使用」を参照してください。
「バージョニング」メニューのコマンドは、SQL Developerで使用できるバージョン管理およびソース制御システムによって異なります。
「ツール」メニュー
SQL Developerツールを起動します。
データ・モデラー: SQL DeveloperのData Modelerがまだアクティブでない場合はこれを起動します。すでにアクティブである場合は、「データ・モデラーについて」、「設計ルール」および「一般オプション」(ユーザー・プリファレンス)の各コマンドが含まれています。
移行: Oracleへのサード・パーティ・データベースの移行に関連するコマンドを含む「移行」サブメニューを表示します。
ユニット・テスト: ユニットのテストに関連するコマンドを含む「ユニット・テスト」サブメニューを表示します。
Data Miner: 「Data Miner」ナビゲータを表示したり、Data Minerリポジトリを削除できます。(Data Minerの詳細を参照するには、「ヘルプ」、「データ・マイニングの順にクリックします)。
データベース・コピー: データベース間でオブジェクト、スキーマまたは表領域をコピーできます(「データベース・コピー」ウィザードを参照)。
データベース差分: 2つのスキーマを比較して、2つの異なるスキーマ内の同じタイプかつ同じ名前を持つオブジェクト間(たとえば、CUSTOMERSという表)の差分を検出できます。必要に応じて、宛先スキーマのオブジェクトを更新して、ソース・スキーマの差分を反映できます(データベースの差分インタフェースを参照)。
データベース・エクスポート: 特定のデータベース接続で、1つ以上のオブジェクト・タイプのうち一部またはすべてのオブジェクトを、SQL文が含まれたファイルにエクスポート(アンロード)し、それらのオブジェクトを作成できます。また、オプションで、表のデータをエクスポートすることもできます(「データベース・エクスポート」(データベース・オブジェクトおよびデータのアンロード)インタフェースを参照)。
SQLの監視(Oracle Tuning Packが必要): 現在実行中のすべての問合せ、および選択した接続に対して実行される問合せの情報を表示します。問合せの詳細情報を表示するには、その問合せの行を右クリックして、「SQLの詳細の表示」を選択します。この情報は、長時間実行のSQL文をリアルタイムで監視する場合に特に有効です。カーソル統計(CPU時間、I/O時間など)および実行計画の統計(出力行の数、メモリー、使用される一時領域など)は、文の実行中にほぼリアルタイムで更新されます。(内部的には、この機能によってDBMS_SQLTUNE.REPORT_SQL_MONITORサブプログラムがコールされます。)
モニター・セッション: V$RSRC_SESSION_INFOビューの情報を使用して、1つ以上のセッションの状態を表示します。この情報は、Oracle Databaseリソース・マネージャによるセッションへの影響を示します。セッションの監視の詳細は、『Oracle Database管理者ガイド』を参照してください。
SQLワークシート: 指定した接続を使用してSQL文とPL/SQL文を入力および実行できる、ワークシートを表示します(1.7項「SQLワークシートの使用」を参照)。
外部ツール: 「外部ツール」ダイアログ・ボックスを表示します。このダイアログ・ボックスには、SQL Developerインタフェースと統合された、ユーザー定義の外部ツールに関する情報が表示されます。このダイアログ・ボックスから、外部ツールを追加できます(5.86「外部ツールの作成/編集」を参照)。「ツール」メニューには、ユーザー定義外部ツール用の項目も含まれています。
プリファレンス: SQL Developerの動作をカスタマイズできます(1.17項「SQL Developerプリファレンス」を参照)。
「ヘルプ」メニュー
SQL Developerのヘルプを表示したり、SQL Developerの更新の有無をチェックできます。
検索: 「ヘルプ・センター」ウィンドウを表示します。
目次: 「ヘルプ・センター」ウィンドウを表示します。このウィンドウで使用可能なアイコンは次のとおりです。
常に手前に表示: 「データ・モデラー」ウィンドウの手前に「ヘルプ・センター」ウィンドウを表示するかどうかを設定します。
ナビゲータ: ヘルプ・ナビゲータを選択できます。
印刷: トピックを印刷します。
フォント・サイズの変更: 現在のヘルプ・トピックの表示のフォント・サイズを拡大または縮小できます。
お気に入りに追加: トピックを「お気に入り」リストに追加します。
検索: 現在のヘルプ・トピックの文字列を検索できます。
開始ページ: SQL Developerについて理解するためのオプションのリンクを含むページを表示します。
データ・マイニング: Oracle Data Miningおよびそのグラフィカル・ユーザー・インタフェースであるData Miner(SQL Developerに統合されている)に関する概要のヘルプ・トピックを表示します。
今日のヒント(英語ロケールのみ): SQL Developerを効率的に使用するための推奨事項を表示します。(1.22項「今日のヒント」を参照。)
更新のチェック: 選択したSQL Developerの拡張機能(必須およびオプション)の更新の有無をチェックします。使用可能な更新には、Microsoft SQL Server用のJTDS JDBCドライバおよびMySQL JDBEドライバが含まれる場合があり、これを使用すると、サード・パーティ・データベースへの接続を作成できます。(使用しているシステムがファイアウォールで保護されている場合は、SQL Developerユーザー・プリファレンスの「Webブラウザとプロキシ」を参照してください。)
バージョン情報: SQL Developerとそのコンポーネントのバージョン関連情報を表示します。
誤ってナビゲータやペインを移動するなど、SQL Developerのユーザー・インタフェース(ルック・アンド・フィール)に変更を加えた場合は、次の手順を実行すると、SQL Developerがインストールされた直後の状態にインタフェースをリストアできます。
SQL Developerを実行している場合は、終了します。
古いユーザー定義レポート、スニペット、コード・テンプレートまたはSQL履歴のリストアが必要になった場合に備えて、SQL Developerのユーザー情報が格納されているフォルダまたはディレクトリのバックアップ・コピーを作成します。デフォルトの場所は、ビルド固有のディレクトリまたは次の下のフォルダです。
Windowsの場合: C:\Documents and Settings\<user-name>\Application Data\SQL Developer
LinuxまたはMac OS Xの場合: ~/.sqldeveloper
SQL Developerのユーザー情報用にデフォルト以外の場所を指定した場合(1.18項を参照)は、そのフォルダまたはディレクトリのバックアップ・コピーを作成します。
(古い情報または設定を使用しない場合は、バックアップ・コピーの作成をスキップできます。)
ユーザー情報が格納されている(バックアップではなく)元のフォルダまたはディレクトリ(手順2で説明済)を削除します。
SQL Developerを起動します。
これによって、ユーザー情報が格納されるフォルダまたはディレクトリ(手順2で説明済)が、SQL Developerのインストール時と同じ内容で作成されます。
SQL Developerのショートカット・キー(アクセラレータ・キー)のマッピングに変更を加えた場合は、「ツール」、「プリファレンス」、「ショートカット・キー」、「その他のアクション」、「キーボード・スキームのロード」の順にクリックした後で「デフォルト」を選択すると、マッピングをシステムのデフォルトに戻すことができます。
「接続」ナビゲータのコンテキスト・メニューを使用する(右クリック、または[Shift]を押しながら[F10]を押す)か、詳細ペイン表示の「アクション」ボタンをクリックして、Oracle Databaseのほとんどのタイプのオブジェクトを作成、編集および削除できます。一部のオブジェクトでは、そのオブジェクト・タイプに応じて他の操作も実行できます。
一部のオブジェクト・タイプのコンテキスト・メニューには「開く」が含まれており、そのタイプのオブジェクトに関する情報の概要が表形式で生成されます。たとえば、「接続」ナビゲータの「表」ノードで「開く」を選択すると、その接続に対するすべての表のリストが表示され、各表の表名、行数、表ステータス、列数、コメント(存在する場合)などが示されます。
|
注意: コンテキスト・メニューおよび「アクション」ボタンで実行できるアクションは、指定したデータベース接続でのOracle Databaseのリリース番号によって異なります。ここで説明するアクションを接続で実行できない場合、そのリリースのOracle Databaseでは、その機能を使用できない可能性があります。 |
多くのオブジェクトの作成および編集を行うためのダイアログ・ボックスには、「DDL」または「SQL」という名前のタブまたはペインがあり、そこではユーザーが指定したアクションを実行するためにSQL Developerが使用する文を表示できます(オブジェクトを作成する場合はCREATE、既存のオブジェクトへの変更を適用する場合はALTER)。
「検索」アイコンをクリックすると、Oracle Database接続に関連付けられた特定のオブジェクトを検索できます(1.9項「データベース・オブジェクトの検索」を参照)。
MySQL、Microsoft SQL Server、Sybase Adaptive Server、Microsoft Access、IBM DB2などの(Oracle以外の)サード・パーティ・データベースに接続している場合、「接続」ナビゲータを使用して、それらのオブジェクトを表示できます。(サード・パーティ・データベースへの接続の詳細は、SQL Developerユーザー・プリファレンスの「データベース: サード・パーティJDBCドライバ」を参照してください。)
有効なのはOracle Application Express 3.0.1です。SQL Developerを使用して、Application Expressアプリケーションを所有するスキーマに接続すると、「接続」ナビゲータに「Application Express」ノードが表示されます。アプリケーション名をクリックすると、そのアプリケーションについての情報を示すタブ(「アプリケーション」、「ページ」、「LOV」、「リスト」、「テンプレート」、「ブレッドクラム」など)が表示されます。
「接続」ナビゲータでアプリケーション名を右クリックし、メニューから項目を選択すると、Application Expressアプリケーションで次の操作を実行できます。
アプリケーションのインポート: 特定のファイルからアプリケーションをインポートし、アプリケーションをインストールします。
アプリケーションのデプロイ: アプリケーションを特定のターゲット・スキーマにデプロイします。
削除: アプリケーションを削除します。
アプリケーションの変更: アプリケーションのエイリアス、名前(「名前変更」)、状態、グローバル通知およびプロキシ・サーバーを変更できます。
DDLのエクスポート: アプリケーション(または、選択したコンポーネント)を作成するDDL文を、ファイル、.zipファイル、ワークシートまたはシステム・クリップボードに保存します。
リファクタ(一括): すべての無名ブロックを収集してPL/SQLプロシージャにリファクタリングし、パッケージに配置します。一括のリファクタ操作の出力であるPL/SQLスクリプトは、確認および保存が可能で、実行するとパッケージを作成できます。
次の操作は、「接続」ナビゲータで「Application Express」ノードを右クリックして、メニューから項目を選択するだけで使用できます。
EPGの開始: Application Expressの埋込みPL/SQLゲートウェイを起動します。次の文を実行するダイアログ・ボックスが表示されます。BEGIN DBMS_EPG.map_dad('APEX', '/apex/*'); end;
EPGの停止: Application Expressの埋込みPL/SQLゲートウェイを停止します。次の文を実行するダイアログ・ボックスが表示されます。BEGIN DBMS_EPG.unmap_dad('APEX'); end;
キャッシュ・グループは、Oracle Databaseのすべての表または一部の表にマッピングされる一連のインメモリー・データベース表を表します。キャッシュ・グループは、これらの表内のすべてまたは一部の行と列で構成されます。複数のキャッシュ・グループを使用して、関連する様々な一連の表をOracle Databaseにキャッシュできます。
チェーンは、依存性スケジューリングを実装できるOracle Schedulerオブジェクトであり、ジョブは先行する1つ以上のジョブの結果に応じて開始されます。チェーンは、依存性ルールを使用して結合された複数のステップで構成されています。依存性ルールでは、ステップまたはチェーン自体の開始または停止に使用できる条件を定義します。条件には、前のステップの成功、失敗、完了コードまたは終了コードを使用できます。AND/ORなどの論理式を条件に使用することもできます。チェーンは、実行するタスクと、タスクの実行時期の選択に関して多くの可能なパスを持ち、ある意味でDecision Treeに似ています。
ジョブ・スケジューリングの詳細は、1.12項「SQL Developerを使用したジョブのスケジューリング」を参照してください。
資格証明はOracle Schedulerオブジェクトで、専用のデータベース・オブジェクトに格納されるユーザー名とパスワードのペアです。データベース・インスタンスまたはオペレーティング・システムで資格証明を使用してジョブが認証されると、ジョブを実行できます。
ジョブ・スケジューリングの詳細は、1.12項「SQL Developerを使用したジョブのスケジューリング」を参照してください。
データベース宛先はOracle Schedulerオブジェクトで、ジョブを実行する場所を定義します。宛先には、外部宛先(リモート外部ジョブを実行するためのリモート・ホスト名およびIPアドレスを指定)と、データベース宛先(リモート・データベース・ジョブを実行するためのリモート・データベース・インスタンスを指定)の2種類があります。
ジョブの作成時に宛先を指定すると、その宛先でジョブが実行されます。宛先を指定しないと、ジョブが作成されたシステムでローカルに実行されます。
ジョブ・スケジューリングの詳細は、1.12項「SQL Developerを使用したジョブのスケジューリング」を参照してください。
データベース・リンクを作成した後は、それを使用して他のデータベースの表およびビューを参照できます。アクセス先のデータベースは、Oracle Databaseシステムである必要はありません。ただし、Oracle以外のシステムにアクセスするには、Oracle Heterogeneous Servicesを使用する必要があります。データベース・リンクを作成した後は、それを使用して他のデータベースの表およびビューを参照できます。「接続」ナビゲータには、指定した接続に関連付けられたユーザーが所有するすべてのデータベース・リンク(パブリックおよびプライベート)が含まれる「データベース・リンク」ノードがあります。また、接続に関連付けられたデータベースのすべてのパブリック・データベース・リンクが含まれる「パブリック・データベース・リンク」ノードがあります。データベース・リンクを作成する際の個々のオプションの詳細は、5.38「データベース・リンクの作成/編集」を参照してください。
「接続」ナビゲータでデータベース・リンク名を右クリックして、メニューから項目を選択すると、データベース・リンクに対して次の操作を実行できます。
データベース・リンクのテスト: データベース・リンクを検証します。
削除: データベース・リンクを削除します。
宛先グループはOracle Schedulerオブジェクトで、そのメンバーはスケジューラの宛先オブジェクトのリストです。データベース宛先グループのメンバーはデータベース宛先で、リモート・データベース・ジョブの実行に使用されます。外部宛先グループのメンバーは外部宛先で、リモート外部ジョブの実行に使用されます。
ジョブ・スケジューリングの詳細は、1.12項「SQL Developerを使用したジョブのスケジューリング」を参照してください。
ディレクトリ・オブジェクトは、外部バイナリ・ファイルLOB(BFILE)および外部表データが存在するサーバー・ファイル・システムのディレクトリ(Windowsシステムではフォルダという)のエイリアスを指定します。ディレクトリ(ディレクトリ・オブジェクト)を作成するには、SQL DeveloperまたはSQL文のCREATE DIRECTORYを使用します。
PL/SQLコードおよびOCIコールでBFILEを参照する際に、オペレーティング・システムのパス名をハードコードするかわりにディレクトリ名を使用して、管理の柔軟性を向上できます。すべてのディレクトリは1つのネームスペースに作成され、個別のスキーマでは所有されません。ディレクトリ構造内に格納されたBFILEへのセキュアなアクセスを確保するには、ディレクトリのオブジェクト権限を特定のユーザーに付与します。
エディション・ベースの再定義(Oracle Database 11gリリース2(11.2)で導入)を使用すると、アプリケーションのデータベース・コンポーネントを使用中にアップグレードできるため、停止時間を短縮または解消できます。アプリケーションを使用中にアップグレードするには、アプリケーションを構成するデータベース・オブジェクトをコピーし、コピーしたオブジェクトを個別に再定義します。アプリケーションのユーザーは、この変更による影響を受けず、変更されていないアプリケーションを引き続き実行します。変更が正しいことを確認できたら、アップグレードしたアプリケーションをすべてのユーザーが使用できるようにします。詳細は、『Oracle Databaseアドバンスト・アプリケーション開発者ガイド』のエディション・ベースの再定義に関する章を参照してください。
現行エディションを指定するには、エディション名を右クリックして「現行エディションの設定」を選択します。既存のエディションの下にエディションを作成するには、エディション名を右クリックして「エディションの作成」を選択します。エディション(およびオプションでその下のすべてのエディション)を削除するには、エディション名を右クリックして「エディションの削除」を選択します。
ファイル・ウォッチャはOracle Schedulerオブジェクトで、ファイルがシステムに到着したことによってスケジューラでジョブが開始される場合の対象ファイルの場所、名前などのプロパティを定義します。ファイル・ウォッチャを作成し、次に、そのファイル・ウォッチャを参照する任意の数のイベントベースのジョブまたはイベント・スケジュールを作成します。ファイル・ウォッチャでは、指定されたファイルの到着を検出すると、到着イベントを呼び出します。ファイルの到着イベントによって開始されたジョブでは、新しく到着したファイルを示すイベント・メッセージを取得できます。
ジョブ・スケジューリングの詳細は、1.12項「SQL Developerを使用したジョブのスケジューリング」を参照してください。
ファンクションとは、一種のPL/SQLサブプログラムです。このプログラミング・オブジェクトは、データベース・サーバーに格納して実行したり、他のプログラミング・オブジェクトまたはアプリケーションからコールできます。(ファンクションは値を戻しますが、プロシージャは値を戻しません。)PL/SQLサブプログラムを作成する際の個々のオプションの詳細は、5.45「「PL/SQLサブプログラム作成」(ファンクションまたはプロシージャ)」を参照してください。
「接続」ナビゲータでファンクション名を右クリックして、メニューから項目を選択すると、ファンクションに対して次の操作を実行できます。
編集: ファンクション・テキストを表示し、参照したり編集できるようにします。
実行: PL/SQLの実行/デバッグ/プロファイル・ダイアログ・ボックスを表示して、通常モード(非デバッグ・モード)でファンクションを実行します。
デバッグ用にコンパイル: プロシージャのPL/SQLコンパイルを実行し、PL/SQLライブラリ・ユニットをデバッグ用にコンパイルします。
プロファイル(Oracle Databaseリリース11.1以上の接続の場合): PL/SQLの実行/デバッグ/プロファイル・ダイアログ・ボックスを表示した後、ファンクションを実行して実行の統計を収集します。
削除: ファンクションを削除します。
権限付与: 選択したユーザーに、ファンクションに対する使用可能な権限を付与できます。
取消: 選択したユーザーから、ファンクションに対する使用可能な権限を取り消すことができます。
フォーマット: ファンクション定義のテキストを再フォーマットします。
ユニット・テストの作成: ファンクションのユニット・テスト(第3章を参照)を作成します。
DDLのエクスポート: ファンクションを作成するDDL文をファイル、SQLワークシートまたはクリップボードにエクスポートできます。
索引は、表またはクラスタの索引列の各値に対するエントリが含まれるデータベース・オブジェクトです。行に対して、直接的な高速アクセスが可能です。索引は、主キー列で自動的に作成されます。ただし、索引を有効に利用するには、他の列で索引を作成する必要があります。索引を作成する際の個々のオプションの詳細は、5.39「索引の作成/編集」を参照してください。
「接続」ナビゲータで索引名を右クリックして、メニューから項目を選択すると、索引に対して次の操作を実行できます。
削除: 索引を削除します。
索引の再構築: 索引を再作成するか、索引のいずれかのパーティションまたはサブパーティションを再作成します。索引を使用できない場合、正常に再構築すると使用できるようになります。ファンクションベースの索引の場合も、再構築によって索引が有効になります。ただし、索引の基になるファンクションが存在しない場合、再構築操作は失敗します。
索引の名前変更: 索引の名前を変更します。
使用禁止に設定: Oracleによる問合せの実行で、索引が使用されないようにします。使用できない索引を再度使用できるようにするには、再構築するか、または削除してから再作成する必要があります。
結合: 可能であれば、索引ブロックの内容をマージして、ブロックを再利用できるように解放します。
統計の計算: ファンクションベースの索引の場合、DBMS_STATSパッケージを使用して、索引とその実表の両方の統計を収集します。これらの統計によって、いつ索引を使用するかをOracle Databaseで正確に決定できます。
DDLのエクスポート: 索引を作成するDDL文をファイル、SQLワークシートまたはシステム・クリップボードに保存します。
Javaソースは、データベースで作成して管理できます。Javaソース・オブジェクトを作成するには、「接続」ナビゲータでJavaノードを右クリックし、「Javaのロード」を選択して、Javaソースの名前を指定し、ソース・コードを入力するか、Javaソース、クラスまたはリソースをファイル(BFILE)からロードします。(CREATE OR REPLACE AND RESOLVE JAVA SOURCE文は、指定した情報を使用して実行されます。)Javaの概要およびストアド・プロシージャの詳細は、『Oracle Database Java開発者ガイド』を参照してください。
ジョブはOracle Schedulerオブジェクトで、ユーザー定義のタスクを記述するメタデータのコレクションです。実行される内容(処理)、タイミング(1回のみ、定期的なスケジュールまたはトリガー・イベント)、場所(宛先)および使用される資格証明を定義します。ジョブにはスキーマである所有者が存在し、ジョブはそのスキーマで作成されます。
ジョブ・スケジューリングの詳細は、1.12項「SQL Developerを使用したジョブのスケジューリング」を参照してください。
ジョブ・クラスはOracle Schedulerオブジェクトで、スケジュール管理者が論理的な目的のためにジョブをグループ化することができます(同じ属性値セットをメンバー・ジョブに割り当てる場合、メンバー・ジョブのサービス・アフィニティを設定する場合、メンバー・ジョブのリソース割当てを設定する場合、優先度付け用にジョブをグループ化する場合など)。
ジョブ・スケジューリングの詳細は、1.12項「SQL Developerを使用したジョブのスケジューリング」を参照してください。
マテリアライズド・ビューは、問合せの結果が含まれるデータベース・オブジェクトです。問合せでFROM句を使用すると、表、ビューおよびその他のマテリアライズド・ビューの名前を指定できます。これらのオブジェクトを総称して、マスター表(レプリケーションの用語)またはディテール表(データ・ウェアハウスの用語)といいます。このマニュアルでは、「マスター表」という用語を使用します。マスター表が含まれるデータベースを、マスター・データベースといいます。マテリアライズド・ビューを作成する際の個々のオプションの詳細は、5.61項「ビューの作成/編集」(特に「「ビューの情報」またはマテリアライズド・ビュー「プロパティ」ペイン」)を参照してください。
マテリアライズド・ビュー・ログは、マテリアライズド・ビューのマスター表に関連付けられた表です。マスター表のデータにDML変更が加えられた場合、Oracle Databaseでは、その変更を記述した行がマテリアライズド・ビュー・ログに格納され、そのマテリアライズド・ビュー・ログを使用して、マスター表に基づくマテリアライズド・ビューがリフレッシュされます。このプロセスを、増分リフレッシュまたは高速リフレッシュといいます。マテリアライズド・ビュー・ログを使用しない場合、Oracle Databaseは、マテリアライズド・ビュー問合せを再実行してマテリアライズド・ビューをリフレッシュする必要があります。このプロセスを、完全リフレッシュといいます。通常、高速リフレッシュは、完全リフレッシュよりも時間がかかりません。
パッケージとは、サブプログラムが含まれるオブジェクトです。このプログラミング・オブジェクトは、データベース・サーバーに格納して実行したり、他のプログラミング・オブジェクトまたはアプリケーションからコールできます。パッケージには、ファンクションまたはプロシージャ(あるいはその両方)を格納できます。パッケージを作成する際の個々のオプションの詳細は、5.44「PL/SQLパッケージ作成」を参照してください。
「接続」ナビゲータでパッケージ名を右クリックして、メニューから項目を選択すると、パッケージに対して次の操作を実行できます。
編集: ウィンドウにパッケージを開きます。そのウィンドウでは、パッケージの内容やその他の情報を変更できます。
実行: パッケージのメンバーを選択して実行できます。
コンパイル: パッケージのメンバーのPL/SQLコンパイルを実行します。
デバッグ用にコンパイル: パッケージのメンバーのPL/SQLコンパイルを実行し、PL/SQLライブラリ・ユニットをデバッグ用にコンパイルします。
メンバーの順序基準: ソースでの位置、名前、タイプ、各タイプでの名前によって、パッケージのメンバーを順序付けます。
テンプレートとして使用: 選択したパッケージを初期の内容として使用して新しいパッケージを作成できます。
パッケージの削除: パッケージを削除します。
本体の作成: パッケージ本体のテキストを入力するためのペインを表示します。
権限付与: パッケージに対する権限を付与できます。
取消: パッケージに対する権限を取り消すことができます。
パッケージ仕様部と本体の保存: 指定したファイルにパッケージ仕様部と本体を保存します。
DDLのエクスポート: パッケージを作成するDDL文をファイル、SQLワークシートまたはシステム・クリップボードに保存します。
プロシージャとは、一種のPL/SQLサブプログラムです。このプログラミング・オブジェクトは、データベース・サーバーに格納して実行したり、他のプログラミング・オブジェクトまたはアプリケーションからコールできます。(プロシージャは値を戻しませんが、ファンクションは値を戻します。)PL/SQLサブプログラムを作成する際の個々のオプションの詳細は、5.45「「PL/SQLサブプログラム作成」(ファンクションまたはプロシージャ)」を参照してください。
「接続」ナビゲータでプロシージャ名を右クリックして、メニューから項目を選択すると、プロシージャに対して次の操作を実行できます。
編集: プロシージャ・テキストを表示し、参照したり編集できるようにします。
実行: PL/SQLの実行/デバッグ/プロファイル・ダイアログ・ボックスを表示して、通常モード(非デバッグ・モード)でプロシージャを実行します。
デバッグ用にコンパイル: プロシージャのPL/SQLコンパイルを実行し、PL/SQLライブラリ・ユニットをデバッグ用にコンパイルします。
プロファイル(Oracle Databaseリリース11.1以上の接続の場合): PL/SQLの実行/デバッグ/プロファイル・ダイアログ・ボックスを表示した後、プロシージャを実行して実行の統計を収集します。
削除: プロシージャを削除します。
権限付与: 選択したユーザーに、プロシージャに対する使用可能な権限を付与できます。
取消: 選択したユーザーから、プロシージャに対する使用可能な権限を取り消すことができます。
フォーマット: プロシージャ定義のテキストを再フォーマットします。
ユニット・テストの作成: プロシージャのユニット・テスト(第3章を参照)を作成します。
DDLのエクスポート: プロシージャを作成するDDL文をファイル、SQLワークシートまたはクリップボードにエクスポートできます。
プログラムは、スケジューラによって実行される内容を記述するOracle Schedulerオブジェクトです。プログラムには、アクション、タイプ、およびストアド・プロシージャまたは外部実行可能ファイルが受け入れる引数の数が含まれています。(プログラムはジョブとは別のエンティティです。ジョブは特定の時刻または特定のイベントの発生により実行されて、特定のプログラムを起動します。)
ジョブ・スケジューリングの詳細は、1.12項「SQL Developerを使用したジョブのスケジューリング」を参照してください。
キューは、メッセージがエンキューおよびデキューされるオブジェクトです。キューは、Oracle Streams Advanced Queueing(AQ)によって管理されます。キューの使用の詳細は、『Oracle Streamsアドバンスト・キューイング・ユーザーズ・ガイド』を参照してください。
キュー表は、Oracle Streams Advanced Queueing(AQ)で使用するメッセージを保持する表です。キュー表の使用の詳細は、『Oracle Streamsアドバンスト・キューイング・ユーザーズ・ガイド』(特に、Oracle Streams AQ管理インタフェースに関する章の、キュー表の管理についての説明)を参照してください。
ごみ箱(Oracle Databaseリリース10g 以上でのみ使用可能)は、削除されたオブジェクトを保持します。オブジェクトは、コミット操作が実行されるまで、実際には削除されません。オブジェクトが実際に削除される前に、ごみ箱でそのオブジェクトを選択して、コンテキスト・メニューで「削除前にフラッシュバック」を選択すると、削除を取り消すことができます。
ごみ箱は、システム表領域ではないローカル管理表領域に対してのみ使用可能です。したがって、ゴミ箱を利用してデータベース・ユーザーに対して削除済の表をリカバリできるようにするには、システム表領域ではないデフォルトの表領域(SYSTEMではなくUSERSなど)を持つようにユーザーを作成または編集します。
「接続」ナビゲータでごみ箱の中のオブジェクト名を右クリックして、メニューから項目を選択すると、ごみ箱のオブジェクトに対して次の操作を実行できます。
パージ: ごみ箱からオブジェクトを削除します。
削除前にフラッシュバック: ごみ箱のオブジェクトを、「接続」ナビゲータ表示の適切な場所に移動します。
レプリケーション・スキームは、SQL文およびトランザクション単位のログを使用して、コミットされた変更をソースから1つ以上のサブスクライバ・データベースにコピーする構成です。レプリケーション時の効率の向上させ、オーバーヘッドを削減することを目的とします。
スケジュールは、ジョブの実行タイミングと実行回数を指定するOracle Schedulerオブジェクトです。スケジュールは複数のジョブで共有できます。たとえば、四半期の期末は、多くのジョブで共通の時間枠である場合があるため、新しいジョブを定義するたびに四半期の期末スケジュールを定義するのではなく、ジョブ作成者が名前付きのスケジュールを指定するようにできます。
ジョブ・スケジューリングの詳細は、1.12項「SQL Developerを使用したジョブのスケジューリング」を参照してください。
順序は、一意の整数を生成するために使用されます。順序を使用すると、主キー値を自動的に生成できます。順序を作成および編集する際の個々のオプションの詳細は、5.49項「順序の作成/編集」を参照してください。
シノニムは、表、ビュー、順序、プロシージャ、ストアド・ファンクション、パッケージ、マテリアライズド・ビュー、Javaクラス・データベース・オブジェクト、ユーザー定義オブジェクト・タイプ、または別のシノニムの代替名です。「接続」ナビゲータには、指定した接続に関連付けられたユーザーが所有するすべてのシノニム(パブリックおよびプライベート)が含まれる「シノニム」ノードがあります。また、接続に関連付けられたデータベースのすべてのパブリック・シノニムが含まれる「パブリック・シノニム」ノードがあります。シノニムを作成および編集する際の個々のオプションの詳細は、5.51「シノニムの作成/編集」を参照してください。
表は、データの保持に使用されます。通常、それぞれの表には、その表に関連付けられたデータベース・エンティティの属性を表す複数の列が存在し、それぞれの列には、データ型が関連付けられます。企業の様々なニーズに対応するために、多くの表作成オプションと表構成(パーティション表、索引構成表、外部表など)を使用できます。表を作成するには、次のいずれかの手順を実行します。
列を追加して、頻繁に使用する機能を指定し、表をすばやく作成します。この方法を使用する場合、「表の作成」ダイアログ・ボックスで「拡張」ボックスを選択しないようにします。この迅速な方法を使用して表を作成する際のオプションの詳細は、「「表の作成」(クイック作成)」を参照してください。
列を追加して、より多くの選択肢の中から機能を選択し、表を作成します。この方法を使用する場合、「表の作成」ダイアログ・ボックスで「拡張」ボックスを選択します。拡張機能を使用して表を作成する際のオプションの詳細は、「表の作成/編集(拡張オプション付き)」を参照してください。
Microsoft Excelワークシートから表を自動的に作成します。これを行うには、「接続」ナビゲータの接続の下で「表」を右クリックし、「データのインポート」を選択します。ファイルの指定を求められたら、.xlsまたは.csv形式のファイルを選択します。
「接続」ナビゲータで表名を右クリックして、メニューから項目を選択すると、表に対して次の操作を実行できます。
編集: 表の作成/編集(拡張オプション付き)ダイアログ・ボックスを表示します。
表: 「名前変更」、「コピー」(別の名前を使用してコピーを作成)、「削除」(表を削除)、「切捨て」(表定義に影響を与えることなく既存のデータを削除)、「ロック」(行共有、排他などの表ロック・モードを設定)、「コメント」(表の使用方法や目的を説明するコメント)、「パラレル」(表での問合せおよびDMLのデフォルトの並列度を変更)、「パラレルなし」(シリアル実行を指定)、「行のカウント」(行数を戻す)が含まれます。
列: 「コメント」(列についての説明コメント)、「追加」、「削除」、「正規化」が含まれます。
制約: 制約を追加、削除、有効化および無効化するオプションが含まれます。
索引: オプションには、「作成」(指定した列で索引を作成)、「テキストの作成」(列でOracle Text索引を作成)、「テキストの作成」(列でファンクションベースの索引を作成)、「削除」が含まれます。
制約: 「単一の有効化」、「単一の無効化」、「削除」(制約を削除)、「チェックの追加」(チェック制約を追加)、「外部キーの追加」、「一意の追加」が含まれます。
権限: 十分な権限を持つデータベース・ユーザーとして接続している場合、表に対する権限を他のユーザーに付与したり、取り消すことができます。
統計: 「統計の収集」(表と列の正確な統計を計算してデータ・ディクショナリに格納)、「構造の検証」(それぞれのデータ・ブロックと行の整合性を検証し、索引構成表では、表の主キー索引に対して最適なプレフィックス圧縮数も生成)が含まれます。統計は、分析するオブジェクトにアクセスするSQL文の実行計画を選択するために、Oracle Databaseオプティマイザによって使用されます。
記憶域: 「表の縮小」(自動セグメント管理が設定された表領域のセグメントで、表の領域を縮小)、「表の移動」(別の表領域へ移動)が含まれます。「表の縮小」オプションには、「圧縮」(後で解放できるように、セグメント領域のデフラグと表の行の縮小のみを行い、最高水位標の再調整は行わず、すぐに領域を解放しない)と、「カスケード」(索引構成表の2次索引を含め、表のすべての依存オブジェクトに同じ操作を実行)が含まれます。
トリガー: 「作成」、「作成(順序からPK)」(指定した順序の値を使用して主キーを移入するBEFORE INSERTトリガーを作成)、「すべて有効化」、「すべて無効化」、「単一の有効化」、「単一の無効化」、「削除」(トリガーを削除)が含まれます。
データのインポート: Microsoft Excelワークシートからデータをインポートできます。
データのエクスポート: ファイルまたはシステム・クリップボードに、一部またはすべての表データをエクスポートできます。利用可能な形式は、XML(XMLタグおよびデータ)、CSV(列識別子用のヘッダー行を含むカンマ区切り値)、SQL挿入(INSERT文)またはSQL*Loader(SQL*Loader制御ファイル)のいずれかです。形式を選択すると、「データベース・エクスポート」(データベース・オブジェクトおよびデータのアンロード)ウィザードが表示されます。
「接続」ナビゲータで列名を右クリックして、メニューから項目を選択すると、表の列に対して次の操作を実行できます。
名前変更: 列の名前を変更します。
削除: 列(およびその列に含まれているすべてのデータ)を表から削除します。
コメント: 列についての説明コメントを追加します。
暗号化(Oracle Databaseリリース10.2以上で、透過的データ暗号化機能がデータベースで有効になっている場合のみ): サポートされている暗号化アルゴリズムを指定するためのダイアログ・ボックスを表示します。この暗号化アルゴリズムは、列のすべてのデータの暗号化に使用されます。現在のデータおよび今後挿入されるデータが暗号化されます。
復号化(Oracle Databaseリリース10.2以上で、透過的データ暗号化機能がデータベースで有効になっている場合のみ): 暗号化済の列のデータを復号化します。今後挿入されるデータも暗号化しません。
正規化: 指定した列の個別値を使用して、新しい表を作成します。新しい表の名前と主キー列の名前、および順序名とトリガー名を指定する必要があります。
トリガーは、表、スキーマまたはデータベースに関連付けられたストアドPL/SQLブロック、無名PL/SQLブロック、あるいはPL/SQLやJavaに実装されたプロシージャへのコールです。Oracle Databaseでは、指定した条件が発生するとトリガーは自動的に実行されます。トリガーを作成する際の個々のオプションの詳細は、5.56項「トリガーの作成」を参照してください。
crosseditionトリガーは、データベースを使用するオンライン・アプリケーションに対して、エディション・ベースの再定義によってパッチ適用またはアップグレードが実行されているときにデータベースでDML変更が行われると起動されます。crosseditionトリガーの本体は、このようなDML変更を処理するように設計されているため、アプリケーション・コードに対する変更が完了した後でDML変更を適切に適用できます。crosseditionトリガーを作成するには、ユーザーがエディションに対して有効である必要があります。
データ型は、表の列やファンクションまたはプロシージャの引数で使用できる値を、一定のプロパティのセットと関連付けます。このプロパティによって、Oracle Databaseでは、あるデータ型の値と別のデータ型の値が異なる方法で処理されます。ほとんどのデータ型は、Oracleによって提供されています。ただし、ユーザーがデータ型を作成することもできます。
データベース・ユーザーとは、データベースにログインするためのアカウントです。「接続」ナビゲータでは、接続に関連付けられたデータベースに「他のユーザー」が表示されますが、各ユーザーに関して参照可能なデータベース・オブジェクトは、現在のデータベース接続に関連付けられたデータベース・ユーザーの権限によって決定されます。
DBAロールを持つユーザーとして接続している場合、「他のユーザー」を右クリックして「ユーザーの作成」を選択すると、データベース・ユーザーを作成できます。また、「他のユーザー」でユーザーを右クリックして「ユーザーの編集」を選択すると、既存のデータベース・ユーザーを編集できます。ユーザーを作成および編集する際のオプションの詳細は、「ユーザーの作成/編集」を参照してください。
ビューは、1つ以上の基礎となる表からデータを選択する仮想表です(一部のデータベース製品での問合せに相当します)。Oracle Databaseでは、企業の様々なニーズに対応するために、多くのビュー作成オプションと、マテリアライズド・ビュー(1.3.16項「マテリアライズド・ビュー」を参照)などの特殊なビューを使用できます。ビューを作成および編集する際の個々のオプションの詳細は、「ビューの作成/編集」を参照してください。
接続先がエディションをサポートするOracle Databaseリリースである場合、エディショニング・ビューは別のナビゲータ・ノードに表示されます。エディショニング・ビューは1つの実表の列のサブセットを選択し、オプションとしてそれらの列に別名を提供します。別名を提供するとき、エディショニング・ビューは物理列名(実表で使用される)を論理列名(アプリケーションで使用される)にマップします。エディショニング・ビューの詳細は、『Oracle Databaseアドバンスト・アプリケーション開発者ガイド』のエディション・ベースの再定義に関する章を参照してください。
「接続」ナビゲータでビュー名を右クリックして、メニューから項目を選択すると、ビューに対して次の操作を実行できます。
編集: ビューの作成/編集ダイアログ・ボックスを表示します。
削除: ビューを削除します。
コンパイル: ビューを再コンパイルして、発生する可能性のあるエラーを実行前に特定できるようにします。いずれかの実表を変更した後で、変更した表に依存するビューや他のオブジェクトが影響を受けていないことを確認するために、ビューを再コンパイルすることができます。
Oracle XML DBリポジトリは、XMLデータの処理に最適化されているOracle Databaseのコンポーネントです。Oracle XML DBリポジトリに含まれるリソースは、フォルダ(ディレクトリ、コンテナ)またはファイルです。Oracle XML DBリポジトリの詳細は、Oracle Databaseドキュメント・ライブラリの『Oracle XML DB開発者ガイド』を参照してください。
既存のフォルダのサブフォルダを作成するには、フォルダ名を右クリックして「サブフォルダの作成」を選択します。フォルダ(およびオプションでその下のすべてのサブフォルダ)を削除するには、フォルダ名を右クリックして「フォルダの削除」を選択します。
XMLスキーマはXMLで記述されたスキーマ定義で、準拠するインスタンスXML文書の構造やその他の様々なセマンティクスについて記述します。XMLスキーマの概念および使用方法の詳細は、Oracle Databaseドキュメント・ライブラリの『Oracle XML DB開発者ガイド』を参照してください。
XMLスキーマを編集するには、「接続」ナビゲータでXMLスキーマ名を右クリックして、メニューから「開く」を選択し、選択したスキーマを削除するには、メニューから「スキーマの削除」を選択します。
サード・パーティ・データベースをOracleに移行する場合、「取得済モデル」および「変換済モデル」ナビゲータには、表、プロシージャなど、データベース・オブジェクトを含むモデルを表示できます。取得オブジェクトは、取得されるサード・パーティ・データベース内のオブジェクトであり、変換オブジェクトは、Oracle Databaseで作成されるそのオブジェクトのOracleモデルです。
各取得オブジェクトのコンテキスト・メニューには「Oracleへの変換」が含まれており、対応する変換オブジェクトを作成できます。各変換オブジェクトのコンテキスト・メニューには「生成」が含まれており、対応するOracle Databaseオブジェクトを作成できます。(コンテキスト・メニューには、オブジェクトに応じて他の項目が含まれます。)
関連するOracle Databaseオブジェクトについては、次を参照してください。
接続は、特定のデータベースの特定のユーザーとしてそのデータベースに接続するために必要な情報を指定するSQL Developerオブジェクトです。SQL Developerを使用するには、1つ以上の(既存の、作成済の、またはインポート済の)データベース接続が必要です。
標準のOracle Database認証を使用して、任意のターゲットOracle Databaseスキーマに接続できます。接続後、データベース内のオブジェクトに対して操作を実行できます。また、MySQL、Microsoft SQL Server、Sybase Adaptive Server、Microsoft Access、IBM DB2など、特定の(Oracle以外の)サード・パーティ・データベースのスキーマに接続して、メタデータおよびデータを表示できます。
システム上にtnsnames.oraファイルが存在する場合は、SQL Developerの起動後、データベース接続ダイアログ・ボックスを表示するたびに、tnsnames.oraファイルに定義されている接続がSQL Developerによって自動的に読み取られます。tnsnames.oraの場所を「データベース: 拡張」プリファレンスに指定できます。デフォルトでは、tnsnames.oraは、$ORACLE_HOME/network/adminディレクトリに配置されます。ただし、このファイルは、環境変数TNS_ADMINまたはレジストリ値に指定されたディレクトリ(Linuxシステムの場合はグローバル構成ディレクトリ)に配置することもできます。Windowsシステムで、tnsnames.oraファイルが存在するにもかかわらず、そのファイル内の接続がSQL Developerで使用されていない場合は、TNS_ADMINをシステム環境変数として定義します。tnsnames.oraファイルの詳細は、『Oracle Database Net Servicesリファレンス』のローカル・ネーミング・パラメータ(tnsnames.ora)に関する章を参照してください。
(たとえば、同じデータベースに別のユーザーとして接続したり、別のデータベースに接続するために)追加の接続を作成できます。各データベース接続は、「接続」ナビゲータの階層に表示されます。
新しいデータベース接続を作成するには、「接続」ノードを右クリックして、「データベース接続の作成」を選択します。表示されるダイアログ・ボックスで、接続に関する情報を指定します(5.21項「データベース接続の作成/編集/選択」を参照)。また、新しいデータベース接続は、ダイアログ・ボックスで既存の接続を選択して接続名を変更し、必要に応じて他の接続属性を変更して、「保存」または「接続」をクリックして作成することもできます。
ローカル・システムのOracle Databaseインスタンス内のロック解除された各ユーザー・アカウントにデータベース接続を作成(自動生成)するには、「接続」ノードを右クリックして、「ローカル接続の作成」を選択します。接続は、「自動生成されたローカル接続」という名前のフォルダに配置されます。これらの自動生成された接続に関しては(system-<database-name>という名前の接続を除く)、接続時に必ずパスワードを求められること、および接続プロパティのダイアログ・ボックスではユーザー名またはパスワードを編集できないことに注意してください。
既存のデータベース接続に関する情報を編集するには、「接続」ナビゲータ表示で接続名を右クリックして、「プロパティ」を選択します。ダイアログ・ボックスを使用して接続に関する情報を変更できますが、接続名は変更しないでください。(5.21項「データベース接続の作成/編集/選択」を参照してください。)
フォルダを使用した接続グループの分類の詳細は、1.4.1項「フォルダを使用した接続のグループ化」を参照してください。
後で接続のインポートに使用できるように、既存のデータベース接続に関する情報をXMLファイルにエクスポートするには、「接続」ナビゲータ表示で「接続」を右クリックして、「接続のエクスポート」を選択します。表示されるダイアログ・ボックスで、エクスポートする接続を指定します(5.35項「接続ディスクリプタのエクスポート/インポート」を参照)。
事前にエクスポートした接続をインポートする(SQL Developerにすでに存在する接続に追加する)には、「接続」ナビゲータ表示で「接続」を右クリックして、「接続のインポート」を選択します。表示されるダイアログ・ボックスで、インポートする接続を指定します(5.35項「接続ディスクリプタのエクスポート/インポート」を参照)。
SYSDBAとして接続している場合に特定のデータベース管理操作を行うには、「接続」ナビゲータ表示で接続名を右クリックして、「データベースの管理」を選択します。メモリー(SGAおよびPGA)と表領域の情報の読取り専用表示をクリックしてリフレッシュできます。データベース用に構成された静的リスナーを使用してリスナーを実行している場合は、クリックしてデータベースを起動および停止することもできます。
Sun Microsystem社のJava Platform Debugger Architecture(JPDA)を使用してリモート・デバッグを実行する場合に、デバッグ対象がデバッガに接続できるようにデバッガをリスニング状態にするには、「接続」ナビゲータ表示で接続名を右クリックして、「リモート・デバッグ」を選択します。表示されるダイアログ・ボックスで、リモート・デバッグ情報を指定します(5.74項「デバッガ - JPDAにアタッチ」を参照)。
データベース・スキーマのオブジェクトの統計を見積もる、または計算するには、「接続」ナビゲータ表示で接続名を右クリックして、「スキーマ統計の収集」を選択します。統計は、SQLの実行を最適化するために使用されます。
スキーマについての(JavaクラスのJavadocに相当する)ドキュメントを(HTML形式で)生成するには、「接続」ナビゲータ表示の接続名を右クリックして、「DBドキュメントの生成」を選択します。生成されたドキュメントを参照するには、指定した出力ディレクトリにあるindex.htmlファイルを開きます。
(「DBドキュメントの生成」も移行プロジェクトに使用されます。「移行プロジェクト」ナビゲータ表示で移行プロジェクト名を右クリックして、「移行プロジェクト・ドキュメント」を選択します。選択したノードの子ノードおよび行ごとの子マスター/ディテール・レポートを含めるかどうかを指定できます。)
接続に関連付けられたデータベース・ユーザーの期限切れパスワードをリセットするには、「接続」ナビゲータ表示で接続名を右クリックして「パスワードのリセット」を選択します(OCI(Thick)ドライバが使用可能な場合にのみ有効)。
接続の名前を変更するには、「接続」ナビゲータ表示で接続名を右クリックし、「接続名の変更」を選択します。
接続を削除する(単に現在の接続を切断するのではなく、SQL Developerから削除する)には、「接続」ナビゲータ表示で接続名を右クリックして「削除」を選択します。接続を削除しても、その接続に関連付けられているユーザーは削除されません。
既存の接続を使用して接続するには、「接続」ナビゲータでその接続のノードを開くか、その接続名を右クリックして「接続」を選択します。接続用にSQLワークシート・ウィンドウも開かれます(1.7項「SQLワークシートの使用」を参照)。接続用に共有されない個別のワークシートを作成するには、そのワークシートをクリックしてから、[Ctrl]を押しながら[Shift]を押し、[N]を押します。
現在の接続を切断するには、「接続」ナビゲータで接続名を右クリックして、「切断」を選択します。
基本的なTNS(ネットワーク別名)データベース接続にJDBC(Thin)ドライバではなくOCI(Thick、タイプ2)ドライバを使用するようプリファレンスを指定するには、「データベース: 拡張」ユーザー・プリファレンスで「OCI/Thickドライバの使用」オプションを有効にします。
「接続」ナビゲータでは、フォルダを使用して接続をグループに整理できます。たとえば、ローカル・システム、テスト・システム、本番システムでの接続ごとに別のフォルダを使用できます。
接続を保持するフォルダを作成するには、「接続」ナビゲータで、フォルダに追加する接続の名前を右クリックし、「フォルダに追加」→「新規フォルダ」を選択してフォルダ名(Local Connectionsなど)を指定します。
フォルダにさらに接続を追加するには、「接続」ナビゲータで、フォルダに追加する接続の名前を右クリックし、「フォルダに追加」を選択した後、接続を追加するフォルダの名前を選択します。
あるフォルダから別のフォルダに接続を移動するには、現行のフォルダで接続名を右クリックし、「フォルダに追加」を選択した後、宛先フォルダの名前を選択するか、新しく作成されたフォルダに接続を移動する場合は「新規フォルダ」を選択します。
フォルダから接続を削除するには、フォルダで接続名を右クリックし、「フォルダから削除」を選択します。(この場合、接続は削除されずに、「接続」ナビゲータ階層表示の最上位レベルに移動されます。)
フォルダを削除するには、フォルダ名を右クリックし、「フォルダの削除」を選択します。(この場合、このフォルダ内に存在する接続は削除されずに、「接続」ナビゲータ階層表示の最上位レベルに移動されます。)
フォルダの名前を変更するには、フォルダ名を右クリックし、「フォルダ名の変更」を選択して新しい名前を指定します。
デフォルトでは、SQL Developerの各接続は、可能なかぎり共有されます。たとえば、「接続」ナビゲータで表を開き、それと同じ接続を使用する2つのSQLワークシートを開いた場合、3つすべてのペインで、データベースに対する1つの共有接続が使用されます。この例では、1つのSQLワークシートでコミット操作を行うと、3つすべてのペインでコミットが行われます。専用のセッションを使用する場合は、接続を複製して別の名前を付ける必要があります。セッションは接続情報ではなく名前で共有されるため、この新しい接続は、元の接続とは区別されます。
データベースへのJDBC接続またはOCI接続を保護するには、Oracle Advanced Securityを使用することをお薦めします。JDBC OCIとJDBC Thinドライバでは、少なくともOracle Advanced Security機能の一部がサポートされています。OCIドライバを使用している場合、Oracleクライアントの設定と同様に、関連するパラメータを設定できます。JDBC Thinドライバでは、Java Archive(JAR)ファイルにJDBCクラスとともに含まれている一連のJavaクラスを介したOracle Advanced Security機能、およびJavaプロパティ・オブジェクトを介したセキュリティ・パラメータの設定がサポートされています。
Oracle Advanced Securityの使用の詳細は、Oracle Database JDBC開発者ガイドを参照してください。
オペレーティング・システム(OS)認証を使用するOracle Databaseへの接続を作成する場合は、ユーザー名およびパスワードを省略できます。つまり、ユーザー名およびパスワードを除いて、接続名およびその他の必要な情報をすべて指定します。OS_AUTHENT_PREFIXおよびREMOTE_OS_AUTHENTデータベース初期化パラメータの使用など、外部認証の使用については、『Oracle Databaseセキュリティ・ガイド』を参照してください。
外部認証用に構成されていないシステムに接続を作成する場合にユーザー名およびパスワードを省略すると、エラー・メッセージが表示されます。
プロキシ認証を使用すると、あるJDBC接続が他のJDBC接続のプロキシとして動作できます。データベース接続の作成時に「プロキシ接続」オプションを使用した場合、その接続のために指定されたユーザーとして接続する際はその接続が使用されますが、認証の際にはプロキシ・ユーザー用のユーザー名と、パスワードまたは識別名が使用されます。プロキシ認証用の中間層サーバーの使用の詳細は、『Oracle Databaseセキュリティ・ガイド』を参照してください。
たとえば、PROXY_USERというユーザーの接続を作成する際、既存のデータベース・ユーザーSCOTTのユーザー名およびパスワードが使用して接続するには、次の手順を実行します。
プロキシ・ユーザーを作成し、適切な権限を付与します。
CREATE USER proxy_user IDENTIFIED BY <password>; ALTER USER proxy_user GRANT CONNECT THROUGH scott AUTHENTICATED USING PASSWORD; GRANT create session TO proxy_user; . . .<Grant other privileges as needed.>
新しいデータベース接続を作成します。たとえば、接続名がproxy_conn、ユーザー名がscott、パスワードが<password for scott>の接続を作成します。
「プロキシ接続」を有効にします(チェックします)。
「Oracleプロキシ接続」ダイアログ・ボックスで、「プロキシ・タイプ」に「ユーザー名」を選択します。
「プロキシ・ユーザー」にPROXY_USERを、「プロキシ・パスワード」にPROXY_USERデータベース・ユーザーのパスワードを入力します。
「OK」をクリックして「Oracleプロキシ接続」ダイアログ・ボックスを閉じます。
その他の必要な接続情報を入力し、「接続」をクリックして接続を作成します。
この例では、proxy_conn接続を使用して接続する際に、データベースへの接続にユーザーSCOTTのユーザー名およびパスワードが使用されますが、接続はPROXY_USERユーザーが参照を許可されているデータベース・オブジェクトを参照します。
前述の手順により、接続のオープン時に2つのセッション(プロキシ・ユーザーのセッションとプロキシ・クライアントのセッション)が開始されます。1つのセッションが開始されるようにする場合(2番目のパスワードや識別名が不要)、プロキシ・ユーザーを作成して適切な権限を付与した後で、かわりに次の手順を実行します。
新しいデータベース接続を作成します。たとえば、接続名がproxy_conn、ユーザー名がproxy_user[scott]、パスワードが<password for proxy_user>の接続を作成します。
「接続タイプ」には、「TNS」を指定します。
(注意: 「プロキシ接続」を有効にしないでください。)
「ネットワーク別名」には、接続のデータベースのネットワーク別名を選択します。
その他の必要な接続情報を入力し、「接続」をクリックして接続を作成します。
SQL Developerを使用して、表にデータを入力したり、既存の表データを編集および削除できます。これらの操作を行うには、「接続」ナビゲータで表を選択して、表の詳細表示で「データ」タブをクリックします。(これ以外のタブの「列」、「制約」、「権限」、「統計」、「トリガー」などをクリックすると、情報を表示し、関連するコンテキスト・メニュー(右クリック)操作を実行できます。)
次の図に、BOOKSという表の「データ」ペインを示します。このペインにはフィルタが適用されており、評価が10の本のみが表示されています。この図は、ユーザーが最初の本の「Title」セルをダブルクリックしたときの図です。
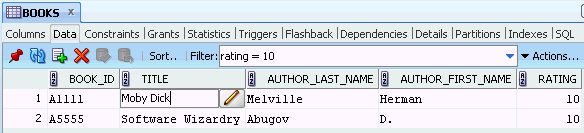
「データ」タブの下のアイコンおよびその他のコントロールで、次のオプションを使用できます。
ビューの固定(ピン): 「接続」ナビゲータで別のオブジェクトをクリックしたときに、現在のオブジェクトのタブと情報をウィンドウ内に保持します。選択した別のオブジェクトには、別のタブと表示が作成されます。ピンをもう一度クリックすると、オブジェクトの表示を再利用できるようになります。
リフレッシュ: データベースに問合せを行い、データの表示を更新します。フィルタが指定されている場合、リフレッシュ操作でフィルタが使用されます。
行の挿入: 新しいデータを入力できるように、選択した行の後に空の行を追加します。
選択した行の削除: 選択した行を削除するようにマークします。実際の削除は、変更をコミットするまで行われません。
変更のコミット: 現在のトランザクションを終了し、トランザクションで実行されたすべての変更を確定します。
変更のロールバック: 現在のトランザクションで実行した作業を元に戻します。
ソート: ソートの基準とする列を選択するためのダイアログ・ボックスを表示します。各列で、昇順または降順を指定したり、NULL値が最初に表示されるように指定できます。
フィルタ: データの表示を制限するSQL条件(WHERE句のテキスト部分で、WHEREキーワードは不要)を入力できます。たとえば、「RATING」列の値が10と等しい行のみを表示するには、rating = 10と指定して[Enter]を押します。(前に適用したフィルタを表示するには、「フィルタ」ボックスを消去してから、[Ctrl]を押しながら[Space]を押すか、「フィルタ」ボックスの下矢印ボタンをクリックします。)
フィルタ列: 部分的な値(数字や文字列などで、文字列の場合は2文字以上)を入力して、その部分的な値を含む項目のみがダイアログ・ボックスに表示されるようにできるため、グリッドに表示する項目を1つ選択できます。たとえば、列名にEMPと入力すると、EMPLOYEE_IDやIS_TEMPを含む列のリストが表示されます。
アクション: 表に関連するアクションが含まれるメニューを表示します。
グリッドのセル内に移動すると、多くのデータ型のデータを直接編集できます。また、省略記号(...)ボタンをクリックすると、すべてのデータ型のデータを編集できます。バイナリ・データの場合、セル内でデータを編集できません。かわりに、省略記号ボタンを使用する必要があります。
データ・グリッドのコンテキスト・メニュー(右クリック)には、次のコマンドが含まれています。
単一レコード・ビュー: 「単一レコード・ビュー」ダイアログ・ボックスを表示します。これによって、表またはビューのデータを1レコードずつ編集できます。
すべての列を自動調整: 指定(列ヘッダー、列データまたは最適サイズ)に基づいて、すべての列の幅を調整します。
選択した列を自動調整: 指定(列ヘッダー、列データまたは最適サイズ)に基づいて、選択した列の幅を調整します。
行のカウント: 表内の行数を表示します。
「検索/強調表示」: 「検索/強調表示」を表示して、表のデータ・グリッド内の一致するデータ値を検索し、必要に応じて強調表示することができます。
APEXに公開: (Application Expressがインストールされている場合)データに基づいて、小規模なApplication Expressアプリケーションを作成します。作成されるアプリケーションのワークスペース、アプリケーション名、テーマ、ページ名、およびレポート生成用のSQL文を指定するダイアログ・ボックスを表示します。
「エクスポート」: ファイルまたはシステム・クリップボードに、一部またはすべての表データをエクスポートできます。利用可能な形式は、XML(XMLタグおよびデータ)、CSV(列識別子用のヘッダー行を含むカンマ区切り値)、SQL挿入(INSERT文)またはSQL*Loader(SQL*Loader制御ファイル)のいずれかです。形式を選択すると、「データベース・エクスポート」(データベース・オブジェクトおよびデータのアンロード)ウィザードが表示されます。
表のグリッド・セルとMicrosoft Excelワークシートのセルの間で、データをコピー・アンド・ペーストできます。
クリップボードに表データをコピーするには、列ヘッダーをクリックする(すべての列データが選択される)か特定のセルを選択して、[Ctrl]を押しながら[C]を押します。表データと一緒に列ヘッダー・テキストをコピーするには、[Ctrl]を押しながら[Shift]を押し、[C]を押します。
列の値で行をソートして表示するには、列ヘッダーをダブルクリックします。ソートの昇順と降順を切り替えるには、列ヘッダーの上矢印または下矢印をダブルクリックします。
表またはビューの「データ」ペインでは、表示を垂直または水平に分割して、2つ(以上)の部分を個別に参照できます。分割を行うには、下部のスクロールバーの右側、右スクロールバーの上にある分割ボックス(薄い青色の長方形)を使用します。
「データ」ペインでは、日付の入力に使用できる書式は、SQL*Plusで必要な日付の書式とは異なる場合があります。
SQL Developerを使用して、PL/SQLサブプログラム(ファンクションおよびプロシージャ)を実行したり、デバッグできます。
サブプログラムを実行するには、「接続」ナビゲータでそれらの名前をクリックします。次に、右クリックして「実行」を選択するか、「編集」アイコンをクリックしてソース表示上部の「実行」アイコンをクリックします。
サブプログラムをデバッグするには、「接続」ナビゲータでそれらの名前をクリックします。現在の形式のプロシージャがデバッグ用にコンパイル済でない場合、右クリックして「デバッグ用にコンパイル」を選択します。次に、「編集」アイコンをクリックしてソース表示上部の「デバッグ」アイコンをクリックします。
いずれの場合も、コード編集ウィンドウが表示されます。次の図に、LIST_A_RATING2というプロシージャのデバッグに使用されているコード編集ウィンドウを示します。このプロシージャは、4.8「PL/SQLプロシージャのデバッグ」で、チュートリアルに使用します。
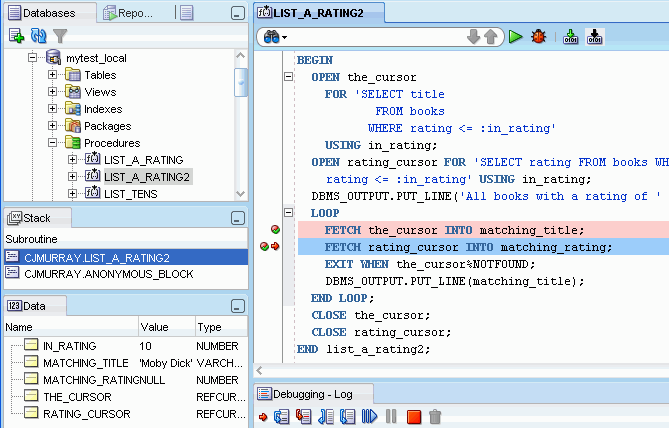
コード編集ウィンドウでは、サブプログラムの名前のあるタブの下にはツールバーがあり、その下には編集可能なサブプログラムのテキストがあります。デバッグのブレーク・ポイントを設定したり、設定解除するには、ブレーク・ポイントを関連付けるそれぞれの文の横の細い縦線の左側をクリックします。(ブレーク・ポイントが設定されると、赤い円が表示されます。)
サブプログラム名のタブの下にあるツールバーには、次の図に示すアイコンが含まれます。

実行: サブプログラムの通常実行を開始して、「実行中 - ログ」タブに結果を表示します。
デバッグ: デバッグ・モードでサブプログラムの実行を開始して、「デバッグ - ログ」タブを表示します。このタブには、実行を制御するデバッグ・ツールバーがあります。
メイク - デバッグ用にコンパイル: デバッグ用にサブプログラムのPL/SQLコンパイルを実行します。
メイク - コンパイル: サブプログラムのPL/SQLコンパイルを実行します。
プロファイル: PL/SQLの実行/デバッグ/プロファイル・ダイアログ・ボックスを表示します。
コード・テキスト領域の下の「デバッグ - ログ」タブには、デバッグ・ツールバーおよび情報メッセージが表示されます。デバッグ・ツールバーには、次の図に示すアイコンが表示されます。

実行ポイントの検索: 実行ポイント(デバッガが実行するソース・コードの次の行)に移動します。
ステップ実行 :次のサブプログラムをバイパスして(サブプログラムにブレーク・ポイントがある場合を除く)、そのサブプログラムの次の文に移動します。実行ポイントがサブプログラム・コールに配置されている場合、(実行ポイントでのアクションは行われず)そのサブプログラムは中断することなく実行され、実行ポイントが、コールの後にある文に配置されます。実行ポイントがサブプログラムの最後の文に配置されている場合、「ステップ実行」はサブプログラムから戻されます。実行ポイントは、ユーザーを戻すサブプログラムへのコールの後にあるコードの行に配置されます。
トレース実行: 1回に1つのプログラム文を実行します。実行ポイントがサブプログラムへのコールに配置されている場合、「トレース実行」によってそのサブプログラムが開始され、その最初の文に実行ポイントが配置されます。実行ポイントがサブプログラムの最後の文に配置されている場合、「トレース実行」はサブプログラムから戻されます。実行ポイントは、ユーザーを戻すサブプログラムへのコールの後にあるコードの行に配置されます。
ステップ・アウト: 現在のサブプログラムから次の文に移動します。
メソッドの最後まで実行: 現在のサブプログラムの最後の文に移動します。
再開: 実行を続行します。
一時停止: 終了せずに実行を停止します。そのため、実行を再開できます。
終了: 実行を停止して終了します。かわりに、サブプログラムの先頭から実行またはデバッグを開始するには、「ソース」タブのツールバーの「実行」アイコンまたは「デバッグ」アイコンをクリックします。
「ブレークポイント」タブには、システム定義とユーザー定義の両方のブレーク・ポイントが表示されます。
「スマート・データ」タブには、「デバッガ: スマート・データ」プリファレンスを使用して、変数に関する情報が表示されます。これらのプリファレンスは、「スマート・データ」ウィンドウを右クリックし、「プリファレンス」を選択して指定することもできます。
「データ」タブには、「デバッガ: データ」プリファレンスを使用して、変数に関する情報が表示されます。これらのプリファレンスは、「データ」ウィンドウを右クリックし、「プリファレンス」を選択して指定することもできます。
「監視」タブには、監視に関する情報が表示されます(1.6.5項「式の監視の設定」を参照)。
デバッグするファンクションまたはプロシージャがリモート・システムに存在する場合、1.6.2項「リモート・デバッグ」も参照してください。
長いファンクションまたはプロシージャを編集する場合は、目的の場所に簡単に移動できるようにコード内にブックマークを作成すると便利です。
ブックマークを作成または削除するには、「ナビゲート」→「ブックマークの設定」をクリックします。ブックマークを作成すると、細い縦線の左側にアイコンが表示されます。
特定のブックマークに移動するには、「ナビゲート」→「ブックマークに移動」をクリックします。次のブックマークまたは前のブックマークに移動するには、「ナビゲート」をクリックした後、「次のブックマークに移動」または「前のブックマークに移動」をそれぞれクリックします。
現在アクティブになっている、ファンクションまたはプロシージャの編集ウィンドウ、または開かれているすべての編集ウィンドウからブックマークをすべて削除するには、「ナビゲート」→「ファイルからブックマークを削除」または「すべてのブックマークを削除」をそれぞれクリックします。
また、「ナビゲート」をクリックした後、「指定行に移動」または「最後の編集に移動」をそれぞれクリックして、特定の行または最後に編集した行に移動できます。
SQL Developerを実行しているホストとは異なるホストにデータベースが存在する接続で、ファンクションまたはプロシージャをデバッグするには、リモート・デバッグを実行します。リモート・デバッグの多くの手順は、ローカル・デバッグと同様です。ただし、リモート・デバッグでは、デバッグを開始する前に次の手順を実行します。
SQL*PlusなどのOracleクライアントを使用して、デバッガ接続コマンドを発行します。使用するクライアントの種類にかかわらず、デバッガ接続コマンドを発行するセッションは、ブレーク・ポイントが含まれるPL/SQLプログラムを実行するセッションと同じにします。たとえば、リモート・システムの名前がremote1である場合、次のSQL*Plus文を使用して、そのシステムへのTCP/IP接続およびJDWPセッションのポートを開きます。
EXEC DBMS_DEBUG_JDWP.CONNECT_TCP('remote1', '4000');
最初のパラメータは、リモート・システムのIPアドレスまたはホスト名です。2つ目のパラメータは、そのリモート・システムでデバッガがリスニングするポート番号です。
リモート・データベースへの接続を右クリックして「リモート・デバッグ」を選択し、「デバッガ - JPDAにアタッチ」ダイアログ・ボックスに情報を入力します。
その後は、ローカル・デバッグの場合と同じ手順に従います(たとえば、4.8項「PL/SQLプロシージャのデバッグ」を参照)。
SQLトレース(.trc)出力ファイルがある場合は、TKPROFプログラムを使用してトレース・ファイルの内容の書式を設定するかわりに、SQL Developerでこの出力ファイルを表示できます。SQL Developerで.trcファイルを開いて、体裁良く効率的に表示された情報を表示するには、「ファイル」→「開く」をクリックした後、ファイルを指定するか、SQL Developerウィンドウにファイルの名前またはアイコンをドラッグします。
その後、「一覧で表示」、「統計ビュー」および「履歴」ペインで情報を確認できます。各ペインには、表示をフィルタリングおよび制御するためのオプションがあります。
SQL TraceおよびTKPROFの詳細は、『Oracle Databaseパフォーマンス・チューニング・ガイド』を参照してください。
Oracle Databaseリリース11.1以上の接続では、PL/SQL階層型プロファイラを使用して、PL/SQLアプリケーションにおけるボトルネックやパフォーマンス・チューニングの実行時期を特定できます。プロファイルは、プロファイル・モードでのPL/SQLモジュールの実行とレポートの分析という2つの手順で構成されます。また、SQL Developerでプロファイルを初めて使用する場合は、1回のみ行う設定作業もいくつか必要です。
プロファイルを開始するには、「接続」ナビゲータの階層でファンクション名またはプロシージャ名を右クリックして「プロファイル」を選択するか、PL/SQLソース・エディタ・ツールバーで「プロファイル」ボタンをクリックします。ファンクションまたはプロシージャをプロファイル・モードで実行すると、オブジェクト・ビューア・ウィンドウの「実行プロファイル」タブにプロファイラのレポートが格納されます。サブプログラムレベルでの実行について、次のようなサマリー情報を確認できます。
サブプログラムへのコール回数
サブプログラム自体が使った時間(ファンクション・タイムまたはセルフ・タイム)
サブプログラム自体とその下位サブプログラムで使った時間(サブツリー・タイム)
特定のサブプログラムによってコールされたすべてのサブプログラム(特定のサブプログラムの子)を含む詳細な親子情報
PL/SQL階層型プロファイラの使用の詳細は、『Oracle Databaseアドバンスト・アプリケーション開発者ガイド』を参照してください。
監視によって、プログラムの実行時に、変数または式の値の変化を監視できます。監視式を入力すると、「監視」ウィンドウに式の現在の値が表示されます。プログラムの実行時、プログラムによって監視式の変数の値が更新されるため、監視の値が変化します。
監視は、「スタック」ウィンドウでの選択内容によって制御される現行のコンテキストに従って、式を評価します。新しいコンテキストに移動すると、その新しいコンテキストに対して式が再評価されます。監視式の変数が定義されていない場所に実行ポイントが移動すると、監視式全体が未定義になります。監視式を評価できる場所に実行ポイントが戻ると、「監視」ウィンドウに再び監視式の値が表示されます。
「監視」ウィンドウを開くには、「表示」→「デバッガ」→「監視」をクリックします。
監視を追加するには、「監視」ウィンドウを右クリックして「監視の追加」を選択します。監視を編集するには、「監視」を右クリックして「監視の編集」を選択します。
SQLワークシートを使用すると、SQL、PL/SQLおよびSQL*Plus文を入力して実行できます。表の作成、データの挿入、トリガーの作成と編集、表からのデータの選択、表から選択したデータのファイルへの保存など、ワークシートに関連付けられたデータベース接続によって処理可能なすべてのアクションを指定できます。
SQLワークシートを表示するには、「接続」ナビゲータで接続を右クリックして「SQLワークシートを開く」を選択するか、「ツール」→「SQLワークシート」を選択するか、またはメニュー・バーの下の「SQLワークシートを使用」アイコンをクリックします。「接続の選択」ダイアログ・ボックスで、ワークシートの作業で使用するデータベース接続を選択します。このダイアログ・ボックスは、データベース接続の作成および編集にも使用できます。(「データベース接続」で該当するSQL Developerユーザー・プリファレンスを有効にすると、データベース接続をオープンしたときにSQLワークシート・ウィンドウを自動的に開くことができます。)
接続用に共有されない個別のワークシートを作成するには、そのワークシートをクリックしてから、[Ctrl]を押しながら[Shift]を押し、[N]を押します。
SQLワークシートには、次の図に示すように「ワークシート」タブと「クエリー・ビルダー」タブがあります(図では「ワークシート」タブが選択されています)。
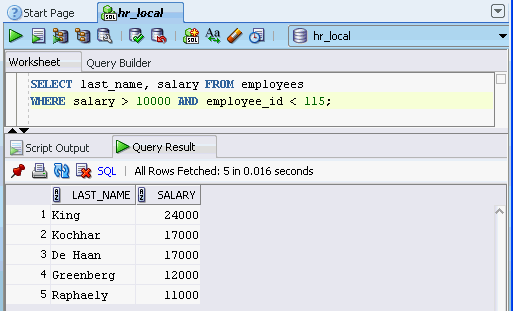
SQLワークシート・ツールバー(「ワークシート」タブの下)には、次の操作を行うためのアイコンが含まれます。
文の実行: 「Enter SQL Statement」ボックス内でマウス・ポインタが置かれている文を実行します。SQL文には、VARCHAR2型のバインド変数および置換変数を含めることができます(ただし、ほとんどの場合、VARCHAR2は、必要に応じてNUMBERに自動的に内部変換されます)。変数の値を入力するためのポップアップ・ボックスが表示されます。
スクリプトの実行: スクリプト・ランナーを使用して、「Enter SQL Statement」ボックス内のすべての文を実行します。SQL文には、VARCHAR2型の置換変数を含めることができ、バインド変数は含めることができません(ただし、ほとんどの場合、VARCHAR2は、必要に応じてNUMBERに自動的に内部変換されます)。置換変数の値を入力するためのポップアップ・ボックスが表示されます。
コミット: 変更をデータベースに書き込み、トランザクションを終了します。また、「結果」ペイン内と「スクリプトの出力」ペイン内の出力を消去します。
ロールバック: 変更をデータベースに書き込まずに破棄し、トランザクションを終了します。また、「結果」ペイン内と「スクリプトの出力」ペイン内の出力を消去します。
取消: 現在実行中の文の実行を停止します。
SQLステータスの監視: (Oracle Databaseリリース11.1以上のみ)Oracle DatabaseのリアルタイムでのSQL監視機能をコールして、SQL文の実行中にそのパフォーマンスを監視できます。
実行計画: (EXPLAIN PLAN文を内部的に実行して)文の実行計画を生成します。実行計画を表示するには、「説明」タブをクリックします。詳細は、1.7.3項「実行計画」を参照してください。
自動トレース: 文のトレース情報を生成します。「自動トレース」ペインを表示するには、「自動トレース」タブをクリックします。
クリア: 「Enter SQL Statement」ボックス内の文を消去します。
これらのアイコンの右側には、ワークシートで使用するデータベース接続を変更するためのドロップダウン・リストがあります。
コンテキスト・メニュー(右クリック、または[Shift]を押しながら[F10])には、前述のワークシート・ツールバーの操作に加えて、次の操作が含まれます(一部の操作は、ワークシートに表示されるオブジェクトのタイプによって異なります)。
ファイルの印刷: 「Enter SQL Statement」ボックスの内容を出力します。
「切取り」、「コピー」、「貼付け」、「すべて選択」: 通常のテキスト編集操作の場合と同じです。
リファクタ実行: 選択したテキストに対して、大文字/小文字の切替え(大文字/小文字/先頭のみ大文字)、プロシージャへのPL/SQL文のシーケンスの抽出、またはローカル変数の名前の変更を行うことができます。
フォーマット: SQL文の書式を整えます(文、句、キーワードなどの名前を大文字にします)。「データベース: SQLフォーマッタ」プリファレンスは、書式設定に使用されます。(SQL書式設定のコマンドライン・インタフェースも使用できます。)
追加で、または代替手段として、SQL書式設定のコマンドライン・インタフェースを使用できます。
拡張書式設定: 形式の操作の出力先および出力タイプを指定できるダイアログ・ボックスを表示します。
クイック・アウトライン: ワークシートに表示されるオブジェクトのグラフィカルなアウトラインを示す「アウトライン」ペインを表示します(アウトラインがこのオブジェクトのタイプに関連する場合)。アウトライン内のノードをクリックすると、ワークシート内のテキストの関連する場所に移動できます。
ポップアップ説明: データベース・オブジェクトの名前を完全に選択している場合に、そのオブジェクトのタイプに応じたタブおよび情報が表示されたウィンドウを表示します(5.77項「「オブジェクトを定義」ウィンドウ」を参照)。
Snippetの保存: 選択したテキストがスニペット・テキストとして表示された「Snippetの保存」(ユーザー定義)ダイアログ・ボックスを開きます。
Enter SQL Statement: 実行する文です。複数の文の場合、PL/SQL以外の各文は、セミコロンまたは(改行後の)スラッシュ(/)のいずれかで終了する必要があります。各PL/SQL文は、改行後にスラッシュ(/)で終了する必要があります。SQLキーワードは、自動的にハイライト表示されます。文の書式を整えるには、文の領域を右クリックして、「SQLの書式設定」を選択します。
いくつかの種類のオブジェクトは、「接続」ナビゲータからドラッグして、「Enter SQL Statement」ボックスにドロップできます。
表またはビューをドラッグ・アンド・ドロップすると、その表またはビューのすべての列を使用して、SELECT文がデフォルトで構築されます。その後、列リストの変更やWHERE句の追加などによって、文を編集できます。
ファンクションまたはプロシージャをドラッグ・アンド・ドロップして文に含めると、スニペットのようなテキスト・ブロックが構築され、編集できます。
任意のオブジェクトの詳細を表示するには、「SQL文の入力」ボックスでオブジェクトの名前を選択して、コンテキスト・メニューで「ポップアップ説明」を選択します(または[Shift]を押しながら[F4]を押します)。プロシージャ名を選択して[Shift]を押しながら[F4]を押すと、「コード」、「権限付与」、「依存性」、「参照」および「詳細」の情報が表示されます。
タブには、次の情報を持つペインが表示されます。
結果: 最新の文の実行操作の結果が表示されます。
説明: 「実行計画の実行」アイコンをクリックした場合の出力が表示されます(1.7.3項「実行計画」を参照)。
スクリプトの出力: 「スクリプトの実行」アイコンをクリックした場合の出力が表示されます(1.7.2項「スクリプト・ランナー」を参照)。
DBMS出力: DBMS_OUTPUTパッケージ文の出力が表示されます(1.7.5項「「DBMS出力」ペイン」を参照)。
OWA出力: Oracle Web Agent(MOD_PLSQL)の出力が表示されます(1.7.6項「「OWA出力」ペイン」を参照)。
「SQL文の入力」領域およびタブと表示ペインの領域の相対的な高さを設定するには、[Ctrl]を押しながら[Alt]を押し、[L]を押します。高さは手動で調整することもできます。
SQLワークシートでは、いくつかのSQL*Plus文がサポートされています。SQL*Plus文は、SQLワークシートで解釈されてから、データベースに渡される必要があります。SQLワークシートでサポートされていないSQL*Plus文は無視され、データベースに渡されません。
次のSQL*Plus文は、SQLワークシートでサポートされています。
@
@@
/
acc[ept]
autotrace
clear screen
conn[ect]
def[ine]
desc[ribe]
doc[ument]
echo
errors
esc[ape]
exec[ute]
exit
feed[back]
help
ho[st]
pagesize
pau[se]
print
pro[mpt]
quit
rem[ark]
roll[back]
set pau[se] {ON | OFF}
sta[rt]
spo[ol]
term[out]
timi[ng]
undef[ine]
user
var[iable]
ver[ify]
whenever
xquery
次のSQL*Plus文は、SQLワークシートでサポートされません。
a[ppend] archive attr[ibute] bre[ak] bti[tle] c[hange] col[umn] comp[ute] copy del disc[onnect] ed[it] get i[nput] l[ist] newpage oradebug passw[ord] r[un] recover repf[ooter] reph[eader] sav[e] startup sho[w] shu[tdown] spo[ol] startup store tti[tle]
SQL*Plus文の詳細を参照するには、help文を入力します。特定の文またはトピックの詳細を参照するには、それをラメータとして含めます(help @、help exit、help reserved wordsなど)。文がSQL Developerでサポートされていない場合、制限事項または使用上の注意がある場合は、ヘルプ表示にこの情報が含まれます(「SQL Developerでは現在サポートされていません」など)。
スクリプト・ランナーは、SQL*Plusの一部の機能をエミュレートします。多くの場合、入力したSQL文およびSQL*Plus文は、「スクリプトの実行」アイコンをクリックすると実行できます。「スクリプトの出力」ペインに出力が表示されます。
スクリプト・ランナーで使用可能なSQL*Plusの機能には、@、@@、CONNECT、EXIT、QUIT、UNDEFINE、WHENEVERおよび置換変数が含まれます。たとえば、c:\myscripts\mytest.sqlというスクリプトを実行するには、「Enter SQL Statement」ボックスに@c:\myscripts\mytestと入力して、「文の実行」アイコンの横のドロップダウン・リストをクリックし、「スクリプトの実行」を選択します。
SQL Developerのスクリプト・ランナーを使用する際の考慮事項は、次のとおりです。
バインド変数は使用できません。(SQL文の実行機能では、VARCHAR2型、NUMBER型およびDATE型のバインド変数を使用できます。)
置換変数では、&&variableという構文で永続的な変数値が割り当てられ、&variableという構文で一時的な(格納されない)変数値が割り当てられます。
EXITおよびQUITでは、コミットがデフォルトの動作ですが、ロールバックを指定することもできます。いずれの場合も、コンテキストはリセットされます。たとえば、WHENEVERコマンドの情報と置換変数の値は消去されます。
DESCRIBEは、SQL*PlusでDESCRIBEがサポートされているほとんどの(一部を除く)オブジェクト・タイプで動作します。
サポートされていないSQL*Plus文では、警告メッセージが表示されます。
SQL*Plusコメントは無視されます。
XMLTypeデータの場合、データベース接続にJDBC Thinドライバを使用すると、列のデータはSYS.XMLDATAとして表示されますが、データベース接続にOCI(Thick, Type 2)ドライバを使用すると、展開されたXML値が表示されます。
システムでSQL*Plusが利用できる場合は、スクリプト・ランナーのかわりに使用できます。
「実行計画の実行」アイコンをクリックすると生成される実行計画は、「実行計画」タブをクリックすると表示できます。実行計画とは、文を実行するために行われる一連の操作です。実行計画には、文を構成する操作の階層を示した行ソース・ツリーが表示されます。各操作では、文が参照する表の順序、文に記述されている各表へのアクセス・メソッド、文の結合操作に影響される表の結合メソッドと、フィルタ、ソート、集計などのデータ操作が示されます。
行ソース・ツリーに加えて、計画表には、最適化(各操作のコストやカーディナリティなど)、パーティション化(アクセスされるパーティションのセットなど)およびパラレル実行(結合入力の分散メソッドなど)に関する情報が表示されます。詳細は、『Oracle Databaseパフォーマンス・チューニング・ガイド』のEXPLAIN PLANの使用に関する章を参照してください。
「自動トレース」アイコンをクリックすると、SQL文を実行したときのトレース関連情報が、「自動トレース」ペインに表示されます。表示されるほとんどの情報は、SQL Developerプリファレンスの「データベース: 自動トレース/実行計画」で決定されます。長時間実行文を取り消すと、部分的な実行統計が表示されます。
この情報は、チューニングによるメリットを得られるSQL文を識別するために利用できます。たとえば、推移的な条件の追加、ブール代数原則の使用による条件のリライト、実行計画内での条件の移動などによって、条件処理を最適化できる場合があります。トレースおよび自動トレースの詳細は、『SQL*Plusユーザーズ・ガイドおよびリファレンス』のチューニングに関する章を参照してください。
自動トレース機能を使用するには、その接続のデータベース・ユーザーに、SELECT_CATALOG_ROLE権限およびSELECT ANY DICTIONARY権限が必要です。
PL/SQL DBMS_OUTPUTパッケージを使用すると、ストアド・プロシージャ、パッケージおよびトリガーからメッセージを送信できます。このパッケージのPUTおよびPUT_LINEプロシージャを使用すると、別のトリガー、プロシージャまたはパッケージで読取り可能なバッファに、情報を配置できます。別のPL/SQLプロシージャまたは無名ブロックでGET_LINEプロシージャをコールすると、バッファ済の情報を参照できます。「DBMS出力」ペインは、このバッファの出力を表示するために使用されます。このペインには、次の操作を行うためのアイコンおよびその他のコントロールが表示されます。
「DBMS出力」の新しいタブの追加: データベース接続を指定するように求めるプロンプトが表示され、その後、その接続の「DBMS出力」ペイン内にタブが表示されてSET SERVEROUTPUT設定がオンになり、出力がそのタブに表示されるようになります。(接続の出力の表示を停止するには、タブを閉じます。)
クリア: ペインの内容を消去します。
保存: 指定したファイルにペインの内容を保存します。
印刷: ペインの内容を出力します。
バッファ・サイズ: Oracle Database 10.2以前のデータベースで、DBMS_OUTPUTバッファに格納できるデータの量を制限します。バッファ・サイズの範囲は、1から1000000(100万)の間です。
ポーリング: SQL DeveloperがDBMS_OUTPUTバッファで出力するデータの有無を確認する間隔(秒)。ポーリング率の範囲は、1から15の間です。
OWA(Oracle Web Agent)またはMOD_PLSQLは、PL/SQLパッケージおよびストアド・プロシージャから動的なWebページを作成できるApache(Webサーバー)拡張モジュールです。「OWA出力」ペインでは、SQLワークシートで実行されたMOD_PLSQLのアクションのHTML出力を参照できます。このペインには、次の操作を行うためのアイコンが表示されます。
「OWA出力」の新しいタブの追加: データベース接続を指定するように求めるプロンプトが表示され、その後、その接続の「OWA出力」ペイン内にタブが表示されて、OWA出力バッファに書き込まれたエントリがそのタブに表示されます。(接続の出力の表示を停止するには、タブを閉じます。)
クリア: ペインの内容を消去します。
保存: 指定したファイルにペインの内容を保存します。
印刷: ペインの内容を出力します。
「表示」をクリックした後、「履歴」をクリックする(またはSQLワークシートで[F8]を押す)と、実行したSQL文およびスクリプトを含むドッキング可能なウィンドウを表示できます。また、選択した文を、現在SQLワークシートに表示されている文に置き換えたり、現在SQLワークシートにある文に追加することもできます。
列ヘッダーをクリックすると、その列の値で行をソートできます。
SQL履歴リストには、パスワードが含まれる可能性のある文は表示されません。CONNECT、ALTER USERおよびCREATE DATABASE LINKがこれにあたりますが、これらに限定されません。
「SQL履歴の制限」プリファレンスを設定すると、履歴内の文の最大数を制御できます(「データベース: ワークシート」プリファレンスを参照)。
追加: SQLワークシートに現在表示されている文に、選択した文(複数可)を追加します。また、選択した文は、「SQL履歴」ウィンドウからSQLワークシートの任意の場所にドラッグ・アンド・ドロップすることによって追加することもできます。
置換: SQLワークシートに現在表示されている文を、選択した文(複数可)に置き換えます。
履歴のクリア: 選択した文(または、文が選択されていない場合はすべての文)をSQL履歴から削除します。(この処理の確認を求められます。)
フィルタ: テキスト・ボックスに文字列を入力して「フィルタ」をクリックすると、その文字列を含むSQL文のみが表示されます。
「クエリー・ビルダー」ペインでは、SQL問合せをグラフィカルに表示および作成できます。表およびビューの名前をドラッグ・アンド・ドロップし、問合せの列やその他の要素をグラフィカルに指定することで、SELECT文を作成できます。問合せの作成時に、「ワークシート」タブをクリックすると、現在の指定を反映しているSELECT文が表示され、必要に応じて「クエリー・ビルダー」タブをクリックして問合せの作成を続行します。
表およびビューのグラフィカル表示の下の領域で、次の情報を含む1つ以上の行を指定できます。
出力: 文の出力に式を含めるかどうかを指定します。
式: 列名または式。
集計: 使用する集計ファンクション(Avg、Avg Distinct、Countなど)。
別名: 使用する列の別名。
ソート・タイプ: 結果の昇順または降順でのソート。
ソート順: 複数の列または式を使用する場合にソート結果で使用される順序(たとえば、最初に部門でソートしてから、各部門内で給与でソートするなど)。
グループ化: GROUP BY句を挿入するかどうかを指定します。
基準: 返される結果が満たしている必要がある、1つ以上の基準を含む式。任意のWHERE句を指定できます(WHEREキーワードは指定しません)。たとえば、employees.SALARYに対して> 10000を指定して、給与が$10,000を超える従業員に結果を制限します。
または: 問合せの基準に追加する、1つ以上のOR句を指定できます。たとえば、「式」がemployees.LAST_NAMEの場合に、「または」を= 'Smith'として、問合せにOR (employees.LAST_NAME = 'Smith'を追加できます。
1つの.sqlファイル、または1つのディレクトリまたはフォルダ内のすべての.sqlファイルを書式設定するには、formatバッチ・ファイル(Windows)またはシェル・スクリプト(Linux)をオペレーティング・システムのコマンド・ラインで使用できます。これらのファイルは、SQL Developerをインストールした場所のsqldeveloper\sqldeveloper\binフォルダまたはsqldeveloper/sqldeveloper/binディレクトリ内にあります。
formatファイルまたはスクリプトを呼び出す前に、SQL Developerグラフィカル・インタフェースを起動して、「データベース: SQLフォーマッタ」プリファレンス(書式設定に使用される)がロードされて使用可能になるようにします。
format.batまたはformat.shの構文は次のとおりです。
format[.sh|.bat] input=<input file or directory> output=<output file or directory>
次の例では、c:\temp\myfile.sql内のSQLコードを取得し、c:\temp\myfile_out.sqlを作成して、これに書式設定後のコードを出力します。(このコマンドは1行のコマンドラインとして入力します。)
C:\Program Files\sqldeveloper\sqldeveloper\bin>format input=c:\temp\myfile.sql output=c:\temp\myfile_out.sql
SQLワークシートおよびユーザー定義レポートでは、グラフィカルなゲージを使用して問合せ結果を表示できます。いずれの場合も、ゲージ・データの値列の名前、ゲージの最小値と最大値、ゲージに低または高として表示される値(通常、最小値と最大値の間にある値)を指定する必要があります。SQLワークシートでは、値の選択に必要な構造は次のとおりです。
'SQLDEV:GAUGE:<min>:<max>:<low>:<high>:' || <value-column>
たとえば、ID番号が指定した番号よりも小さい従業員について、ゲージの最小値が1000、最大値が30000、低が10000未満、高が18000超の場合に、ゲージ形式で姓と給与を表示するには、提供されているHRスキーマに接続して、次の問合せを実行します。
SELECT last_name, 'SQLDEV:GAUGE:1000:30000:10000:18000:' || salary FROM employees WHERE employee_id < :employee_id
バインド変数値に104を指定すると、出力は次の図のようになります。
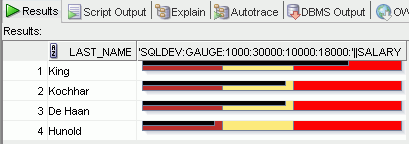
ユーザー定義ゲージ・レポートの場合は、問合せで値列、最小値と最大値、低い値と高い値、オプションでWHERE句のみを指定する必要があります。この問合せに必要な構造は、次のとおりです(オプションのWHERE句の前までを表示)。
SELECT <value-column>, <min>, <max>, <low>, <high> FROM <table-name>
たとえば、前述の問合せと同じ値とWHERE句を使用してゲージ・ダイアル形式で給与のレポートを作成するには、「ユーザー定義レポート」を右クリックして、「レポートの追加」を選択します。「レポートの追加」ダイアログ・ボックスで、レポート名を指定して、「スタイル」に「ゲージ」を選択します。「SQL」には、次のように入力します。
SELECT salary, 1000, 30000, 10000, 18000 FROM employees WHERE employee_id < :EMPLOYEE_ID;
ボックス下部付近にある「グラフ詳細」タブをクリックし、「グラフのタイプ」に「ダイアル」を、「クエリー・ベース」に「true」を選択して、「適用」をクリックします。
「レポート」ナビゲータを使用して、新しく作成したユーザー定義レポートを表示します。「接続」に、HRサンプル・スキーマに接続する接続を指定します。バインド変数値に104を指定します。レポートには半円形の4つのダイアルが、それぞれ給与額を含むラベルと、ダイアルの適切な場所を指すポインタとともに表示されます。
スニペットとは、SQLファンクション、オプティマイザ・ヒント、様々なPL/SQLプログラミング技法などが含まれる部分的なコードです。スニペットは、構文のみの場合や、例が含まれる場合もあります。SQLワークシートを使用している場合や、PL/SQLファンクションまたはプロシージャを作成したり編集している場合に、スニペットを挿入および編集できます。
スニペットを表示するには、「表示」メニューから「Snippet」を選択します。(右側の)スニペット・ウィンドウで、ドロップダウン・リストを使用してグループ(「集計関数」や「文字関数」など)を選択します。ほとんどの場合、各グループの部分的なコードは、その論理グループで利用可能なすべてのオブジェクトを表しているわけではなく、それぞれの部分的なコードのすべての書式およびオプションが表示されているわけでもありません。詳細は、Oracle Databaseのマニュアルを参照してください。
SQLワークシートやPL/SQLファンクションまたはプロシージャのコードにスニペットを挿入するには、スニペット・ウィンドウからスニペットをドラッグして、コード内の任意の場所でドロップします。次に、そのSQLファンクションがその現行のコンテキストで有効になるように、構文を編集します。SQLファンクションの簡単な説明をツールチップに表示するには、ファンクション名の上にポインタを置きます。
たとえば、SELECTと入力し、「文字関数」グループからCONCAT(char1, char2)をドラッグできます。次に、CONCATファンクションの構文を編集して、文の残りの部分を入力します。
SELECT CONCAT(title, ' is a book in the library.') FROM books;
スニペットは、作成および編集できます。ユーザー定義スニペットは、主に、Oracleが提供するスニペットを補足することを目的としています。ただし、Oracleが提供するスニペットと独自のスニペットを置き換えることもできます。
作成したユーザー定義スニペットは、Oracleが提供するいずれかのスニペット・カテゴリ(「集計関数」など)に追加するか、独自に作成したカテゴリに追加できます。Oracleが提供するカテゴリにスニペットを追加する際に、追加するスニペットと既存のスニペットの名前が同じであると、既存のスニペットの定義は、追加するスニペットの定義に置き換えられます。(後で、新しいバージョンのSQL Developerにアップグレードする場合に、古い設定を保持するように選択すると、新しいバージョンのSQL Developerでは、Oracleが提供する同じ名前のスニペットは、古いユーザー定義スニペットによって置き換えられます。)
スニペットを作成するには、次のいずれかの手順を実行します。
スニペット・ウィンドウを開いて、「ユーザーSnippetの追加」アイコンをクリックします。
SQLワークシート・ウィンドウでスニペットのテキストを選択して右クリックし、「Snippetの保存」を選択します。
「Snippetの編集」(ユーザー定義)ダイアログ・ボックスで、「ユーザーSnippetの追加」アイコンをクリックします。
既存のユーザー定義スニペットを編集するには、スニペット・ウィンドウで「ユーザーSnippetの編集」アイコンをクリックします。
ユーザー定義スニペットに関する情報は、ユーザー固有の情報用ディレクトリのUserSnippets.xmlというファイルに格納されます。この情報の場所の詳細は、1.18項「ユーザー関連情報の場所」を参照してください。
Oracle Database接続に関連付けられた様々なタイプのオブジェクト(表、列、ファンクションまたはプロシージャ内の宣言など)を検索し、編集ペインを開いて、検索したオブジェクトを操作できます。左側の「検索」アイコンをクリックすると「データベース・オブジェクトの検索」ウィンドウが表示され、接続名および検索基準を指定できます。すべての基準を表示するには、「増やす」をクリックします。(Oracle Databaseリリース11.1以上への接続については、「増やす」をクリックするとSQL DeveloperでPL/Scopeが使用され、変数の宣言など、使用方法を検索できるようになります。)
次の図は、列名がEMで始まる、hr_system05という接続に関連付けられた列の定義の検索結果を表示する「データベース・オブジェクトの検索」ペインの一部を示します。
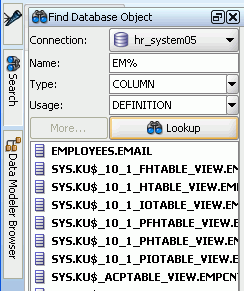
接続: 検索に使用するデータベース接続。
名前: 1つ以上のワイルドカード文字を含むオブジェクト名または文字列。たとえば、EM%はEMで始まるすべての名前を示します。
タイプ: 検索対象を絞り込むオブジェクトのタイプ。
使用方法: オブジェクトの使用方法。オブジェクトのタイプによって、必要な場合とそうでない場合があります。
指定した基準を満たすオブジェクトを表示するには、「参照」アイコンをクリックします。任意のオブジェクト(または指定したオブジェクトの親オブジェクト)を表示または編集するには、結果表示でそのオブジェクトの名前をダブルクリックまたは右クリックします。
ペインを連結解除、移動および連結するには、タブをクリックしたまま、「データベース・オブジェクトの検索」ペインをドラッグして配置します。
SQL Developerでは、Subversionバージョニングおよびソース制御システムに対する統合サポートを使用でき、「ヘルプ」、「更新のチェック」の順にクリックすることによって、その他のシステムのサポートを拡張機能として追加できます。使用可能な拡張機能にはCVS(Concurrent Versions System)、Serena DimensionsおよびPerforceがあります。SQL Developerのドキュメントでは、これらのシステムの概念および操作について理解しているか、製品ドキュメントで確認できることを前提としているため、その詳細を説明しません。
Subversionの詳細は、http://subversion.tigris.org/を参照してください。Subversionのドキュメントについては、http://svnbook.red-bean.com/を参照してください。
CVSの詳細は、http://ximbiot.com/cvs/を参照してください。CVSマニュアル(Per Cederqvist他著)については、http://ximbiot.com/cvs/manual/を参照してください。
SQL Developerのバージョニング機能にアクセスするには、「バージョニング」メニューを使用します。
バージョニング・リポジトリを作成する場合は、フォルダのアイコンでマークされた「ファイル」ナビゲータの階層表示を使用できます。(ナビゲータが表示されない場合は、「表示」、「ファイル」の順にクリックします。)リポジトリの階層表示およびその内容を「バージョニング」ナビゲータに表示することもできます。
SQL Developerを介してSubversionリポジトリを使用するには、Subversionリポジトリへの接続を作成する必要があります。ローカルのSubversionリポジトリを作成すると、そのリポジトリへの接続が自動的に作成されて、「バージョニング」ナビゲータに表示できます。これによって、接続の詳細を編集できるようになります。
既存のSubversionリポジトリに接続するには(そのリポジトリへの接続が存在しない場合)、次のように「バージョニング」ナビゲータを使用します。
「バージョニング」ナビゲータが表示されない場合は、「表示」、「チーム」、「バージョニング・ナビゲータ」の順にクリックします。
最上位の「Subversion」ノードを右クリックして、「新規リポジトリ接続」を選択します。
「Subversion: Subversion接続の作成」または「Subversion: Subversion接続の編集」ダイアログ・ボックスで、既存のリポジトリのURLなどの情報をすべて入力します。
この接続を使用してリポジトリにアクセスします。
既存のファイルをバージョン管理の対象にするには、「Subversion」リポジトリにそれらのファイルをインポートする必要があります。その後、ファイルは「Subversion」リポジトリからローカル・フォルダ(「Subversion作業用コピー」と呼ぶ)にチェックアウトされます。SQL Developerに作成(または移動)されたファイルは、Subversion作業用コピーに格納する必要があります。
SQL Developer内に新しく作成されたファイルは、バージョン制御に追加する必要があります。変更されたファイルおよび新しいファイルは、SQL Developerリポジトリに対してコミットされると、他のユーザーも利用できるようになります。Subversion作業用コピーは、Subversionリポジトリの内容を反映して更新し、他のユーザーによる変更を取り込むことができます。
CVSリポジトリは、ローカルPCまたはリモート・サーバーに作成できます。複数のCVSリポジトリを作成できます。1つ以上のCVSリポジトリを作成する必要があります。
CVSリポジトリには、ソース・ファイルが保持されます。ソース・ファイルは、CVSリポジトリでモジュールにグループ化されます。新しいファイルがある場合は、SQL Developerのウィザードを使用して、CVSリポジトリにそれらのファイルをインポートし、バージョン管理の対象にすることができます。元のファイルのコピーが作成され、インポート元のファイルのサブディレクトリ(.backup)に配置されます。
作業対象のファイルがCVSリポジトリからチェックアウトされます。これによって、ファイルのローカル・コピーが作成されます。SQL DeveloperのCVSナビゲータでCVSリポジトリの内容を確認し、読取り専用のファイルを開くことができます。その後、チェックアウトおよび作業対象のファイルを決定できます。
CVSによって、新しいディレクトリが作成され、ソース・ファイルのコピーが移入されます。ファイルは「システム・ナビゲータ」で確認できます。同じ場所で、ファイルを開くこともできます。
ソース・ファイルの状態は、ファイルに対して行われた操作によって決まります。プリファレンスによって、「システム・ナビゲータ」にファイルのバージョン制御の状態を表示するかどうかを選択できます。
「保留中の変更」ウィンドウは、「バージョニング」→「CVS」→「保留中の変更」をクリックするか、ローカル・ソース・ファイルの制御状態が変更される操作を開始した場合に表示されます。このウィンドウには、(ローカルまたはリモートで)追加、変更または削除されたファイル、他バージョンの同じファイルと内容が競合するファイル、監視対象のソース制御ファイルに追加されていないファイル、およびエディタを取得したファイルが表示されます。この情報を使用して競合を検出し、可能であれば解決できます。
「送信」ペインにはローカルで行われた変更が、「受信」ペインにはリモートで行われた変更が、「候補」ペインにはローカルで作成され、ソース制御に追加されていないファイルが表示されます。ファイル名をダブルクリックすると、ファイルを編集できます。コンテキスト・メニューを使用すると、使用可能な操作を実行できます。
SQL Developerでは、DBA(データベース管理者)権限を持つユーザーは、DBAに関連する特定の情報を表示可能(および場合によっては編集可能)であり、DBA操作を実行可能な場合もあります。DBA操作を実行するには、「DBA」ナビゲータを使用しますが、これは「接続」ナビゲータと同様にすべての定義済みデータベース接続のノードを表示します。(「DBA」ナビゲータが表示されていない場合は、「表示」、「DBA」の順に選択します。)
「DBA」ナビゲータ表示に接続が表示されない場合は、1つ以上の接続を追加する必要があります。接続を「DBA」ナビゲータに追加するには、プラス記号(+)アイコンをクリックするか、「接続」を右クリックして「接続の追加」を選択し、接続を選択します。(また、「接続の選択」ダイアログ・ボックスでプラス記号(+)アイコンをクリックして新しい接続を指定することもできます。)関連するデータベース・ユーザーが指定済データベースのDBA権限を持つ接続のみを追加します。
次のオプションは、「DBA」ナビゲータの階層で使用可能です。
Connections <connection-name> Container Database Database Configuration View Database Feature Usage Initialization Parameters Restore Points Current Database Properties Automatic Undo Management Database Status Status Data Pump Export Jobs Import Jobs RMAN Backup/Recovery Backup Jobs Backup Sets Image Copies RMAN Settings Scheduled RMAN Actions Resource Manager Consumer Groups Consumer Group Mappings Plans Settings Statistics SQL Translation Profiles Scheduler Global Attributes Job Classes External Destinations Security Audit Settings Profiles Roles Users Storage Archive Logs Control Files Datafiles Redo Log Groups Rollback Segments Tablespaces Temporary Tablespace Groups SQL Translation Profiles
制限されたデータベース管理操作を行うには、「DBA」ナビゲータ表示で接続名を右クリックして、「データベースの管理」を選択します。たとえば、データベースに構成された静的リスナーを使用してリスナーが実行されている場合は、データベースの起動と停止、データベースの強制起動、およびデータベースへのアクセス制限を行うことができます。
「DBA」ナビゲータの任意のレベルのアイテム(ノード)を右クリックすると、コンテキスト・メニューにそのアイテムに関連するコマンドが表示されます。一般的なコマンドを次に示します。
リフレッシュ: 選択中のオブジェクト(接続や表など)の現在の詳細をデータベースに問い合せます。
フィルタの適用: 指定したフィルタを使用して、オブジェクトの表示を制限します。フィルタの適用を解除するには、ノードを右クリックして、「フィルタのクリア」を選択します。
開く: ウィンドウの右側に関連情報を示すペインを表示します。このペインは読取り専用の場合と編集可能な場合があります。
新規作成: 同じタイプの新規オブジェクトを作成できます。
ヘルプ: 同じタイプのオブジェクトの簡単な定義または説明を表示します。
「DBA」ナビゲータから開かれたアイテムの情報を示すペインには、通常、次のコマンドのアイコンおよびその他のコントロールが表示されます。
ビューの固定(ピン): 「接続」ナビゲータで別のオブジェクトをクリックしたときに、現在のオブジェクトのタブと情報をウィンドウ内に保持します。選択した別のオブジェクトには、別のタブと表示が作成されます。ピンをもう一度クリックすると、オブジェクトの表示を再利用できるようになります。
実行: データベースに最新の情報を問い合せて、表示を更新します。
リフレッシュ: 表示の自動更新の間隔を選択できます。
アクション: オブジェクトに対して適切なアクションが含まれるメニューを表示します。このアクションは、「接続」ナビゲータで同じタイプのオブジェクトを右クリックした場合のメニューと同じです。
グリッド形式の情報表示の場合:
通常は、ヘッダーまたはデータ・セルのコンテキスト(右クリック)・メニューを使用して、表のデータ・グリッドと同様の操作を実行できます(1.5項「データの入力および変更」を参照)。たとえば、ヘッダーを右クリックすると、自動調整、「列」、「ソート」、「永続設定の削除」(ソート順の指定など)、「列のフィルタ」などのオプションを選択可能になり、データ・セルを右クリックすると、「グリッドをレポートとして保存」、「単一レコード・ビュー」、「行のカウント」、「検索/強調表示」(グリッドで値を検索し、必要に応じて強調表示する)、および「エクスポート」(データのアンロード)などのオプションを選択可能になります。
列ヘッダーをクリックすると「フィルタ」ボックスが表示され、なんらかの文字列を含むエントリに表示を制限できます。たとえば、「データベース構成: 現行のデータベース・プロパティ」ページで、「PROPERTY_NAME」をクリックして「NLS」と入力すると、NLSを含むプロパティ(グローバリゼーション・プロパティ)のみを表示できます。.
「DBA」ナビゲータで読取り専用(編集不可)の情報については、SQL Developer内に関連する値を指定するオプションが他にある場合があります。たとえば、グローバリゼーション・サポート(NLS)パラメータの値を変更する場合は、「データベース: NLS」プリファレンス・ペインを使用してすべてのSQL Developer接続(現在およびそれ以降)に使用する値を変更するか、「SQLワークシート」ウィンドウでALTER SESSION文を使用して現在の接続のみの値を変更することができます。
使用方法、参考情報など、各種のDBAオプションの詳細は、Oracle Technology Network(OTN)のOracle Databaseドキュメント・ライブラリで適切なマニュアルを参照してください。
(リリース12cの接続でのみ使用可能です。)統合されたデータベースおよびその中のコンテナ(プラガブル・データベースとルート)の管理オプションが含まれます。
データ構成の管理に関係する次のオプションが含まれています。
データベース機能使用状況の検索
データベース機能、および各機能に検出された使用数を表示します。
初期化パラメータ
データバース初期化パラメータごとに、名前、値(現在の値)、デフォルト値、説明などの情報を表示します。いくつかのパラメータの値を変更できます。
現行のデータベース・プロパティ
現在のデータベース初期化パラメータごとに、名前、値(現在の値)および説明を表示します。
リストア・ポイント
リカバリに使用できるリストア・ポイントを表示したり、リストア・ポイントを作成および削除できます。リストア・ポイントは、タイムスタンプまたはデータベースのSCNに関連付けられる名前です。リストア・ポイントを使用すると、リストア・ポイントで指定された時点に表またはデータベースをフラッシュバックできるため、SCNまたはタイムスタンプかを判断する必要がありません。リストア・ポイントは、バックアップやデータベースの複製など、様々なRMAN操作でも有効です。
自動UNDO管理
自動UNDO管理は、UNDOデータが専用のUNDO表領域に格納されるデータベースのモードです。自分で実行する必要があるUNDO管理はUNDO表領域の作成のみで、その他のUNDO管理はすべて自動で実行されます。「自動UNDO管理」オプションでは、自動UNDO管理およびその使用の推奨事項に関する情報が表示されます。「保存期間」の値を変更できます。
データベースに関するステータス情報の表示オプションが含まれています。
ステータス
データベース・ステータス、Oracleホスト、OracleホームおよびTNSリスナーに関する情報を表示するタブが含まれています。
Oracle Data Pump ExportおよびData Pump Importユーティリティの使用オプションが含まれています(詳細は、『Oracle Databaseユーティリティ』を参照)。
エクスポート・ジョブ
データ・ポンプ・エクスポート・ジョブを表示します。右クリックして「データ・ポンプ・エクスポート・ウィザード」を選択すると、データ・ポンプ・エクスポート・ジョブを作成できます。
インポート・ジョブ
データ・ポンプ・インポート・ジョブを表示します。右クリックして「データ・ポンプ・インポート・ウィザード」を選択すると、データ・ポンプ・インポート・ジョブを作成できます。
データベースのバックアップおよびリカバリに関するオプションが含まれています。このオプションはOracle Database Recovery Manager(RMAN)機能を使用します(詳細は、『Oracle Databaseバックアップおよびリカバリ・ユーザーズ・ガイド』を参照)。これらのオプションを使用する前に、RMANの概念および技術を理解しておく必要があります。
バックアップ・ジョブ
前に実行されたバックアップ・ジョブを表示したり、新しいバックアップを作成および実行できます。(バックアップ・ジョブはアクション・ジョブとは完全に別ものであることに注意してください。)
バックアップ・セット
前のバックアップ・ジョブで作成されたバックアップ・セット、およびリカバリに使用可能なバックアップ・セットを表示します。
イメージ・コピー
前のバックアップ・ジョブで作成されたイメージ・コピー、およびリカバリに使用可能なイメージ・コピーを表示します。
RMANの設定
バックアップおよびリカバリの設定を表示および変更できます。(これらの設定はサーバーに保存され、RMANによって使用および管理されます。)
スケジュール済のRMANアクション
Oracle Database 11.1以上の接続の場合: RMANスクリプトの実行に使用したDBMS_SCHEDULERジョブを表示したり、ログ・ファイルを表示できます。詳細は、1.11.5.1項「アクション・ジョブの使用」を参照してください。
アクション・ジョブはOracle Database Release 11.1以上のデータベースへの接続に適用できます。
ほとんどのバックアップ・アクションおよびリカバリ・アクションでRMANスクリプトが使用されます。アクション・ジョブのダイアログ・ボックスでは生成されたRMANをディスクに保存することが可能で、そのスクリプトをサーバー・システムにコピーしてそこでスクリプトを実行できます。
アクション・ジョブのスクリプトを実行するには、次の形式でプロシージャを実行してDBMS_SCHEDULER資格証明を作成する必要があります。
BEGIN
DBMS_SCHEDULER.CREATE_CREDENTIAL(
username => 'user-name',
password => 'password',
database_role => NULL,
windows_domain => NULL,
comments => NULL,
credential_name => 'credential-name'
);
END;
/
その後、「アクション・ジョブ」、「構成」アクションを実行します。このアクションは、サーバー側のデータベース・ホーム(<home>/sqldeveloper/dbascripts)にいくつかのスクリプトを配置し、そのデータベースにいくつかのDBMS_SCHEDULERプログラム・オブジェクトを作成します。(アクション・ジョブの構成を解除する場合は、「アクション・ジョブ」、「構成解除」アクションを使用すると、スクリプトおよびログ・ファイルが含まれているサーバー側のディレクトリが削除され、DBMS_SCHEDULERプログラム・オブジェクトが削除されます。)
構成を実行すると、「スクリプトの処理」コントロールの「スケジューラ・ジョブの実行」アクションが「RMAN」ダイアログ・ボックスで使用可能になり、「適用」をクリックすると、DBMS_SCHEDULERジョブを使用してサーバーでRMANスクリプトが実行されるようにできます。
RMANジョブの実行後は、「アクション・ジョブ」、「最新ログの表示」アクションを使用してRMANからの出力が含まれるログ・ファイルを表示できます。こうすると、RMANスクリプトの実行時に発生した可能性のあるエラーを確認できます。
一部のRMANジョブには、データベースの再起動の実行が含まれています。たとえば、アーカイブ・ログ・モードの設定、いくつかのデータベース全体のバックアップおよびリストア操作です。このような場合、「適用」をクリックすると続行するかどうかの確認を求められ、続行した場合、そのジョブはキューに入れられます(完了までの待機時間はありません)。再起動のため、SQL Developer接続は切断され、データベースの再起動後に再度接続されます。再接続後、ジョブが正常に完了したかどうかをログ・ファイルで調べます。
データベース・リソース管理に関連する次のオプションが含まれています。
コンシューマ・グループ
リソース・コンシューマ・グループは、リソース要件に基づいてグループ化されたセッションのグループです。リソース・マネージャは、個々のセッションではなくリソース・コンシューマ・グループにリソースを割り当てます。「コンシューマ・グループ」オプションには、コンシューマ・グループごとに、その説明と、必須かどうかが表示されます。
コンシューマ・グループ・マッピング
コンシューマ・グループ・マッピングではマッピング・ルールが指定されており、これによって、セッションの起動時にセッション属性に基づいてリソース・マネージャが各セッションをコンシューマ・グループに自動的に割り当てることができます。「コンシューマ・グループ・マッピング」オプションには、属性ごとに、その優先度、値および関連付けら得たコンシューマ・グループが表示されます。
計画
リソース・プランは、リソースがリソース・コンシューマ・グループに割り当てられる方法を指定するディレクティブのコンテナであり、特定のリソース・プランをアクティブにすることによってデータベースがリソースを割り当てる方法を指定します。「計画」オプションには、計画ごとに、その説明と、そのステータスがアクティブかどうかが表示されます。
設定
アクティブなリソース・プランをリストします。
統計
様々なリソース関連の統計(適用可能な場合)をリストします。
「SQL Developerを使用したジョブのスケジューリング」に関連する次のオプションが含まれています。(「DBA」ナビゲータの「スケジューラ」の下のオブジェクトは、SYSユーザーが所有するオブジェクト用、およびDBA権限を持つユーザーのみが作成および変更可能なオブジェクト用です。その他のオブジェクトは、「接続」ナビゲータ内のユーザーに対する「スケジューラ」の下にリストされます。)
グローバル属性
「グローバル属性」表示では、デフォルトのタイムゾーン、電子メール送信者およびサーバー、イベントの有効期間、ログ履歴の保存、最大ジョブ・スレーブ・プロセス数などの属性を表示および編集できます。
ジョブ・クラス
「ジョブ・クラス」表示では、ジョブ・クラスに関する情報を表示および編集できます。各ジョブ・クラスの情報には、ジョブ・クラス名、ロギング・レベル、、ログ履歴、リソース・コンシューマ・グループ、サービスおよびコメントが含まれます。
外部宛先
「外部宛先」表示では、ジョブの外部宛先に関する情報を表示および編集できます。
データベース・セキュリティ管理に関連する次のオプションが含まれています。
監査設定
「監査設定」には、監査証跡の設定、SYSユーザーの操作を監査するかどうか、および監査ファイルのディレクトリまたはフォルダが表示されます。
プロファイル
プロファイルは、データベース・リソースに対する制限のセットです。ユーザーにプロファイルを割り当てると、そのユーザーはその制限を超えることができなくなります。「プロファイル」オプションには、プロファイルごとに、アクティビティおよびリソース使用の制限が表示されます。
ロール
ロールはユーザーまたは他のロールに対して付与できる権限のセットであり、ロールを使用してデータベース権限を管理することができます。「ロール」オプションには、ロールとその認証設定が表示されます。
ユーザー
データベース・ユーザーとはアカウントであり、それを通じてデータベースに接続することができます。「ユーザー」オプションには、各データベース・ユーザーに関するステータスおよび使用状況の情報が表示されます。
データベース記憶域管理に関連する次のオプションが含まれています。
アーカイブ・ログ
アーカイブREDOログは、データベースがARCHIVELOGモードであるときに作成されたオンラインREDOログ・グループのいずれかのメンバーのコピーです。LGWRプロセスによって各オンラインREDOログがREDOレコードで一杯になると、ログは1つ以上のREDOログのアーカイブ先にコピーされますが、このコピーがアーカイブREDOログです。
制御ファイル
制御ファイルは、データベースの物理構造を記録し、REDOログ・ファイルの名前と位置、データベース作成のタイムスタンプ、現行のログ順序番号、チェックポイント情報などを含むバイナリ・ファイルです。「制御ファイル」オプションには、制御ファイルごとに、そのステータス、ファイル名およびファイル・ディレクトリが表示されます。
データファイル
データファイルは、Oracle Databaseによってディスク上に作成される物理ファイルであり、データベースのデータが含まれます。データファイルは、オペレーティング・システムのファイルシステムまたはOracle ASMディスク・グループのいずれにも配置できます。「データファイル」オプションでは、データファイルごとに、そのファイル名、表領域、ステータスなどの情報が表示されます。
REDOログ・グループ
REDOログ・グループには1つ以上のメンバーが含まれ、各オンラインREDOログ・メンバー(それぞれがオンラインREDOログ・ファイルに対応する)が、1つのREDOログ・グループに属しています。REDOログ・グループのすべてのメンバーのコンテンツは同じです。「REDOログ・グループ」オプションには、REDOログ・グループごとに、そのステータス、メンバー数などの情報が表示されます。
ロールバック・セグメント
ロールバック・セグメントは、データベースへの変更前のイメージを記録します。「ロールバック・セグメント」オプションには、ロールバック・セグメントごとに、その名前、ステータス、表領域などの情報が表示されます。
表領域
表領域は、関連する論理構造をグループ化するデータベース記憶域です。データベースのデータファイルは表領域に格納されます。「表領域」オプションには、表領域ごとに、その名前、割当て済のMB数、空き、使用済などの情報が表示されます。
一時表領域グループ
一時表領域グループは、データベースに対してデフォルトの一時表領域として割り当てられる表領域グループです。(データベース・ユーザーは、表領域グループを使用して複数の表領域から一時領域を消費できます。単一の一時表領域ではなく表領域グループを使用することによって、ソート(特に多数のパーティションがある表でのソート)の結果を保持するのに1つの表領域では不十分な場合に発生する問題を回避できます。)「一時表領域グループ」オプションには、表領域グループごとに、その名前、グループ内の表領域数、表領域の合計サイズ、グループがデフォルトの一時表領域かどうかが表示されます。
(リリース12cの接続でのみ使用可能です。)SQL翻訳プロファイルを作成および管理するためのオプションが含まれています。SQL翻訳プロファイルは、Oracle SQL以外の文をOracle SQL言語に翻訳する方法を指示するデータベース・スキーマ・オブジェクトです。
SQL Developerでは、Oracle Schedulerオブジェクトと連携動作するDBMS_SCHEDULER PL/SQLパッケージを使用するためのグラフィカル・インタフェースが提供されています。SQL Developerのスケジューリング機能を使用するには、最初にジョブのスケジューリングの概念および基本タスクを理解する必要があります(『Oracle Database管理者ガイド』のOracle Schedulerの概念およびジョブのスケジューリングに関する章を参照)。
接続の「スケジューラ」ノードが、「接続」ナビゲータおよび「DBA」ナビゲータに表示されます。「DBA」ナビゲータには、SYSユーザーが所有するSchedulerオブジェクト、および作成と変更に必要なDBA権限が表示され、「接続」ナビゲータには、作成および変更に特定の権限が必要になる可能性があるその他のSchedulerオブジェクトが表示されます。Oracle Schedulerオブジェクトは、次のようなオブジェクト・タイプの下にグループ化されます。
スケジューラ階層の任意のレベルのアイテム(ノード)を右クリックすると、コンテキスト・メニューにそのアイテムに関係するコマンドが表示されます。一般的なコマンドを次に示します。
新規[object-type]: そのタイプの新規オブジェクトを作成できます。
リフレッシュ: 選択中のオブジェクト(接続や表など)の現在の詳細をデータベースに問い合せます。
フィルタの適用: 指定したフィルタを使用して、オブジェクトの表示を制限します。フィルタの適用を解除するには、ノードを右クリックして、「フィルタのクリア」を選択します。
開く: ウィンドウの右側に関連情報を示すペインを表示します。このペインは読取り専用の場合と編集可能な場合があります。
ヘルプ: 同じタイプのオブジェクトの簡単な定義または説明を表示します。
削除(オブジェクトを選択した状態で): そのオブジェクトを削除します。
類似作成(オブジェクトを選択した状態で): 選択されたオブジェクトの情報を使用してそのタイプのオブジェクトを作成します。新しく作成したオブジェクトの名前を指定する必要があり、必要に応じて他のプロパティを変更できます。
最上位の「スケジューラ」ノードを右クリックすると、指定したタイプのオブジェクトを作成することも、「スケジューラ設計エディタ」を表示することもできます。
「スケジューラ」階層から開いたアイテムの情報を示すペインには、通常、次のコマンドのアイコンおよびその他のコントロールが表示されます。
ビューの固定(ピン): 「接続」ナビゲータで別のオブジェクトをクリックしたときに、現在のオブジェクトのタブと情報をウィンドウ内に保持します。選択した別のオブジェクトには、別のタブと表示が作成されます。ピンをもう一度クリックすると、オブジェクトの表示を再利用できるようになります。
実行: データベースに最新の情報を問い合せて、表示を更新します。
リフレッシュ: 表示の自動更新の間隔を選択できます。
アクション: オブジェクトに対して適切なアクションが含まれるメニューを表示します。たとえば、ジョブに対するアクションには、「新規ジョブ」、「削除」、「ジョブの即時実行」および「類似作成」があります。
グリッド形式の情報表示では、ヘッダーまたはデータ・セルのコンテキスト(右クリック)・メニューを使用して、表のデータ・グリッドと同様の操作を実行できます(1.5項「データの入力および変更」を参照)。たとえば、ヘッダーを右クリックすると、自動調整、「列」、「ソート」、「永続設定の削除」(ソート順の指定など)、「列のフィルタ」などのオプションを選択可能になり、データ・セルを右クリックすると、「グリッドをレポートとして保存」、「単一レコード・ビュー」、「行のカウント」、「検索/強調表示」(グリッドで値を検索し、必要に応じて強調表示する)、および「エクスポート」(データのアンロード)などのオプションを選択可能になります。
いくつかのスケジューラ・レポートも使用できます。
スケジューラ設計エディタは、SQL Developerを使用したジョブのスケジューリング用のグラフィカル・インタフェースです。このエディタでOracle Schedulerオブジェクトを作成、編集または削除するには、書込みモードである必要があります。エディタのツールバーの切替えボタンを使用するか、右クリック・コマンドを使用して「書込みモードに切替え」および「読取り専用に切替え」を実行します。
既存のオブジェクトをスケジュール設計エディタにコピーするには、「接続」ナビゲータからオブジェクトを編集キャンバスにドラッグします。
新規オブジェクトを作成するには、キャンバスを右クリックし、コンテキスト・メニューから目的のタイプの新規オブジェクトを作成するコマンドを選択します。
オブジェクトを開くには、それをダブルクリックするか、右クリックして「開く」を選択します。
オブジェクトを削除するには、それを右クリックして「削除」を選択します。そのオブジェクトの削除の確認を求められます。
オブジェクト自体を削除せずに編集キャンバスからオブジェクトを除去するには、それを右クリックして「クリア」を選択します。
無効な状態のオブジェクトを有効にするには、それを右クリックして「有効化」を選択し、有効な状態のオブジェクトを無効にするには、それを右クリックして「無効化」を選択します。
クリック、ドラッグおよびリリースすることで、互換性のあるオブジェクト間の関係を設定することができます。たとえば、ジョブにスケジュールを設定するには、ジョブの上にスケジュールをドラッグします(これらのオブジェクト間に線が追加されます)。この関係の設定を解除(削除)するには、線を右クリックして適切なコマンド(「スケジュールの設定解除」など)を選択し、このアクションの確認を求められたら「OK」をクリックします。
SQL Developerカートは、1つ以上のデータベース接続から宛先接続にOracle Databaseオブジェクトをデプロイするための便利なツールです。オブジェクトを「接続」ナビゲータからSQL Developerカート・ウィンドウにドラッグ・アンド・ドロップし、目的のオプションを指定し、「デプロイ」アイコンをクリックして「オブジェクトのデプロイ」ダイアログ・ボックスを表示します。このダイアログ・ボックスで情報の入力を完了すると、SQL Developerによって目的の宛先接続のスキーマにオブジェクトを作成するスクリプト(マスター・スクリプトを含む)が記述されたファイルが作成されます。
SQL Developerカート・ウィンドウを表示するには、「表示」、「SQL Developerカート」の順にクリックします。次の図は、このウィンドウにいくつかのオブジェクトが追加された状態を示しています。
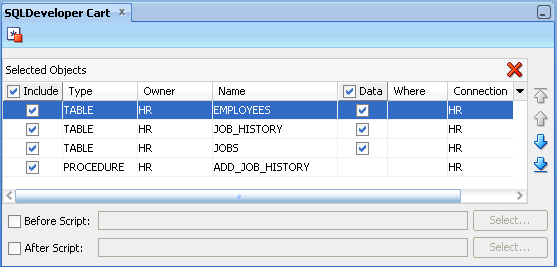
「デプロイ」アイコン(1つ以上のオブジェクトが含まれる場合にアクティブ): デプロイするオブジェクトを追加し、目的のオプションを指定した後に、このアイコンをクリックして「オブジェクトのデプロイ」ダイアログ・ボックスを表示し、ここでさらにオプションを指定して、デプロイメント・スクリプトおよびそれを含むファイルを生成できます。
「カートを開く」アイコン: カートの内容を含むXMLファイルを指定することで、保存済のカートを開くことができます。
「カートの保存」アイコン(1つ以上のオブジェクトが選択されている場合にアクティブ): 「カートの保存」ダイアログ・ボックスを表示し、ここで「ファイル」(XML)および「エンコーディング」を指定します。
選択したオブジェクト: 潜在的なデプロイメント用に選択されているオブジェクトが含まれています。オブジェクトを追加するには、「接続」ナビゲータでオブジェクトを選択し、ドラッグして「選択したオブジェクト」領域にドロップします。
「行の削除」アイコン(赤色のX): 「選択したオブジェクト」領域から選択したオブジェクトを削除できます。
含む: デプロイメント含めるために、すべてのオブジェクトまたは選択済のオブジェクトを選択または選択解除できます。
タイプ: データベース・オブジェクトのタイプ。
所有者: データベース・オブジェクトの所有者。
名前: データベース・オブジェクトの名前。
データ: 表およびビュー用に、デプロイメントに対して関連データを含めるかどうかを指定できます。
WHERE: 表またはビューからデータ行をフィルタするためのオプションのWHERE句(WHEREキーワードは不要)。
接続: オブジェクトの選択元の接続。
矢印ボタン: 「選択したオブジェクト」の順序内でオブジェクトを上下に移動できます。これは、生成されるスクリプト内でのオブジェクトの作成順序に影響します。
前のスクリプト: 必要に応じて、生成されるマスター・デプロイメント・スクリプト内で最初に(他の生成されるスクリプトの前に)実行される.sqlスクリプトを指定します。
後のスクリプト: 必要に応じて、生成されるマスター・デプロイメント・スクリプト内で最後に(他の生成されるスクリプトの後に)実行される.sqlスクリプトを指定します。
SQL Developerでは、Oracle Spatialデータおよびメタデータを使用できます。Oracle Spatial(Spatialとも呼ばれる)では、Oracle Databaseへの空間フィーチャの集合の格納、検索、更新および問合せが容易になります。Spatialには、スキーマ(MDSYS)、データ・タイプ(SDO_GEOMETRY)、空間索引付けメカニズムと索引タイプに加えて、対象領域問合せ、空間結合問合せおよび他の空間分析操作を実行する演算子、ファンクションおよびプロシージャが含まれています。
SpatialとOracle Locator(Spatialのサブセット)の相違点など、Oracle Spatialの詳細は、『Oracle Spatial開発者ガイド』を参照してください。
SQL DeveloperでのSpatialのサポート内容は次のとおりです。
「接続」ナビゲータ表示では、表のコンテキスト・メニュー(右クリック)に「空間」サブメニューが含まれており、次のコマンドが用意されています。
空間メタデータの更新: 「空間メタデータのメンテナンス」ダイアログ・ボックスを表示し、表のSDO_GEOMETRYタイプの列のデータに対する空間メタデータを更新できます。
許容範囲を使用してジオメトリを検証: 表内の空間データ内の有効なジオメトリ・タイプに関して、指定した許容値に基づいて一貫性チェックを実行し、無効なジオメトリが存在する場合はコンテキスト情報を返します。「ジオメトリの検証」ダイアログ・ボックスが表示されます。
ディメンション情報を使用してジオメトリを検証: 空間データに関連付けられたディメンション情報に基づいて(USER_SDO_GEOM_METADATAビューを使用して)、表内の空間データ内の有効なジオメトリ・タイプに関して、一貫性チェックを実行し、無効なジオメトリが存在する場合はコンテキスト情報を返します。「ジオメトリの検証」ダイアログ・ボックスが表示されます。
空間メタデータの削除: 指定した空間列の空間メタデータを削除します(ただし、列定義またはデータは削除しません)。
空間索引の作成: 指定した空間ジオメトリ列に空間索引(INDEXTYPE IS MDSYS.SPATIAL_INDEX)を作成します。
空間索引の削除: 指定した空間索引を削除します。
問合せで戻された空間ジオメトリ・オブジェクトの表示に「マップ・ビュー」ウィンドウを使用できます。SQL Developerの「マップ・ビュー」表示には、Oracle MapViewerなどの視覚化ツールの豊富な機能は用意されていませんが、空間データの簡易表現をすばやく柔軟に表示する方法が提供されています。
「マップ・ビュー」を表示するには、「表示」、「マップ・ビュー」の順にクリックします。「マップ・ビュー」ウィンドウのサイズ変更および再配置を行って、表示するジオメトリが適切に表示されるようにできます。
次の図は、米国サウス・カロライナ州の郡のすべてのジオメトリを返す問合せの「マップ・ビュー」ウィンドウ表示を示しています。左側にマップ表示ペインがあり、上部にいくつかのアイコンが表示されています。右側に問合せリスト・ペインがあり、1つの問合せ(South Carolina Counties)とその上部にいくつかのアイコンが表示されています。(この図には含まれていませんが、問合せリストの右側にデータベース接続ドロップダウン・セレクタがあります。)
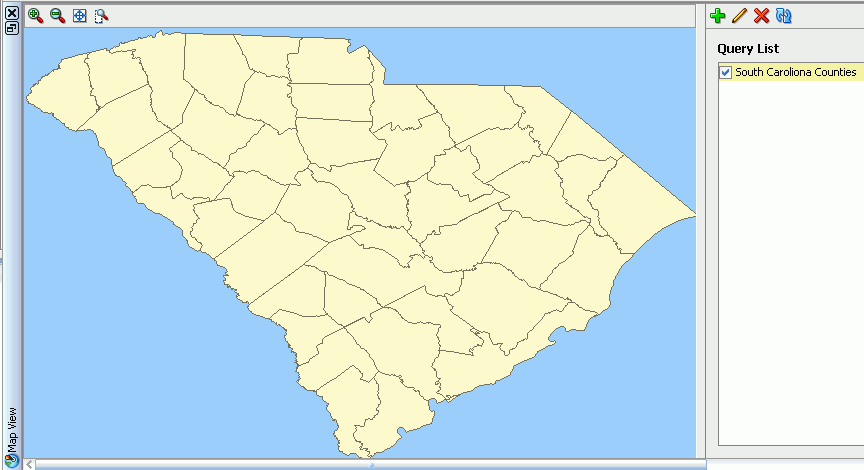
「マップ・ビュー」ウィンドウにジオメトリを視覚化するには、SQL問合せを作成して実行するか、表のデータ・グリッド・セルでジオメトリを選択してコンテキスト・メニューを使用します。
SQL問合せを作成および実行してジオメトリを視覚化するには、次の手順を実行します。
「表示」、「マップ・ビュー」の順にクリックして、「マップ・ビュー」ウィンドウを表示します。
必要に応じて、「マップ・ビュー」ウィンドウのサイズ変更および再配置を行います。
問合せリストの右上の接続セレクタ・ドロップダウン(図には表示されていません)を使用して、問合せに使用するデータベース接続を選択します。
問合せリストの上の「新規問合せの追加」(+)アイコンをクリックして問合せダイアログ・ボックスを表示し、問合せの情報を指定します。
マップ・タイトル: 問合せの結果の表示に対する短い説明の名前。たとえば、South Carolina Countiesとします。
マップ問合せ: 目的のジオメトリを返すためのSELECT文。たとえば、COUNTIESという名前の表があり、その表にジオメトリ列GEOMと、州の2文字の略称列STATE_ABRVが含まれている場合、SELECT geom FROM counties WHERE state_abrv = 'SC'とできます。
マップ・スタイル: 必要に応じて、そのジオメトリの「線の色」および「塗りつぶしの色」をカスタマイズし、「注釈列」を選択します。色については、四角形をクリックしてダイアログ・ボックスを表示し、見本やHSBまたはRGB値を使用して色を指定できます。
「OK」をクリックして、定義を完了します。
必要に応じて、手順4および5を繰り返して、1つ以上の追加の問合せを作成します。(異なるデータベース接続を使用する問合せに対して、手順3から5を繰り返します。)
問合せを実行してウィンドウの左側のペインにマップを表示するには、問合せを選択し(チェック・マークを付けて)、問合せリストの上部の「チェックした問合せを実行」アイコンをクリックします。
問合せを変更するには、それを選択し(チェック・マークを付けて)、問合せリストの上部の「問合せの編集」(鉛筆)アイコンをクリックします。
リストから問合せを削除するには、それを選択し(チェック・マークを付けて)、問合せリストの上部の「問合せの削除」(X)アイコンをクリックします。
左側のマップ表示ペインでは、ペイン上部のアイコンをクリックして表示方法を制御できます。
ズームイン: 表示を拡大して、オブジェクトをより大きく表示します。
ズームアウト: 表示を縮小して、オブジェクトをより小さく表示します。
適合: すべてのオブジェクトがペインに収まるように表示を調整します。
マーキー・ズーム: 矩形で選択して(押してドラッグしてリリースして)、選択した矩形領域がこのペインに収まるように表示をズームすることができます。
表のデータ・グリッドから1つ以上のジオメトリを視覚化するには、次の手順を実行します。
「接続」ナビゲータの階層表示で名前をクリックして、空間表の情報を表示します。
「データ」タブをクリックして、表のデータを表示します。
表データのグリッド表示で、ジオメトリ・オブジェクトの空間データがあるセルをクリックします。たとえば、空間列の名前がGEOMの場合、GEOMの下のセルのいずれかをクリックします。(このセルの内容はMDSYS.SDO_GEOMETRYで始まります。)
右クリックし、コンテキスト・メニューから次のいずれかを選択します。
ジオメトリ形状の表示: 選択したジオメトリ・オブジェクトをスタンドアロン・ボックスに表示します。
マップ・ビューでジオメトリ形状を識別: 選択したジオメトリ・オブジェクトを「マップ・ビュー」ウィンドウで強調表示します(このウィンドウに含まれている場合)。
結果セットのマップ・ビューを起動: その列のすべてのジオメトリ・オブジェクトを表示します(つまり、そのレイヤーが表示されます)。
「マップ・ビュー」ウィンドウのアイコンおよびオプションについては、1.14.2.1項「問合せの作成および実行によるジオメトリの視覚化」を参照してください。
変更計画は、スキーマ・オブジェクト変更用のOracle Change Managerコンテナです。SQL Developerを使用すると、変更計画を作成し、それに変更情報を入力できます。後で、データベース管理者がOracle Enterprise Managerを使用してその変更計画を1つ以上の宛先データベースにデプロイします。
変更計画には、複数の変更アイテムを含めることが可能で、それぞれに単一のスキーマ・オブジェクトに対する変更内容が記述されています。変更アイテムには3つのタイプがあり、宛先データベースで実行される3つの基本アクションを反映しています。
追加変更アイテム: データベース・オブジェクトを追加します。
削除変更アイテム: データベースオブジェクトを削除します。(削除対象オブジェクトの定義がこの変更アイテムにコピーされ、変更マネージャが宛先データベースでその定義をチェックし、そのオブジェクト定義が同一であることを確認できるようなっています。)
修正変更アイテム: 1つ以上の変更をデータベース・オブジェクトに行います(表への列または制約の追加など)。
変更計画を宛先データベースにデプロイするために、DBAはEnterprise Managerを使用して変更計画の内容から変更マネージャのスキーマの同期を作成します。このプロセスの間、変更マネージャは変更計画とデータベースの間の競合を検出して報告します。(たとえば、変更計画で追加しようとしているオブジェクトが、データベースにすでに含まれている場合があります。)生成されたスクリプトは正しい順序で操作を実行します。
「変更管理パラメータ」ユーザー・プリファレンスは、SQL Developerでの変更マネージャのサポートに影響しますが、特に、変更が発生したかどうかを確認するためのオブジェクトの比較方法、変更をデプロイするスクリプトを生成する際のそのDDL文の範囲の程度に影響を与えます。
変更マネージャのサポートの詳細は、次のサブトピックを参照してください。
変更計画は、Enterprise Managerリポジトリに格納されます。Enterprise Managerのスーパー管理者は、すべての変更計画に対して無制限のアクセス権を持ちます。ただし、ほとんどの場合は、特定の変更計画の権限を持つEnterprise Manager管理者を作成し、他のEnterprise Manager機能に対するアクセスを制限することをお薦めします。変更計画の権限には、次の2つの一般的なタイプがあります。
変更計画管理者: 変更計画への無制限のアクセス権を持ち、管理者はどのような変更計画でも作成、編集および削除できます。変更計画管理者は、通常はDBAです。
変更計画開発者: 特定の変更計画へのアクセス権を持ちます。アクセスは表示のみ、または表示と編集の場合があります。変更計画開発者は、通常、データベース・アプリケーションの開発者です。
1人の変更計画管理者または1人以上の変更計画開発者を作成するには、Enterprise Managerを使用する必要があります(1.15.4項「Enterprise Managerで実行する変更マネージャのアクション」を参照)。
SQL Developerでの変更マネージャのユーザー・インタフェース・サポートには、「変更管理」ウィンドウおよび「変更管理パラメータ」ユーザー・プリファレンスが含まれています。
「変更管理」ウィンドウを表示するには、「表示」、「変更管理」の順にクリックします。「変更管理」ウィンドウは、「SQL Developer」メイン・ウィンドウ内に表示されます。
問合せで戻された空間ジオメトリ・オブジェクトの表示に「マップ・ビュー」ウィンドウを使用できます。SQL Developerの「マップ・ビュー」表示には、Oracle MapViewerなどの視覚化ツールの豊富な機能は用意されていませんが、空間データの簡易表現をすばやく柔軟に表示する方法が提供されています。
「マップ・ビュー」を表示するには、「表示」、「マップ・ビュー」の順にクリックします。「マップ・ビュー」ウィンドウのサイズ変更および再配置を行って、表示するジオメトリが適切に表示されるようにできます。
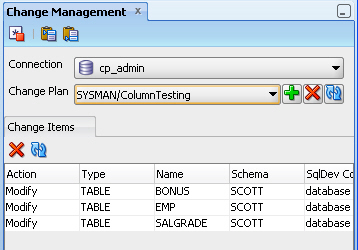
「変更管理」ウィンドウの上部には、次の操作のアイコンがあります。
切断: 選択した変更計画接続を切断します。
前スクリプト: 選択した変更計画をデプロイする前に実行する文が含まれるスクリプトを入力できます。
後スクリプト: 選択した変更計画をデプロイした後に実行する文が含まれるスクリプトを入力できます。
接続: 「変更管理」リポジトリのデータベース接続。
変更計画: 選択したリポジトリ内の変更計画。「変更計画」の右側には、「計画の追加」(+) (リポジトリに新規変更計画を作成する)、「計画の削除」(X) (リポジトリから選択した計画を削除する)、および「リフレッシュ」(ウィンドウを現在のリポジトリの内容でリフレッシュする)の各操作のアイコンがあります。
「変更項目」: 選択した変更計画の変更アイテムのリストであり、各アイテムにはアクション、データベース・オブジェクト・タイプ、オブジェクト名、スキーマ、SQL Developer接続、Enterprise Manager接続、グローバル名、説明の情報が含まれています。
変更アイテムを削除するには、その行を選択し、「アイテムの削除」(X)アイコンをクリックします。変更アイテムの表示を更新して、リポジトリの内容を反映するには、「リフレッシュ」アイコンをクリックします。
関連項目:
変更計画を格納し取得するには、Enterprise Managerリポジトリ・データベースへのSQL Developerデータベース接続を作成する必要があります。通常、この接続は、変更計画管理者または開発者として作成したリポジトリ・データベース・ユーザーのいずれかとしてログインします。適切に権限を付与されたユーザーのユーザー名とパスワード、およびスキーマEnterprise Managerリポジトリの接続の詳細を指定してデータベース接続を作成します。
変更計画を作成するには、次の手順を実行します。
「変更管理」ウィンドウが表示されていない場合は、「表示」、「変更管理」の順にクリックしてこのウィンドウを表示します。
「接続」で、Enterprise Managerリポジトリのデータベース接続を選択します。
「変更計画」の右側で、「計画の追加」(+)アイコンをクリックします。
「計画の作成」ダイアログ・ボックスで、計画の名前を指定し、「適用」をクリックします。
変更計画を削除するには、次の手順を実行します。
「接続」で、Enterprise Managerリポジトリのデータベース接続を選択します。
「変更計画」で、削除する変更計画を選択します。
「変更計画」の右側で、「計画の削除」(X)アイコンをクリックします。
「計画の削除」ダイアログ・ボックスで、「適用」をクリックして変更計画の削除を確定します。
変更計画に変更アイテムを追加するには、または変更計画内の変更アイテムを更新(リフレッシュ)するには、その変更計画の編集権限を持つ(または変更計画の管理リソース権限を持つ)ユーザーとしてEnterpriseリポジトリに接続する必要があります。「変更管理」ウィンドウで、「変更計画」リストから関連する変更計画を選択します。計画の現在の内容が(ある場合)、「変更項目」表示にリストされます。
選択した変更計画に変更アイテムを追加するには、「接続」ナビゲータからデータベース・オブジェクトを(たとえばHRという接続からEMPLOYEESという表を)、「変更項目」ペインにドラッグします。このダイアログ・ボックスで、追加変更アイテム、削除変更アイテムまたは修正変更アイテムから、作成する変更アイテムのタイプを指定します。
変更計画内の変更を取得する基本的なアプローチとして、単一データベースまたは複数データベースの2つがあります。選択するアプローチは、その作業の複雑さと、関係する開発者の数によって決まります。
単一データベース: 開発を開始する前に、開発者は変更または削除される可能性のあるすべてのオブジェクトに対して変更の監視アイテムを作成します。その後、開発者はそのデータベースでの開発作業(オブジェクトの追加、修正および削除)を、開始します。作業が進行するにつれて、開発者は変更の監視アイテムを、修正変更アイテムに更新するか、削除変更アイテムに変換し、新しい追加変更アイテムを作成します。開発作業の最終段階には、変更計画には開発サイクルの間に行われた変更が含まれています。
複数データベース: 1つのデータベースは開発前の状態を表し、開発作業中に変更されません。すべての作業は1つ以上の開発データベースで行われます。変更の監視アイテムおよび削除変更アイテムは、必要に応じて開発前データベースから作成し、開発データベースから更新します。複数のデータベースで作業している複数の開発者からの変更を、単一の変更計画にまとめることができます。
変更計画に関連する次の操作を実行するには、Enterprise Managerを使用する必要があります。
変更計画の管理者および開発者の作成
変更マネージャのスキーマの比較からの変更計画の作成
変更計画のデプロイ
これらの操作の実行方法については、Enterprise Managerのヘルプおよびドキュメントを参照してください。
Enterprise Managerで変更計画を作成し、変更マネージャのスキーマの比較結果をそれに移入することができます。「データベース」ページで「スキーマ変更計画」、「作成」の順に選択します。新しい変更計画の名前を入力し、「OK」をクリックします。結果の「変更計画」ページで、「比較からの作成」をクリックします。「スキーマの比較」のバージョンおよび「比較の割当て」を、次のように選択します。
「変更前」側には、元の状態のスキーマ・オブジェクトを表す比較側を選択します。
「変更後」側には、開発後(確立後)の状態のスキーマ・オブジェクトを表す比較側を選択します。
この選択に基づいて、変更マネージャは変更計画に、追加、削除および修正の各変更アイテムを移入し(「変更前」のオブジェクトに適用されている場合)、これらを「変更後」のオブジェクトに変換します。
変更計画をデプロイするために、変更マネージャはそのスキーマの同期アプリケーションに含まれるクリプト生成機能を使用します。変更計画のデプロイは、選択したデータベースに変更計画内の変更を適用する同期を作成することで行われます。互換性のない変更により競合が発生する可能性を減らすには、そのデータベース内のオブジェクトが、変更計画の変更アイテムの作成元となった最初のオブジェクトと同一または類似のオブジェクトである必要があります。
変更計画をデータベースにデプロイするには、「変更計画」ページで計画を選択し、「変更計画からの同期の作成」をクリックします。「スキーマの同期の作成」ウィザードの最初のページが表示されます。変更計画から同期を作成するプロセスは、最初から同期を作成する場合と似ています。ただし、同期処理の第1フェーズでは、ソース・データベース(ベースライン・データベース)と宛先データベースを比較するのではなく、変更マネージャは変更計画内に含まれる変更を、宛先データベースの定義に(実際のオブジェクトではなく)適用します。この操作によって、スクリプトの生成と実行、スキーマ同期処理の第2および第3フェーズの基礎が用意されます。
競合
変更計画の処理中に、変更マネージャが変更アイテムと宛先データベースの間で競合を検出する場合があります。通常、競合は、宛先データベースが予期しない状態であることを意味します。次に競合の例を示します。
追加する表がすでに存在し、その表の定義が変更アイテムに含まれる定義と異なる場合。
修正する表が存在しない場合。
表に追加する列がすでに存在し、その列のデータ型が変更アイテムで追加される列とは異なる場合。
表から削除する制約が存在しない場合。
削除するビューは存在するものの、その定義が変更アイテムに保存されている定義と異なる場合。
削除するプロシージャが存在しない場合。
目的の定義に変更が適用された後に、変更マネージャの操作の結果レポートで競合の発生が報告されます。
変更計画とスキーマの同期: 比較
スキーマの変更計画とスキーマの同期は、いくつかの点で似ており、同様の基礎技術を使用しています。ただし、その目的と使用方法が異なります。
スキーマの同期の目的は、宛先データベースのオブジェクトのセットを、ソース・データベースまたはベースライン・バージョンのオブジェクトのセットと同一にすることです。スキーマの同期では、ソースおよび宛先のオブジェクトが比較され、すべての差分を調整するスクリプトが生成されます。
変更計画の目的は、任意の宛先データベースで特定の変更セットを実行することです。変更は、オブジェクト全体に適用されることも(追加または削除)、オブジェクトの属性に適用されることもあります(変更、たとえば列の追加)。
つまり、スキーマの同期は宛先のオブジェクトまたはスキーマに行われたすべての変更を取得し、これらの変更を宛先で行います。これに対し、変更計画のデプロイメントでは、変更アイテムで指定された変更のみが適用されます。
スキーマの同期では、ソースの定義が常に宛先の定義を上書きするため、競合の可能性はありません。変更計画では、指定した変更が宛先データベースで適用できない場合、または他の変更と競合する場合があるため、競合する可能性がありますす。
SQL Developerでは、データベースとデータベース・オブジェクトに関する多くのレポートを使用できます。また、独自のユーザー定義レポートを作成できます。レポートを表示するには、ウィンドウの左側の「レポート」タブをクリックします(「SQL Developerユーザー・インタフェース」を参照)。このタブが表示されていない場合、「表示」→「レポート」を選択します。
個々のレポートは、ウィンドウの右側のタブ付きペインに表示されます。各レポートでは、レポートを表示するデータベース接続を(ドロップダウン・コントロールで)選択できます。オブジェクトに関するレポートでは、選択したデータベース接続に関連付けられたデータベース・ユーザーが参照できるオブジェクトのみが表示され、行は通常、「所有者」で順序付けされます。レポートの詳細表示ペインには、上部に次のアイコンが表示されます。
ビューの固定(ピン): 「レポート」ナビゲータで別のレポートをクリックしたときに、現在のレポートをSQL Developerウィンドウ内に保持します。ピンをもう一度クリックすると、レポートの詳細表示ペインを再利用できるようになります。
レポートの実行: データベースに最新の情報を問い合せて、詳細表示ペインを更新します。
SQLワークシートでレポートを実行: レポートの情報の取得に使用されたSQL文を、SQLワークシート・ペインに表示します。SQLワークシート・ペインでは、そのSQL文を参照、編集および実行できます(1.7項「SQLワークシートの使用」を参照)。
特定のレポートの表示に必要な時間はレポートごとに異なり、関連するオブジェクトの数と複雑さ、およびデータベースへのネットワーク接続の速度に影響を受ける場合があります。
データベース・オブジェクトの名前が含まれるほとんどのレポートでは、レポート表示ペインのオブジェクト名をダブルクリックすると(またはオブジェクト名を右クリックして「移動先」を選択すると)、「接続」ナビゲータを使用してオブジェクトを選択した場合と同様に、そのオブジェクトを詳細表示ペインに表示できます。
後でインポートできるように、XMLファイルにレポートをエクスポートするには、「レポート」ナビゲータ表示でレポート名を右クリックして、「エクスポート」を選択します。事前にエクスポートしたレポートをインポートするには、インポートするレポートを保存するレポート・フォルダ(ユーザー定義フォルダなど)の名前を選択して右クリックし、「インポート」を選択します。
エクスポートしたレポートから共有レポートを作成するには、「ツール」、「プリファレンス」の順にクリックし、「データベース: ユーザー定義の拡張」ペインで、「タイプ」に「レポート」、「ロケーション」にエクスポートしたXMLファイルを指定して行を追加します。SQL Developerを再起動すると、「レポート」ナビゲータに、そのレポートを含む「共有レポート」フォルダが表示されます。
レポートは、次のカテゴリにグループ化されています。
データベースのバージョン情報に関するレポートには、接続に関連付けられたデータベースに関するリリース情報が表示されます。
すべてのオブジェクトに関するレポートには、ユーザーが保持するオブジェクトのみではなく、特定のデータベース接続に関連付けられたユーザーがアクセスできるすべてのオブジェクトに関する情報が表示されます。
Application Expressレポートには、Oracle Application Express 3.0.1以上のアプリケーション、ページ、スキーマ、UIのデフォルト値およびワークスペースに関する情報が表示されます。
ASHおよびAWRレポートには、アクティブ・セッション履歴(ASH)および自動ワークロード・リポジトリ(AWR)機能が提供する情報が表示されます。
データベース管理者レポートには、システム・リソースの使用状況に関する情報が表示されます。
データ・ディクショナリ・レポートには、データベースでアクセスできるデータ・ディクショナリ・ビューに関する情報が表示されます。データ・ディクショナリ・ビューには、ALL_OBJECTS、USER_TABLESなどがあります。
PL/SQLレポートには、PL/SQLオブジェクトに関する情報が表示され、それらのオブジェクトのソースを検索できます。
スケジューラ・レポートには、データベースで実行中のジョブに関する情報が表示されます。
セキュリティ・レポートには、データベースの権限に関する情報が表示されます。
ストリーム・レポートには、ストリーム・ルールに関する情報が表示されます。
表レポートには、指定した接続に関連付けられたユーザーが所有する表に関する情報が表示されます。これらのレポートは、メタデータおよびデータについて理解するのに役立ちます。表レポートには、論理設計によって生じる可能性のある問題および実行時のパフォーマンスの問題の原因を示す品質保証レポートが含まれます。
XMLレポートには、XMLオブジェクトに関する情報が表示されます。
Data Modelerレポートには、Data Modelerレポート・リポジトリにエクスポートされた設計オブジェクトに関する情報が表示されます。
TimesTenレポートには、Oracle TimesTen In-Memory Databaseオブジェクトに関する情報が表示されます(1.20項「Oracle TimesTen In-Memory Databaseのサポート」を参照)。
ユーザー定義レポートは、作成してカスタマイズしたレポートです。
レポートのバインド変数
一部のレポートでは、レポートの生成前にバインド変数の入力を求められます。このバインド変数を使用すると、出力をさらに制限できます。すべてのバインド変数のデフォルト値はNULLで、これは、追加の制限を設定しないことを意味します。バインド変数を指定するには、変数名を選択して、「値」フィールドにエントリを入力します。入力するバインド変数値では、大/小文字は区別されません。関連するオブジェクト・タイプ名のいずれかの場所で値の文字列が使用されているすべての一致が戻されます。
データベースのバージョン情報に関するレポートには、選択した接続に関連付けられたデータベースに関するリリース情報が表示されます。このレポートには、「バージョン・バナー」(データベース設定)および「各国語サポート・パラメータ」(グローバリゼーション・サポート用のNLS_xxxパラメータ値)が表示されます。
すべてのオブジェクトに関するレポートには、データベース接続に関連付けられたユーザーが参照できるオブジェクトに関する情報が表示されます。
すべてのオブジェクト: 各オブジェクトに関して、所有者、名前、タイプ(表、ビュー、索引など)、状態(有効または無効)、作成日、およびデータ定義言語(DDL)操作が最後に実行された日付が表示されます。最後にDDLが実行された日付は、特定の日時以降にオブジェクト定義が変更されているかどうかを確認する際に役立つ場合があります。
コレクション・タイプ: 各コレクション型に関する情報が表示されます。この情報には、型の所有者、要素型の名前と所有者、および型に依存する特定の情報が含まれます。
依存性: 参照が設定されている各オブジェクトに関して、そのオブジェクトへの参照(そのオブジェクトの使用状況)に関する情報が表示されます。
無効なオブジェクト: 無効な状態のすべてのオブジェクトが表示されます。
タイプ別オブジェクト数: 特定の所有者に関連付けられた各オブジェクト・タイプに関して、オブジェクト数が表示されます。このレポートは、非常に多くのオブジェクト、特に特定のタイプのオブジェクトを作成したユーザーの識別に役立つ場合があります。
パブリック・データベース・リンク: すべてのパブリック・データベース・リンクが表示されます。
パブリック・シノニム: すべてのパブリック・シノニムが表示されます。
Oracle Application Express 3.0.1以上のアプリケーションを所有するスキーマの接続を選択すると、Application Expressレポートには、アプリケーション、ページ、スキーマ、UIのデフォルト値およびワークスペースに関する情報が表示されます。Oracle Application Expressについては、その製品マニュアルを参照してください。
ASHおよびAWRレポートには、特定のライセンスを必要とするアクティブ・セッション履歴(ASH)および自動ワークロード・リポジトリ(AWR)機能が提供する情報が表示されます。ASHレポートの使用方法を含むAWRの使用の詳細は、『Oracle Databaseパフォーマンス・チューニング・ガイド』の自動パフォーマンス統計に関する情報を参照してください。
データベース管理者レポートには、システム・リソースの使用状況に関する情報が表示されます。この情報は、記憶域、ユーザー・アカウントおよびセッションの効率的な管理に役立つ場合があります。(ほとんどのデータベース管理者レポートを参照するには、データベース接続のユーザーにDBAロールが必要です。)
すべての表: 表レポート(品質保証レポートを含む)としても分類されているレポートが含まれます。
カーソル: セッションごとのカーソル数(オープン・カーソル数およびカーソルの詳細を含む)など、カーソルに関する情報が表示されます。
データベース・パラメータ: すべてのデータベース・パラメータに関する情報、またはデフォルト値以外の値が設定されているデータベース・パラメータのみに関する情報が表示されます。
ロック: 各ロックに関連付けられているユーザーなど、ロックに関する情報が表示されます。
セッション: 様々な基準で選択および順序付けした、セッションに関する情報が表示されます。
記憶域: 表領域とデータファイルの使用状況および割当てに関する情報が表示されます。
上位SQL: 様々な基準で選択および順序付けした、SQL文に関する情報が表示されます。この情報は、予想より多く実行されているSQL文、または予想より多くの時間がかかっているSQL文の識別に役立つ場合があります。
ユーザー: 様々な基準で選択および順序付けした、データベース・ユーザーに関する情報が表示されます。たとえば、最も新しく作成されたユーザー、有効期限が切れたユーザー・アカウント、オブジェクト・タイプごとの使用ユーザー、各ユーザーが所有するオブジェクト数を特定できます。
待機およびイベント: 時間などの要因に関連する基準によって選択された、待機およびイベントに関する情報が表示されます。「最後x分のイベント」には、「バインド値の入力」ダイアログ・ボックスで分数を指定します。
データ・ディクショナリ・レポートには、データベースでアクセスできるデータ・ディクショナリ・ビューに関する情報が表示されます。データ・ディクショナリ・ビューには、ALL_OBJECTS、USER_TABLESなどがあります。
ディクショナリ・ビュー列: 各Oracleデータ・ディクショナリ・ビューに関して、ビューの列に関する情報が表示されます。
ディクショナリ・ビュー: 各Oracleデータ・ディクショナリ・ビューと(ほとんどの場合は)その内容または目的に関するコメントが表示されます。
ジョブ・レポートには、ジョブ、およびSQL Developerを使用したジョブのスケジューリングに関連するその他のオブジェクトに関する情報が表示されます。
DBMSジョブ: すべてのジョブ、DBAジョブ(データベース接続にDBAユーザーが関連付けられているジョブ)、および自分のジョブ(データベース接続に関連付けられているユーザーが、ログ・ユーザー、権限ユーザーまたはスキーマ・ユーザーであるジョブ)に関する情報が表示されます。各ジョブの情報には、前回の実行、現在の実行およびスケジュールされている次回の実行の開始時間が含まれます。
定義: ジョブ・スケジューリングに関連付けられているタイプのすべてのオブジェクトに関する情報が表示されます。
実行: ジョブの実行に関する情報が表示されます。
PL/SQLレポートには、PL/SQLパッケージ、ファンクションおよびプロシージャに関する情報と、それらに定義されたタイプに関する情報が表示されます。
プログラム・ユニット引数: プログラム・ユニットの各引数(パラメータ)に関して、プログラム・ユニット名、引数の位置(1、2、3など)、引数名、および引数が入力のみ(In)か、出力のみ(Out)か、または入力と出力の両方(In/Out)かが表示されます。
ソース・コードの検索: 各PL/SQLオブジェクトに関して、各行のソース・コードが表示されます。指定した変数が使用されている箇所を、ソースで検索できます。
ユニット行数: 各PL/SQLオブジェクトに関して、ソース・コードの行数が表示されます。この情報は、複雑なオブジェクトを識別する際に役立つ場合があります(たとえば、簡略化したり、複数のオブジェクトに分割することが必要なコードを識別する場合)。
セキュリティ・レポートには、権限を付与されたユーザーに関する情報と、場合によっては、権限を付与したユーザーに関する情報が表示されます。この情報は、データベース管理者が、発生する可能性があるセキュリティの問題と脆弱性を理解し、適切な処置を決定する際に役立つ場合があります(たとえば、特定の権限が不要なユーザーからその権限を取り消す場合)。
監査中: 監査方針に関する情報が表示されます。
暗号化: 暗号化された列に関する情報が表示されます。
権限付与および権限: 次のレポートが含まれます。
列権限: 特定の表の特定の列に対して付与された各権限に関して、権限を付与したユーザー、権限が付与されたユーザー、表、権限、および権限が付与されたユーザーがその権限を他のユーザーに付与できるかどうかが表示されます。
オブジェクト権限付与: 特定の表に対して付与された各権限に関して、権限を付与したユーザー、権限が付与されたユーザー、表、権限、および権限が付与されたユーザーがその権限を他のユーザーに付与できるかどうかが表示されます。
ロール権限: 付与された各ロールに関して、ロールが付与されたユーザー、ロール、ロールがADMINオプションとともに付与されたかどうか、およびロールがユーザーのデフォルト・ロールとして指定されているかどうかが表示されます。
システム権限: データベース接続に関連付けられたユーザーに付与された各権限に関して、権限、および権限がADMINオプションとともに付与されたかどうかが表示されます。
ポリシー: ポリシーに関する情報が表示されます。
パブリック権限付与: PUBLICロールに付与された権限に関する情報が表示されます。
ストリーム・レポートには、ストリーム・ルールに関する情報が表示されます。
すべてのストリーム・ルール: すべてのストリーム・ルールに関する情報が表示されます。この情報には、ストリームのタイプと名前、ルール・セットの所有者と名前、ルールの所有者と名前、ルール・セットのタイプ、ストリーム・ルールのタイプ、およびサブセット化操作が含まれます。
ストリーム・ルール: データベース接続に関連付けられたユーザーが、ルールの所有者またはルール・セットの所有者である各ストリーム・ルールに関する情報が表示されます。この情報には、ストリームのタイプと名前、ルール・セットの所有者と名前、ルールの所有者と名前、ルール・セットのタイプ、ストリーム・ルールのタイプ、およびサブセット化操作が含まれます。
表レポートには、指定した接続に関連付けられたユーザーが所有する表に関する情報が表示されます。この情報は、問題領域を識別することを目的としているわけではありませんが、使用しているリソースと要件によっては、監視または対処する必要がある問題の特定に役立つ場合があります。
表に関するレポートでは、所有者は、データベース接続に関連付けられたユーザーです。
列: 各表に関して、各列、各列のデータ型、および各列にNULL値を指定できるかどうかが表示されます。「データ型発生」も含まれており、各表の所有者に関して、各データ型とその使用回数が表示されます。
コメント(表および列): 各表および各表の各列に関連付けられた説明コメントが存在する場合、表示されます。また、コメントがない表のレポートも表示されます。データベース開発者が表の作成時または変更時にCOMMENT文を使用している場合、このレポートには、表および列の使用目的に関する有益な情報が表示されます。
制約: 制約に関連する次のレポートが含まれます。
すべての制約: 各表に関して、関連付けられた各制約のタイプ(一意制約、チェック制約、主キー制約、外部キー制約)や状態(有効または無効)が表示されます。
CHECK制約: 各チェック制約に関して、所有者、表名、制約名、制約の状態(有効または無効)、制約の指定などの情報が表示されます。
有効な制約、無効な制約: 状態が有効または無効な各制約に関して、表名、制約名、制約のタイプ(一意制約、チェック制約、主キー制約、外部キー制約)および状態が表示されます。無効な制約を適用するには、表を編集して、制約の状態を「有効」に設定する必要があります(表の作成/編集(拡張オプション付き)ダイアログ・ボックスの該当するタブを参照)。
外部キー制約: 各外部キー制約に関して、所有者、表名、制約名、制約が適用される列、制約が参照している表、参照されている表の制約などの情報が表示されます。
主キー制約: 主キー制約に関して、所有者、表名、制約名、制約の状態(有効または無効)、列名などの情報が表示されます。
一意制約: 各一意制約に関して、所有者、表名、制約名、制約の状態(有効または無効)、列名などの情報が表示されます。
索引: すべての索引、状態ごとの索引、タイプごとの索引および未使用の索引が含まれます。
組織: 専用レポートで、パーティション表、クラスタ表および索引構成表に関する情報が表示されます。
品質保証: (「品質保証レポート」を参照してください。)
統計: 各表に関して、前回の解析日時、行の総数、行の長さの平均、表のタイプなどの統計情報が表示されます。また、専用レポートでは、行数および行の長さの平均の大きい順に、結果が表示されます。
記憶域: 表領域ごとの表の数と、各表領域内の表に関する情報が表示されます。
トリガー: すべてのトリガー、無効なトリガーおよび有効なトリガーに関する情報が表示されます。
ユーザー・シノニム: すべてのユーザー・シノニムに関する情報、または「バインド変数の入力」ダイアログ・ボックスに指定した文字列が含まれるユーザー・シノニムに関する情報が表示されます(このダイアログ・ボックスで文字列を入力するには、「Null」の選択を解除します)。
ユーザー表: すべての表に関する情報、または「バインド変数の入力」ダイアログ・ボックスに指定した文字列が含まれる表に関する情報が表示されます(このダイアログ・ボックスで文字列を入力するには、「Null」の選択を解除します)。
品質保証レポート
品質保証レポートは、技術的にはエラーでなくても通常はデータベース設計に問題があるような状態を識別する表レポートです。このような問題によって、論理エラーが発生したり、エラーを回避するために追加アプリケーション・コーディングが必要になったり、実行時に問合せのパフォーマンスが低下するなど、様々な問題が発生する可能性があります。
主キーなしの表: 主キーが定義されていない表のリストが表示されます。主キーは、表の各行を一意に識別する列(または列セット)です。表に主キーを定義することは必須ではありませんが、各表に主キーを作成または指定することをお薦めします。主キー列は索引付けされ、問合せのパフォーマンスが向上します。また、主キー列は、一意かつNULL以外である必要があるため、入力データが自動的に検証されます。また、主キーを外部キーとともに使用して、参照整合性を確保できます。
索引なしの表: 索引がない表のリストが表示されます。表の列に索引が定義されていると、通常、その列を使用する問合せは、列に索引がない場合と比べて非常に高速で効率的になります(特に、表に多くの行が存在し、列に多くの異なるデータ値が存在する場合)。
索引付けされていない外部キー付きの表: 索引が関連付けられていない外部キーが表示されます。外部キーは、主キーを参照する列(または列セット)です。外部キーのそれぞれの値は、関連付けられた主キーの値と一致する必要があります。多くの場合、外部キー列は問合せで結合され、通常、索引によって、その列を使用する問合せのパフォーマンスが大幅に向上します。索引付けされていない外部キーが問合せで使用されている場合、その外部キーに索引を作成すると、実行時のパフォーマンスを向上できることがあります。
XMLレポートには、XMLオブジェクトに関する情報が表示されます。
XMLスキーマ: XMLオブジェクトを所有する各ユーザーに関して、スキーマ定義が含まれるXSDファイルのスキーマURLなど、各オブジェクトに関する情報が表示されます。
Data Modelerレポートには、Data Modelerのレポート・リポジトリにエクスポートされたオブジェクトに関する情報が表示されます。レポート・リポジトリへの設計のエクスポート方法については、Data ModelerヘルプのData Modelerレポートに関する項または『Oracle SQL Developer Data Modelerユーザーズ・ガイド』を参照してください。(レポート・リポジトリをエクスポートするには、完全なData Modeler製品を使用する必要があり、SQL Developerに含まれているSQL DeveloperのData Modelerは使用できません。)
SQL DeveloperでData Modelerレポートを使用するには、Data Modelerレポート・リポジトリを含むスキーマへのデータベース接続が作成されている必要があります。
Data Modelerレポートを表示するには、「データ・モデラー・レポート」階層を展開し、目的のレポートをダブルクリックします。データベース接続を求められたら、レポート・リポジトリを含む接続を選択します。バインド変数を求められたら、「レポートのバインド変数」のガイドラインに従います。
設計内容: データ型および論理モデルやリレーショナル・モデルに関するレポートが含まれます。
設計ルール: Data Modeler設計ルールの潜在的な違反に関するレポートが含まれます。たとえば、論理モデル属性については、データ型を持たない属性およびドメインに基づかない属性を確認でき、リレーショナル・モデル表については、列、主キー、外部キー・リンクおよび一意制約を持たない表を確認できます。
ユーザー定義レポートは、SQL Developerユーザーが作成するレポートです。ユーザー定義レポートを作成するには、「レポート」の下の「ユーザー定義」ノードを右クリックして、「レポートの追加」を選択します。レポート名と、レポート用の情報を取得するSQL問合せを指定するためのダイアログ・ボックスが表示されます(5.59項「ユーザー定義レポートの作成/編集」を参照)。
ユーザー定義レポートをフォルダに整理したり、フォルダとサブフォルダの階層を作成することができます。ユーザー定義レポート用にフォルダを作成するには、「ユーザー定義」ノード、またはこのノードの下のフォルダ名を右クリックして、「フォルダの追加」を選択します(5.60項「ユーザー定義レポート・フォルダの作成/編集」を参照)。
ユーザー定義レポート用のフォルダを含め、ユーザー定義レポートに関する情報は、ユーザー固有の情報用ディレクトリのUserReports.xmlというファイルに格納されます。この情報の場所の詳細は、1.18項「ユーザー関連情報の場所」を参照してください。
ユーザー定義レポートの作成例については、次の項を参照してください。
この例では、グラフとして表示されるレポートを作成します。これは、サンプル・スキーマとして提供されているHRスキーマのEMPLOYEES表の定義を使用します。
「ユーザー定義レポート」を右クリックして、「レポートの追加」を選択します。「レポートの追加」ダイアログ・ボックスで、レポート名を指定して、「スタイル」に「チャート」を選択します。「SQL」には、次のように入力します。
select m.department_id, e.last_name, e.salary from employees m, employees e where e.employee_id = m.employee_id order by 1
この問合せでは、各部門のそれぞれの従業員の姓と給与が、部門ID(10、20、30など、110まで)ごとにグループ化されて表示されます。チャート・レポートに対するSQL文として、次の構文が考えられます。
SELECT <group>,<series>,<value> FROM <table(s)>
ボックス下部の「グラフ詳細」タブをクリックします。「グラフのタイプ」に「BAR_VERT_STACK」(棒グラフ、垂直積上げ)を選択して、「適用」をクリックします。
「レポート」ナビゲータを使用して、新しく作成したユーザー定義レポートを表示します。「接続」に、HRサンプル・スキーマに接続する接続を指定します。
レポートが、グラフとして表示されます。次の図に、このレポートの一部を示します。この図に示すとおり、たとえば、部門50は、給与が最も低い従業員で主に構成され、部門90は、給与が最も高い3名の従業員で構成されています。
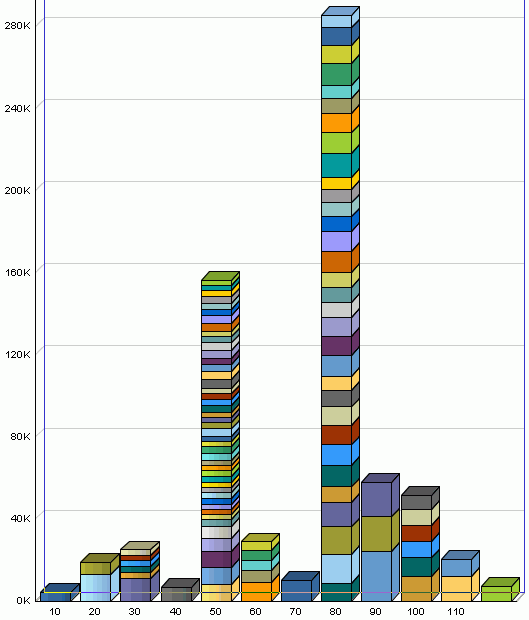
この例では、1つ以上のPL/SQL DBMS_OUTPUT文を使用して動的HTMLとして表示されるレポートを作成します。
「ユーザー定義レポート」を右クリックして、「レポートの追加」を選択します。「レポートの追加」ダイアログ・ボックスで、レポート名を指定して、「スタイル」に「plsql-dbms_output」を選択します。「SQL」には、次のように入力します。
begin
dbms_output.put_line ('<H1> This is Level-1 Heading </H1>');
dbms_output.put_line ('<H2> This is a Level-2 Heading </H2>');
dbms_output.put_line ('<p> This is regular paragraph text. </p>');
end;
「適用」をクリックします。
「レポート」ナビゲータを使用して、新しく作成したユーザー定義レポートを表示します。「接続」に、リスト内の任意の接続を指定します。(このレポートは、表の特定の接続に依存しません。)
レポートが、書式設定されたHTML出力として表示されます。
ユーザー自身の好みとニーズに合わせてSQL Developerプリファレンスを変更することで、SQL Developerのインタフェースと環境の多くの設定をカスタマイズできます。SQL Developerプリファレンスを変更するには、「ツール」→「プリファレンス」を選択します。
SQL Developerプリファレンスに関する情報は、ユーザー固有の情報用のディレクトリに格納されます。この情報の場所の詳細は、1.18項「ユーザー関連情報の場所」を参照してください。
ほとんどのプリファレンスはわかりやすいものであるため、ここでは、意味と意図が明確でないプリファレンスについてのみ説明します。プリファレンスによっては、パフォーマンスまたはシステム・リソースに影響するものや(機能の有効化による実行時間の増加など)、単に個人の好みによるものがあります。プリファレンスは、次のカテゴリにグループ化されています。
「環境」ペインには、SQL Developerの起動、動作全体および外観に影響するオプションが含まれます。指定したタイミングで特定の操作が自動的に実行されるように指定できます。通常、操作に余分な時間がかかりますが、操作を自動的に実行しない場合に問題が発生する可能性(必要な操作の実行を忘れてしまう、など)を考慮して、指定するかどうかを判断します。
UNDOレベル(元に戻せる実行済操作の数)とナビゲーション・レベル(開いているファイルの数)の値を増減すると、システム・リソースの使用率がわずかに増減します。
外部で変更されたファイルを自動的にリロード: このオプションを選択した場合、SQL Developerで開いているファイルが外部アプリケーションによって変更されると、SQL Developerに再び切り替えたときにそのファイルは更新され、SQL Developerで行われた変更が上書きされます。このオプションを選択しない場合、SQL Developerで行った変更が適用され、外部アプリケーションで行われた変更が上書きされます。
未修正ファイルの場合、警告なしでリロード: このオプションを選択した場合、外部で変更されたがSQL Developerでは変更されていないファイルについては、リロードするかどうかの確認が行われません。このオプションを選択しない場合、SQL Developerで変更されたかどうかに関係なく、外部で変更された各ファイルをリロードするかどうかが確認されます。
環境: ドッキング可能なウィンドウ
「ドッキング可能なウィンドウ」ペインでは、ドッキング可能なウィンドウの動作と、SQL Developerの4つのドッキング領域(上下左右)の形を構成します。
ドッキング可能なウィンドウを常に上に表示: このオプションを選択した場合、ドッキング可能なウィンドウは、常に他のウィンドウの手前に表示されます。
ウィンドウ・レイアウト: 角の矢印をクリックして、各ドッキング領域の形を拡大または縮小します。
環境: ローカル履歴
「ローカル履歴」ペインでは、SQL Developerで開いたファイルの編集操作に関する情報を保持するかどうかを制御します。ローカル履歴を有効にした場合、情報を保持する期間および各ファイルのリビジョンの最大数を指定できます。
環境: ログ
「ログ」ペインでは、特定のタイプのログ・メッセージの色およびログ・メッセージのログ・ファイルへの保存を構成します。
ファイルにログを保存: このオプションを選択した場合、「メッセージ - ログ」ウィンドウへのすべての出力は、ログ・ファイルに保存されます。ファイル名には、操作およびタイムスタンプが反映されます。また、「ログ・ディレクトリ」を指定するように求められます。指定したディレクトリが存在しない場合は、必要に応じて必要なタイミングで作成されます。ログ情報をファイルに保存する場合、ファイル数が非常に多くなる可能性があることに注意してください。
最大ログ行数: 各ログ・ファイルに格納する行の最大数。
「変更管理パラメータ」ペインには、SQL Developerでの変更マネージャのサポートに影響する、特に、変更が発生したかどうかを確認するためのオブジェクトの比較方法、変更をデプロイするスクリプトを生成する際のそのDDL文の範囲の程度に影響を与えるオプションが含まれています。
物理属性を無視: オブジェクトの比較時に物理属性の差異は無視されます。
表領域を無視: オブジェクトの比較時にそのオブジェクトに指定された表領域の差異は無視されます。
セグメント属性を無視: オブジェクトの比較時にセグメント指定の差異は無視されます。
記憶域を無視: オブジェクトの比較時に記憶域の指定の差異は無視されます。
表の列位置を無視: オブジェクトの比較時に表の列の位置の差異は無視されます。このオプションを有効にすると(選択すると)、たとえば、2つの表の差異が、一方の表ではColumn1およびColumn2が1列目と2列目であり、もう一方の表では2列目と1列目であるだけの場合、これは差異とはみなされません。
一致制約: 制約を名前別または定義別の比較に一致されるか、または制約による比較で一致させるかを制御します(「名前別に制約を一致」または「定義別に制約を一致」)。
レポート制約名の差異: 「定義別に制約を一致」を選択した場合に、差異が報告されると制約名が表示されます。
制約索引の生成: デプロイメント・スクリプトのDDLに制約索引が生成されます。
制約の生成: デプロイメント・スクリプトのDDLに制約が生成されます。
パスワード値の生成: デプロイメント・スクリプトのDDLにパスワード値が生成されます。
参照制約の生成: デプロイメント・スクリプトのDDLに参照制約が生成されます。
SQL終了文字の生成: デプロイメント・スクリプトのDDLの各文の末尾に、SQL文終了文字が生成されます。
変更管理パラメータ: 競合解決
「競合解決」ペインには、古いアイテムまたは既存のアイテムの値が、潜在的な新しい値または変更後の値と異なる場合、または既存のアイテムが削除された場合の競合を解決するオプションが含まれてます。
追加するアイテムがすでに存在しているか、削除するアイテムが異なっています。既存の異なるアイテムを適用: FALSEの場合はそのアイテムが追加されるか、既存のアイテムが削除され、TRUEの場合はそのアイテムが追加されないか、既存のアイテムが削除されません。
変更するアイテムがすでに別の値に変更されています。既存の異なるアイテムを適用: FALSEの場合はそのアイテムは既存(異なる)値を置換するように変更され、TRUEの場合はそのアイテムは既存(異なる)値を保持します。
変更するアイテムが、差異に記録されている古い値にすでに変更されています。既存の異なるアイテムを適用: FALSEの場合はそのアイテムが新しい値に変更され、TRUEの場合はそのアイテムが既存の値(差違に記録されている古い値)を保持します。
「コード・エディタ」ペインには、ファンクション、プロシージャおよびパッケージを編集するときのSQL Developerの外観および動作に影響する全般的なオプションが含まれます。
PL/SQLエディタを自動固定: 別のファンクション、プロシージャまたはパッケージが開かれたときに現在のPL/SQLエディタを開いたままにします。
PL/SQLエディタを最大化して開く: 開いたままに(「固定」)できるPL/SQLエディタの最大数を指定します。
改行時自動インデント: 行末で[Enter]を押したときに新しい行を自動的にインデントします。新しい行は、前の行の最初のインデントにあわせて自動的にインデントされます。
選択されたブロック単位でのインデント/アウトデント: 選択箇所に対してインデント([Tab]を押したとき)またはアウトデント([Shift]を押しながら[Tab]を押したとき)を実行します。このオプションを選択したとき、選択したテキスト・ブロックで[Tab]を押すと、ブロック全体が現在のタブ・サイズに応じてインデントされます。同じブロックに対して[Shift]を押しながら[Tab]を押すと、ブロック全体が現在のタブ・サイズに応じてアウトデントされます。
スマート・ホームの使用: カーソルによるホーム(行の先頭)の認識を状況に依存させます。この設定を選択しているときは、[Home]を押すとカーソルが行の先頭(先頭のスペースまたはタブの後)に移動します。もう1度[Home]を押すと、カーソルが行の先頭(先頭のスペースまたはタブの前)に移動します。[Home]を繰り返し押すと、カーソルはこの2つの位置を移動します。
この設定を選択しないときは、[Home]を押すとカーソルが単に行の先頭に移動します。
スマート・エンドの使用: カーソルによる行の終わりの認識を状況に依存させます。この動作はスマート・ホームの動作に似ていますが、カーソルは[End]キーに反応し、動作は行の終わりおよび後続のスペースに対するものです。
キーボードによる移動時にジャンプ・スクロールを使用: キーボードの矢印キーの動作に影響するジャンプ・スクロールを実装します。この設定を選択すると、キーボードの矢印キーを使用して画面の外側に移動したときに、カーソル位置がビューの中央にくるようにエディタ・ビューが「ジャンプ」します。
この設定を選択しないと、エディタ・ビューは最低限のスクロールしか行わず、カーソルはビューの端に表示されます。
単語の境界として大/小文字の変更を使用: ダブルクリックして単語を選択するときなどに、単語の境界として大/小文字の変化を使用します。
選択せずに現在の行の切取りまたはコピーの有効化: エディタでテキストが選択されていないときに、すべての切取り操作またはコピー操作を現在の行に適用します。
インポートを自動的にコピーして貼付け: まだインポートされていないオブジェクトに参照を取り込むときに、自動的にインポートを追加します。
貼付け時にインデントを調整: 貼り付ける項目に含まれているインデントを訂正します。
貼付け時にコード・ブロックを再フォーマット: コードを新しい場所に貼り付けるときに正しく再フォーマットします。
文字列リテラルでの貼付け時にエスケープ: 文字列リテラルでの貼付け時に適切なエスケープ文字を含めます。
コード・エディタ: ブックマーク
「ブックマーク」ペインには、コード・エディタの使用時に作成するブックマークの永続性および検索の動作を決定するオプションが含まれます。
コード・エディタ: カレットの機能
「カレットの機能」ペインには、コード・エディタでのカレット(カーソル)の形、色および点滅の特性を決定するオプションが含まれます。
「構文補完インサイト」ペインには、SQLワークシートでのコーディング時のキーワードと名前の論理補完オプション(自動補完オプション)が含まれます。
自動ポップアップのために間をおくか(自動ポップアップが有効な場合)、または[Ctrl]キーを押しながら[Space]キーを押すと、コード・インサイトによって、パラメータ名を選択するための状況依存ポップアップ・ウィンドウが表示されます。構文補完インサイトでは、挿入ポイントで補完可能な構文のリストが表示されます。これは、編集中のコードを自動補完するために使用できます。このリストは、挿入ポイントでのコードのコンテキストに基づきます。コード・インサイトは、いつでも[Esc]を押すか、入力し続けることで表示が終了します。
自動の構文補完インサイトとパラメータ・インサイトは、有効または無効を切り替えたり、ポップアップ・ウィンドウの遅延時間を設定できます。
列/表の別名を自動的に生成: ポップアップ・ウィンドウから複数の表が選択された場合、表の別名を自動的に生成し、その後、列リストが編集された場合は、ポップアップ・ウィンドウの各列名の先頭に表の別名が付加されます。
GROUP BY句を自動生成: COUNT関数を含むSELECT文を手動で入力して(コピー/貼付けではない)、SELECT問合せを編集した場合、GROUP BY句を自動的に生成します。
コード・エディタ: 表示
「表示」ペインには、コード・エディタの外観および動作に関する全般的なオプションが含まれます。
テキストのアンチエイリアス処理を有効化: 可能な場合に縁がなめらかな文字を使用可能にします。
空白文字の表示: 空白、改行、復帰、ハード・スペースおよびタブ文字を表示可能な代替文字として表示します。
ブレッドクラムの表示: ブレッドクラム・バーを表示します。ブレッドクラム・バーには、現在のカレット位置からファイルの先頭までのノードの階層が表示されます。ノードの上にマウス・カーソルを置くと、ノードに関する情報が表示されます。
スクロール・ヒントの表示: スクロール中にビュー内にメソッドを表示する「ヒント」ウィンドウを有効にします。
コード折りたたみマージンの表示: プロシージャおよびファンクションのプログラム・ブロックを、表示で開いたり閉じたりできるようにします。
右マージンの表示: コードの行の長さを制御するために設定可能な右マージンを表示します。
自動カッコの一致を使用: 終了丸カッコまたは終了大カッコが入力されたときの開始丸カッコと開始大カッコ、およびブロックのハイライト表示を制御します。
コード・エディタ: フォント
「フォント」ペインでは、コード・エディタのテキスト・フォント・オプションを指定します。
固定幅フォントのみ表示: このオプションを選択した場合、すべての文字が同じ幅を持つフォントの名前だけが、使用可能なフォントとして表示されます。(固定幅フォントとは対照的なフォントが、プロポーショナル・フォントです。)
コード・エディタ: 行の左余白
「行の左余白」ペインでは、行の左余白(コード・エディタの左マージン)に関するオプションを指定します。
行番号の表示: このオプションを選択した場合、行に番号が付きます。(SQLワークシートの使用中にある行番号に移動するには、[Ctrl]を押しながら[G]を押します。)
クリックしてドラッグすることにより、行の選択を可能にする: このオプションを選択した場合、エディタで、余白をクリックしてマウス・ボタンを放さずにカーソルをドラッグすると、連続した行を選択できます。
コード・エディタ: PL/SQL構文の色指定
「PL/SQL構文の色指定」ペインでは、様々な構文要素の色を指定します。
コード・エディタ: 印刷
「印刷」ペインでは、コード・エディタのコンテンツを出力するためのオプションを指定します。「プレビュー」ペインのサンプル表示は、オプションの選択状況に応じて変化します。
コード・エディタ: HTML出力
「HTML出力」ペインでは、コード・エディタからHTMLファイルを出力するためのオプションを指定します。
コード・エディタ: UNDO動作
「UNDO動作」ペインでは、UNDO操作([Ctrl]を押しながら[Z]を押すか、「編集」、「元に戻す」の順に選択)の動作に関するオプションを指定します。同じタイプの連続した編集操作のみが考慮され、たとえば、文字の挿入と文字の削除の場合は、異なるタイプの2つの操作となります。
ナビゲーションのみの変更もUNDO可能にする: このオプションを選択した場合、キーボードまたはマウスによるナビゲーション・アクションを元に戻すことができます。このオプションを選択しない場合、ナビゲーション・アクションは元に戻せません。テキストに対する実際の変更のみを元に戻すことができます。
「比較およびマージ」ペインでは、2つのソース・ファイルを比較およびマージするためのオプションを定義します。詳細は、「ソース・ファイルの比較」を参照してください。
各タイプのオプションについて、「最大ファイル・サイズ」(操作が実行されるファイルの最大サイズ(KB))を指定できます。
空白の無視: このオプションを有効にすると、ファイルの比較時に先頭および後続のタブと文字空白が無視されます。改行は無視されません。このオプションを有効にすると、すべての空白をハード・タブに置換した場合またはその逆の場合に、2つのファイルの比較が容易になります。有効にしないと、「比較」ウィンドウでは、2つのドキュメントのすべての行が異なるものとして表示される場合があります。
文字差分の表示: このオプションを有効にすると、あるファイルには存在し、別のファイルには存在しない文字が強調表示されます。赤色の強調表示は、削除された文字を示します。緑色の強調表示は、追加された文字を示します。強調表示は、文字差分を含む比較ブロックをクリックした場合のみ表示されます。
Java比較の有効化: このオプションを有効にすると、Javaソース・ファイルを構造化された形式で比較できます。
XML比較の有効化: このオプションを有効にすると、XMLファイルを比較できます。
XMLマージの有効化: このオプションを有効にすると、XMLファイルをマージできます。
結果の再フォーマット: このオプションを有効にすると、マージしたXMLファイルを再フォーマットできます。
結果の検証(インターネット・アクセスが必要になることがあります): このオプションを有効にすると、マージしたXMLファイルが検証されます。
ソース・ファイルの比較
次の方法でソース・ファイルを比較できます。
現在編集中のファイルと保存されたバージョンの比較: エディタで開いている現行バージョンにフォーカスを置き、メイン・メニューから「ファイル」、「比較」、「ディスク上のファイル」の順に選択します。
あるファイルと別のファイルの比較: エディタ内の比較対象ファイルにフォーカスを置き、メイン・メニューから「ファイル」、「比較」、「その他のファイル」の順に選択します。「比較対象のファイルを選択」ダイアログで、適切なファイルに移動して選択し、「開く」をクリックします。
「データベース」ペインでは、データベース接続のプロパティを設定します。
日付と時間のデフォルト値の検証: このオプションを選択した場合、表を開くときに日時の検証が使用されます。
エクスポートを格納するデフォルト・パス: エクスポート操作を実行したときに出力ファイルを格納するディレクトリまたはフォルダのデフォルト・パス。システムの現在のデフォルトを確認するには、このフィールドの横の「参照」ボタンをクリックします。
接続起動スクリプト用のファイル名: Oracle Database接続がオープンしたときに実行される起動スクリプトのファイル名。「参照」をクリックすると、場所を指定できます。デフォルトの場所は、スクリプトのデフォルト・パスです(「データベース: ワークシート」プリファレンス・ペインを参照)。
データベース: 拡張
「拡張」ペインでは、SQL配列のフェッチ・サイズやNULL値の表示オプションなどのオプションを指定します。
Kerberos Thinドライバ構成パラメータを指定することもできます。このパラメータによって、Kerberos認証を使用してユーザー名およびパスワードを指定し、データベース接続を作成できます。詳細は、データベース接続の作成/編集/選択ダイアログ・ボックスの「Oracle」タブにあるKerberos認証に関する説明を参照してください。Kerberos認証の構成の詳細は、『Oracle Database Advanced Security管理者ガイド』を参照してください。
OCI/Thickドライバの使用: このオプションを選択し、OCI(Thick、タイプ2)ドライバが使用可能な場合は、基本的なTNS(ネットワーク別名)データベース接続にJDBC(Thin)ドライバではなく、OCI(Thick、タイプ2)ドライバが使用されます。接続で、サポート対象のRemote Authentication Dial In User Service(RADIUS)サーバーが使用されている場合は、このオプションを選択します。
自動コミット: このオプションを選択した場合、SQLワークシートを使用してINSERT、UPDATEまたはDELETE文を実行するたびに、コミット操作が自動的に実行されます。このオプションを選択しない場合、COMMIT文を実行するまで、コミット操作は実行されません。
Kerberos Thin構成: 構成ファイル: Kerberos構成ファイル(krb5.confなど)。これが指定されていない場合は、Javaおよびシステムの構成のデフォルトの場所が試みられます。
Kerberos Thin構成: 資格証明キャッシュ・ファイル: Kerberos資格証明キャッシュ・ファイル(krb5_cc_cacheなど)。これが指定されていない場合、キャッシュは使用されず、プリンシパル名とパスワードが毎回必要になります。
Tnsnamesディレクトリ: tnsnames.oraファイルの場所を入力するか、または参照して選択します。場所が指定されていない場合、SQL Developerでこのファイルが検索されます(1.4項「データベース接続」を参照)。したがって、ここで指定した値は、環境変数TNS_ADMINまたはレジストリ値(Linuxシステムの場合はグローバル構成ディレクトリ)より優先されます。
「自動トレース/実行計画」ペインでは、SQLワークシートの「自動トレース」ペインおよび「実行計画」ペインに表示する情報を指定します。
「ドラッグ・アンド・ドロップ効果」ペインでは、オブジェクトを「接続」ナビゲータからSQLワークシートにドラッグしたときにSQLワークシートに作成されたSQL文のタイプを決定します。SQL Developerプリファレンスはデフォルトに設定されますが、「ドラッグ・アンド・ドロップ効果」ダイアログ・ボックスで上書きできます。
文のタイプ(INSERT、DELETE、UPDATEまたはSELECT)は、そのような文が実行可能なオブジェクト・タイプに対してのみ適用されます。たとえば、SELECTは表に対しては意味をなしますが、トリガーに対しては意味をなしません。文のタイプが適用されないオブジェクトについては、SQLワークシートにオブジェクト名が挿入されます。
データベース: ライセンス
一部のSQL Developer機能では、その機能を使用するデータベース接続に対して特定のOracle Databaseオプションのライセンスが有効になっている必要があります。「ライセンス」ペインでは、定義済の接続ごとに、データベースにOracle Change Management Pack、Oracle Tuning Packおよびthe Oracle Diagnostics Packが含まれているかどうかを指定できます。
この表示(ライセンスと接続の組合せ)の各セルの値は、true(ボックスにチェックマークあり)、false(ボックスにチェックマークなし)または無指定(塗りつぶし)にできます。
このペインで、接続に対してオプションにtrueと指定すると、そのオプションを必要とする機能にこの接続を使用した場合に、必要なオプションに関するメッセージは表示されません。
データベース: NLS
「NLS」ペインでは、言語、地域、ソート・プリファレンス、日付書式などのグローバリゼーション・サポート・パラメータの値を指定します。これらのパラメータ値は、SQLワークシートを使用して実行される文や「各国語サポート・パラメータ」レポートなど、SQL Developerセッションの操作に使用されます。このプリファレンス・ペインで指定した値は、基礎となるデータベース自体には適用されません。データベース設定を変更するには、該当する初期化パラメータを変更して、データベースを再起動する必要があります。
SQL Developerでは、グローバリゼーション・サポート・パラメータに、現在のシステムのデフォルト値が使用されないことに注意してください。かわりに、SQL Developerを初めてインストールすると、デフォルトで次のようなパラメータ値が使用されます。
NLS_LANG,"AMERICAN" NLS_TERR,"AMERICA" NLS_CHAR,"AL32UTF8" NLS_SORT,"BINARY" NLS_CAL,"GREGORIAN" NLS_DATE_LANG,"AMERICAN" NLS_DATE_FORM,"DD-MON-RR"
データベース: ObjectViewerパラメータ
「ObjectViewerパラメータ」ペインでは、オブジェクト・ビューア・ウィンドウを固定するかどうかと、出力の表示オプションを指定します。この表示オプションは、「SQL」タブで生成されるDDLに影響します。「データ」タブを使用して表データを編集する場合は、「データ・エディタ・オプション」が動作に影響します。
データ・エディタ・オプション
行変更時の後編集: このオプションを選択すると、「データ」タブを使用して編集を行ったときにDML変更がポストされます(その後、変更が自動的にコミットされるかどうかは、「自動コミットをオンに設定」オプションによって決まります)。このオプションを選択しないと、「コミット」ツールバー・ボタンを押したときに変更がポストされコミットされます。
自動コミットをオンに設定 (「行変更時の後編集」が有効になっている場合のみ使用可能): このオプションを選択すると、「データ」タブを使用して編集を実行したときに自動的にポストされコミットされます。
永続化表の列幅、順序、ソート、およびフィルタ設定をクリアします: 「クリア」をクリックすると、表の列幅、順序、ソートおよびフィルタ設定に対する「データ」タブの表示のカスタマイズは、次回タブを開いたときには保存されおらず、かわりにデフォルトの設定が使用されます。
DataEditorのINSERT文とUPDATE文にORA_ROWSCNを使用: このオプションを選択すると、「データ」タブを使用したときに、挿入および更新操作を実行するとSQL Developerは内部的にORA_ROWSCN擬似列を使用します。データ更新の試行中にエラーが発生した場合は、このオプションの選択を解除(無効)してみます。
データベース: PL/SQLコンパイラ
「PL/SQLコンパイラ」ペインでは、PL/SQLサブプログラムのコンパイルのためのオプションを指定します。
PL/SQLのデバッグ情報を生成: このオプションを選択した場合、コンパイルされたコードにPL/SQLのデバッグ情報が含まれます。このオプションを選択しない場合、デバッグ情報は含まれません。生成されたデバッグ情報とともにコンパイルされたコードでのみ、個々のコード行で停止したり、デバッガから変数にアクセスできます。
メッセージのタイプ: 情報メッセージ、重大なメッセージおよびパフォーマンスに関連するメッセージの表示を制御できます。(「すべて」タイプでの指定は、他のタイプのメッセージに関する個々の指定より優先されます。)各タイプのメッセージに対して、次のいずれかを指定できます。
エントリなし(空白): 「すべて」に指定されている値を使用します。何も指定されていない場合、Oracleのデフォルトを使用します。
有効化: そのカテゴリのすべてのメッセージの表示を有効にします。
無効化: そのカテゴリのすべてのメッセージの表示を無効にします。
エラー: そのカテゴリのエラー・メッセージのみの表示を有効にします。
最適化レベル: 0、1または2で、PL/SQLライブラリ・ユニットのコンパイルに使用される最適化レベルを反映します。このパラメータの設定が高いほど、コンパイラがPL/SQLライブラリ・ユニットを最適化する傾向が強くなります。ただし、PL/SQLデバッグ情報でモジュールをコンパイルするには、レベルを0または1にする必要があります。
PLScope識別子: 収集して使用するPL/Scope識別子データの量を指定します(「すべて」または「なし」)。
データベース: レポート
「レポート」ペインでは、SQL Developerレポートに関するオプションを指定します。
切断時にすべてのレポートを閉じる: このオプションを選択すると、データベース接続の切断時にそのデータベース接続のすべてのレポートが自動的に閉じられます。
データベース: SQLエディタ・コード・テンプレート
「SQLエディタ・コード・テンプレート」ペインを使用すると、SQLおよびPL/SQLコードを編集するためのテンプレートを表示、追加、削除できます。コード・テンプレートは、一般的によく使用される文のテキストを挿入することで、より迅速かつ効率的にコードを記述するのに役立ちます。その後、挿入したテキストを変更できます。
テンプレートID文字列は、SQL Developerでは使用されず(テンプレートの内容(説明テキスト)のみが使用される)、構文補完インサイト(コード・エディタ: 構文補完インサイトを参照)で補完ポップアップの表示の有無およびポップアップに含む内容を判断する際に考慮されます。たとえば、コード・テンプレートIDmydateをSELECT sysdate FROM dualとして定義した場合、SQLワークシートでselectと入力し始めると、自動ポップアップにSELECT sysdate FROM dualと表示されます。
テンプレートの追加: コード・テンプレート表示に空行を追加します。ID値を入力して、「テンプレート」セルに移動し、そのセルにテンプレートの内容を入力するか、または鉛筆アイコンをクリックして編集ボックスを開き、テンプレートの内容を入力することができます。
テンプレートの削除: 選択したコード・テンプレートを削除します。
データベース: SQLフォーマッタ
「SQLフォーマッタ」ペインでは、「SQLフォーマッタ」をクリックしてSQLワークシートで文の書式を整える際の方法を制御します。オプションでは、[Tab]キーを押したときに空白文字とタブ文字のどちらを挿入するか(および挿入する文字数)、キーワードおよび識別子の大/小文字、空白行を保持するか削除するか、および比較する項目を同じ行(可能な場合)と別の行のどちらに配置するかを指定できます。
インポート: 以前にエクスポートしたコード・スタイル・プロファイルの設定をインポートできます。
エクスポート: コード・プロファイルの現在の設定をXMLファイルにエクスポートします。
プロシージャ、パッケージ、ビューおよびトリガー内にあるPLSQLを自動書式設定します: このオプションを選択した場合、プロシージャ、パッケージ、ビューおよびトリガーでPL/SQLコードを入力および変更したときに「SQLフォーマッタ」のオプションが自動的に適用されますが、このオプションを選択しない場合、「SQLフォーマッタ」のオプションは、要求した場合にのみ適用されます。
製品固有のフォーマット・オプション用のペイン: 個別のペインを使用すると、Oracleやその他のベンダー(Microsoft Access、IBM DB2、Microsoft SQL Server、Sybase Adaptive Server)のフォーマット・オプションを指定できます。これらの各ペインで「編集」をクリックすると、入力/出力、位置合せ、インデント、改行、CASE改行、空白などのオプションを指定できます。
「サード・パーティJDBCドライバ」ペインでは、IBM DB2、MySQL、Microsoft SQL Server、Sybase Adaptive Serverなどの(Oracle以外の)サード・パーティ・データベースへの接続に使用するドライバを指定します。(Microsoft Accessデータベースへの接続では、ドライバを追加する必要はありません。)ドライバを追加するには、「エントリの追加」をクリックし、ドライバのパスを選択します。
IBM DB2の場合は、IBMから入手可能なdb2jcc.jarファイルおよびdb2jcc_license_cu.jarファイル
MySQLの場合は、MySQLドライバ用にダウンロードしたファイルを解凍したディレクトリの下にあるディレクトリ内のmysql-connector-java-5.0.4-bin.jarのような名前のファイル
Microsoft SQL ServerまたはSybase Adaptive Serverの場合は、ダウンロードしたjtds-1.2-dist.zipに含まれるjtds-1.2.jar
Teradataの場合は、ダウンロードしたTeraJDBC__indep_indep.12.00.00.110.zipまたはTeraJDBC__indep_indep.12.00.00.110.tarに、readme.txtファイルとともに含まれるtdgssconfig.jarおよびterajdbc4.jar
|
代替方法: このプリファレンスを使用するかわりに、「ヘルプ」、「更新のチェック」をクリックし、拡張機能としてMicrosoft SQL ServerおよびMySQL JDBE Driver用のJTDS JDBCドライバをインストールすることもできます。 |
特定のサード・パーティJDBCドライバを検索するには、適切なWebサイトを参照してください(たとえば、MySQLのMySQL Connector/J JDBCドライバについては、http://www.mysql.com、Microsoft SQL ServerおよびSybase Adaptive ServerのjTDSドライバについては、http://jtds.sourceforge.net/を参照し、TeradataのJDBCドライバについては、http://www.teradata.com/を検索します)。MySQLの場合は、SQL Developerリリース1.5でMySQL 5.0ドライバ(5.1以上は無効)を使用してください。
ドライバに関連付けられたタイプのサード・パーティ・データベースへのデータベース接続を作成するには、サード・パーティJDBCドライバを指定するか、または「更新のチェック」機能を使用してインストールします。(データベース接続の作成/編集/選択ダイアログ・ボックスで、サード・パーティ・データベースへの接続を作成するためのタブを参照してください。)
「ユーザー定義の拡張」ペインでは、追加したユーザー定義の拡張機能を指定します。このペインを使用すると、「更新のチェック」機能では使用できない拡張機能を追加できます。これらの拡張機能は、ユーザー定義のレポート、処理、エディタおよびナビゲータに使用できます。(拡張機能および更新のチェックの詳細は、1.17.7項「拡張機能」を参照してください。)
「データベース: ユーザー定義の拡張」ペインの使用方法の1つとして、「共有レポート」フォルダを作成し、エクスポートしたレポートをそのフォルダに格納することができます。「行の追加」をクリックして、「タイプ」に「REPORT」、「ロケーション」にエクスポートしたレポートを格納するXMLファイルを指定します。SQL Developerを再起動すると、「レポート」ナビゲータに、そのレポートを含む「共有レポート」フォルダが表示されます。
ユーザー定義の拡張機能の作成の詳細は、次を参照してください。
ユーザー定義のXML拡張の作成方法: http://wiki.oracle.com/page/SQL+Dev+SDK+How+To+create+an+XML+User+Defined+Extension
Oracle SQL Developer 3.0でのXML拡張の作成: Learning Library(http://www.oracle.com/technetwork/tutorials/)にアクセスして、「Creating XML Extensions in Oracle SQL Developer 3.0」を検索してください。
データベース: ユーティリティ
「ユーティリティ」ペインでは、エクスポートおよびインポートなどのデータベース・ユーティリティが、SQL Developerを使用して起動された場合の動作に影響を与えるオプションを指定します。
データベース: ユーティリティ: カート
「カート」および「カート・デプロイ」ペインでは、SQL Developerカートの動作に影響を与えるオプションを指定します(1.13項「SQL Developerカートを使用したオブジェクトのデプロイ」を参照)。
データベース: ユーティリティ: 差分
「差分」ペインでは、データベースの差分ウィザードの動作に影響を与えるオプションを指定します(5.71項「データベースの差分」を参照)。
データベース: ユーティリティ: エクスポート
「エクスポート」ペインでは、「データベース・エクスポート」(データベース・オブジェクトおよびデータのアンロード)ウィザードおよびother.interfacesで使用されるデフォルト値を決定します。
「データベース: ユーティリティ: エクスポート: フォーマット」(CSV、区切り、Excel、固定、HTML、PDF、SQL*Loader、テキスト、XML)のペインを参照してください。
DDLのエクスポート: このオプションを選択すると、エクスポート対象のデータベース・オブジェクトのデータ定義言語(DDL)文が出力ファイルに含められ、このグループのその他のオプションはDDL文の内容および書式に影響します。
整形出力: このオプションを選択すると、出力ファイルの文の書式が見やすくなります。ファイルのサイズは通常よりも大きくなります。
終了文字: このオプションを選択すると、行の終了文字が各行の末尾に挿入されます。
スキーマの表示: このオプションを選択すると、スキーマ名がCREATE文に含まれます。このオプションを選択しない場合、スキーマ名はCREATEおよびINSERT文に含まれません。これは、異なる名前のスキーマでエクスポートしたオブジェクトおよびデータを再作成する場合に便利です。
依存関係を含める: このオプションを選択すると、エクスポート用に指定されたオブジェクトに依存するオブジェクトもエクスポートされます。権限を付与されていないユーザーの場合は、自分のスキーマ内の依存オブジェクトのみがエクスポートされます。権限を付与されたユーザーの場合は、すべての依存オブジェクトがエクスポートされます。
BYTEキーワードを含める: このオプションを選択すると、列の長さの指定がバイト単位になります。このオプションを選択しない場合、列の長さの指定は文字数になります。
FORCEをビューに追加: このオプションを選択すると、データベース・エクスポート操作中に生成されるDDLの任意のCREATE VIEW文にFORCEキーワードが追加されます(その結果CREATE OR REPLACE FORCE VIEWとなります)。このスクリプトを後で実行すると、FORCEキーワードによって、ビューの実表または参照するオブジェクト型が存在しているか、またはそのビューを含むスキーマの所有者がその表やオブジェクト型に対する権限を持っているかに関係なくビューが作成されます。
GRANTを含める: このオプションを選択すると、エクスポートしたオブジェクトに対するオブジェクト付与にGRANT文が含まれます。(ただし、SYSスキーマが所有するオブジェクトに対する権限はエクスポートされません。)
DROP文を含める: このオプションを選択すると、各CREATE文の前にDROP文が含まれ、同じ名前を持つ既存のオブジェクトがすべて削除されます。ただし、このオプションの選択を解除して、個別の削除スクリプトを作成して実行し、作成前にオブジェクトの旧バージョンを削除することもできます。この方法では、削除対象ではないオブジェクトが誤って削除される可能性を回避できます。
DROPをカスケード: このオプションを選択すると、DROP文にCASCADEキーワードが含まれ、依存オブジェクトも削除されます。
記憶域: このオプションを選択すると、データベース・オブジェクトの定義内のすべてのSTORAGE句が、エクスポートされたDDL文で保持されます。現行の記憶域定義を使用しない場合(たとえば、別のシステム環境でオブジェクトを再作成する場合)は、このオプションの選択を解除します。
データのエクスポート: このオプションを選択すると、エクスポート対象の表またはビューのデータの挿入に関する適切な文またはデータが出力ファイルに含まれます(具体的な出力形式は「データのエクスポート: フォーマット」設定で決定されます)。このオプションを選択しない場合、エクスポート対象の表またはビューのデータはエクスポートされず、DDL文のみが含められます。「データのエクスポート」を選択すると、「データのフィルタ」タブを使用して移行データを制限しないかぎり、選択したスキーマのすべての表のすべてのデータがエクスポートされます。
データのエクスポート: フォーマット: 表またはビューのデータのエクスポートに使用する形式を指定します。たとえば、insertではデータ挿入のためのSQL INSERT文が含まれ、loaderではSQL*Loaderファイルが作成され、xlsではMicrosoft Excel .xlsファイルが作成されます。
別名保存: エクスポート操作の出力の生成方法を指定します。「参照」をクリックして、出力先の場所を検索および選択することもできます。
単一ファイル: 単一ファイルにDDLとデータの両方が含まれます。
個別のファイル: 各オブジェクトが、指定ディレクトリの別々のファイルに保存されます。
タイプ・ファイル: 同じタイプのオブジェクトが指定ディレクトリの単一ファイルに保存されます。
個別のディレクトリ: エクスポートされるオブジェクト・タイプごとに、ディレクトリが1つずつ作成されます。ファイルは適切なディレクトリに作成されます。
ワークシート: 文が「SQLワークシート」ウィンドウに送信されます。
クリップボード: 文がクリップボードにコピーされます。
エンコーディング: 出力ファイルのエンコーディングに使用される文字セット。
エクスポート時にSQLファイルを開く: このオプションを選択すると、エクスポート操作の完了時に出力ファイルが自動的に開かれます。
複数のSQLファイル用の制御スクリプトの生成: このオプションを選択すると、複数の.sqlスクリプト・ファイルに文が生成される場合に、すべての個々のスクリプト・ファイルを実行するための制御(マスター).sqlスクリプト・ファイルも生成されます。
データベース: ユーティリティ: エクスポート: フォーマット(CSV、区切り、Excel、固定、HTML、PDF、SQL*Loader、テキスト、XML)
エクスポートされるデータでサポートされる形式ごとに、デフォルトの属性を指定するためのペインが個別に用意されています。表示される属性および編集可能な属性は、具体的な形式に応じて異なります。
データに右囲みが2つあります(CSV、区切りおよびテキスト形式): このオプションを選択すると、CSV、区切りおよびテキスト形式では、データに右囲みが存在する場合に、エクスポートされるデータ・ファイル内で右囲みが二重になります。
「PDF形式」オプションには、セル、列および表のレイアウト、ヘッダーとフッター、セキュリティに固有のオプションのためのペインがあります。表に複数の列があり、それらの列がPDFページの水平方向に収まらない場合、「表のレイアウト」の「水平方向の位置合せ」オプションは適用されず、その表は垂直方向に複数のページにわたって分割され、各ページの情報は左揃えになることに注意してください。
PDF形式: 列のレイアウト: バイナリ・ラージ・オブジェクト列: PDFドキュメントにBLOBを含めるか、PDFドキュメントからBLOBを除外してBLOB列を空にするか、またはBLOBを別個のファイルとして(filename_blobサブディレクトリに)作成し、PDFファイル内にこのBLOBファイルへの相対リンクを作成するかを指定します。(この場合は、PDFファイルをコピーする際に、必ずfilename_blobサブディレクトリとそのファイルもコピーする必要があります。)相対リンク・オプションについては、PDFファイルおよびBLOBファイルを含む.zipファイルのみをかわりに作成するオプションがあります。
ペインに「ヘッダー」が含まれている場合、このオプションは最初の行がヘッダー行であるか、データの先頭行であるかを制御します。
データベース: ユーティリティ: インポート
「インポート」ペインでは、「データのインポート・ウィザード」(データのロード)ウィザードで使用されるデフォルト値を決定します。
「データベース: ユーティリティ: インポート: ファイル・フォーマット」(CVS、区切り、テキスト)および「データベース: ユーティリティ: インポート: インポート方法」(外部表、挿入、SQL*Loader)の各ペインも参照してください。
デフォルト・インポート・ディレクトリ: インポートされるデータを含むファイル用のデフォルトのフォルダまたはディレクトリ。「参照」をクリックしてフォルダまたはディレクトリを検索および選択できます。
ファイル・エンコーディング: インポートされるデータのエンコーディングに使用されるデフォルトの文字セット。
プレビュー制限: このオプションを選択した場合、インポート操作を続行する前にプレビュー・ペインに表示されるデータの最大行数を指定します。値が小さいほど、プレビュー・ペインでのデータの表示速度が速くなります。ウィザードで新しい表が作成されると、そのプレビュー・データを使用して列のサイズが計算されるため、プレビューは確実に適切なサンプル・データとなります。
プレビュー・ファイル読取りの最大長: インポート操作を続行する前に、指定されたプレビュー行の制限に達していない場合に、プレビュー・ペインに表示されるデータの最大バイト数を指定します。(非常に大きいファイルが誤ってメモリーに読み込まれないように、なんらかの最大値を設定する必要があります。)
データベース: ユーティリティ: インポート: ファイル・フォーマット(CVS、区切り、テキスト)
インポートされるデータでサポートされる形式ごとに、デフォルトの属性を指定するためのペインが個別に用意されています。表示される属性および編集可能な属性は、具体的な形式に応じて異なります。
ペインに「ヘッダー」が含まれている場合、このオプションは最初の行がヘッダー行であるか、データの先頭行であるかを制御します。
デリミタ: データを列に分割するために使用される文字を指定します。デリミタ文字は、ロードされるデータ内には含まれません。プレビュー・ページでデータが列に分割されて表示されない場合、正しいデリミタが指定されていない可能性があります。プレビュー領域のデータを調べて、正しいデリミタを確認してください。
行の終了文字: 各行の終了文字を指定します。終了文字は、ロードされるデータ内には含まれていません。プレビュー・ページでデータが1行に表示される場合、正しい終了文字が指定されていません。
左囲みおよび右囲み: 囲みは文字データに対して、必要に応じて使用されます。囲みは、ロードされるデータ内には含まれません。
データに右囲みが2つあります: このオプションを選択すると、CSV、区切り、およびテキスト形式の場合に、データ内で二重になっている右囲みが単一の右囲みとしてロード(インポート)され、データのプレビューでもロードされたとおりに表示されます(つまり、このオプションが選択されている場合、二重の右囲みは単一の右囲みとしてプレビュー表示されます)。
データベース: ユーティリティ: インポート: インポート方法(外部表、挿入、SQL*Loader)
「インポート方法」ペインでは、次の状況でのデータのインポートのデフォルト・モードを指定できます。
既存の表のインポート方法: 既存の表にデータをインポートする場合に、データのロードに使用されるデフォルトの方法を指定します。
新規表のインポート方法: 新しい表を作成してインポート・データを保持する場合に、データのロードに使用されるデフォルトの方法を指定します。
データのエクスポートに使用するサポートされる方法またはツールごとに、デフォルトの属性を指定するためのペインが個別に用意されています。表示される属性および編集可能な属性は、具体的な方法に応じて異なります。
外部表の方法のプリファレンスは、外部表の方法およびステージング外部表の方法の両方に適用されます。
データ・ロードのデフォルトととして使用されるデフォルト、ログ、不正および廃棄の各Oracleディレクトリを指定します。これらのオプションのディレクトリをここで、またはウィザードで指定しない場合、デフォルトのディレクトリが使用されます。これらは外部表を使用する前に作成する必要があるOracleディレクトリ・オブジェクトであること、および適切な権限が付与される必要があることに注意してください。
ステージング表接尾辞: ステージング外部表の場合は、表の名前に接尾辞が追加されて、ステージング表として使用される外部表の名前が作成されます。
ステージング表のコミットと削除: ステージング表のコミットおよび削除オプションのデフォルトの設定を示します。このオプションを有効にすると、ステージング表は削除され、そのデータはロードの最後にコミットされます。
データベース: ワークシート
「ワークシート」ペインでは、SQLワークシートの動作に影響するオプションを指定します。
接続時にワークシートを開く: このオプションを選択した場合、データベース接続をオープンすると、その接続のSQLワークシート・ウィンドウが自動的に開きます。このオプションを選択しない場合、SQLワークシートを開くには、「SQLワークシートを開く」右クリック・コマンドまたはツールバー・アイコンを使用する必要があります。
非共有接続を使用する新規ワークシート: このオプションを選択すると、特定のデータベースに接続する新しいSQLワークシート・ウィンドウごとに、そのデータベースへの個別の共有されていない接続が使用されます。このオプションを選択しない場合、データベースに接続する後続のSQLワークシート・ウィンドウに対して、そのデータベースへの既存の接続が使用されます。
切断時にすべてのワークシートを閉じる: このオプションを選択すると、データベース接続の切断時にそのデータベース接続のすべてのSQLワークシート・ウィンドウが自動的に閉じられます。
閉じる際にファイルの保存をプロンプト: このオプションを選択すると、SQLワークシートに未保存の変更が含まれる場合は、閉じる際に変更を保存するように求められます。このオプションを選択しないと、未保存の変更は破棄されます。
市松模様またはしま模様のグリッド: このオプションを選択すると、視覚的に対比されるように、2つの異なる淡色が背景色としてグリッドで1行おきに使用されます。このオプションを選択しない場合、すべてのグリッド行の背景が白になります。
スクリプトで印刷する最大行数: 表示される行の数を制限します。
スクリプト出力の最大行数: 出力の行数を制限します。
SQL履歴の制限: 「SQL履歴」に保存できる文の最大数。0(ゼロ)より大きい値を指定する必要があります。無効な値を入力すると、このフィールドに値が保存されません。
スクリプトを検索するデフォルト・パス: (@を使用して)スクリプトを実行するときにSQL Developerが確認するデフォルト・ディレクトリ。パスを入力すると、複数の場所を区切って指定でき、「参照」をクリックすると、単一の場所を選択できます。SQL Developerでは、指定したパスに加え、SQLPATH環境変数で指定された場所も検索されます。
終了時にバインド変数をディスクに保存: このオプションを選択した場合、スクリプトの実行時に入力するバインド変数は、再利用のためにディスクに保存されます。(セキュリティなどの理由で)バインド変数値をディスクに格納しない場合、このオプションは選択しないでください。
結果のタブの自動固定: このオプションを選択すると、スクリプト・ランナー問合せの結果を表示する各ペインが固定され、新しい問合せの結果ごとに新しいタブが作成されます。このオプションを選択しない場合、すべての問合せに対して結果ペインが再利用されます。
スクリプト終了時の再初期化コマンド: このオプションを選択すると、スクリプト・ランナーのコンテキスト設定(WHENEVER SQLERRORディレクティブ、置換変数など)は、そのスクリプトが終了すると消去されます。このオプションを選択しない場合、これらのコンテキスト設定は保持されます。たとえば、スクリプトが終了した後もそのスクリプトに指定したWHENEVER SQLERROR設定を保持する場合は、このオプションの選択を解除します。
「デバッガ」ペインには、SQL Developerデバッガの全般的なオプションが含まれます。特定の種類の追加デバッガ・オプションは他のペインに含まれています。
デバッガ: ブレークポイント
「ブレークポイント」ペインでは、「ブレークポイント」ペインに表示される列と、各ブレーク・ポイントの範囲を設定します。
デバッガ: ブレークポイント: デフォルト処理
「ブレークポイント: デフォルト処理」ペインでは、ブレーク・ポイントで発生するアクションのデフォルトを設定します。これらのアクションは、ブレークポイントの作成/編集ダイアログ・ボックスの「アクション」タブのアクションと同じです。
デバッガ: データ
「データ」ペインでは、デバッガの「データ」ペインに表示される列と、データの表示方法を制御できます。
デバッガ: インスペクタ
「インスペクタ」ペインでは、デバッガの「インスペクタ」ペインに表示される列と、データの表示方法を制御できます。
デバッガ: スマート・データ
「スマート・データ」ペインでは、デバッガの「スマート・データ」ペインに表示される列と、データの表示方法を制御できます。
デバッガ: スタック
「スタック」ペインでは、デバッガの「スタック」ペインに表示される列やその他のオプションを制御できます。
デバッガ: ツールチップ
「ツールチップ」ペインでは、デバッガの「ツールチップ」ペインに表示される列を制御できます。
デバッガ: 監視
「監視」ペインでは、デバッガの「監視」ペインに表示される列と、データの表示方法を制御できます。
「拡張機能」ペインでは、SQL Developerの起動時に使用されるオプションの拡張機能を決定します。(SQL Developerでは、必須の拡張機能も使用されます。この拡張機能は、削除したり、無効にすることはできません。)設定を変更する場合、新しい設定を有効にするには、SQL Developerを終了して再起動する必要があります。
「バージョニング・サポート」の設定(選択されているかどうかと、選択した場合は構成オプション)は、「バージョニング」メニューが表示されるかどうかとそのメニュー項目に影響します。
拡張機能: 起動時に使用する特定のオプションのSQL Developer拡張機能を制御します。ある拡張機能が次回の起動時に使用されないようにするには、そのエントリの選択を解除します。(拡張機能を完全に削除するには、SQL Developerのインストール・フォルダの下のsqldeveloper\extensionsで、その拡張機能に関連付けられている.jarファイルを削除する必要があります。)
更新のチェック: 選択したSQL Developerの拡張機能(必須およびオプション)の更新の有無をチェックします。(使用しているシステムがファイアウォールで保護されている場合は、SQL Developerユーザー・プリファレンスの「Webブラウザとプロキシ」を参照してください。)
更新を自動的にチェックする: このオプションを選択した場合、選択したSQL Developerの拡張機能(必須およびオプション)の更新の有無が、起動時にSQL Developerで自動的にチェックされます。(このオプションを有効にすると、SQL Developerの起動時間が長くなる場合があります。更新を手動でチェックするには、「ヘルプ」、「更新のチェック」の順にクリックします。)
「外部エディタ」ペインでは、バイナリ・ラージ・オブジェクト(BLOB)データ(イメージ・ファイル、ビデオ・ファイル、特定のアプリケーションで作成されたその他のファイルなど)を編集するときにSQL Developerによってコールされる外部エディタを決定します。MIMEタイプとファイル拡張子の各組合せに対して、関連するファイルを開いたり、編集するのに使用する実行可能アプリケーションを指定できます。
MIMEタイプ: データのMIMEタイプ。
ファイル拡張子: BLOBデータを含み、MIMEタイプに関連付けられているファイルの拡張子。
エディタの場所: このMIMEタイプおよびファイル拡張子に関連付けられているファイルを開いたり、編集するのに使用されるエディタへのパス。既存のパスを編集する、またはセルが空の場合にパスを指定するには、セルをクリックし、既存のテキストを変更するか、「参照」をクリックしてエディタの実行可能ファイルを検索して選択します。
「ファイル・タイプ」ペインでは、デフォルトでSQL Developerで開かれるファイル・タイプおよび拡張子を決定します。各ファイル拡張子と、拡張子に関連付けられたファイル・タイプが表示されます。また、ユーザーがファイル名をダブルクリックした場合などに、SQL Developerでその拡張子を持つファイルがデフォルトで開かれる場合は、チェック・マークが表示されます。
詳細(下部の領域): ファイル・タイプ、コンテンツ・タイプ(テキストまたはバイナリ)、およびその拡張子を持つファイルをSQL Developerで自動的に開くかどうかを変更できます。
特定の拡張子を持つファイルがデフォルトでSQL Developerで開かれるようにするには、リストでファイルの拡張子をクリックして、「詳細」領域で「SQL Developerで開く」を選択します。これによって、そのファイル拡張子に対してそれまで有効であったアプリケーションの関連付けは、無効になります。
ファイル拡張子を追加するには、「追加」をクリックして、ファイル拡張子(ピリオドを含む)を指定します。拡張子を追加したら、その拡張子に関連付けられている情報を選択して「詳細」領域を使用すると、その情報を変更できます。
「無視するファイルのリスト」ペインでは、あらゆる処理で使用しないファイルおよびファイル・タイプを決定するフィルタを指定します。
新規フィルタ: (フィルタが有効になっている場合や選択されている場合に)SQL Developerがすべての処理で無視する、(「フィルタ」ボックスの)ファイルおよびファイル・タイプのリストに追加するファイル名またはファイル・タイプ。mumble.txtなど、完全なファイル名を入力して特定のファイルを除外するか、または*.txtなど、ファイル・タイプを示す構成要素を入力して同じタイプのすべてのファイルを除外することもできます。
追加: 新しいフィルタを「フィルタ」ボックスのリストに追加します。
削除: 選択したフィルタを「フィルタ」ボックスのリストから削除します。
デフォルトに戻す: 「フィルタ」ボックスの内容をSQL Developerのデフォルトに戻します。
フィルタ: ファイルおよびファイル・タイプのリストを含みます。各項目が有効な(選択されている)場合は、フィルタが適用され、ファイルまたはファイル・タイプはSQL Developerによって無視されますが、無効な(選択解除されている)場合は、フィルタは適用されません。
「移行」ペインには、サード・パーティ・データベースからOracle Databaseへスキーマ・オブジェクトおよびデータを移行する場合のSQL Developerの動作に影響するオプションが含まれます。
デフォルト・リポジトリ: 取得モデルおよび変換モデルを格納するために使用する移行リポジトリ。移行リポジトリの作成方法など、サード・パーティ・データベースからOracleへの移行の詳細は、第2章を参照してください。
「データ移動オプション」ペインには、サード・パーティ・データベースから移行によって生成されるOracle Databaseの表にデータを移行する場合の動作に影響するオプションが含まれます。このペインには、すべてのサポートされたサード・パーティ・データベースのオンライン・データ移行、およびMySQL、SQL ServerおよびSybase Adaptive Serverのオフライン・データ移行に使用できるオプションが含まれています。
長さゼロの文字列のOracle表現: Oracleによるソース・データ内の長さが0の文字列の変換先の値。空白(' ')またはNULL値(NULL)に設定できます。注意:
Microsoft Accessのオフライン移行の場合、NULL値と空白は同一とみなされます。
Sybaseのオフライン移行の場合、''は空白(' ')と同一とみなされます。
MySQLのオフライン移行の場合、NULL値は'NULL'としてエクスポートされます。'NULL'はVARCHAR2型として処理されます。mysqldumpコマンドで--fields-escaped-byオプションを使用すると、別のエスケープ文字を指定できます(たとえば、NULLの場合は\N、\の場合は\\を指定します)。mysqldumpコマンドの詳細は、2.2.8.1.3「MySQLからのデータファイルの作成」を参照してください。
MySQLのオフライン移行の場合、データはtable-name.txtというファイルにエクスポートされます。したがって、名前は同じでもスキーマが異なる2つ以上の表からデータを移動する場合、ファイル名がすべて一意になるように、必要に応じてファイル名を変更し、それに従ってSQL*Loaderの.ctlファイルを変更します。
オンライン: オンライン・データ移動オプションでは、「移行」→「データの移行」をクリックした場合のファイルの作成結果を決定します。
パラレル・データ移動ストリーム数(オンライン・データ移動): ソース・データベースからOracle表へのデータの同時移動のために作成する内部接続の数。値を高くすると、必要な時間の合計は減少する可能性がありますが、その時間中に使用されるデータベース・リソースは増加します。
後でコミットされる行数(オンライン・データ移動): データ移動操作中、指定した行数がソース・データベースからOracle表に移動されるごとに、Oracleでの自動的な内部コミット操作を一時停止します。
値を低くすると、移動操作が正常に実行された場合の所要時間は増加します。ただし、障害の発生時、Oracle表内に存在するソース・レコードが多くなり、移動操作の再開時に移動する必要があるソース・レコードが少なくて済む可能性があります。値を高くすると、移動操作が正常に実行された場合の所要時間は減少します。ただし、障害の発生時、Oracle表内に存在するソース・レコードが少なくなり、移動操作の再開時に移動する必要があるソース・レコードが多くなる可能性があります。
オフライン: オフライン・データ移動オプションでは、「ツール」、「移行」、「データベース取得スクリプトの作成」の順にクリックした場合などの、ファイルの作成結果を決定します。
列デリミタの終わり(オフライン・データ移動): 列の終わりを示す文字列。
行デリミタの終わり(オフライン・データ移動): 行の終わりを示す文字列。
汎用日付マスク(オフライン・データ移動): ユーザー定義カスタム・プリファレンスによって上書きされない場合の、日付の書式マスク。
汎用タイムスタンプ・マスク(オフライン・データ移動): ユーザー定義カスタム・プリファレンスによって上書きされない場合の、タイムスタンプの書式マスク。
ソース・タイプ別のユーザー定義カスタム・プリファレンス(オフライン・データ移動): 1つ以上のソース・データ・タイプに対して、機能および書式マスクのカスタム・マッピングを指定できます。各マッピングに対して1つの行を追加します。たとえば、次の行は、Sybaseのデータ型datetime、smalldatetimeおよびtimeに対して、「ソース・タイプ」、「ファンクション」および「マスク」を指定します。
datetime TO_TIMESTAMP mon dd yyyy hh:mi:ss:ff3am smalldatetime TO_DATE Mon dd yyyy hh:miam time TO_TIMESTAMP hh:mi:ss:ff3am
移行: 生成オプション
「生成オプション」ペインには、ターゲット・スキーマに移行データベース・オブジェクトを作成するための.sqlスクリプト・ファイルを生成する際に使用されるオプションが含まれています。
「単一ファイル」または「オブジェクト当たり1ファイル」: 作成されるファイルの数と相対的なサイズを決定します。より多くのファイルを作成すると煩雑になる場合がありますが、複雑な移行計画で柔軟性が増すことがあります。
コメントの生成: Oracle SQL文でコメントを生成します。
制御スクリプトの生成: 必要なすべてのファイルを実行するためのマスター・スクリプトを生成します。
最小権限スキーマ移行: 変換モデル内のスキーマ・オブジェクトをOracleに移行する場合、出力スクリプトにCREATE USER、GRANTおよびCONNECT文を生成しません。そのため、十分な権限を持つ接続を使用してスクリプトを実行する必要があります。このオプションは、スクリプトの実行に使用するデータベース・ユーザーおよび接続がすでに存在する場合、またはそれらを作成する予定である場合に選択できます。
データ移動ユーザーの生成: データの移動操作用に、その操作を実行するための特別な権限を持つ追加のデータベース・ユーザーを作成します。このユーザーは、操作後に削除することをお薦めします。このオプションは利便性のために提供されるものであり、最小限の権限で移行を実行する場合や、データの移動操作のためにユーザーに手動で権限を付与する場合を除き、このオプションをお薦めします。特に、すべての表が単一のユーザーに属していない場合など、複数スキーマの移行ではこのオプションをお薦めします。
障害オブジェクトの生成: 必要な変更をすべて行ってからスクリプトを実行できるように、変換に失敗したオブジェクトを生成スクリプトに含めます。このオプションが選択されていないと、変換に失敗したオブジェクトは生成スクリプトに含まれません。
移行BLOBオフラインのストアド・プロシージャの生成: スキーマにBLOB(バイナリ・ラージ・オブジェクト)が含まれている場合は、(実行権限がパブリックに付与されている)CLOBtoBLOB_sqldeveloperというストアド・プロシージャが作成されます。オフライン取得を実行すると、このプロシージャが自動的に呼び出されます。このオプションが選択されていないと、2.2.8.1.4「データファイルを使用した移行先データベースへの移入」に示されるように、手動の解決策を使用する必要があります。(オフライン取得の後、CLOBtoBLOB_sqldeveloperプロシージャを削除するか、または実行権限をパブリックから削除できます。)
別のエミュレーション・ユーザーの生成: EMULATIONという名前の別のデータベース・ユーザーが作成されます。新しいEMULATIONスキーマにエミュレーション・パッケージが作成され、他のすべての移行ユーザーから参照されます。このオプションを選択しない場合、別のEMULATIONユーザーは作成されず、エミュレーション・パッケージは各移行ユーザー内に作成されます。通常は、別のエミュレーション・ユーザーの生成がベスト・プラクティスです(これは、複数のコピーを持つのではなく、エミュレーション・パッケージが1か所で定義されるためです)。ただし、各移行ユーザーをスタンドアロンにし、別のユーザーを参照する必要がないようにする場合は、このオプションの選択を解除します。
(Sybase)索引構成表へ: Sybaseのクラスタ化された一意制約またはクラスタ化された主キーをOracle索引構成表に変換するかどうかを制御します。「NONE」では、どちらも索引構成表に変換されません(それぞれOracle一意制約および主キーに変換されます)。「クラスタ化された一意制約から」では、各クラスタ化された制約が主キーに変換され、まだ主キーがない場合は索引構成表が作成されます。「クラスタ化された主キーから」では、主キーがクラスタ化されている場合に(Sybaseデフォルト)、索引構成表が作成されます。
移行: 識別子オプション
「識別子オプション」ペインには、移行時にオブジェクト識別子に適用されるオプションが含まれます。
すべての識別子名に付加 (Microsoft Access、Microsoft SQL ServerおよびSybase Adaptive Serverの移行の場合のみ): 移行対象のオブジェクトの名前の先頭に追加される文字列。たとえば、この文字列がXYZ_で、ソース表の名前がEMPLOYEESの場合、移行対象の表の名前はXYZ_EMPLOYEESになります。(このオプションを使用する場合は、オブジェクト名に長さの制限があることに注意してください。)
次で引用された識別子です (Microsoft SQL ServerおよびSybase Adaptive Serverの移行の場合のみ): このオプションが有効になっていると、識別子を示すために引用符(二重引用符)が使用されます(SELECT "Col 1" from "Table 1"など)。このオプションが有効になっていないと、引用符は文字列リテラルを示します。重要: このオプションの設定は、移行されるソース・データベース内の設定と一致している必要があります(2.2.4.2項「Microsoft SQL ServerまたはSybase Adaptive Serverからの移行の前に」を参照)。
移行: トランスレータ
「トランスレータ」ペインには、ソース・データベースの書式からOracle書式へのストアド・プロシージャおよびストアド・ファンクションの変換に関連するオプションが含まれます。(これらのオプションは、Microsoft Access、Microsoft SQL ServerおよびSybase Adaptive Serverからの移行にのみ適用されます。)
デフォルトのソース日付書式: ストアド・プロシージャおよびストアド・ファンクションで文字列のリテラルを日付に変換する場合に使用されるデフォルトの日付書式マスク。
変数名の接頭辞: 結果の変数の名前で接頭辞として使用される文字列。
INパラメータの接頭辞: 結果の入力パラメータの名前で接頭辞として使用される文字列。
問合せ割当翻訳: 問合せ割当てに対して生成される内容(割当てのみ、例外処理ロジックによる割当て、またはカーソルLOOP ... END LOOP構造を使用して問合せの各行を変数にフェッチする割当て)を決定するオプション。
ASTの表示: このオプションを選択すると、翻訳を実行した場合に、抽象構文ツリー(AST)が「翻訳検索エディタ」ウィンドウの「ソース・ツリー」ペインに表示されます(2.3.5項を参照)。
複合トリガーの生成: このオプションを選択すると、ソース・コードに応じて、SQL DeveloperはSybaseまたはSQL ServerトリガーをOracle複合トリガーに変換できます(ここでは、2つの一時表を使用してSybaseおよびSQL Serverで挿入および削除された表をレプリケートします)。その場合、これによって、これ以外の方法では変換できないロジックの変換が可能になります。
「マウスオーバー・ポップアップ」ペインでは、関連するオブジェクト名にマウスが置かれたときに表示するテキストを指定します。
ポップアップ名: 表示する情報のタイプで、「データ値」(デバッグ操作中の変数の値など、マウス・ポインタの下のアイテムの値)、「ドキュメント」(メソッド・コールに関するJavadocなど、マウス・ポインタの下のアイテムに関するドキュメント)または「ソース」(メソッドのソース・コードなど、マウス・ポインタの下のアイテムのソース・コード)があります。
次の方法でアクティブ化: マウス・カーソルによる処理(ホバーまたは指定した1つまたは2つの修飾キーを押しながらのホバー)を使用して表示をアクティブ化します。
説明: 関連する「ポップアップ名」エントリの説明。
スマート対応: このオプションを選択すると、「スマート・ポップアップ」も選択されている場合、関連するタイプの情報のテキストが表示されます。
スマート・ポップアップ: このオプションを選択すると、マウスが置かれた項目に対する最初のスマート対応ポップアップに関連するテキストが表示されます。
「ショートカット・キー」ペインを使用すると、ショートカット・キー(アクセラレータ・キーとも呼ぶ)・マッピングをSQL Developer用に表示およびカスタマイズできます。
アンマップ・コマンドの非表示: このオプションを選択すると、マッピングのあるショートカット・キーのみが表示されます。
その他のアクション:
エクスポート: ショートカット・キー定義をXMLファイルにエクスポートします。
インポート: 以前にエクスポートしたXMLファイルからショートカット・キー定義をインポートします。
キーボード・スキームのロード: 現在のすべてのショートカット・キー・マッピングを削除し、指定したスキームでマッピングを設定します。(このオプションは、以前のリリースでは「初期設定のロード」と呼ばれていました。)マッピングを変更し、デフォルトの設定をリストアする場合は、 「デフォルト」を選択します。
カテゴリ: 「すべて選択」または特定のカテゴリ(「コード・エディタ」、「データベース」、「デバッグ」、「編集」など)を選択して、表示するアクションを制御します。
コマンド: 選択したカテゴリのアクション。アクションを選択すると、既存のショートカット・キー・マッピングが表示されます。
ショートカット: 選択したアクションの既存のキー・マッピング。既存のキー・マッピングを削除するには、削除するキー・マッピングを選択して「削除」をクリックします。
新しいショートカット: アクションに関連付ける新しいショートカット・キー。目的の修飾子キーを押しながら、もう一方のキーを押します。たとえば、[Ctrl]キーと[J]キーをアクションに関連付けるには、[Ctrl]キーを押しながら[J]キーを押します。そのショートカット・キーになんらかのアクションが現在関連付けられている場合、「現在の割当て」ボックスに表示されます。
競合: 「新しいショートカット」ボックスで指定したショートカット・キーにマップされている現在のアクション(ある場合)の読取り専用表示。
「ユニット・テストのパラメータ」プリファレンスは、SQL Developerのユニット・テスト機能(第3章を参照)の動作に影響します。
参照に使用する構成セット: ユニット・テストの作成時に、自動的にテスト実装を生成するために使用する参照カテゴリ(3.6.2項を参照)。リストには、デフォルトのカテゴリと、ユーザーが追加したカテゴリが含まれます(「ユニット・テスト: カテゴリの追加」ダイアログ・ボックスを参照)。
「バージョニング」プリファレンスは、SQL Developerで使用できるバージョン制御および管理システムの動作に影響します。CVSおよびSubversionのプリファレンスを指定できます。SQL Developerによるバージョニングの使用の詳細は、1.10項「バージョニングの使用」を参照してください。
「CVS」ペインでは、CVS(Concurrent Versions System)で使用するオプションを指定します。
CVSクライアント: 「Oracle SQL Developer内」(SQL Developerとともにインストールされる)または「外部の実行可能ファイル」(別々にインストールされるCVSクライアントで、名前またはパスを指定する必要がある)。
システム・パス上の名前: CVSサーバー実行可能ファイルの名前。ほとんどのインストールにデフォルト値(cvs)が適しています。このオプションでは、CVSサーバー実行可能ファイルの名前がシステム・パス上にあることを想定しています。
環境からのパス: CVSサーバー実行可能ファイルの場所。特に、システム・パス上にCVSサーバー実行可能ファイルが複数ある場合。選択領域には、ローカル・システムに認識されているCVSサーバー実行可能ファイルのすべてのインスタンスが表示されます。複数のバージョンのCVSをインストールする場合があります。このオプションによって、SQL Developerで使用するバージョンを指定できます。
その他のパス: CVSサーバー実行可能ファイルがシステム・パス上にない場合の場所。
編集/監視モードでCVSを実行: このオプションが有効になっている場合は、CVSを介してファイルのエディタを宣言することで、ファイルへのアクセスを調整できます(ファイルは、その後、変更できます)。このプリファレンスを変更した後にチェックアウトしたファイルのみが影響を受けます。このオプションが無効な場合は、「バージョニング」メニューの編集および監視コマンドが無効になります。
状態オーバーレイスキーム: バージョニングの状態を示すためにナビゲータにフォルダおよびファイル名とともに表示されるアイコンのスキーム。
バージョニング: CVS: コマンド
「CVS: コマンド」ペインでは、CVSソース制御のオプションを設定します。内部CVSクライアントを使用している場合、一部のオプションは使用できません。
拡張コントロールの有効化: このオプションを有効にすると、拡張CVSコントロールがダイアログ・ボックスに表示されます。基本的なCVS機能のみを使用している場合は、複雑にならないように、また画面領域を節約するために、拡張コントロールを使用せずにSQL Developerを使用したい場合があります。
グローバル・オプション: 出力なしで実行: このオプションを有効にすると、情報メッセージが表示されなくなります。
グローバル・オプション: コマンドを記録しない: このオプションを有効にすると、CVSコマンドはリポジトリ・コマンド履歴に記録されません。
グローバル・オプション: 暗号化: このオプションを有効にすると、クライアントとサーバー間のすべての通信が暗号化されます。デフォルトでは、CVSで暗号化はサポートされません。CVSの構築時に特別な構成オプションを使用して有効にする必要があります。
圧縮レベルの設定: このオプションを有効にすると、クライアントとサーバー間で送信されるファイルの圧縮レベルを設定できます。レベルは、「最小」(高速、低圧縮)から「最大」(低速、高圧縮)まで設定できます。
キーワード置換モード: CVSでは、キーワード置換モードを使用して、ファイルのチェックアウト時または更新時にリビジョン情報がファイルに挿入されます。このオプションでは、バージョニングされたファイルのキーワード置換の置換モードを制御します。
自動: デフォルトの推奨オプション。
キーワードのみモード(-kk): キーワード文字列のキーワード名のみが生成され、その値は省略されます。このオプションは、異なるリビジョンのファイルを比較するときにキーワード置換のための差異を無視する場合に役立ちます。
キーワード/値モード(-kkv): デフォルトの形式でキーワード文字列が生成されます。
キーワード/値/ロックユーザー・モード(-kkvl): 特定のリビジョンがロックされている場合、常にロック者の名前が挿入されること以外はキーワード/値モードと同様です。
旧コンテンツ・モード(-ko): 作業中のファイルにチェックインする直前にそのファイル内の古いキーワード文字列が生成されます。
値のみモード(-kv): キーワード文字列のキーワード値のみが生成されます。これは、キーワード・デリミタを文字列から削除することが困難なプログラミング言語で記述されたファイルを生成するのに役立ちます。ただし、キーワード名が削除されると、それ以上キーワード置換を実行できないため、このオプションは慎重に使用する必要があります。
コミット時: コメント・テンプレートの使用: このオプションを有効にすると、テンプレート・フォームでコミット・コメントが入力されます。このフォームは、CVSシステム管理者が設定します。状況やインストールによって様々なフォームがある場合があり、そのいずれもコミット・コメントに適さない場合もあります。この場合、このプリファレンスによって、すべてのフォームの使用を無効にすることができます。
コミット時: ファイルを自動的に追加: このオプションを有効にすると、コミット・アクションを実行するたびにCVSリポジトリにローカル・ファイルが追加されます。
削除時にバックアップ・ファイルを作成: このオプションを有効にすると、ソース制御システムのアクションによって削除されるファイルのバックアップ・コピーが作成されます。
バージョニング: CVS: 一般
「CVS: 一般」ペインでは、環境設定および操作タイムアウトを指定します。
ナビゲータで状態オーバーレイ・アイコンを使用: このオプションを有効にすると、状態オーバーレイ・アイコンが使用されます。状態オーバーレイ・アイコンは、ナビゲータのオブジェクト名に関連付けられた小さいシンボルです。バージョン制御されたファイルの状態(最新など)を示します。
ナビゲータで状態オーバーレイ・ラベルを使用: このオプションを有効にすると、状態オーバーレイ・ラベルが使用されます。状態オーバーレイ・ラベルは、ナビゲータのオブジェクト名に関連付けられたツールチップです。
自動的にファイルを編集可能にする: このファイルを有効にすると、データ・ファイルの変更を開始するときにエディタが自動的に使用されます。(誤ってファイルを編集した場合は、すぐに「バージョニング」→「編集解除」を使用して元に戻します。)
操作タイムアウト: CVS操作の完了までに許容される最大時間。
バージョニング: CVS: ナビゲータ・ラベル
「CVS: ナビゲータ・ラベル」ペインでは、ナビゲータ・ノードおよびツールチップに表示されるCVS情報の書式設定を指定します。キーワード置換モードの詳細は、CVSのドキュメントを参照してください。
バージョニング: CVS: バージョン・ツール
「CVS: バージョン・ツール」ペインでは、保留中の変更ウィンドウおよびマージ・エディタのオプションを指定します。
変更のコミット送信時にダイアログを使用: 「保留中の変更」ウィンドウが開いているときに、制限のある画面領域を最適に使用できます。「保留中の変更」ウィンドウの「コメント」領域を表示させないことで画面領域を節約できますが、それでもコミット・アクションの前にコメントを追加する必要がある場合もあります。「コミット」ダイアログの開き方(常に開くのか、「保留中の変更」ウィンドウの「コメント」領域が非表示の場合のみ開くのか、開かないのか)を選択できます。
受信変更タイマー・インターバル: ファイルの変更ステータスがチェックされる頻度。
エディタのマージ: ローカルまたはサーバーでファイルをマージするかどうかを指定します。
「Subversion」ペインでは、SQL Developerで使用するSubversionクライアントを指定します。
バージョニング: Subversion: コメント・テンプレート
「Subversion: コメント・テンプレート」ペインでは、コミット操作で使用するコメントのテンプレートを指定します。たとえば、テンプレートには、次のようなテキストが含まれる場合があります。
Problem Description (with bug ID if any): Fix Description:
コメント・テンプレートは、追加、編集および削除することができ、テンプレートをXMLファイルにエクスポートしたり、以前にエクスポートしたテンプレートをインポートすることもできます。
バージョニング: Subversion: 一般
「Subversion: 一般」ペインでは、環境設定および操作タイムアウトを指定します。
ナビゲータで状態オーバーレイ・アイコンを使用: このオプションを有効にすると、状態オーバーレイ・アイコンが使用されます。状態オーバーレイ・アイコンは、ナビゲータのオブジェクト名に関連付けられた小さいシンボルです。バージョン制御されたファイルの状態(最新など)を示します。
ナビゲータで状態オーバーレイ・ラベルを使用: このオプションを有効にすると、状態オーバーレイ・ラベルが使用されます。状態オーバーレイ・ラベルは、ナビゲータのオブジェクト名に関連付けられたツールチップです。
自動的にファイルを編集可能にする: このファイルを有効にすると、データ・ファイルの変更を開始するときにエディタが自動的に使用されます。(誤ってファイルを編集した場合は、すぐに「バージョニング」→「編集解除」を使用して元に戻します。)
操作タイムアウト: Subversion操作の完了までに許容される最大時間。
Subversion構成ファイルの編集: 直接Subversionファイルを変更するには、「"server"の編集」をクリックします。
バージョニング: Subversion: バージョン・ツール
「Subversion: バージョン・ツール」では、保留中の変更ウィンドウおよびマージ・エディタのオプションを指定します。
変更のコミット送信時にダイアログを使用: 「保留中の変更」ウィンドウが開いているときに、制限のある画面領域を最適に使用できます。「保留中の変更」ウィンドウの「コメント」領域を表示させないことで画面領域を節約できますが、それでもコミット・アクションの前にコメントを追加する必要がある場合もあります。「コミット」ダイアログの開き方(常に開くのか、「保留中の変更」ウィンドウの「コメント」領域が非表示の場合のみ開くのか、開かないのか)を選択できます。
受信変更タイマー・インターバル: ファイルの変更ステータスがチェックされる頻度。
エディタのマージ: ローカルまたはサーバーでファイルをマージするかどうかを指定します。
「Webブラウザとプロキシ」ペインの設定は、「更新のチェック」機能(「ヘルプ」→「更新のチェック」をクリック)を使用する際に、システムがファイアウォールで保護されている場合にのみ関係します。
ブラウザのコマンド・ライン: デフォルト・ブラウザ以外のWebブラウザを指定する場合、そのブラウザを起動するための実行可能ファイルを指定します。デフォルト・ブラウザを使用する場合、このフィールドは空白のままにします。
HTTPプロキシ・サーバーの使用: このフィールドに適切な値を指定するには、Webブラウザのオプションまたはプリファレンスを確認します。
「XMLスキーマ」ペインでは、現在登録されているすべてのXMLスキーマを表示し、追加のネームスペースおよび要素をサポートするために新しいスキーマを追加し、既存のスキーマを削除し、スキーマをメモリーからアンロードできます。
SQL Developerで定義済のXMLスキーマ: XMLドキュメントの編集時に現在使用可能な事前登録済スキーマの名前と場所、および各スキーマが関連付けられているファイル拡張子をリストします。
ユーザー定義のXMLスキーマ: XMLドキュメントの編集時に使用可能な、SQL Developerのインストール以降に追加したスキーマの名前と場所、および各スキーマが関連付けられているファイル拡張子をリストします。
追加: ユーザー・スキーマのリストに追加する新規スキーマを指定するためのダイアログ・ボックスを表示します。
削除: リストで選択したスキーマを削除します。
編集: 以前に登録したスキーマを編集できるダイアログ・ボックスを表示します。
追加または編集の場合は、場所(ファイルシステムまたはURL)と、特定のファイル・タイプのスキーマを登録するためのファイル拡張子を指定することもできます。
キャッシュのクリア: スキーマを変更する際にメモリーから現在ロードされているすべてのスキーマをアンロードします。必要なすべてのスキーマがリロードされます(変更済のスキーマを含む)。
SQL Developerは、オペレーティング・システムおよび所定の環境仕様に応じて、いくつかの特定の場所にユーザー関連情報を格納します。ユーザー関連情報には、ユーザー定義レポート、ユーザー定義スニペット、SQLワークシート履歴、コード・テンプレートおよびSQL Developerユーザー・プリファレンスが含まれます。ほとんどの場合、ユーザー関連情報は、そのSQL Developerのインストール・ディレクトリ階層の外に格納されます。このため、そのディレクトリを削除して新しいバージョンをインストールしてもユーザー関連情報は保持されます。
ユーザー関連情報は、IDE_USER_DIR環境変数の場所が定義されている場合はその場所またはその下に格納されますが、定義されていない場合は、次の表に示されている様々なオペレーティング・システムにおけるリソース・タイプ別の一般的なデフォルトの場所(ディレクトリの下またはファイル内)に格納されます。(.sqldeveloperというディレクトリの名前に含まれているピリオドに注意してください。)
表1-1 ユーザー関連情報のデフォルトの場所
| リソース・タイプ | システム(Windows、LinuxまたはMac OS X) |
|---|---|
|
ユーザー定義レポート |
Windowsの場合: C:\Documents and Settings\<user-name>\Application Data\SQL Developer\UserReports.xml LinuxまたはMac OS Xの場合: ~/.sqldeveloper/UserReports.xml |
|
ユーザー定義スニペット |
Windowsの場合: C:\Documents and Settings\<user-name>\Application Data\SQL Developer\UserSnippets.xml Linuxの場合: ~/.sqldeveloper/UserSnippets.xml Mac OS Xの場合: /Users/<Your user>/Library/Application Support/ SQLDeveloper/UserSnippets.xml |
|
SQL履歴 |
Windowsの場合: C:\Documents and Settings\<user-name>\Application Data\SQL Developer\SqlHistory.xml Linuxの場合: ~/.sqldeveloper/SqlHistory.xml Mac OS Xの場合: /Users/<Your user>/Library/Application Support/ SQLDeveloper/ SqlHistory.xml |
|
コード・テンプレート |
Windowsの場合: C:\Documents and Settings\<user-name>\Application Data\SQL Developer\ CodeTemplate.xml Linuxの場合: ~/.sqldeveloper/CodeTemplate.xml Mac OS Xの場合: /Users/<Your user>/Library/Application Support/ SQLDeveloper/ CodeTemplate.xml |
|
SQL Developerユーザー・プリファレンス |
Windowsの場合: C:\Documents and Settings\<user-name>\Application Data\SQL Developer\systemn.n.n.n.n Linux またはMac OS Xの場合: ~/.sqldeveloper/systemn.n.n.n.n |
ユーザー固有のSQL Developer情報に他のユーザーがアクセスすることを防ぐには、情報が格納されているディレクトリ、またはパス階層内でそのディレクトリの上位のディレクトリに、適切な権限を設定する必要があります。たとえば、Windowsシステムの場合は、SQL Developerフォルダ、およびDocuments and Settingsの下の\<user-name>\Application Data\SQL Developerフォルダを共有できないように設定し、LinuxまたはMac OS Xシステムの場合は、~/.sqldeveloperディレクトリを任意のユーザーが読み取りできないように設定できます。
SQL Developerには、統合バージョンのSQL Developer Data Modelerが含まれています。データベース設計の作成、オープン、インポートおよび保存と、Data Modelerオブジェクトの作成、変更および削除を実行できます。
ペインにData Modelerを表示するには、「ツール」、「データ・モデラー」の順にクリックします。その後、「ツール」の「データ・モデラー」メニューに、設計ルールや一般オプション(ユーザー・プリファレンス)を指定できるコマンドなど、追加のコマンドが表示されます。
Oracle TimesTen In-Memory Databaseに接続する場合、使用可能なオブジェクト・タイプには、Oracle Databaseにも適用できるものと、次のようにTimesTen固有のものがあります。
キャッシュ・グループ
レプリケーション・スキーム
TimesTenデータベースへの接続を作成するには、データベース接続の作成/編集/選択ダイアログ・ボックスの「TimesTen」タブを使用します。
使用方法とリファレンスの詳細は、次を参照してください。
Oracle SQL Developer TimesTen In-Memory Databaseサポート・ユーザーズ・ガイド(SQL DeveloperにおけるTimesTen固有の機能の使用の詳細)
http://www.oracle.com/technetwork/database/timesten/timesten-sqldeveloper-overview-158942.html(Oracle TimesTen In-Memory DatabaseおよびOracle In-Memory Database CacheのSQL Developerサポートの概要と、関連情報へのリンク)
http://www.oracle.com/technetwork/database/timesten/(TimesTenのドキュメント、ホワイト・ペーパー、チュートリアル、ケース・スタディなどのリソースへのリンク)
SQL Developerでは、「ヘルプ」メニューおよび状況依存ヘルプを使用できます(「ヘルプ」ボタンをクリックするか、特定の状況で[F1]キーを押します)。ヘルプ・コンテンツの大部分は、SQL Developer Documentation Libraryの『Oracle SQL Developerユーザーズ・ガイド』にも記載されています。
ヘルプは「ヘルプ・センター」ウィンドウに表示されます。このウィンドウでは、左に「コンテンツ」ペイン、右上に「検索」ボックスがあり、ヘルプ・トピックは「検索」ボックスの下のペインに表示されます。水平の分割バーを移動してペインのサイズを変更できます(たとえば、「コンテンツ」ペインの幅を狭くしたり、ヘルプ・トピック・コンテンツ用の余白を広くすることができます)。「ヘルプ・センター」ウィンドウのサイズ変更および再配置も可能です。
「検索」では、アイコン(双眼鏡)をクリックすると、検索オプション(大文字/小文字を区別するかどうか、指定したすべての単語に基づいてトピックを照合するか、指定したいずれかの単語に基づいて照合するか、ブール式に基づいて照合するか)を表示できます。
「常に手前に表示」ボタンは、SQL Developerウィンドウでフォーカスを切り替えた(クリックした)ときに「ヘルプ・センター」ウィンドウを手前に表示するかどうかを設定します。
ヘルプ・トピックを印刷するには、トピック表示ペインにヘルプ・トピックを表示して、ペイン上部の「印刷」アイコンをクリックします。
ヘルプ・トピック・ビューアのフォント・サイズを拡大または縮小するには、「ヘルプ・センター」トピック表示領域ツールバーの「フォント・サイズの変更」アイコンをクリックし、「フォント・サイズの拡大」または「フォント・サイズの縮小」を選択します。この設定は、現行のヘルプ・ペインまたはヘルプ・ウィンドウを表示している間のみ保持されるため、ヘルプ・テキスト・フォントを希望のサイズに設定した後、「ヘルプ・センター」ウィンドウを開いたままにする必要がある場合があります。
英語ロケールの場合、「ヘルプ」、「今日のヒント」の順にクリックすると、SQL Developerを効率的に使用するための推奨事項をランダムに表示できます。「ヒント」ウィンドウの「起動時にヒントを表示」オプションを無効にしないかぎり、SQL Developerの起動時にも「ヒント」ウィンドウが自動的に表示されます。
利便性を考慮し、この項では使用可能なヒント・トピックを示します。(これらのトピックには、特に順序や構成はありません。)
SQLワークシートで[Ctrl]を押しながら上矢印または[Ctrl]を押しながら下矢印を押すと、SQLワークシートの内容がSQL履歴のコードの行に置き換えられます。SQL履歴で上または下に1つずつ移動できます。
SQLワークシートでSQL履歴を表示するには、[F8]を押すか、「表示」、「履歴」の順にクリックします。
複数のSQLワークシートを開いている場合は、各ワークシートにブックマーク番号を割り当てると、ワークシート間で簡単にナビゲートできます。ブックマークを作成するには、ワークシートのタブをクリックして、[Alt]と[Shift]を押しながら数字キーを押します(たとえば、[Alt]と[Shift]を押しながら[1]を押します)。数字が小さな上付き文字としてタブに表示されるようになります。
ブックマークを含むワークシートに切り替えるには、[Alt]を押しながら数字キーを押します(たとえば、[Alt]を押しながら[1]を押します)。
書式を整えたSQLトレースファイルの表示を参照するには、*.trcファイルをSQLワークシートの上の領域にドラッグします(または、「ファイル」、「開く」の順にクリックしてこのファイルを開きます)。
タブ付きエディタまたは表示ウィンドウで、[Alt]キーを押しながら[Page Down]キーを押すと次のタブに移動し、[Alt]キーを押しながら[Page Up]キーをを押すと前のタブに移動できます(たとえば、「表」および「ビュー」グリッド表示のタブ(「列」、「データ」など)で移動できます)。
接続をフォルダにグループ化できます。接続名を右クリックして、「フォルダに追加」を選択します。ヘルプ・トピックの「フォルダを使用した接続のグループ化」を参照してください。
Oracle Databaseの他に、SQL Developerは多数のサード・パーティ・データベース(MySQL、Sybase、Microsoft Access、Microsoft SQL Server、IBM DB2など)とともに動作します。
サード・パーティ・データベースへの接続の詳細、またはOracleへのサード・パーティ・データベースの移行については、データベース接続およびSQL Developerのサード・パーティ・データベースの移行に関するヘルプ・トピックを参照してください。
SQLデバッガは、デフォルトでポート40000から49000を使用します。デバッガを起動できない場合は、それらのポートでファイアウォールによってブロックされていないかを確認します。
複数の表に対しタブを開くことができます。表を表示している状態で、「ビューの固定」ボタン(押しピンのように見えます)をクリックするだけです(クリックして別の表を表示しても、最初の表のタブは開いたままになります)。
「環境」プリファレンスの下にある「ルック・アンド・フィール」(プラットフォーム)および「テーマ」(カラー・スキーム)オプションを使用して、SQL Developerウィンドウの外観をカスタマイズできます。
タブをダブルクリックすると、表示ペイン(SQLワークシートなど)を最大化できます。
SQL Developerウィンドウを元の表示に戻すには、もう一度ダブルクリックします。
パスを指定せずにSQLスクリプト・ファイル(@my_script.sqlなど)を実行するときに使用するSQL Developerのデフォルトのパスを設定できます。「データベース: ワークシート・パラメータ」プリファレンスを参照してください。
データベース用に静的リスナーが構成された状態でリスナーが実行している場合、SYSDBA権限を持つユーザーは、SQL Developerからデータベースを停止して再起動できます。接続名を右クリックして、「データベースの管理」を選択します。
SQL Developerの機能についてのリクエストはありますか。Oracle Technology Networkでそれを記録してください(http://sqldeveloper.oracle.comに移動し、「機能に関する要求」リンクを選択します)。
SQL DeveloperおよびData Minerについての情報、質問、コメントを共有および検索できます。次のディスカッション・フォーラムがあります。
SQL Developer: http://forums.oracle.com/forums/forum.jspa?forumID=260
データ・マイニング: http://forums.oracle.com/forums/forum.jspa?forumID=55
「ヘルプ・センター」ウィンドウの表示ペイン(右側)にあるボタンを使用して、ヘルプ・テキストの表示サイズを変更できます(希望のサイズになるまで、必要に応じて「フォント・サイズの拡大」または「フォント・サイズの縮小」をクリックします)。(テキストがぼやけている場合は、サイズを小さくしてみてください。)
提案: フォント・サイズの変更は、ウィンドウが開いている間だけ有効なため、「ヘルプ・センター」ウィンドウは閉じないでください。「ヘルプ・センター」ウィンドウの「常に手前に表示」トグルを使用してみてください。
PL/SQLパッケージのプロシージャまたはファンクションのシグネチャ(パラメータを含む書式)を表示するには、パッケージ(「接続」ナビゲータの「パッケージ」)を拡張し、プロシージャまたはファクションの名前にマウスを置きます。
ツリーを使用する多数のナビゲータで、オブジェクトを検索して開くために先行入力がサポートされています。たとえば、接続の下にあるTablesノードを展開し、表名を入力し始めます。
注意: これは、子ノードが表示されているノードでのみ動作します。たとえば、個々の表を表示するためにTablesノードが展開されていない場合、表の名前を入力しても、検索して開くことはできません。
複数の項目をクリップボードに切取りまたはコピーし、最新のコピー以外のものを貼り付ける場合、拡張貼付けを使用して、貼り付けるものを選択するダイアログ・ボックスを表示できます。[Ctrl]+[Shift]+[V]を押すか、「編集」の後「拡張貼付け」をクリックします。
複数の編集ウィンドウで編集を行い、現在は別のウィンドウを表示している場合で、最後に編集を行ったウィンドウに戻る場合は、[Ctrl]+[Shift]+[Backspace]を押すか、「ナビゲート」の後「最後の編集に移動」をクリックします。
開いているすべてのタブ付きウィンドウのリストを表示するには、ドロップダウンする矢印が付いた小さいボタン(タブの右側にあり、タブ付きウィンドウの縦のスクロール・バーの上にあります)をクリックします。
リストされているウィンドウのいずれかに移動するには、ドロップダウン・リストからそれを選択します。
パッケージ定義のウィンドウで、プロシージャ名またはファンクション名を[Ctrl]を押しながらクリックするとオープン宣言コマンドを実行でき、プロシージャまたはファンクションの実装(本体の仕様)が新しいウィンドウで開かれます。
SELECT問合せの入力時または編集時に、「構文補完インサイト」ポップアップ・ウィンドウで複数の表または列を選択できます。「コード・エディタ: 構文補完インサイト」の「列/表の別名を自動的に生成」プリファレンスが有効である場合は、列名および表名に別名が提供されます。
SQL Developerおよび関連トピックの詳細は、次のWebサイトを参照してください。
SQL Developerの「開始ページ」には、チュートリアルおよびOBE(Oracle By Example)レッスンのリンク、オンライン・デモ、ドキュメントおよびその他のリソースが含まれます。(「開始ページ」タブが表示されない場合は、「ヘルプ」から「開始ページ」をクリックしてください)。
SQL Developerホーム・ページ(OTN)には、ダウンロード、ホワイト・ペーパー、チュートリアル、ビューレット(デモ)、ブログ、ディスカッション・フォーラムなどの情報ソースへのリンクが含まれています(http://www.oracle.com/technetwork/developer-tools/sql-developer/)。
OTNのPL/SQLのページ: http://www.oracle.com/technetwork/database/features/plsql/
Oracle Accessibilityサイト: http://www.oracle.com/accessibility/
オラクル社のサイト: http://www.oracle.com/