| Oracle® Database Express Edition 2日でApplication Express開発者ガイド リリース4.0 B66466-01 |
|
 前 |
 次 |
このセクションでは、Oracle Application Express開発環境にアクセスするために必要なステップについて説明します。
この章は、ユーザーが『Oracle Database Express Editionインストレーション・ガイドfor Microsoft Windows』または『Oracle Database Express Editionインストレーション・ガイドfor Linux』の説明に従って、Oracle Database Express Edition (Oracle Database XE)をWindowsシステムまたはLinuxシステムにインストールしていることを想定しています。
トピック:
このセクションを開始する前に、次のことを行います。
『Oracle Database Express Editionインストレーション・ガイドfor Microsoft Windows』または『Oracle Database Express Editionインストレーション・ガイドfor Linux』の説明に従って、Oracle Database XEをインストールします。
『Oracle Database Express Editionスタート・ガイド』を参照してください。
「Oracle Application Expressの概要」を参照してください。
ご使用のブラウザが、JavaScript、HTML 4.0およびカスケード・スタイルシート(CSS)1.0標準をサポートしていることを確認します。この要件を満たすブラウザは次のとおりです。
Microsoft Internet Explorer 7.0以上
Mozilla Firefox 3.5以上
Google Chrome 4.0以上
Apple Safari 4.0以上
WebブラウザのCookieを有効にします。
データベースのホームページは、様々なデータベース管理操作が可能なWebブラウザベースのインタフェースであり、データベース記憶域の監視、データベース・セッションの監視、データベース初期パラメータの表示などを行えます。Oracle Database XEでは、データベースのホームページを使用して、最初にOracle Application Expressにアクセスします。
トピック:
このセクションでは、ワークスペースを作成する方法と、データベースのホームページからOracle Application Expressにログインする方法について説明します。ワークスペース、ユーザー名およびパスワードを作成すると、Webブラウザから直接Oracle Application Expressにアクセスできます。詳細は、「Application Express管理サービスへのログイン」および「Application Express開発環境へのログイン」を参照してください。
データベースのホームページからログイン資格証明を作成するには、次のステップを実行します。
システム・メニューにナビゲートします。
Windows - 「スタート」メニューから「プログラム」(または「すべてのプログラム」)、「Oracle Database 11g Express Edition」の順に選択し、次にスタート・ガイドを選択します。
Linux - アプリケーションメニュー(Gnomeの場合)またはKメニュー(KDEの場合)をクリックし、「Oracle Database 11g Express Edition」、スタート・ガイドの順に選択します。
Oracle Database XEホームページが表示されます。
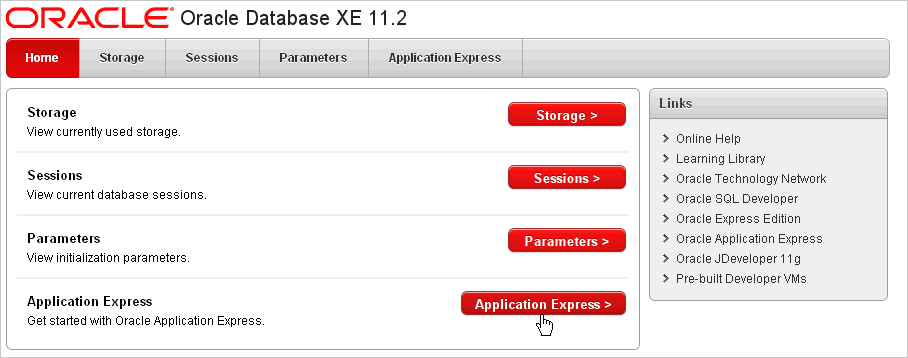
データベースレベル操作の使用方法の詳細は、『Oracle Database Express Edition 2日でデータベース管理者』を参照してください。
「Application Express」ボタンをクリックします。
「ログイン」ページが表示されます。
「ログイン」ページで、次の操作を行います。
ユーザー名 - DBAデータベース・ロール(SYSTEMなど)が付与されたデータベース・ユーザーを指定します。
パスワード - インストール・プロセスで作成したデータベース・ユーザーのパスワードを入力します。
「ログイン」をクリックします。
「Application Expressワークスペースの作成」ページが表示されます。
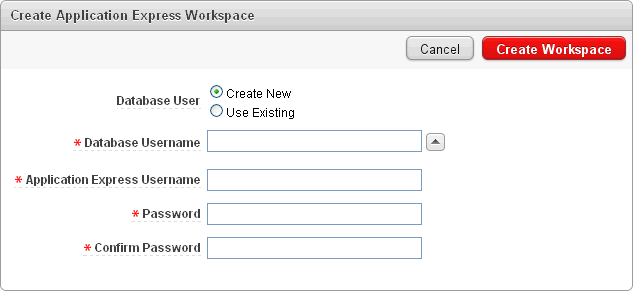
「Application Expressワークスペースの作成」ページで次のステップを実行します。
データベース・ユーザー - 「新規作成」を選択します。
データベース・ユーザー名 - TWODAYPLUSと入力します。
Application Expressユーザー名 - 一意のユーザー名を入力します(TWODAYPLUSなど)。
パスワード - パスワードを入力します。
パスワードの確認 - パスワードを再入力します。
|
ヒント: ログイン資格証明は、メモしておいてください。 |
「ワークスペースの作成」をクリックします。
データベースのホームページが表示されます。ページ上部にメッセージが表示されます。
表示されたメッセージのここをクリックリンクをクリックします。
Successfully created workspace 2DAYPLUS. To begin, click here to login.
パスワードを変更して、「変更の適用」をクリックします。
「戻る」をクリックします。
新しいログイン資格証明を入力し、「ログイン」をクリックします。
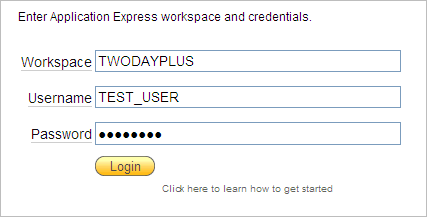
ワークスペースのホームページが表示されます。
「ワークスペース・ホーム」ページが表示されたら、Webブラウザに表示されるURLをメモします。このURLを使用すると、Oracle Application Expressに直接ログインできます。URLは、次の形式で表示されます。
http://hostname:port/apex
各要素の意味は次のとおりです。
hostnameは、Oracle XML DB HTTPサーバーがインストールされているシステムの名前です。
portは、Oracle XML DB HTTPサーバーに割り当てられているポート番号です。デフォルトのインストールでは、この番号は8080です。
apexは、構成ファイルで定義されているデータベース・アクセス記述子(DAD)です。
既存のアカウントを使用して、データベースのホームページからOracle Application Expressにログインするには、次のステップを実行します。
システム・メニューにナビゲートします。
Windows - 「スタート」メニューから「プログラム」(または「すべてのプログラム」)、「Oracle Database 11g Express Edition」の順に選択し、次にスタート・ガイドを選択します。
Linux - アプリケーションメニュー(Gnomeの場合)またはKメニュー(KDEの場合)をクリックし、「Oracle Database 11g Express Edition」、スタート・ガイドの順に選択します。
Oracle Database XEホームページが表示されます。
「Application Express」ボタンをクリックします。
「ログイン」ページが表示されます。
「ログイン」ページで、次の操作を行います。
ユーザー名 - DBAデータベース・ロール(SYSTEMなど)が付与されたデータベース・ユーザーを指定します。
パスワード - インストール・プロセスで作成したデータベース・ユーザーのパスワードを入力します。
「ログイン」をクリックします。
スタート・ガイドの下で、次のステップを実行します。
次をクリックします。「アカウントをお持ちですか。ここからログイン」ボタン。
ログイン・ページが表示されます。
ログイン資格証明を入力します。
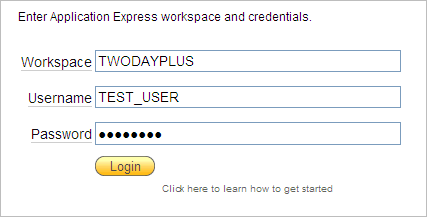
「ログイン」をクリックします。
ワークスペースのホームページが表示されます。
データベースのホームページを使用してOracle Application Expressにアクセスするのではなく、Oracle Application Expressに直接アクセスして構成を行うこともできます。
|
注意: このチュートリアルでは、簡単に開発環境を設定し、Oracle Application Expressの使用を開始する方法について説明します。ただし、現実の開発ニーズに対応した開発環境を設定するには、『Oracle Application Express管理ガイド』のOracle Application Expressのホスティングされたインスタンスの管理に関する項を参照してください。 |
トピック:
Oracle Application Expressでは、アプリケーションを開発する領域(ワークスペース)を複数作成できます。Oracle Application Expressインスタンスを構成および管理するには、Oracle Application Express管理サービスにログインします。
Oracle Application Express管理サービスにログインするには、次のステップを実行します。
Webブラウザで、Oracle Application Express管理サービス・アプリケーションに移動します。
デフォルトでは、Oracle Database XEでは埋込みPL/SQLゲートウェイが使用されます。
http://hostname:port/apex/apex_admin
各要素の意味は次のとおりです。
hostnameは、Oracle XML DB HTTPサーバーがインストールされているシステムの名前です。
portは、Oracle XML DB HTTPサーバーに割り当てられているポート番号です。デフォルトのインストールでは、この番号は8080です。
apexは、構成ファイルで定義されているデータベース・アクセス記述子(DAD)です。
以前のバージョンからアップグレードしたユーザー、またはカスタム構成を使用しているユーザーの場合、この値にはhtmldbなどの値が使用されます。Oracle Application Express管理者にDADを確認してください。
「ログイン」ページが表示されます。
「ログイン」ページで、次の操作を行います。
ユーザー名 - adminと入力します。
パスワード - インストール・プロセスで作成したSYSまたはSYSTEMデータベース・アカウントのパスワードを入力します。
「ログイン」をクリックします。
求められた場合は、パスワードを変更し、「変更の適用」をクリックします。
新しいログイン資格証明を入力し、「ログイン」をクリックします。
Oracle Application Express管理サービスが表示されます。
|
ヒント: Oracle Application Express管理サービスの改訂済のログイン資格証明は、メモしておいてください。 |
「既存のワークスペース」ページで作成したワークスペースを表示できます。
既存のワークスペースを表示するには、次のステップを実行します。
Oracle Application Express管理サービスにログインします。「Application Express管理サービスへのログイン」を参照してください。
「ワークスペースの管理」をクリックします。
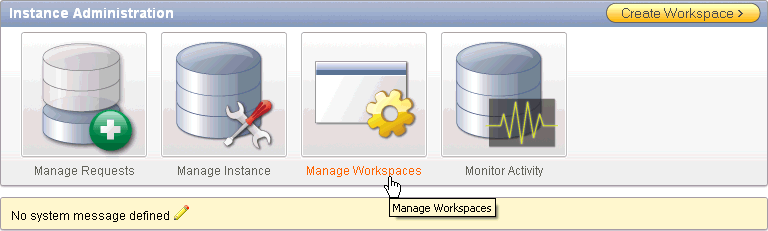
「ワークスペース・レポート」セクション.を探します。
「ワークスペース・レポート」で、「ワークスペースの詳細」をクリックします。
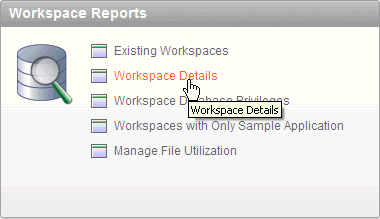
ワークスペースの詳細ページが表示されます。
「ワークスペース」からTWODAYPLUSを選択し、「設定」をクリックします。
「ワークスペース・サマリー・レポート」が表示されます。
ワークスペースを最も直接的に作成するには、Oracle Application Express管理サービスにログインします。ワークスペースは、Oracle Application Express開発環境内の共有ワークスペースで、一意のIDと名前を持ちます。ワークスペース内のすべてのユーザーが、そのワークスペースのすべてのアプリケーションとスクリプトにアクセスできます。ワークスペースの詳細は、「ワークスペースについて」を参照してください。
このガイドに示されているアプリケーションの開発を始める場合は、このセクションをスキップして、「Application Express開発環境へのログイン」に進んでください。
ワークスペースを作成するには、次のステップを実行します。
Oracle Application Express管理サービスにログインします。「Application Express管理サービスへのログイン」を参照してください。
「インスタンス管理」ページが表示されます。
「ワークスペースの管理」をクリックします。
「ワークスペース・アクション」で、「ワークスペースの作成」をクリックします。
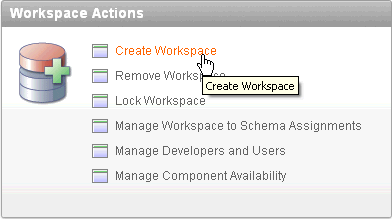
「ワークスペースの作成」ウィザードが表示されます。
「ワークスペースの指定」で、次を入力します。
ワークスペース名: 一意のワークスペース名を入力します。
通常は、自分がわかりやすい名前を入力します。たとえば、自分の名前、会社名、あるいはアプリケーションを使用するプロジェクトまたは部門の名前を入力する場合があります。
ワークスペースとスキーマの両方で同じ名前を使用する場合は、アルファベット文字のみを含むワークスペース名を入力します。スキーマ名に使用できるのはアルファベット文字だけです。
「ワークスペースID」: 新しいワークスペースIDを自動的に生成させるために、「ワークスペースID」は空白のままにしておきます。ワークスペースIDは、100000より大きい正の整数にする必要があります。
ワークスペースの説明: ワークスペースの説明を入力します。
「次へ」をクリックします。
「スキーマの指定」で、次を入力します。
「既存のスキーマの再利用」で、最初のワークスペースを作成する場合は「いいえ」を選択します。
スキーマは、データベース・オブジェクトの論理コンテナです。このステップでは、このチュートリアルの後半で追加するデータベース・オブジェクトのコンテナを作成します。
「スキーマ名」で、スキーマ名を入力します。スキーマ名にはアルファベット文字のみを使用する必要があります。
「スキーマのパスワード」で、パスワードを大/小文字を区別して入力します。
「領域割当て制限(MB)」で、オブジェクトの作成に必要な領域として、このマニュアルでは10MB以上を選択します。
「次へ」をクリックします。
「管理者の指定」で、次を入力します。
「管理者のユーザー名」で、デフォルトのADMINを受け入れるか、またはOracle Application Expressで使用する別のユーザー名を入力します。
1ユーザーのみ、管理者としての自分用のアカウントを作成します。ユーザーを追加作成する場合の手順については、「ユーザー・アカウントの追加作成」を参照してください。
「管理者のパスワード」で、パスワードを大/小文字を区別して入力します。
残りの情報(有効な電子メール・アドレスなど)を入力します。
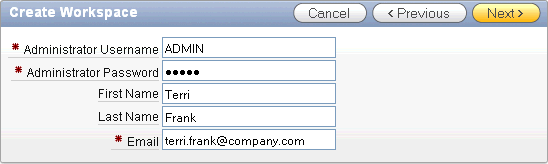
「次へ」をクリックします。
Application Express環境の電子メール設定が構成されている場合、Oracle Application Expressにアクセスするためのログイン資格証明は、ここで入力した電子メール・アドレスに送信されます。
選択した内容を確認し、「ワークスペースの作成」をクリックします。
「ログアウト」をクリックして、Oracle Application Express管理サービスを終了します。
Oracle Application Expressにログインするには、次の情報が必要です。
Oracle Application ExpressにアクセスできるURL
アプリケーションの開発に使用するワークスペース名
Oracle Application Express内のこのワークスペースに設定するユーザー名
Oracle Application Express内のこのワークスペースに設定するパスワード
Oracle Application Expressにログインするには、次のステップを実行します。
Webブラウザで、Oracle Application Expressの「ログイン」ページに移動します。デフォルトでは、Oracle Database XEでは埋込みPL/SQLゲートウェイが使用されます。
デフォルトでは、Oracle Database XEでは埋込みPL/SQLゲートウェイが使用されます。
http://hostname:port/apex/apex_admin
各要素の意味は次のとおりです。
hostnameは、Oracle XML DB HTTPサーバーがインストールされているシステムの名前です。
portは、Oracle XML DB HTTPサーバーに割り当てられているポート番号です。デフォルトのインストールでは、この番号は8080です。
apexは、構成ファイルで定義されているデータベース・アクセス記述子(DAD)です。
以前のバージョンからアップグレードしたユーザー、またはカスタム構成を使用しているユーザーの場合、この値にはhtmldbなどの値が使用されます。Oracle Application Express管理者にDADを確認してください。
「ログイン」ページが表示されます。
ログイン資格証明を入力します。
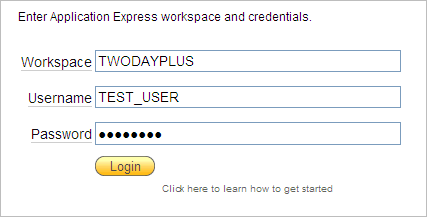
「ログイン」をクリックします。
管理者は、開発者ロールに関連付けられているすべての権限を継承します。このガイドに示されているアプリケーションの開発を始める場合は、このセクションをスキップして、「Application Express開発環境へのログイン」に進んでください。
ただし、このワークスペースを共有する他の開発者用のユーザー・アカウントを作成する場合もあります。ユーザーをワークスペースに関連付けると、そのユーザーには、ワークスペース内のすべてのアプリケーションとスクリプトへのアクセス権限が付与されます。また、ワークスペース管理者用のユーザー・アカウントを追加作成することもできます。
ユーザー・アカウントを作成するには、次のステップを実行します。
ユーザーを追加する「ワークスペース」にログインします。「Application Express開発環境へのログイン」を参照してください。
ワークスペースのホームページが表示されます。
「管理」をクリックします。
「ユーザーとグループの管理」をクリックします。
「ユーザーの作成」をクリックします。
「ユーザーの作成」ページが表示されます。
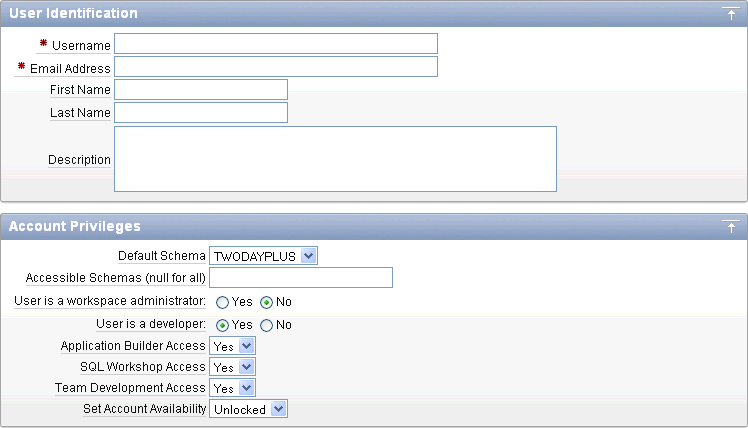
「ユーザーID」で、次のように入力します。
ユーザー名: システムへのログインで使用したユーザー名を入力します。次の制限事項があります。
最大長は100文字
空白を使用しないこと
使用できる特殊文字: アンパサンド(@)、ピリオド(.)
電子メール・アドレス: このユーザーの有効な電子メール・アドレスを入力します。
名: ユーザーをさらに詳しく識別するための名を入力します(オプション)。
姓: ユーザーをさらに詳しく識別するための姓を入力します(オプション)。
説明: このユーザーについてのコメントを入力します(オプション)。
「アカウント権限」で、次のように入力します。
「デフォルトのスキーマ」: データの参照、アプリケーションの作成およびSQLスクリプトの実行に使用するデフォルト・スキーマを指定します。
複数のスキーマが使用可能なワークスペースを使用している場合は、このスキーマがデフォルトになります。この設定でセキュリティは制御されず、ユーザーのプリファレンスのみが制御されます。
アクセス可能なスキーマ(すべて可とする場合は空): エンド・ユーザーがワークスペース内のすべてのアプリケーションにアクセスできるようにするには空のままにします。SQLワークショップを使用している場合は、このユーザーが権限を持つスキーマのコロンで区切られたリストを入力します。
ワークスペース管理者ユーザー: このユーザーがワークスペースの管理者権限を持つ場合に指定します。
管理者はすべてのコンポーネントにアクセスできます。また、ユーザー・アカウント、グループ、開発サービスを管理することもできます。コンポーネントは、インスタンス管理者によってオフにされると使用できなくなります。
開発者ユーザー: このユーザーが開発者権限を持つ場合に指定します。
開発者は、アプリケーション・ビルダーまたはSQLワークショップ(あるいはその両方)にアクセスできる必要があります。コンポーネントは、インスタンス管理者によってオフにされると使用できなくなります。
アプリケーション・ビルダー・アクセス: 開発者がアプリケーション・ビルダーにアクセスできるかどうかを指定します。
SQLワークショップ・アクセス: 開発者がSQLワークショップにアクセスできるかどうかを指定します。
チーム開発アクセス - 開発者がチーム開発へのアクセス権を所有するかどうかを決定します。
アカウントの可用性の設定: 「ロック済」を選択するとアカウントは使用できません。「ロック解除済」を選択するとアカウントを使用できます。
「パスワード」で、次のステップを実行します。
パスワード: パスワードを大/小文字を区別して入力します。
パスワードの確認: パスワードを再度入力します。
初回使用時にパスワードの変更が必要 - 「いいえ」を選択すると、このユーザーは、初回ログイン時、自分のパスワードを変更する必要がなくなります。初回ログイン直後にこのユーザーによるパスワードの変更が必要な場合は「はい」を選択します。
「ユーザー・グループ」で、ユーザー・グループを選択します(オプション)。
「ユーザーの作成」または「作成後、別のものの作成」をクリックします。
|
参照: 『Oracle Application Express管理ガイド』の「Application Expressユーザーの管理」 |