| Oracle® Big Data Appliance Owner's Guide Release 1 (1.1) Part Number E36161-06 |
|
|
PDF · Mobi · ePub |
| Oracle® Big Data Appliance Owner's Guide Release 1 (1.1) Part Number E36161-06 |
|
|
PDF · Mobi · ePub |
Oracle Integrated Lights Out Manager (Oracle ILOM) is a preinstalled component of Oracle Big Data Appliance that you can use to monitor the servers and switches. You use Oracle ILOM in Chapter 8.
This chapter contains the following sections:
See Also:
Oracle Integrated Lights Out Manager 3.0 Documentation Library atOracle Integrated Lights Out Manager (Oracle ILOM) provides advanced service processor (SP) hardware and software that you can use to manage and monitor the servers and switches in an Oracle Big Data Appliance rack. Oracle ILOM dedicated hardware and software is preinstalled on these components. It automatically initializes as soon as power is applied.
Oracle ILOM enables you to actively manage and monitor servers in Oracle Big Data Appliance regardless of the operating system state, providing you with a reliable lights-out management (LOM) system.
With Oracle ILOM, you can proactively:
Learn about hardware errors and faults as they occur
Remotely control the power state of a server
View the graphical and nongraphical consoles
View the current status of sensors and indicators on the system
Determine the hardware configuration of your system
The Oracle ILOM service processor runs its own embedded operating system and has a dedicated Ethernet port, which together provide out-of-band management capability. In addition, you can access Oracle ILOM from the server operating system (Oracle Linux). Using Oracle ILOM, you can remotely manage Oracle Big Data Appliance as if you were using a local KVM.
Oracle ILOM supports two interfaces for accessing its features and functions. You can choose to use a browser-based web interface or a command-line interface.
The web interface enables you use a browser to log in to the SP, and then to perform system management and monitoring.
The command-line interface (CLI) enables you to operate Oracle ILOM using keyboard commands. It adheres to industry-standard DMTF-style CLI and scripting protocols. Oracle ILOM supports SSH v2.0 and v3.0 for secure access to the CLI. From the CLI, you can reuse existing scripts and automate tasks using familiar interfaces.
Figure 6-1 illustrates the administrative Oracle ILOM network. It shows two of the 18 servers and the two Sun Network QDR InfiniBand Gateway Switches. The Cisco Ethernet management switch is connected to the servers and the InfiniBand switches.
Figure 6-1 Administrative Network in Oracle Big Data Appliance
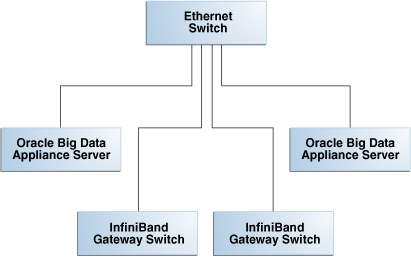
You require at least one static IP address for service processor (Oracle ILOM) access. For the list of default Oracle ILOM IP addresses assigned to Oracle Big Data Appliance components at the time of manufacturing, see "Factory Network Settings".
After you reconfigure these IP addresses using the Oracle Big Data Appliance Configuration Utility, you must use the reconfigured IP addresses to access Oracle ILOM.
You can typically access Oracle ILOM using the network over an Ethernet connection. You must know the Oracle ILOM Ethernet address. Before system configuration, the address is the factory IP address setting. After system configuration, you can use either the component name or the IP address listed in the Installation Template. You can use either the CLI or the browser interface to access Oracle ILOM. Alternatively, you can launch a remote KVM session.
Note:
You can use this connection method when Oracle ILOM IP addresses can be accessed over the network. Oracle recommends that you use this connection method. See Chapter 8This section discusses the following topics:
To connect to the Oracle ILOM command-line interface:
Open a secure shell (SSH) client, such as PuTTY.
In the Host Name (or IP address) field, enter the Oracle ILOM name or IP address of the component to connect to. For example, before configuration, you might enter the factory default IP address of 192.168.1.203 for a Sun Network QDR InfiniBand Gateway Switch. After configuration, you might enter the new IP address or a name such as bda1sw-ib2.
Ensure that SSH is chosen as the Connection Type.
Type the user name and the password, when prompted. The default user name is root, and the default password is welcome1.
The CLI command prompt (#) is displayed.
Enter help for a list of commands.
See Also:
Oracle ILOM Daily Management -- CLI Procedures Guide atTo connect to the Oracle ILOM web interface:
Open a web browser and navigate to the Oracle ILOM name or the IP address of an Oracle Big Data Appliance server or switch.
The login screen is displayed.
Enter the user name and the password. The administrative user name is ilom-admin, and the default password is welcome1.
Note: Use the passwd command to change the password.
Click Log In.
The web GUI is displayed, as shown in Figure 6-2.
See Also:
Oracle ILOM 3.0 Daily Management -- Web Procedures Guide atTo access the consoles for Oracle Big Data Appliance components that are connected to Oracle ILOM:
Ensure that pop-up blockers are disabled in your browser before you launch the remote console.
Enter the Oracle ILOM IP address in the address bar of a web browser.
Log in to Oracle ILOM using the administrative user name and password (ilom-admin and welcome1). After login, the Oracle ILOM home page is displayed.
Click the Remote Control tab, and click Launch Remote Console.
The remote console is displayed.
You servers: connecting to Oracle ILOM can connect to Oracle ILOM using a serial connection if you are unable to access it using the network due to any of the following problems:
Misconfiguration of the network
Misconfiguration of Oracle ILOM IP addresses
Misconfiguration of Cisco Ethernet switch ports
Sideband configuration issues
To connect to Oracle ILOM of a server using a serial connection:
Attach a serial cable from a terminal or a PC running terminal emulation software to the SER MGT port of an Oracle Big Data Appliance server. The cable should be 15 feet or shorter.
Verify that your terminal or laptop is operational.
Configure the terminal device or the terminal emulation software to use the following settings:
8N1: eight data bits, no parity, one stop bit
9600 baud (default, but can be set to any standard rate up to 115200)
Disable software flow control (XON/XOFF)
Disable hardware control
Verify that power is supplied to either PSU.
If power is supplied to either PSU, then Oracle ILOM is functional regardless of the power state of the servers.
Press Enter on the terminal device. A connection between the terminal device and Oracle ILOM is established.
The Oracle ILOM login prompt is displayed.
Log in to the CLI using the administrative user name and the password (ilom-admin and welcome1).
The Oracle ILOM default command prompt is displayed.
To connect to Oracle ILOM of a Sun Network QDR InfiniBand Gateway Switch using a serial connection:
Attach a USB-to-serial connector to the USB port of the switch.
Verify that your terminal or laptop is operational.
Configure the terminal device or the terminal emulation software to use the following settings:
8N1: eight data bits, no parity, one stop bit
115200 baud
Disable software flow control (XON/XOFF)
Disable hardware control
Press the Return or Enter key on the serial device several times to synchronize the connection.
You may see text similar to the following:
where nm2name is the host name of the management controller. The name might be the word hostname.
Even if you do not see the text, go to Step 5.
Type root for the login name followed by the root password of welcome1. The # prompt is displayed.
Note:
If you do not see this output or prompt, there is a problem with the serial configuration, the USB-to-serial connector, or the CLI.