11g Release 7 (11.1.7)
Part Number E20375-08
Home
Contents
Book
List
Contact
Us
|
Oracle® Fusion Applications
Financials Implementation Guide 11g Release 7 (11.1.7) Part Number E20375-08 |
Home |
Contents |
Book List |
Contact Us |
|
Previous |
Next |
This chapter contains the following:
Financial Reporting Center: How It Works
Setting Up Your Financial Reporting Center: Critical Choices
The Oracle Fusion Financial Reporting Center provides functionality for reporting on Oracle Fusion General Ledger balances. It provides secure, self-service access to reports that use real time account information.
You can design traditional financial report formats such as balance sheets, profit and loss statements, and cash flow reports. You can also design nontraditional formats for financial or analytic data that include text and graphics.
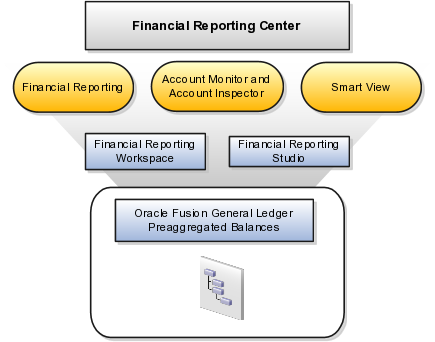
Financial Reporting Center is comprised of numerous components:
Financial Reporting: Financial users and analysts access live reports and books or published snapshot reports and books from previously scheduled batches in a variety of formats. Other functionality includes:
Refreshing report data using runtime points of view or parameters
Drill through capability from parents to other parents
Drill down to detail balances, journal lines, and subledger transactions.
Oracle Hyperion Smart View: Financial analysts view, import, manipulate, distribute, and share data from your Oracle Fusion General Ledger balances in Microsoft Excel.
Account Monitor and Account Inspector: Financial analysts monitor and track key account balances in real time at every level of your dimensions and hierarchies. These tools provide multidimensional account analysis and drill down capability.
Workspace: Reporting administrators create, open, save, and delete folders and store report objects, reports, and snapshot reports.
Oracle Hyperion Financial Reporting Studio: Report authors use an object-oriented graphical report layout with report objects, such as text boxes, grids, images, and charts, to design reports.
Oracle Fusion Financial Reporting Center is a powerful tool for accessing, designing, and presenting financial reports and analytic data. The critical choices required to configure and install the components in Financial Reporting Center consist of:
Configuring Financial Reporting Center
Installing and configuring Financial Reporting Studio, performed by your end users.
Installing Smart View, performed by your end user.
Configuring Workspace Database Connection, performed by your administrator.
You have access to the reports through the folder structure in the Financial Reporting Center and Workspace installed with Oracle Fusion Financial Applications. Your Oracle Fusion Business Intelligence (BI) administrator defines the folder structure in Workspace considering your company's security requirements for folders and reports, as well as report distribution requirements for financial reporting batches. Security can be set on folders and reports from Workspace. You are granted access to the folders and reports you want to view by your BI administrator.
Oracle Hyperion Financial Reporting Studio is client-based software. If you access Oracle Fusion Applications from Oracle Cloud, you connect to the Financial Reporting Studio through a Windows Remote Desktop Connection.
Otherwise, report authors download the installation files for Financial Reporting Studio from Workspace by clicking Navigator > Financial Reporting Center > Open Workspace for Financial Reporting. Once Workspace is launched, click Tools > Install > Financial Reporting Studio. After performing the prerequisites and completing the installation, launch the Financial Reporting Studio. Provide your user ID, password, and the Server URL. Derive the Server URL information by following the steps:
Open Navigator > Financial Reporting Center > Open Workspace for Financial Reporting.
Edit the Workspace URL and remove workspace/index.jsp.
Following are two examples of Server URLs:
If the Workspace URL is https://fusionsystemtest-p-external-bi.us.oracle.com/workspace/index.jsp, the Server URL is https://fusionsystemtest-p-external-bi.us.oracle.com.
If the Workspace URL is https://fusionsystemtest-p-external-bi.us.oracle.com:10622/workspace/index.jsp, the Server URL is https://fusionsystemtest-p-external-bi.us.oracle.com:10622.
Copy the modified URL to the Server URL field.
Note
For end users installing the Oracle Fusion Financials Reporting Studio, the installer launches a separate console window that continues to run for a brief time after the installation completes the setup tasks. The process is normal, expected, and applies to Oracle Hyperion Reporting Studio installations in both the Oracle Fusion Applications and Enterprise Performance Manager modes.
Note
You must save a new report before attempting to preview it with Web Preview.
Prerequisites needed for installing the Financial Reporting Studio are:
Financial Reporting Studio Client Certifications that are found at: http://www.oracle.com/technetwork/middleware/bi-foundation/hyperion-supported-platforms-085957.html
Microsoft Office installed on your end-users computers.
Note
For more information, see:
Oracle Enterprise Performance Management System Installation and Configuration Guide
Oracle Hyperion Enterprise Performance Management System EPM System Standard Deployment Guide
Smart View is an Excel add-in that must be loaded to each client. To download the installation files from Workspace click the Navigator > Financial Reporting Center > Open Workspace for Financial Reporting. Once the Workspace is launched, click on Tools > Install > Smart View. Alternatively, download Smart View from http://www.oracle.com/technetwork/middleware/epm/downloads/smart-view-1112x-1594693.html.
Note
Since Smart View is an add-in to Microsoft Office products, you can install Smart View only on a Windows operating system.
Once Smart View is installed, it must be configured to connect to Oracle Fusion Applications. This is done using the Smart View Shared Connections URL. You can derive the Shared Connections URL by following the steps below:
Open Workspace for Financial Reporting from the Financial Reporting Center task panel.
Edit the Workspace URL, for example, if the Workspace URL is https://fusionsystemtest-p-external-bi.us.oracle.com/workspace/index.jsp. Remove index.jsp and add SmartViewProviders at the end of the URL.
Note
This is another example for a Cloud based environment: If the Workspace URL is https://efops-rel5st4-cdrm-external-bi.us.oracle.com:10622/workspace/index.jsp, the Shared Connections URL is https://efops-rel5st4-cdrm-external-bi.us.oracle.com:10622/workspace/SmartViewProviders.
Copy the URL.
Launch Excel.
Navigate to the Smart View menu > Options > Advanced.
Paste the URL in the Shared Connections URL field.
Click on the OK button.
For more information on configuring Smart View client for users, see Oracle Hyperion Smart View for Office User's Guide for Oracle Hyperion Smart View.
To connect Oracle Fusion General Ledger Balances cubes in Smart View:
Open Smart View from your Start menu > Programs > Microsoft Office > Microsoft Excel 2007.
Go to the Smart View menu > Open, in the Start on the ribbon > click on Smart View Panel that appears in the drop down box under the ribbon. This launches a task pane.
Click on the Shared Connections button on the task pane.
Sign in with your user name and password.
Click on the Select Server to proceed drop down.
Note
If the Essbase Server is not there, then it has to be added. Use the following steps:
Click on the Add Essbase Server link on the bottom of the spreadsheet.
Specify the Essbase Server login and password.
Expand the Essbase sever and locate the cube under it.
Select Oracle Essbase from the list of shared connections.
Click the Expand to expand the list of cubes.
Expand your cube (name of your chart of accounts).
Click on db. A list of functions appears on the bottom of the panel.
Click the Ad hoc analysis.
Note
You need to perform these steps only once for a new server and database.
To set how the name and alias of the Essbase database appears:
Click on the Options on the ribbon > select the Member Options > select Member Name Display.
Set one of these three options:
Distinct Member Name: Only shows the full Essbase distinct path.
Member Name and Alias: Shows both the member name and the alias.
Member Name Only: Shows only the member name.
Note
The Smart Slice feature is not supported in Oracle Fusion General Ledger. For all other documentation, refer to the Oracle Hyperion Smart View for Office User's Guide for Oracle Hyperion Smart View.
Administrators need to create database connections from Workspace so users can access the cubes from Workspace and Financial Reporting Studio.
Note
Ledger setup has to be completed before the database connection can be created. Oracle Fusion General Ledger balances cubes are created as part of ledger setup. There is a separate cube for each combination of chart of accounts and accounting calendar. A database connection is needed for each cube.
Steps to define a database connection are:
Start at the Navigator by selecting Financial Reporting Center.
From the Financial Reporting Center task panel select Open Workspace for Financial Reporting.
From within Workspace select the Navigator menu > BI Catalog.
Select Tools menu > Database Connection Manager.
Select New button.
Enter a user friendly name for the Database Connection Name.
Enter Essbase as the Type, your server, user name, and password.
Select Application (cube) and Database from the list of values. Expand the Application name to see the related Database, for example, db.
Click the OK button twice to save your selections.
Click Close button in the Database Connection Manager window to save your connection.
For more information on configuring Essbase database connections in Workspace see: Oracle Essbase Database Administrator's Guide for Oracle Essbase.
Note
The database connection is available in both Workspace and Financial Reporting Studio. Optionally, it can be setup in Financial Reporting Studio when putting grids on a report. This should only be done by an administrator.
Within Oracle Fusion Transactional Business Intelligence (BI), Accounting Segment Dimensions such as Balancing segment or Cost Center segment are based on the Chart of Accounts configuration. These segments can be configured to be tree-enabled, which means that hierarchies are defined upon the segment values for rollup purposes. In such scenarios, you must filter by a specific hierarchy when performing ad-hoc queries against tree-based accounting segments. Incorrect results may occur if tree filters are not applied. To apply tree filters, create a filter condition on Tree Filter attributes in Accounting Segment Dimensions.