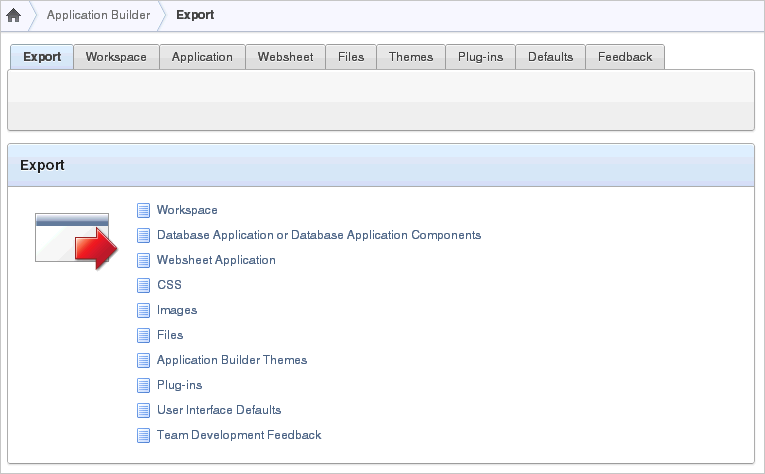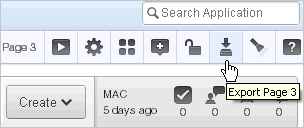Exporting an Application and Related Files
You export application definitions and all associated files using the Export, Workspace, Application, Websheet, Files, Themes, Plug-ins, Defaults, and Feedback tabs located at the top of the Export page.
It is not necessary to export an entire workspace unless you want to migrate workspace users or replicate shared component subscriptions in the target instance.
Once you export an application and any related files, you must import them into the target Oracle Application Express instance and then install them. As a general rule, always import the application first and then the related files. See "How to Move an Application to Another Instance".
You can simplify the steps needed to deploy an application by creating a custom packaged application. See "How to Create a Custom Packaged Application".
Topics:
Where Images, CSS, and Script Files Are Stored
In order to run, Oracle Application Express must have access to either Oracle HTTP Server and mod_plsql or the embedded PL/SQL gateway. Where images, CSS, and script files are stored depends upon the HTTP server you choose.
Topics:
Finding Images, CSS, and Script Files When Using Oracle HTTP Server or Oracle Application Express Listener
In an Oracle HTTP Server, Oracle Application Server, or Oracle Application Express Listener configuration, images are stored on the file system in the location referenced by the alias /i/. To locate the images directory on the file system, review the following files and search for the text alias /i/:
-
Oracle HTTP Server distributed with Oracle Database 11g—see the
dads.conffile. -
Oracle Application Server 10g—see the
marvel.conffile.
Specific examples for locating the text alias /i/ can be found in Oracle Application Express Installation Guide
Finding Images, CSS, and Script Files When Using the Embedded PL/SQL Gateway
When running Oracle Application Express with the embedded PL/SQL gateway, images are stored directly in the database within the Oracle XML DB repository. You can access images by using the WebDAV feature of Oracle XML DB or by using FTP. To learn more, see "Using Protocols to Access the Repository" in Oracle XML DB Developer's Guide.
Exporting an Application
When you export an application, Oracle Application Express generates a text file containing PL/SQL API calls.
To export an application:
-
Navigate to the Export page:
-
On the Workspace home page, click the Application Builder icon.
-
On the Application Builder home page, click Export on the Tasks list.
-
-
On the Export page, click the Application tab.
-
Under Choose Application, select the application to export.
-
Under Export Application, specify the following:
-
File Format - Select how rows in the export file are formatted:
-
Choose UNIX to have the resulting file contain rows delimited by line feeds.
-
Choose DOS to have the resulting file contain rows delimited by carriage returns and line feeds.
-
-
Owner Override - Optionally select another owner. By default, the application is owned by the owner identified in the application attribute owner.
-
Build Status Override - Select one of the following:
-
Run Application Only - Developers can only run an application
-
Run and Build Application - Developers can both run and edit an application
Selecting Run Application Only is an effective way to protect an application from modifications from other developers.
If you select Run Application Only, you cannot set the argument
p_tracetoYes. See "Using Build Options to Control Configuration". Also, the only way to change this setting after you import the application, is to log in to Oracle Application Express Administration Services. See "Changing Application Build Status Set During Deployment" in Oracle Application Express Administration Guide. -
-
Debugging - Select one of the following:
-
Yes exports the application with debugging enabled.
-
No exports the application with debugging disabled.
-
-
As of - Enables you to go back in time and export a previous version of your application. For example, you can use this option to export a version of your application that contain an object that is currently deleted. Specify the number of minutes in the field provided.
This utility uses the
DBMS_FLASHBACKpackage. Because the timestamp to System Change Number (SCN) mapping is refreshed approximately every five minutes, you may have to wait that amount of time to locate the version for which you are looking. The time undo information is retained and influenced by the startup parameterUNDO_RETENTION(the default is three hours). However, this only influences the size of the undo tablespace. While two databases can have the sameUNDO_RETENTIONparameter, you are able to go back further in time on a database with fewer transactions because it is not filling the undo tablespace, forcing older data to be archived.
-
-
Under Export Preferences, select Yes or No to include or exclude the following:
-
Export Supporting Object Definitions. See "How to Create a Custom Packaged Application".
-
Export Public Interactive Reports. See "Saving an Interactive Report".
-
Export Private Interactive Reports. See "Saving an Interactive Report".
-
Export Interactive Report Subscriptions. See "Saving an Interactive Report".
-
Export Developer Comments. See "Adding Developer Comments".
-
Export Translations
To learn more about a specific attribute, click the item label. When help is available, the cursor changes to an arrow and question mark when you pass the cursor over an item. See "About Field-Level Help".
-
-
Click Export Application.
In addition to exporting the actual application file, you may also need to export other related files such as cascading style sheets, images, and script files.
Exporting Application Components
You can export shared components or components of a page on the Component Export page. You can use this wizard to:
-
Export shared components or page components to another application or workspace
-
Back up a component before editing it
-
Create an export to function as a patch to another Oracle Application Express instance
"Exporting an Application", "Exporting a Page in an Application", "Importing an Application, Page or Component Export", and "Exporting Build Options or Build Option Status"
To export shared components or page components:
-
Navigate to the Component Export page:
-
On the Workspace home page, click the Application Builder icon.
-
Select an application.
-
Click Shared Components.
-
From the Tasks list, click Export Application Components.
The Component Export page appears.
-
-
Click the following tabs and select the components to export:
-
Components displays shared application components and entire pages. Use the navigation bar at the top of the page to search for components. See "Working with Shared Components" and "Exporting Build Options or Build Option Status".
-
Components by Page lists components of the selected page. Navigate to a specific page by making a selection from the Page. Click Check All to select all components.
-
Build Option Status displays available build options. Use this page to turn build options on and off. See "Exporting Build Options or Build Option Status".
-
-
Click Add to Export.
-
Click Next.
-
On Components to Export:
-
From File Format, select how rows in the export file are formatted:
-
Choose UNIX to have the resulting file contain rows delimited by line feeds.
-
Choose DOS to have the resulting file contain rows delimited by carriage returns and line feeds.
-
-
Use the As of field to export a page as it was previously defined. Specify the number of minutes in the field provided.
This utility uses the
DBMS_FLASHBACKpackage. Because the timestamp to System Change Number (SCN) mapping is refreshed approximately every five minutes, you may have to wait that amount of time to locate the version for which you are looking. The time undo information is retained and influenced by the startup parameterUNDO_RETENTION(the default is three hours). However, this only influences the size of the undo tablespace. While two databases may have the sameUNDO_RETENTIONparameter, you are able to go back further in time on a database with fewer transactions because it is not filling the undo tablespace, forcing older data to be archived. -
Click Export Components.
-
Exporting a Workspace
You can make an application available to other users by exporting a workspace. When you export a workspace, Oracle Application Express creates an ASCII text SQL script of users, any defined user groups and Team Development data.
To export a workspace:
-
Navigate to the Export page:
-
On the Workspace home page, click the Application Builder icon.
-
On the Application Builder home page, click Export on the Tasks list.
-
-
On the Export page, click the Workspace tab.
-
Under Export Workspace:
-
Include Team Development - Select Yes to include Team Development data such as Features, Milestones, To Do, Bugs, Feedback, Links and News. Otherwise, select No.
-
File Format - Select how rows in the export file are formatted:
-
Choose UNIX to have the resulting file contain rows delimited by line feeds.
-
Choose DOS to have the resulting file contain rows delimited by carriage returns and line feeds.
-
-
-
Click Export Workspace.
"Managing Application Express Users" in Oracle Application Express Administration Guide
Exporting a Page in an Application
You can also export a specific page within an application by clicking the Export page icon on the Page Definition. When exporting a page, remember that exported pages can only be imported successfully if they have the same application ID and workspace ID.
"Exporting Application Components", "Exporting an Application", and "Importing an Application, Page or Component Export"
To export a page in an application:
-
Navigate to the appropriate Page Definition. See "Accessing the Page Definition".
-
On the Page Definition, click the Export Page icon in the upper right corner.
The Export Page Wizard appears.
-
From Page, select the page to export.
-
From File Format, select how rows in the export file are formatted:
-
Choose UNIX to have the resulting file contain rows delimited by line feeds.
-
Choose DOS to have the resulting file contain rows delimited by carriage returns and line feeds.
-
-
Use the As of field to export a page as it was previously defined. Specify the number of minutes in the field provided.
This utility uses the
DBMS_FLASHBACKpackage. Because the timestamp to System Change Number (SCN) mapping is refreshed approximately every five minutes, you may have to wait that amount of time to locate the version for which you are looking. The time undo information is retained and influenced by the startup parameterUNDO_RETENTION(the default is three hours). However, this only influences the size of the undo tablespace. While two databases may have the sameUNDO_RETENTIONparameter, you are able to go back further in time on a database with fewer transactions because it is not filling the undo tablespace, forcing older data to be archived. -
Click Export Page.
Exporting a Websheet
Use the Export Websheet utility to make a Websheet application available to other users.
To export a Websheet application:
-
Navigate to the Export page:
-
On the Workspace home page, click the Application Builder icon.
-
On the Application Builder home page, click Export.
-
-
On the Export page, click the Websheet tab.
-
For Websheet Application, select the Websheet to export and click Set Application.
-
Follow on screen instructions.
Exporting Cascading Style Sheets
Use the Export Cascading Style Sheets utility to export uploaded cascading style sheets. Note that you can use this utility to export only uploaded cascading style sheets.
To export related cascading style sheets:
-
Navigate to the Export page:
-
On the Workspace home page, click the Application Builder icon.
-
On the Application Builder home page, click Export on the Tasks list.
-
-
On the Export page, click CSS.
-
On the Export Cascading Style Sheets page:
-
Stylesheets - Select the cascading style sheets to export.
-
File Format - Select how rows in the export file are formatted:
-
Choose UNIX to have the resulting file contain rows delimited by line feeds.
-
Choose DOS to have the resulting file contain rows delimited by carriage returns and line feeds.
-
-
Click Export Style Sheets.
-
Exporting Images
Use the Export Images utility to export uploaded images. When you export images using this utility, the images are converted to a text document. Note that you can use this utility to export only uploaded images.
To export upload images:
-
Navigate to the Export page:
-
On the Workspace home page, click the Application Builder icon.
-
On the Application Builder home page, click Export on the Tasks list.
-
-
On the Export page, click Images.
-
On the Export Images page:
-
Export Images in Application - Select an application from which to export images.
Be aware that selecting Workspace Images only exports those images in your repository that are not associated with a specific application. If all of your images are associated with specific applications, then the workspace image export file will be empty.
-
File Format - Select how rows in the export file are formatted:
-
Choose UNIX to have the resulting file contain rows delimited by line feeds.
-
Choose DOS to have the resulting file contain rows delimited by carriage returns and line feeds.
-
-
-
Click Export Images.
"Importing Images", "Managing Images", and "Using the Images Finder"
Exporting Static Files
Use the Export Static Files utility to export static files you have imported. Note that you can use this utility to export only uploaded static files.
To export related static files:
-
Navigate to the Export page:
-
On the Workspace home page, click the Application Builder icon.
-
On the Application Builder home page, click Export from the Tasks list.
-
-
On the Export page, click Files.
-
On Export Static Files page:
-
Static Files - Select the files to export.
-
File Format - Select how rows in the export file are formatted:
-
Choose UNIX to have the resulting file contain rows delimited by line feeds.
-
Choose DOS to have the resulting file contain rows delimited by carriage returns and line feeds.
-
-
Click Export File(s).
-
About Importing into Another Oracle Application Express Instance
You cannot use the web interface described in this section to import exported static files into another Oracle Application Express instance. To import exported static files into another Oracle Application Express instance, use SQL*Plus while connected to the database. Note that you must export from and to a workspace having the same name and workspace ID.
Exporting Themes
Use the Export Theme utility to export themes from one Oracle Application Express development instance to a file.
"Importing Themes" and "Managing Themes"
Exporting a Theme from the Export Page
To export an application theme from the Export page:
-
Navigate to the Export page:
-
On the Workspace home page, click the Application Builder icon.
-
On the Application Builder home page, click Export on the Tasks list.
-
-
Click the Themes tab at the top of the page.
-
On the Themes page:
-
Application - Select an application.
-
Export Theme - Select the theme to export.
-
File Format - Select how rows in the export file are formatted:
-
Choose UNIX to have the resulting file contain rows delimited by line feeds.
-
Choose DOS to have the resulting file contain rows delimited by carriage returns and line feeds.
-
-
Click Export Theme.
-
Exporting a Theme from the Themes Page
To export an application theme from the Themes page:
-
On the Workspace home page, click the Application Builder icon.
-
Select an application.
-
On the Application home page, click Shared Components.
-
Under User Interface, select Themes.
The Themes page appears.
-
On the Tasks list, click Export Theme.
-
On the Themes page:
-
Application - Select an application.
-
Export Theme - Select the theme to export.
-
File Format - Select how rows in the export file are formatted:
-
Choose UNIX to have the resulting file contain rows delimited by line feeds.
-
Choose DOS to have the resulting file contain rows delimited by carriage returns and line feeds.
-
-
Click Export Theme.
-
Exporting Plug-ins
Use the Export Plug-in utility to export plug-ins from one Oracle Application Express development instance to a file.
To export a Plug-in from the Export page:
-
Navigate to the Export page:
-
On the Workspace home page, click the Application Builder icon.
-
On the Application Builder home page, click Export on the Tasks list.
-
-
Click Plug-ins.
-
On the Plug-ins page:
-
Application - Select an application
-
Plug-in - Select the plug-in to export.
-
File Format - Select how rows in the export file are formatted:
-
Choose UNIX to have the resulting file contain rows delimited by line feeds.
-
Choose DOS to have the resulting file contain rows delimited by carriage returns and line feeds.
-
-
Click Export Plug-in.
-
Exporting User Interface Defaults
Exporting User Interface Defaults is useful when you plan to develop on a target system. User Interface Defaults are divided into two categories, the Table Dictionary, and the Attribute Dictionary.
-
The Table Dictionary consists is specific to tables and columns within a selected schema. These defaults are used over those defined in the Attribute Dictionary.
-
The Attribute Dictionary contains a set of attributes about a column that is used in creating forms and reports. The definitions are matched by column name and a particular definition can be shared among several columns by using synonyms.
When you export User Interface Defaults, all User Interface Defaults for the selected dictionary and schema are exported to a single SQL Command script. When prompted, save this file to your hard drive. The file contains an API call to create table hints by making calls to the application PL/SQL API. You can use this file to import User Interface Defaults to another database and Oracle Application Express instance.
"Importing User Interface Defaults" and "Managing User Interface Defaults" in Oracle Application Express SQL Workshop Guide.
Exporting User Interface Defaults from the Export Page
To export User Interface Defaults from the Export page:
-
Navigate to the Export page:
-
On the Workspace home page, click the Application Builder icon.
-
On the Application Builder home page, click Export on the Tasks list.
-
-
On the Export page, click User Interface Defaults.
-
On the Export User Interface Defaults - Table Dictionary page:
-
Schema - Select the schema that owns the table associated with the User Interface Defaults.
-
File Format - Select how rows in the export file are formatted:
-
Choose UNIX to have the resulting file contain rows delimited by line feeds.
-
Choose DOS to have the resulting file contain rows delimited by carriage returns and line feeds.
-
-
Click Export.
-
-
To export Attribute Dictionary, click Attribute Dictionary tab.
-
Click Export.
Exporting User Interface Defaults from the User Interface Defaults Page
To export User Interface Defaults from the User Interface Defaults page:
-
On the Workspace home page, click the SQL Workshop icon.
-
Click Utilities.
-
Click User Interface Defaults.
The User Interface Defaults page appears.
-
Select the dictionary you want to export:
-
Manage Table Dictionary - Select this button to export specific tables and columns within a selected schema.
-
Manage Attribute Dictionary - Select this button to export a set of column attributes used to create forms and reports.
-
-
Under Tasks, click Export.
-
On the Table Dictionary page, select the file format:
-
Choose UNIX to have the resulting file contain rows delimited by line feeds.
-
Choose DOS to have the resulting file contain rows delimited by carriage returns and line feeds.
-
-
Click Export.
Exporting Feedback
Use the Export Feedback utility to synchronize feedback from a production or test system to the development system. The development system is identified by using the workspace setting Feedback Synchronization Source Identifier which is set on the Edit Workspace Information page. If exporting from a development system, the export process has an additional attribute called Deployment System where you specify to which deployment system, production or test, you want to synchronize the updated feedback to.
To export Feedback:
-
Navigate to the Export page:
-
On the Workspace home page, click the Application Builder icon.
-
On the Application Builder home page, click Export on the Tasks list.
-
-
On the Export page, click the Feedback tab.
-
For Export Feedback:
-
Deployment System - Select the name of the deployment systems for which you want to export the feedback entries.
-
Changes Since - select the date of the oldest feedback to export. All feedback from this selected date until the current date is exported.
-
File Format - select the format of the export file.
-
-
Click Export.
-
Follow on screen instructions.
Exporting Script Files
You can transfer selected scripts from your current Script Repository to a Script Repository in a different Workspace by using the Export and Import tasks.
To export script files:
-
On the Workspace home page, click the SQL Workshop icon.
-
Click SQL Scripts.
-
On the Tasks list, click Export.
-
Select the appropriate script files and click Add to Export.
-
Review the file name and click Export All.
Select the Remove check box to remove the script.
"Using SQL Scripts" in Oracle Application Express SQL Workshop Guide