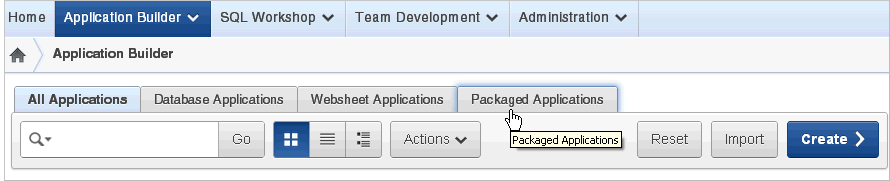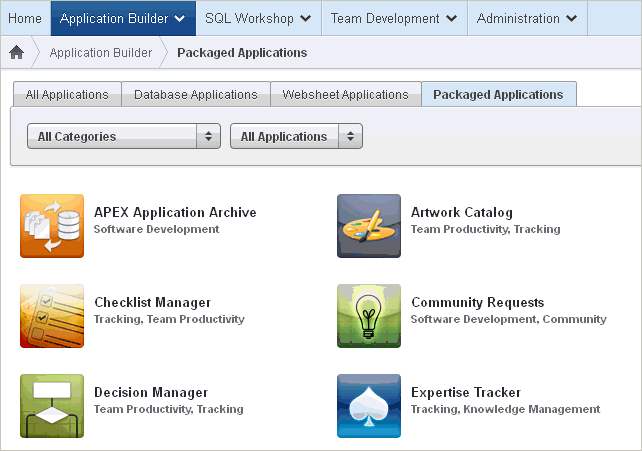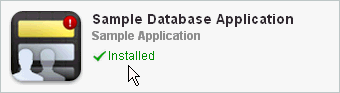Managing Packaged Applications
This section describes how to view, install, run, and remove packaged applications.
Topics:
Accessing the Packaged Applications Page
To access the Packaged Applications page:
-
Log in to Oracle Application Express.
The Workspace home page appears.
-
Click the Application Builder icon.
The Application Builder home page appears.
-
Select the Packaged Applications tab.
The Packaged Applications page appears.
Note that the application category (for example, Software Development or Sample Websheet) displays beneath the application title. You can identify installed applications by the green Installed tag that displays beneath the product category.
-
Use the following lists at the top of the page to filter the display:
-
Category - Sort by application category. Options include: Community, IT Management, Knowledge Management, Marketing, Project Management, Sample, Software Development, Team Productivity, Tracking, and so on.
-
Type - Sort by application type. Options include: All Applications, Only Installed, Not Installed, Database Applications, or Websheets
-
-
To view information about a packaged application, or install or remove a previously installed packaged application, click the application image.
Installing a Packaged Application
To install a packaged application:
-
Go to the Packaged Applications page. See "Accessing the Packaged Applications Page".
The Packaged Applications page appears.
-
Locate the application to be installed.
-
Click the application image.
A summary page appears.
-
Click Install Application.
-
Select an Authentication scheme and click Next.
-
Click Install Application again.
A success message appears.
-
To run the application, click the Run Application icon.
-
Enter the appropriate login credentials:
-
Username - Enter your workspace username.
-
Password - Enter your workspace password.
-
Click Login.
-
Running an Installed Packaged Application
To run an installed packaged application:
-
Go to the Packaged Applications page. See "Accessing the Packaged Applications Page".
The Packaged Applications page appears.
-
Locate the application.
-
Click the application image.
-
Click Run.
-
Enter the appropriate login credentials:
-
Username - Enter your workspace username.
-
Password - Enter your workspace password.
-
Click Login.
-
Removing an Installed Packaged Application
To run an installed packaged application:
-
Go to the Packaged Applications page. See "Accessing the Packaged Applications Page".
The Packaged Applications page appears.
-
Locate the application to be removed.
-
Click the application image.
-
Click Remove.
-
When prompted, click Remove Application.
Unlocking an Installed Productivity Application
The main difference between a sample and productivity packaged application is the level of support. Once a productivity application is installed you must unlock it before you can edit it. By default, sample applications are fully editable.
Unlocking a productivity application makes it ineligible for future upgrades or support by Oracle Support.
To unlock an installed productivity packaged application:
-
Go to the Packaged Applications page. See "Accessing the Packaged Applications Page".
The Packaged Applications page appears.
-
Locate the application to be unlocked.
-
Click the application image.
-
Click Manage.
-
Click Unlock Application and click Next.
-
When prompted, click Unlock Application.
Exporting an Installed Packaged Application
If you wish to export a locked productivity application into a different instance then you need to generate scripts from the Packaged Applications tab. For example, in a runtime-only environment you would need to create scripts to install the productivity application.
To export an installed packaged application:
-
Go to the Packaged Applications page. See "Accessing the Packaged Applications Page".
The Packaged Applications page appears.
-
Locate and select the application to be exported.
-
Click Manage.
-
Select Export Application and click Next.
-
On the Export Packaged Application page, click the download links:
-
Export Application Download
-
Export Supporting Objects Download
Each link downloads a SQL script.
-
-
Run the downloaded scripts to import the application and supporting objects in a new workspace.
You can run the downloaded scripts from SQL*Plus, SQL Developer, or using Oracle Application Express SQL Scripts. To learn more, see "Using SQL Scripts" in Oracle Application Express SQL Workshop Guide.
Changing Authentication for an Installed Packaged Application
To change the authentication for an installed packaged application:
-
Go to the Packaged Applications page. See "Accessing the Packaged Applications Page".
The Packaged Applications page appears.
-
Locate and select the installed application.
-
Click Manage.
-
Select Change Authentication and click Next.
The Authentication Scheme page appears.
-
Under Name:
-
Name - Enter the name used to reference the authentication scheme by other application developers.
-
Scheme Type - Select a new authentication scheme.
-
-
Fill in the appropriate fields.
-
To learn more about a specific field, see item Help.
When help is available, the cursor changes to a question mark. See "About Field-Level Help".
Updating a Packaged Application
You can update a packaged application if it has the message Update Available message adjacent to its name.
To update a packaged application:
-
Go to the Packaged Applications page. See "Accessing the Packaged Applications Page".
The Packaged Applications page appears.
-
Locate and click the application to be updated.
-
Click Update.
The Update Application Wizard appears.
-
Click Update Application.
Once updated, the Packaged Application Updated page appears.