| ナビゲーションリンクをスキップ | |
| 印刷ビューの終了 | |

|
Sun Blade X3-2B (旧 Sun Blade X6270 M3) 設置ガイド |
次の手順では、サーバーモジュールにインストール済みの Oracle VM Server だけを構成する方法を示します。Oracle VM には、Oracle VM Manager などほかのコンポーネントもありますが、これらは仮想マシン環境をサポートするためにインストールされているかすでに稼働していなければなりません。
始める前に
ソフトウェアを構成するために必要な組織およびネットワーク環境情報を収集します。「Oracle VM Server 構成ワークシート」を参照してください。
「サーバーモジュール SP Oracle ILOM へのログイン 」を参照してください。
サーバーがブートし、「GRUB」メニューが表示されます。
Oracle ILOM コンソール Web インタフェースに接続する方法の詳細は、「リモートコンソールを使用してサーバーモジュールに接続する」を参照してください。
-> start /HOST/console
次のプロンプトが表示されたら、「y」と入力して確定します:
Are you sure you want to start /HOST/console (y/n)? y Serial console started.
サーバーがブートし、「GRUB」メニューが表示されます。
Oracle ILOM コンソール CLI に接続する方法の詳細は、「サーバーモジュールシリアルコンソールに接続する (CLI)」を参照してください。
注 - 5 秒以内に何かキーを押さないと、デフォルトの選択 (シリアルポート) が使用されます。上下の矢印キーを押すと、このメニューで一時停止します。
-> start /System
次のプロンプトが表示されたら、「y」と入力して確定します:
Are you sure you want to start /SYS (y/n)? y Starting /System
-> reset /System
次のプロンプトが表示されたら、「y」と入力して確定します:
Are you sure you want to reset /System (y/n)? y Performing hard reset on /System
サーバーモジュールがホストのブートプロセスを開始します。サーバーがブートし、「GRUB」メニューが表示されます。
注 - 5 秒以内に何かキーを押さないと、「GRUB」メニューが画面から消え、表示はデフォルトでシリアルポートに送信されます。「GRUB」メニューで一時停止するには、Enter 以外の任意のキーを押します。次に、使用するオプションを選択し、Enter キーを押して続行します。
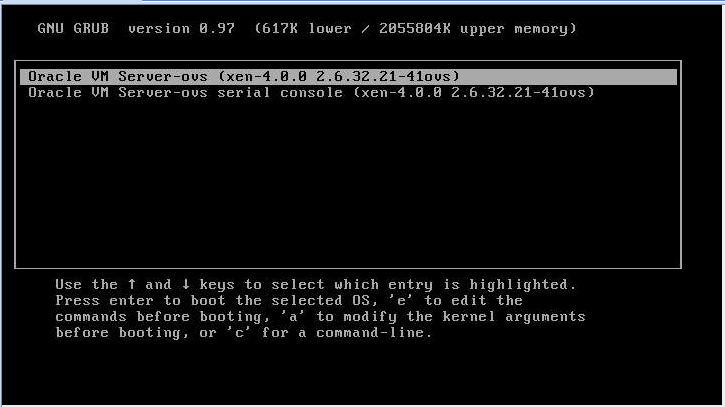
出力をビデオポートに表示するには、次に示すリストの最初のオプションを選択し、Enter キーを押します:
Oracle VM Server - ovs (xen-4.0.0 2.6.32.32-41ovs)
出力をシリアルポートに表示するには、リストの 2 番目のオプションを選択し、Enter キーを押します:
Oracle VM Server - ovs serial console (xen-4.0.0 2.6.32.21-41ovs)
注 - 表示をビデオポートに出力することを選択した場合、VGA ディスプレイと入力デバイス (USB キーボードおよびマウス) を、サーバーモジュールの UCP ポートに接続されたマルチポート (ドングル) ケーブルに接続する必要があります。デバイスをサーバーに接続する方法の詳細は、「Oracle ILOM への接続」を参照してください。
「Oracle VM ソフトウェアのアップグレード」を参照してください。
Oracle VM Server ソフトウェアの取得。次に移動します:
Oracle VM テンプレートの取得。次に移動します:
http://www.oracle.com/technetwork/server-storage/vm/templates-101937.html