| ナビゲーションリンクをスキップ | |
| 印刷ビューの終了 | |

|
Sun Blade X3-2B (旧 Sun Blade X6270 M3) Windows オペレーティングシステムインストールガイド |
リモート OS インストールは、Oracle ILOM リモートコンソールアプリケーションおよびリダイレクトされた CD/DVD ドライブまたは CD ISO イメージを使用して実行されます。リモートインストールとして推奨される手順は、Oracle System Assistant の補助付き OS インストールタスクを使用する手順です。この手順を使用して、リモートの Oracle System Assistant の補助付きインストールまたはリモートの手動 (補助なし) インストールをセットアップします。
注 - CD-ROM または CD-ROM イメージのオプションを使用して OS をインストールすると、CD-ROM のコンテンツにネットワーク経由でアクセスするため、インストールにかかる時間が大幅に長くなります。インストールの所要時間は、ネットワークの接続状態とトラフィックによって異なります。また、このインストール方法では、一時的なネットワークエラーにより問題が生じるリスクが高くなります。
始める前に
次の要件が満たされている必要があります:
『Sun Blade X3-2B (旧 Sun Blade X6270 M3) 設置ガイド』で説明した手順に従って、サーバーのインストールを完了させておく必要があります。
Oracle ILOM リモートコントロールシステムが、Solaris、Linux、または Windows 上で実行されている必要があります。
Sun サーバーの Ethernet 管理ポートにアクセスできるネットワークに Oracle ILOM リモートコントロールシステムが接続されている必要があります。
Java Runtime Environment (JRE) 1.5 をインストールする必要があります。
Oracle ILOM リモートコンソールシステムが Solaris を実行している場合は、Oracle ILOM リモートコンソールが CD/DVD-ROM ドライブにアクセスできるように、ボリューム管理を無効にする必要があります。
Oracle ILOM リモートコンソールシステムが Windows を実行している場合は、Internet Explorer セキュリティー強化を無効にします。
サーバーサービスプロセッサ (SP) が、使用しているサーバーの Oracle ILOM ドキュメントの手順に従ってセットアップ済みです。
Oracle ILOM にアクセスするための SP IP アドレスが必要です。
サーバーに含まれる更新が確実に最新のものになるようにするために、サーバー Web アクセスが必要です。
注 - この手順に示されているスクリーンショットの一部は、表示される画面とは異なる場合があります。

「Security Alert」ダイアログボックスが表示されます。
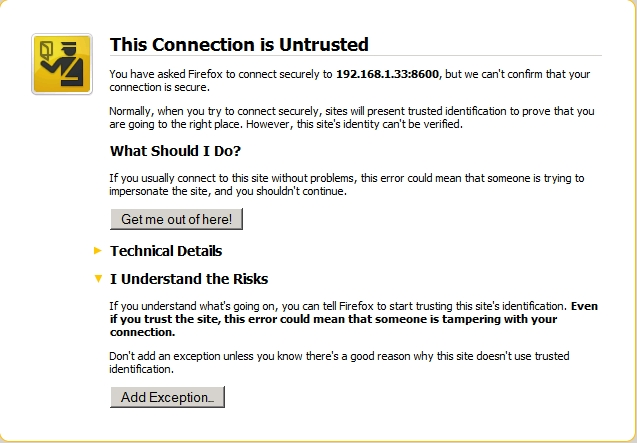
Oracle ILOM ログイン画面が表示されます。

デフォルトのユーザー名は root、パスワードは changeme です。
Oracle ILOM の「System Summary」画面が表示されます。
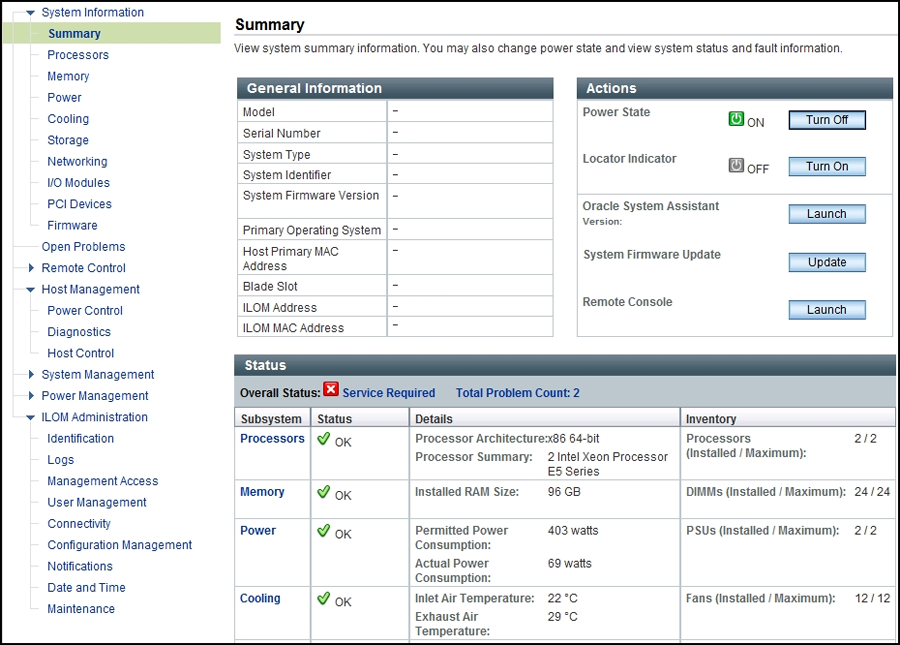
jnlpgenerator.jnlp ファイルのダイアログボックスが表示されます。

「Oracle ILOM Remote Console」画面が表示されます。
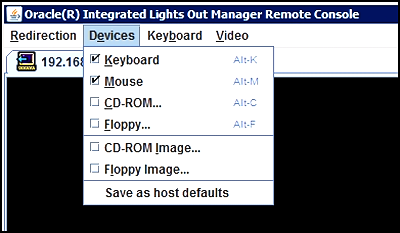
CD-ROM リモート。Oracle ILOM リモートコントロールシステムに接続された CD/DVD-ROM ドライブからオペレーティングシステムソフトウェア CD/DVD のコンテンツにサーバーをリダイレクトする場合は、「CD-ROM」を選択します。
CD-ROM イメージ。Oracle ILOM リモートコンソールシステム上にあるオペレーティングシステムソフトウェアの .iso イメージファイルにサーバーをリダイレクトする場合は、「CD-ROM Image」を選択します。
次の手順