| Oracle® Fusion Middleware Oracle Access Management管理者ガイド 11gリリース2 (11.1.2) B69533-02 |
|
 前へ |
 次へ |
この章では、Oracle Access Managementコンソールのログインとナビゲーションに必要な最初の手順について説明します。この章の内容は次のとおりです。
このマニュアルのすべてのタスクは、Oracle Access Management 11.1.2がOracle Fusion Middleware Oracle Identity and Access Managementインストレーション・ガイドの説明に従ってデプロイされていることが前提です。
本書のタスクを開始する前に、この章の情報を確認してください。
「デプロイメントでのサーバーの起動と停止」について学習します。
「Oracle Access Managementコンソールおよびコントロールの概要」で説明されているように、Oracle Access Managementコンソールについて理解してください。
基本ユーザーのアイデンティティ・ストアに定義された管理LDAPグループを検証してください。
Oracle Access Management管理者は、WebLogic Administration Serverの動作時にのみ、WebLogic Administration Server (AdminServer)へデプロイされたOracle Access Managementコンソールにアクセスできます。Oracle Access ManagementコンソールがWebgateで保護されている場合は、OAMサーバーが実行中であることが必要です。また、ノード・マネージャが実行中でなければなりません。
詳細は、次を参照してください。
WebLogic管理サーバー(AdminServer)またはOAMサーバーをホストするWebLogic管理対象サーバーを起動または停止するには、あらかじめノード・マネージャが実行されている必要があります。
Oracle Identity Managerをインストールして構成した後で、それをWebLogic管理コンソール (AdminServer) またはOracle Enterprise Manager Fusion Middleware Controlで使用するには、ノード・マネージャを構成する必要があります。この構成は、Oracle Fusion Middleware Oracle Identity Manager管理者ガイドのノード・マネージャの構成に関する項の説明に従って、1回だけ実行します。
次の起動スクリプトを使用してノード・マネージャを実行します(Oracle WebLogic Administration Serverではこの処理を自動で実行しません)。
$WL_HOME/server/bin/startNodeManager.sh
|
関連項目: 詳細は、Oracle WebLogic Server管理者ガイドを参照してください。 |
ノード・マネージャを起動または停止するには
WL_HOME/server/binに移動します。
起動スクリプトの有効化: setNMPropsを実行してスタックを起動し、ノード・マネージャに起動スクリプト(StartScriptEnabled=true)の使用を有効化するように指定します。
./setNMProps.sh
ノード・マネージャを起動します。
./startNodeManager.sh
AdminServerを初めて開始するときには、12~15分など、非常に長い時間を要する場合があります。このプロセスを中断または終了しないでください。これを行わない場合、ポリシー・データが破損する場合があります。
次の手順は、DOMAIN_HOME/binにあるスクリプトを使用してWebLogic AdminServerを起動および停止する手順を説明しています。
Unix: startWebLogic.sh or stopWebLogic.sh
Windows: startWebLogic.cmd or stopWebLogic.cmd
|
警告: startWebLogic.cmd (Windows; startWebLogic.shまたはLinuxのstartWebLogic.shコマンド)をなんらかの理由(誤って、またはシステム・クラッシュや再起動など)で停止した場合、ポリシー・データが破損する可能性があります。このような場合にはドメインを削除および再作成し、RCUを再実行してOAMスキーマを作成する必要があります。 |
AdminServerを起動または停止するには
DOMAIN_HOME/binに移動します。
AdminServerを起動します。
Unix: ./startWebLogic.sh
Windows: run startWebLogic.cmd
AdminServerを停止します。
Unix: ./stopWebLogic.sh
Windows: run stopWebLogic.cmd
コマンド・プロンプト、Oracle WebLogic Server管理コンソールまたはOracle Enterprise Manager Fusion Middleware Controlから、Oracle Access Managementサーバー(OAMサーバー)をホストする管理対象WebLogic Serverのすべての起動および停止操作を実行できます。
次の手順は、DOMAIN_HOME/bin (Unixシステムの場合は.shスクリプト。Windowsシステムの場合は.cmdスクリプト)にあるスクリプトを使用してOAMサーバーを起動および停止する方法を説明しています。
Unix: startManagedWebLogic.shまたはstopManagedWebLogic.sh
Windows: startManagedWebLogic.cmdまたはstopManagedWebLogic.cmd
これらの操作には、管理対象サーバーの名前とAdminServer URLの両方が必要です。たとえば、管理対象サーバーがoam_server1と命名され、AdminServer URLがhttp://examplewlsadminhost.example.com:7001の場合、Unixシステムで実行する起動および停止コマンドは次のようになります。
startManagedWebLogic.sh oam_server1 http://examplewlsadminhost.example.com:7001 stopManagedWebLogic.sh oam_server1 http://examplewlsadminhost.example.com:7001
OAMサーバーを起動または停止するには
DOMAIN_HOME/binに移動します。
OAMサーバーを起動します。
Unix: ./startManagedWebLogic.sh MANAGED_SERVER_NAME ADMIN_SERVER_URL
Windows: startManagedWebLogic.cmd MANAGED_SERVER_NAME ADMIN_SERVER_URLを実行
OAMサーバーを停止します。
Unix: ./stopManagedWebLogic.sh MANAGED_SERVER_NAME ADMIN_SERVER_URL
Windows: stopManagedWebLogic.cmd MANAGED_SERVER_NAME ADMIN_SERVER_URLを実行
単一のデフォルトLDAPグループであるWebLogic ServerのAdministratorsグループが、デフォルトのユーザー・アイデンティティ・ストア(組込みLDAP)内に設定されます。初回のデプロイメント中に、Oracle Fusion Middleware構成ウィザードを使用して、管理者のユーザーIDおよびパスワードが設定されます。これらの資格証明によって、次へのアクセス権が付与されます。
Oracle Access Managementコンソール。システム構成、セキュリティ要素およびポリシーの登録や管理に使用します。
WebLogic Server管理コンソールを使用して、WebLogic Serverドメイン内のデプロイされたOAMサーバーのサーバー構成サマリー(クラスタ、マシン、ステート、状態、リスナー・ポート)を参照したり、これらのサーバー上でSSLの起動、再開、一時停止、停止、または再起動を行います。
WebLogic Serverの管理コンソールの詳細は、Oracle Fusion Middleware管理者ガイドを参照してください。
カスタム管理コマンドライン・ツール(WebLogic Scripting Tool、別名WLST)。特定の機能セットについては、Oracle Access Managementコンソールのかわりに使用できます。
リモート登録ツール。エージェント、アプリケーション・ドメインおよびポリシーの登録に使用します。
表2-1は、Oracle Access ManagementとWebLogicで認識される管理者ロール、および共通のデフォルト・システム・ユーザー・アイデンティティ・ストアでロールがマッピングされる先のデフォルトのLDAPグループを示します。
表2-1 LDAPグループから管理者へのロール・マッピング
| 管理者ロール | 説明およびLDAPグループ |
|---|---|
|
管理者のロール |
システム・ストアとして指定されたユーザー・アイデンティティ・ストア内で定義されるLDAPグループで、ユーザーに完全なシステム構成およびポリシー構成の権限を付与します。 デフォルトのグループ = 管理者 注意: 異なるLDAPグループを指定すると、WebLogic管理者がOracle Access Managementコンソールにログインしたり、管理コマンドライン・ツールを使用できなくなります。 特に指定がないかぎり、このガイド内の「管理者」という用語は、Oracle Access Management管理者を指します。 |
最初は管理者ユーザーは、初回構成時に設定されたWebLogic管理者の資格証明を使用してOracle Access Managementコンソールにログインする必要があります。ただし、企業によっては、Oracle Access Management管理を担当するユーザー向けとWebLogic管理を担当するユーザー向けに別々の管理者グループが必要になることがあります。詳細は、「管理者ロールの管理」を参照してください。
|
注意: 構成の同時更新はサポートされていません。どのようなときでも、1人の管理者のみがシステム構成を変更できるようにする必要があります。複数の管理者が更新を同時に実行すると、Oracle Access Managementコンソールのシステム構成が一貫性のない状態になります。 |
Oracle Access Managementコンソールは、Oracle Access Managementのサービスおよび構成への管理アクセスを提供します。この項では、Oracle Access Managementコンソールのログインとサインアウトの方法を説明します。
|
注意: 1つのURLから複数のコンソールにアクセスするためにOracle Identity Navigatorをインストールしている場合、Oracle Fusion Middleware Oracle Identity Navigator管理者ガイドを参照してください。 |
この項の内容は次のとおりです。
Oracle Access Managementコンソールへアクセスするときは、WebLogic Server (AdminServer)のホストおよびポートを指定する必要があります。サンプルのURL https://examplewlsadminhost.example.com:7001/oamconsoleの説明は次のとおりです。
HTTPSは、Webサーバーが戻すユーザー・ページ・リクエストを暗号化および復号化できるように、Secure Socket Layer(SSL)を持ったHypertext Transfer Protocol(HTTP)を表します。
examplewlsadminhost.example.comは、Oracle Access Managementコンソールをホストするコンピュータの完全修飾ドメイン名です。
7001は、Oracle Access Managementコンソールの指定されたバインド・ポートを指します。これはAdminServer (WebLogic Server管理コンソール)のバインド・ポートと同じです。
/oamconsole/は、Oracle Access Managementコンソールの「ログイン」ページを指します。
|
注意: OAMサーバーのホストおよびポートを指定する場合(ODSMコンソールのアクセス時など)、AdminServerが管理対象サーバーにリダイレクトされ、404 Not Foundエラーが発生します。 |
Oracle Access Managementコンソールのログイン・ページを図2-1に示します。
図2-1 Oracle Access Managementコンソールのデフォルトの「ログイン」ページ
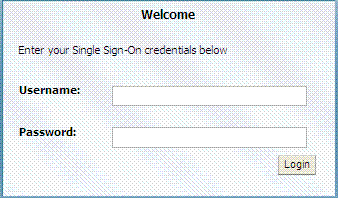
|
注意: ログインに正しい管理資格情報を使用するようにしてください。最初はOracle Access Managementコンソール管理者のLDAPグループは、WebLogic Server管理コンソールに定義されたLDAPグループと同じ( |
Oracle Access Managementコンソールにログインする手順
ブラウザ・ウィンドウで、適切なプロトコル(HTTPまたはHTTPS)を使用してOracle Access ManagementコンソールのURLを入力します。例:
https://hostname:port/oamconsole/
サンプルのURLは以下のようになっています。
HTTPSは、Webサーバーが戻すユーザー・ページ・リクエストを暗号化および復号化できるように、Secure Socket Layer(SSL)を持ったHypertext Transfer Protocol(HTTP)を表します。
hostnameは、Oracle Access Managementコンソールをホストするコンピュータの完全修飾ドメイン名です。
portは、Oracle Access Managementコンソールの指定されたバインド・ポートを指します。これはAdminServerのバインド・ポートと同じです。
/oamconsole/は、Oracle Access Managementコンソールの「ログイン」ページを指します。
「ログイン」ページで、Oracle Access Managementコンソール管理者の資格証明を入力します。例:
ユーザー名: Admin_login_id
パスワード: Admin_password
「ログイン」ボタンをクリックするか、[Enter]キーを押します。
次のように先に進みます。
成功した場合: 「ポリシー構成」タブおよび「システム構成」タブが左側に、「ようこそ」ページが右側に表示されます。「システム構成およびポリシー構成のタブの概要」の説明にあるようにコンソールを操作するか、自分でタスクの実行を開始してください。
失敗した場合: 「管理者のロックアウト」を参照してください。
「サインアウト」リンクは、図2-2のようにOracle Access Managementコンソールの右上の隅に表示されます。セッションを終了するには、「サインアウト」リンクを選択します。サインアウトする前に、ブラウザのウィンドウを閉じることをお薦めします。
Oracle Access Managementコンソールからサインアウトするには
コンソール右上の「サインアウト」リンクをクリックします。
ブラウザ・ウィンドウを閉じます。
Oracle Access Managementコンソールは、機能レベルおよびページ・レベルのタブとコントロールを提供するWebベースのプログラムです。この項では、Oracle Access Managementコンソールの概要を説明します。
Oracle Access Managementコンソールは、Oracle Access Management管理者が必要とするシステムやポリシー構成管理の機能を提供します。ブラウザ・ウィンドウに、Oracle Access ManagementコンソールのURLを入力できます。
https://example:port/oamconsole
サンプルのURLでは、hostnameはOracle Access Managementコンソールをホストするコンピュータを、portはコンソールのホストがリスニングするHTTPポートの番号、/oamconsoleは「ログイン」ページを指します。
|
注意: 構成の同時更新はサポートされていません。どのようなときでも、1人の管理者のみがシステム構成を変更できるようにする必要があります。複数の管理者が更新を同時に実行すると、Oracle Access Managementコンソールのシステム構成が一貫性のない状態になります。 |
この項では、Oracle Access Managementコンソールの概要を簡単に説明します。
図2-3は、ログインの直後に表示されるOracle Access Managementコンソールの様子を示します。
Oracle Access Managementコンソールには、検索コントロールの左上に指定機能のタブ、ナビゲーション・ツリーの上にメニューとツール・バーがあります。開いているページは右側に表示されます。現在は「ようこそ」ページが開いています。
次の各項目で詳細情報を提供します。
最初は「ようこそ」ページはコンソールの右側で、開いてアクティブな状態です。「ようこそ」ページのセクションには、特定の機能の簡単な説明や、表2-2にあるように特定のタスクをすぐに開始するための1つまたは複数のショートカット(選択可能なリンク)が含まれます。
表2-2 「ようこそ」ページとショートカット
| 「ようこそ」ページのショートカット・セクション | 説明 |
|---|---|
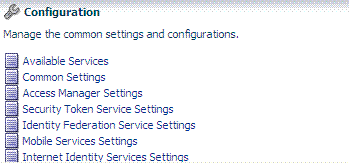 |
「構成」ショートカット・パネルの各選択項目の詳細は、次のトピックを参照してください。 |
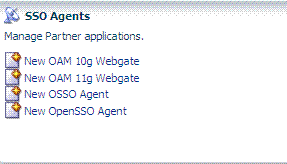 |
新規 ...をクリックして、新しいエージェント作成ページを開きます。 関連項目: 「システム構成のタブについて」 |
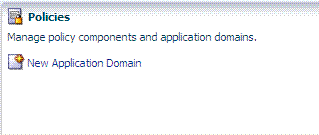 |
「新規アプリケーション・ドメイン」をクリックして、新しい「アプリケーション・ドメイン」ページを開きます。 関連項目: 「ポリシー構成のタブについて」 |
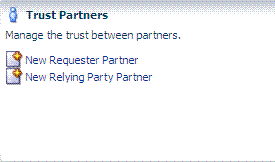 |
新規 ...をクリックして、リクエスタ・パートナまたはリライイング・パーティ・パートナの適切な詳細情報を入力できる新しいページを開きます。詳細は、「第VIII部: Oracle Access Managementのセキュリティ・トークン・サービス」を参照してください。 |
表2-3は、Oracle Access Managementコンソールの機能レベルのタブを示します。
表2-3 機能タブと説明
| 機能タブ名 | 説明 |
|---|---|
|
ポリシー構成  |
共有コンポーネントおよびアプリケーション・ドメインの定義にアクセスできます。コンソールに入ると、このタブがアクティブで、関連のナビゲーション・ツリーが画面左側に表示されます。 詳細は、「「ポリシー構成」タブについて」を参照してください。 |
|
システム構成 注意: これは、コンソールに入るときにはアクティブ・タブではありません。  |
ここに示すように、システム・レベル定義にアクセスできます。 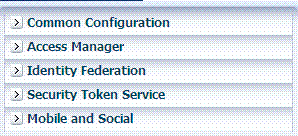
詳細は、「「システム構成」タブについて」を参照してください。 |
次の各項目で特定のコントロールについて詳細情報を提供します。
アクティブな構成タブのナビゲーション・ツリーが、コンソールの左側に表示されます。指定されたノードはグループを識別し、その下で処理を行う個々のインスタンスを選択できます。
「ポリシー構成」タブおよび「システム構成」タブのナビゲーション・ツリーのノードを、図2-4に示します。各ナビゲーション・ツリーの上のメニューおよびツール・バーを確認してください。
メニューは、ナビゲーション・ツリーで選択された項目に処理を行うときに使用可能なコマンドを提供します。ほとんどのメニュー・コマンドは、すばやいアクセスのためにツール・バーのコマンド・ボタンとしても提供されています。コンソールの各ナビゲーション・ツリーの上にメニューおよびツール・バーが表示されます。
表示しているタブまたはサブタブに応じて、異なる集合のメニューおよびコマンド・ボタンが使用可能になります。さらに、コンソール内のいくつかの構成ページには、メニューおよびツール・バーを提供する表が含まれます。図2-5。
関連する機能が使用可能な場合、コマンド・ボタンはフル・カラーで表示されます。機能が使用できない場合は、コマンド・ボタン(またはメニュー項目)はグレー表示されます。たとえば、ノードを開いて、選択した登録または定義を編集または削除できます。表2-4は、ツール・バーの各コマンド・ボタンの説明です。いくつかのボタンのみが使用可能です。
表2-4 ツール・バーのコマンド・ボタン
| ボタン | 定義 | 説明 |
|---|---|---|
|
作成 |
ナビゲーション・ツリーの選択したノードの下に新しいページが開き、ここに情報を入力して、選択したタイプの新しい構成を追加できます。新しいページは、アクティブなページとしてナビゲーション・ツリーの右側に開きます。 これは、サーバー・インスタンスや特定のエージェント・タイプ、ユーザー・アイデンティティ・ストア、非HTTPリソース・タイプまたはホスト識別子、アプリケーション・ドメインの下など、新しい構成を追加できるときに使用可能です。 別の方法として、表2-6にあるように、「アクション」メニューの「作成」コマンドを使用することもできます。 |
|
 |
開く |
ナビゲーション・ツリー内の選択したインスタンスを開きます。 |
|
編集 |
表示または変更のために、ナビゲーション・ツリーで選択したインスタンスを開きます。構成ページは、アクティブなページとしてナビゲーション・ツリーの右側に開きます。 または、インスタンス名をダブルクリックすれば、ページを編集用に表示することができます。 |
|
|
削除 |
選択した構成を削除します。削除された構成はナビゲーション・ツリーから除去されて、システムでアクセスできなくなります。たとえば、エージェント構成を削除すると、そのエージェントは登録解除されて使用できません。 別の方法として、表2-6にあるように、「アクション」メニューの「削除」コマンドを使用することもできます。 |
|
 |
更新 |
WebブラウザでWebページを更新するときと同じように、ナビゲーション・ツリーを更新します。 |
 |
デタッチ |
選択した項目(たとえば、構成ページの結果表など)を分割して、1ページ全面に単独で表示します。 注意: デタッチされた表を表示している場合は、このボタンをクリックしてそれを対応するページに添付しなおして、標準のページ表示に戻すことができます。 |
ツール・バーのボタンとして使用可能なコマンドのほとんどは、メニューでも使用可能です。
図2-6は、「表示」メニューを示し、これは「ポリシー構成」および「システム構成」タブの両方で使用できます。
使用できない項目(ナビゲーション・ツリーの選択時に使用できないもの)はグレー表示されます。「表示」メニューのコマンドの説明は、表2-5にあります。
表2-5 「表示」メニュー・コマンドの説明
| コマンド | 説明 |
|---|---|
|
展開 |
ナビゲーション・ツリーで選択したノードのアイテムをすぐに表示します。これによって構成ページが開いたり、アクティブにはなりません。 または、ナビゲーション・ツリーのノードの横にあるアイコンをクリックします。 |
|
下をすべて開く |
選択したノードにあるすべてを、すぐに表示します。たとえば、「アプリケーション・ドメイン」をクリックして、「下をすべて開く」をクリックすると、すべてのアプリケーション・ドメインが表示されます。 |
|
下をすべて閉じる |
選択したノードをすぐに閉じて、その内容を非表示にします。これによってページが閉じたり、開いたりはしません。 |
|
すべて開く |
ナビゲーション・ツリーのすべてのノードとインスタンスを、すぐに表示します。開いているページには何も影響はありません。 |
|
すべて閉じる |
ナビゲーション・ツリーのすべてのノードとインスタンスを、すぐに非表示にします。開いているページには何も影響はありません。 |
|
最初までスクロール [Ctrl] + [Home] |
ナビゲーション・ツリーまたは結果表の最初の項目を検索、表示します。 |
|
最後までスクロール [Ctrl] + [End] |
ナビゲーション・ツリーまたは結果表の最後の項目を検索、表示します。 |
このメニューは、「システム構成」タブがアクティブなときのみ使用可能です。図2-6は「アクション」メニューを示し、これはナビゲーション・ツリーの選択されたインスタンスに対する適切なコマンドを提供します。たとえば、ナビゲーション・ツリーでアイデンティティ・ストア・インスタンスを選択している場合、「アクション」メニューのコマンドの1つを使用して、インスタンスをモニターできます。
このメニューの特定のコマンドは、ツール・バーのコマンド・ボタンから使用できる機能を反映しています。使用できない項目(ナビゲーション・ツリーの選択時に使用できないもの)はグレー表示されます。「アクション」メニューのコマンドの説明は、表2-6にあります。
表2-6 システム構成、「アクション」メニュー、コマンドの説明
| コマンド | 説明 |
|---|---|
|
開く |
ナビゲーション・ツリーで選択したインスタンスの構成ページを開きます。ナビゲーション・ツリーでノードが選択されている場合は、これは使用できません。 または、ナビゲーション・ツリーでインスタンス名をダブルクリックすると、ページが開きます。 |
|
作成 |
新しいページがアクティブになり、それに情報を入力して新しい構成を定義できます。 別の方法として、表2-4にあるように、ツール・バーの「作成」(+)ボタンをクリックすることもできます。 |
|
モニター・メニュー |
監視可能なインスタンスがあるときに使用可能になります。ナビゲーション・ツリーでサーバー・インスタンスが選択されている場合、「モニター・メニュー」を選択して、そのインスタンスの関連情報を表示できます。詳細は、第9章を参照してください。 注意: モニターできないインスタンスを選択しているときは、この項目は無効になります。 |
|
共通プロパティを開く |
このリリースでは、無効化されています。「システム構成」タブの「共通構成」セクションにある「共通設定」に置き換えられています。 |
|
削除 |
選択されたインスタンスの登録を削除します。削除された登録はナビゲーション・ツリーから除去されて、システムでアクセスできなくなります。たとえば、エージェント登録を削除すると、そのエージェントは登録解除されて使用できません。 別の方法として、表2-4に示すように、ツール・バーの「削除」(x)ボタンをクリックします。 |
「ようこそ」ページと同じように、開いているページはすべてコンソールの右側に表示されます。
アクティブなコンテンツ・ページが表示され、関連の設定を追加したり、表示や変更可能な作業領域となります。名前の付いたタブは、書類フォルダのタブのように開いている各ページを識別します。アクティブなページのタブは白です。
各構成タブ(「ポリシー構成」タブまたは「システム構成」タブ)に、最大10ページを同時に開くことができます。現在アクティブな構成タブの開いているページで、名前の付いたタブのみが表示されます。
アクティブなページのみが表示され、開いている他のページの名前付きタブが1行に収まる限り含まれます。名前の付いたタブをクリックすると、対応するページをアクティブにできます。開いているページの名前付きタブが1行に入りきらない場合、ポインタが提供され、それを使用して非表示のページから選択したり開くことができます。図2-8は、同時に開かれている複数のページを示します。各ページの名前付きタブと、非表示のページにアクセスする(またはアクティブなページや複数のページを閉じる)ためのコントロールが示されています。
各ページは一度だけ表示されます。同じページを何度も開こうとしても、警告は表示されません。ただし、そのページは一度だけしか表示されません。
|
注意: 同じ項目のページを2回以上開く場合、警告は表示されません。 |
開いているページで使用できるコントロールは、表2-7に記載されています。
表2-7 開いているページのコントロール
| ページ・コントロール | 定義 | 説明 |
|---|---|---|
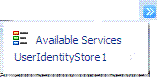 |
非表示のページのリストを表示します。 |
開いているすべてのページを同時に表示できないときには、ポインタをクリックすると、非表示のページのリストが表示されます。 |
|
アクティブなページを閉じます。 |
このボタンをクリックすると、アクティブなページが閉じます。 注: 「適用」をクリックする前にページを閉じると、警告なしにすべての変更や追加が破棄されます。変更は失われます。これを使用すれば、保持したくない変更をキャンセルできます。 |
|
|
複数のページを閉じます。 |
注: 「適用」をクリックする前にページを閉じると、警告なしにすべての変更や追加が破棄されます。変更は失われます。これを使用すれば、保持したくない変更をキャンセルできます。 |
コンソールのページには、表2-8にあるグラフィカル・ユーザー・インタフェースの要素が1つ以上含まれます。コンソールの各要素の例は、図2-8を参照するか、コンソールにログインして確認してください。
表2-8 ページの要素と説明
| ページ要素 | 説明 |
|---|---|
|
名前付きタブ |
コンソール右側の開いている各ページを識別します。また、関連する下位レベルの設定も表示されます。例については、図2-2を参照してください。 |
|
ページ・コントロール |
1つまたは複数のページを閉じることができます。表2-7を参照してください。 |
|
「適用」ボタン |
ページへの変更や追加を送信します。 |
|
名前の付いたテキスト・ボックス |
キーボードを使用して、名前の付いたフィールドに適切な詳細を入力可能にします。 |
|
「オプション」ボタン |
いくつかのオブジェクトから1つを選択できます。たとえば、オプション・ボタンをクリックして、状態(有効または無効)やセキュリティ・モード(オープン、簡易、証明書)を定義することができます。 |
|
表 |
現在の仕様や新しい仕様のスペースを表示します。テーブルには、ページ・レベルやオプションのボタンに依存しない独立したコマンド・ボタンがあります。 |
|
テーブルのコマンド・ボタン   |
次のことが可能です。 新しい行または定義を表に追加します。 選択した行または定義を表から削除します。 |
|
ドロップダウン・リスト |
選択メニューを提供するために、特定のページに表示されます。情報が提供されているときには、このメニューから選択できます。 |
この項では、ナビゲーション・ツリーで目的のノードやインスタンスを選択する方法と、コンソールでのコマンドやページ・コントロールの選択について説明します。通常の選択のガイドラインが適用されます。
表2-9は、選択肢とコントロールについて説明します。
表2-9 選択タスクとコントロール
| タスク | コントロール | 説明 |
|---|---|---|
|
ノードを開く |
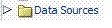 |
ナビゲーション・ツリーで目的のノードの横にある展開ボタン(>)をクリックすると、その中にあるノードやインスタンスが表示されます。 |
|
ノードを閉じる |
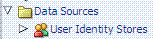 |
ナビゲーション・ツリーで目的のノードの横にある閉じるボタン(V)をクリックすると、その下にあるノードやインスタンスが非表示になります。 |
|
「表示」メニューの表示 |
マウス・ボタンを右クリック |
ナビゲーション・ツリーで希望するノードを右クリックすると、ポップアップの「表示」メニューが表示されます。 |
|
アクティブ化 |
マウス・ボタンをクリック |
クリックして以下の希望する項目をアクティブ化します。
|
|
開く |
項目をクリックして、「開く」コマンド・ボタンを選択 |
項目をクリックして、「開く」コマンド・ボタンを選択します。
|
|
ハイライト |
カーソルをドラッグ |
ハイライトするには、ボックスのテキストに沿ってカーソルをドラッグします。 |
|
選択 |
マウス・ボタンをクリック |
処理を行いたい項目をクリックします。たとえば、以下の項目をクリックします。 |
アクティブなタブは白く表示されます。「表示」メニューは、常に使用可能です。「アクション」メニューは、「システム構成」タブがアクティブな場合のみ使用可能です。
この項では、次のタブで使用可能なOracle Access Managementの主要な機能を簡単に説明します。
「システム構成」タブには、関連する機能がまとめられたいくつかのセクションがあります。
共通構成
Access Manager
セキュリティ・トークン・サービス
アイデンティティ・フェデレーション
Mobile and Social
セクション名をクリックすると、ナビゲーション・ツリーが開き、ツリーの上部に付属のメニューとツール・バーが表示されます。
Oracle Access Managementコンソールの「ポリシー構成」タブは、管理者に認証ポリシー、認可ポリシーおよび共有シングル・サインオン(SSO)コンポーネントへのアクセス権を提供します。
「参照」サブタブは、ナビゲーション・ツリーを表示します。「検索」サブタブは、ポリシー要素の検索結果を表示します。
コンソールのコマンド・ボタンやページ・コントロール、メニュー項目のナビゲーションと選択については、「コンソールのレイアウトおよびコントロール」を参照してください。
また、「表示」メニューにあるコマンドを使用して、ナビゲーション・ツリーで選択したノードを展開したり、すべてのノードを同時に展開することもできます。たとえば、「表示」メニューから「すべて開く」をクリックすると、すべてのノードと関連のインスタンスが同時に表示されます。
Oracle Access Management管理者は、個々のエージェント、サーバー・インスタンス、データ・ソース、共有コンポーネントおよびアプリケーション・ドメインの構成詳細を、Oracle Access Managementコンソールから表示できます。
この例では、OAMエージェント(Webgate)の構成詳細を表示します。ただし、同様の手順を使用して、サーバー・インスタンスやデータ・ソース、アプリケーション・ドメイン、共有コンポーネントの構成詳細を表示できます。
または、カスタムWLSTコマンドを使用して、エージェントやサーバー詳細を閲覧できます。
|
関連項目: Oracle Fusion Middleware WebLogic Scripting Toolのコマンド・リファレンス |
コンソールを使用して構成詳細を表示する手順
Oracle Access Managementコンソールに移動し、通常どおりログインします。例:
https://hostname:port/oamconsole
サンプルのURLでは、hostnameはOracle Access Managementコンソールをホストするコンピュータを、portはコンソールのホストがリスニングするHTTPポートの番号を指し、/oamconsoleはOracle Access Managementコンソールを識別します。
システムを構成します。
「システム構成」(または「ポリシー構成」)タブをクリックします。
ナビゲーション・ツリーで、内容に表示する目的のセクション名をクリックします。例:
Access Manager
ノードの展開: 目的のノードの横にある展開アイコンをクリックします(または「表示」メニューから「すべて開く」をクリックします)。
ノードを開く: 名前をダブルクリックします(名前をクリックして強調表示し、次にツール・バーのフォルダ・アイコンをクリックします)。
一意のインスタンスを開く: 目的のインスタンス名をダブルクリックして、構成を表示します。またはインスタンスをクリックして、ツール・バーの「編集」ボタン(鉛筆の形をしたアイコン)をクリックします。
ページを参照して、関心のある特定の詳細があれば記録します。
右上隅のXコントロールをクリックして、ページを閉じます。
ポリシー構成: 「ポリシー構成」タブをクリックしてアクティブにします。「システム構成」タブ内の操作と同じように、ノード、インスタンスおよびページを展開したり、表示したり、開いたり閉じたりします。
Oracle Access Managementコンソールには、特定の要素(エージェントやアプリケーション・ドメイン、リソースなど)に対する検索コントロールが用意されています。次に、「検索」ページの例を示します。このページは、OAMエージェントの検索に使用します。
「検索」ページは、検索対象のエンティティに応じて、それぞれ異なります。どのような検索でも、フィールドを空白のままにすると、すべてが表示されるようになります。また、検索対象の正確な名前がわからない場合は、ワイルドカード(*)文字が使用できます。ただし、検索基準の大文字は、検索する項目の大文字と一致する必要があります。
検索コントロールのいくつかには、検索条件を保存する機能があります。検索結果の表からは、表示や編集のために開く項目を選択できます。
Oracle Access Managementコンソールを使用中はいつでも、ページの上にある「ヘルプ」リンクをクリックして詳細を確認できます。オンライン・ヘルプのトピックは、このマニュアルのオンライン版の情報にリンクしています。
一般的に、Oracle Access Managementコンソールの「ヘルプ」を選択すると表示されるトピックは、英語と日本語のみで表示されます。オンライン・ヘルプは、9つのADMIN言語には翻訳されていません。
「ようこそ」タブをクリックすると、実行可能なアクションを説明したトピックのリストを表示することができます。特定のヘルプ・トピックについては、以下の手順を使用してください。
特定のヘルプ・トピックを検索する手順
Oracle Access Managementコンソールから、タブまたはナビゲーション・ツリーの名前付きノードをクリックします。
コンソールの右上隅にある「ヘルプ」をクリックします。
新しいウィンドウに表示されるページを確認して、以下のリンクのどれかを選択して以下を実行します。
詳細 — このリンクをクリックして、詳細を表示します。
方法 — このリンクをクリックして、ヘルプ検索に関連するタスクの実行手順を表示します。
目次 — 左の「ヘルプ」ペインで、コンテンツを展開してすべてのヘルプ・トピックおよびオンライン・マニュアルのトピックすべてを表示します。
検索 — 検索ウィンドウが表示され、そこでヘルプの検索条件を入力できます。
必要に応じて以下のボタンをクリックします。
表示 — 表示オプションのセットを表示します。
矢印 — 前のページに戻ったり、次のページへ移動します。
「プリンタ」アイコン — ページを印刷します。
「エンベロープ」アイコン — ページを電子メールで送信します。
コンソールではなく、キーボードを使用して様々なタスクを実行するために、コマンドライン・ツールがいくつか用意されています。これらのコマンドを使用した後は、コンソールで構成が使用できます。
リモート登録ツールのoamregを使用すると、エージェントのリモート登録、およびデフォルトのアプリケーション・ドメインの作成が可能です。
アップグレード・アシスタント(UA)を使用すると、OSSO 10gの構成をOracle Access Managementに転送できます。
|
関連項目:
|
Oracle WebLogic Scripting Tool (WLST)には、Oracle Access Managementコンソールで実行可能なタスクについて、数多くのカスタムOAMコマンドラインの選択肢が用意されています。
|
関連項目: Oracle Fusion Middleware WebLogic Scripting Toolのコマンド・リファレンス |
ロギングは、コンポーネントがファイルにメッセージを書き込むためのメカニズムです。これらのメッセージは、異なる詳細レベルで記録できます。Oracle Access Managementのコンポーネントは、Oracle Fusion Middleware 11gの他のコンポーネントと同じロギング・インフラストラクチャとガイドラインを使用しています。
Oracle Fusion Middlewareにおいて、監査はアカウンタビリティを実現する手段であり、また、誰が、いつ、何を行ったかというタイプの質問への回答を提供します。Oracle Access Managementは、Oracle Fusion Middlewareの共通監査フレームワークを使用し、大量のユーザー認証イベントと認可イベント、および管理イベント(システムへの変更)の監査を支援します。Oracle Fusion Middlewareの共通監査フレームワークを使用すれば、ロギングと例外を一様な形で取り扱い、すべての監査イベントの診断を行うことができます。
管理者は、Oracle Fusion Middleware Controlを使用して、Access ManagerおよびSecurity Token Serviceについてのパフォーマンスおよびログ・メッセージをモニターできます。
詳細は、第III部「共通のロギング、監査、パフォーマンス・モニタリングおよびチューニング」を参照してください。
|
関連項目: 『Oracle Fusion Middlewareパフォーマンスおよびチューニング・ガイド』 |