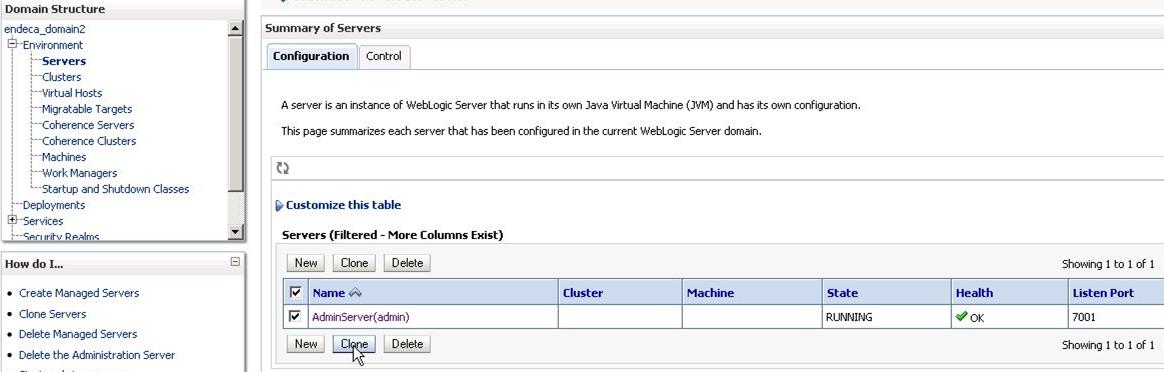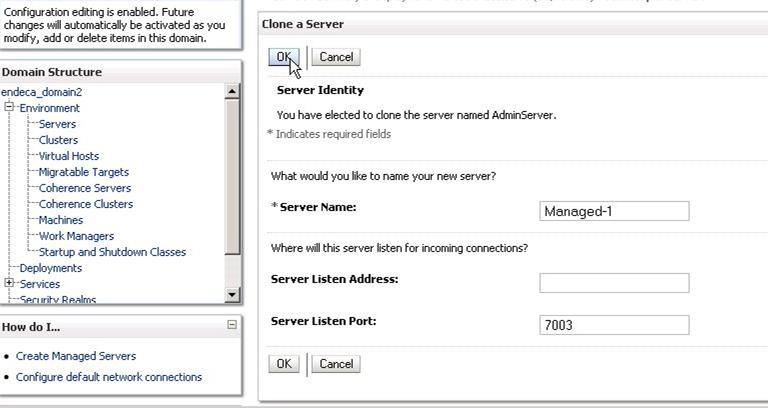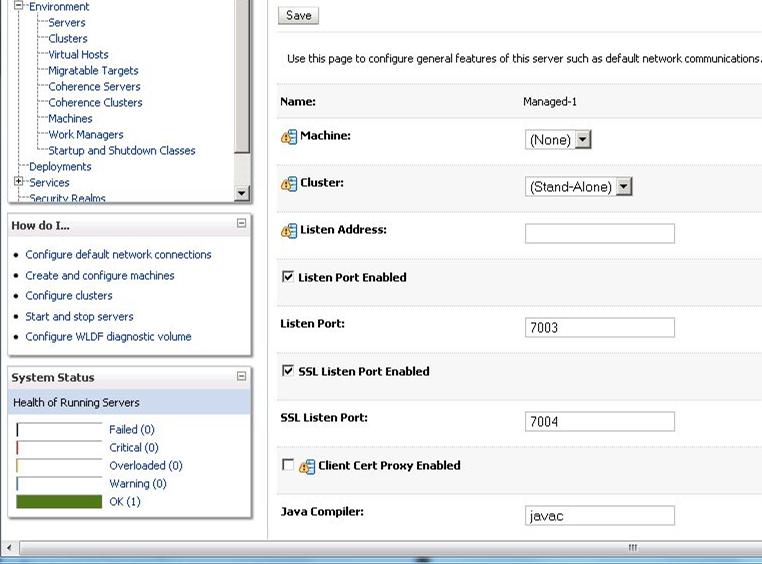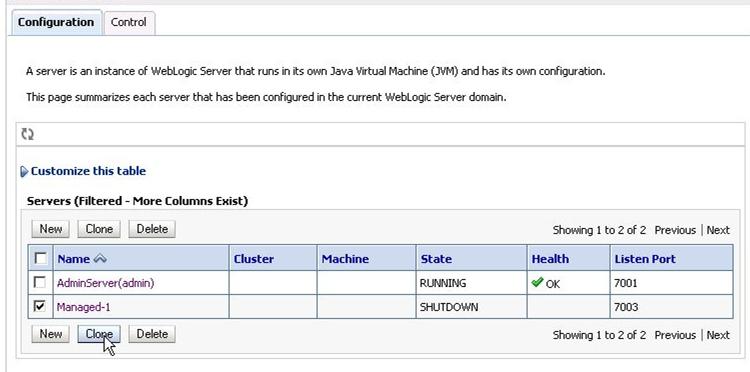In this step, on the machine known in the diagram as host1, you deploy a WebLogic domain with the Endeca Server application in it, start the Admin Server, generate SSL certificates on it, and then create three Managed Servers.
To create an Admin Server, generate SSL certificates for the Endeca Server on it, and create Managed Servers, do the following:
As a result, on host1, you should have created a WebLogic domain for the securely installed Endeca Server, in which four servers are configured: one Admin Server and three Managed Servers. One of the Managed Servers, Managed-1, is configured to run on the same machine as the Admin Server (host1). Note also that while the Admin Server is running on host1, the Managed Servers are created but not running yet.
The next steps involve using pack.* and unpack.* scripts to create a WebLogic Server template based on this configuration, and deploying it on two of the three Managed Servers, on host2 and host3. (There is no need to unpack the domain template on host1 because it already contains the configuration for this WebLogic domain.)