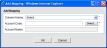
You can track asset value by associating a column on an asset sheet with a company account code. The company accounts sheet must be defined, and account codes must be created before you can perform this mapping.
Note: You can map an asset sheet column to more than one account code. For example, Column A can be mapped to both Account Code X and Account Code Y. This means that the total will display for both account codes in that column. However, each account code can be mapped only once. Account Codes X and Y cannot be mapped to any other columns; that is, you cannot map two columns of an asset sheet to a single account code.
Note: If you remove a column from the asset sheet that is associated with an account code, the mapping will be lost.
Once mapping is done, data from the asset sheet is rolled up to the accounts sheet under the Assets data source, which can be used to define an accounts sheet column. Only the total value will be rolled up.
Whenever there is change to an asset sheet column, that column data (total value) will roll up to the accounts sheet based on the mapping.
Following are the triggering conditions under which data is rolled up to the accounts sheet:
| • | When a column is mapped to an accounts sheet after the Properties window of the asset sheet is saved. |
| • | When a column mapping is changed or removed on the asset sheet properties window. |
| • | When a column in the asset sheet gets updated due to changes in the asset or asset sheet. |
Note: The process used to update the accounts sheet with mapped asset sheet data runs in the background. After mapping an asset column to the accounts sheet or updating the asset sheet data, the change may not be reflected in the accounts sheet immediately.
To map an asset sheet column to a company account code
| 1 | In User mode, go to the Company Workspace tab and open the Asset Sheets log in the left Navigator, select an asset sheet, and click the Properties button. The Properties window opens. |
| 2 | Click the Options tab, then click the Add button. The Add Mapping window opens. |
| 3 | Use the following table to complete the fields in this window. |
|
In this field: |
Do this: |
|
Column Name |
The drop-down menu lists all columns that are defined on the asset sheet. Select the column you want to map to the account sheet. |
|
Account Code |
Click Select. A picker window opens displaying active codes from the accounts sheet. Select a code and click Open. |
|
Account Name |
This field is populated with the name of the account code chosen in the previous field. |
| 4 | Click OK. |
To modify or remove mapping
Select a row and click Modify to edit mapping, or Remove to remove mapping. You cannot map two columns of an asset sheet to a single account code.
Oracle Corporation
Primavera Unifier 9.10 • Copyright © 1998, 2012, Oracle and/or its affiliates. All rights reserved.