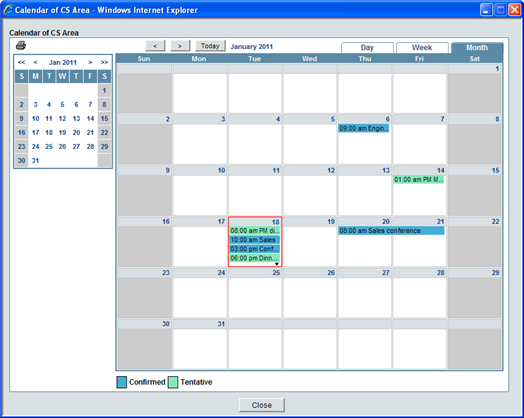
The Quick Calendar is available on any business process that was designed to include the calendar feature (calendar-enabled). From the business process record, you can open the calendar and enter a reservation.
Any entry you make on the calendar will update the record.
Assets in the Asset Manager can be reserved only by using the Quick Calendar entry method. You cannot reserve an asset with a Reservation business process.
The calendar does not show draft or terminated records.
To make a reservation using a Quick Calendar Entry
| 1 | From the log, open the business process record. |
| 2 | On the toolbar, click the Calendar button. The Calendar window opens. |
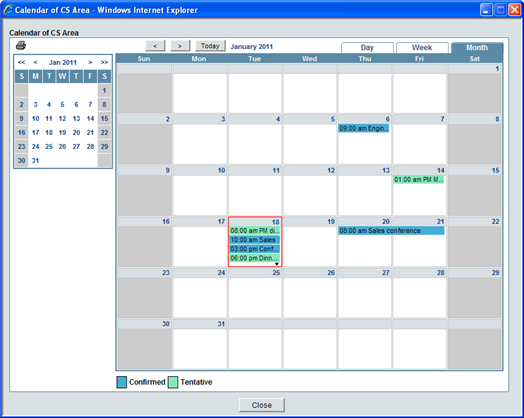
By default, the calendar opens in the “Month” view. You can change this to a day or week view if you want using the tabs at the top of the calendar. If there are more resevations than are visible on any day, click the down arrow at the bottom of the day cell to see the rest of the reservations.
The calendar shows confirmed and tentative reservations in color. The current day is outlined in red.
| 3 | Click the day you want to make the reservation for. If you are using the Day view of the calendar, click the beginning hour for the reservation. |
Primavera Unifier displays a reservation window.
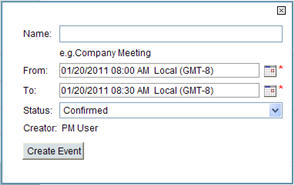
| 4 | Fill in the Name, From, and To fields. |
| 5 | In the Status field, specify whether this reservation is tentative or confirmed. |
| 6 | Click Create Event. |
Primavera Unifier adds the reservation to the calendar.
To view all reserved objects in a log
If you want to see all the reserved objects in a log, click the Calendar button above the log. Primavera Unifier displays a calendar showing all the reserved objects from that log. The Calendar button will not appear above the log unless there are calendar-enabled objects in the log.
To view and edit a reservation
| 1 | Open the record of the business process that is reservable and click the Calendar button. |
| 2 | On the calendar, click the reservation bar. Primavera Unifier displays a summary details window. |
| 3 | To see or edit reservation details, click the details link. Primavera Unifier displays the reservation window. |
| 4 | Edit the details, if necessary, and click Update Event. |
| 5 | To delete the reservation, click the delete link. |
To print a calendar
| 1 | Open the record of the business process that is reservable and click the Calendar button. |
| 2 | On the calendar, click the printer icon in the upper-left corner. Primavera Unifier opens the Calendar Print Preview window. |
| 3 | Click the Print button. Primavera Unifier displays the Print window, where you can choose the printer and other options. |
| 4 | Click the Print button. |
Oracle Corporation
Primavera Unifier 9.10 • Copyright © 1998, 2012, Oracle and/or its affiliates. All rights reserved.