| Oracle® Healthcare Transaction Base Installation Guide Release 6.1.1 Part Number E37798-03 |
|
|
View PDF |
| Oracle® Healthcare Transaction Base Installation Guide Release 6.1.1 Part Number E37798-03 |
|
|
View PDF |
There are two options for deploying HTB ear file in an OC4J Container. The first option is to install Oracle 10g Application Server (10.1.3.5.0) Mid Tier and then deploy HTB in a container using the user interface. The second option is to download Stand-alone OC4J containers and deploy HTB in a stand-alone OC4J instance.
HTB ear file has both EJB and Web modules. The Web module contains the XDS.b and the tCDA web service deployment descriptors. If you do not need to use these web services, the ear can be deployed without the Web module. See instructions in section Deploying HTB Application EAR File to deploy HTB ear file without the Web module.
This section contains the following topics:
To deploy HTB on the 10gAS Mid Tier, you must download and install Oracle Application Server 10g Release 2 J2EE and WebCache components only. You do not need to install the entire Application Server set of products and you also do not need to install the database. Refer to My Oracle Support Article ID: 431578.1 to find certification details for Oracle Application Server 10g on specific platforms.
This section contains the following topics:
The 10.1.3.5.0 version of J2EE and WebCache Mid Tier can be obtained from edelivery.oracle.com.
Select English > Continue
Select: Product Pack: Health Sciences Platform: For example, Linux x86
Click Go
Select Oracle Healthcare 6.1 Media Pack for Linux x86
Click Continue
Click Download for: Oracle SOA Suite 10g (10.1.3.1.0) for Linux x86 (32-bit) (CD) and Oracle Application Server 10g (10.1.3.5.0) Patch Set for Linux x86 (32-bit) (CD).
Optionally, download the Oracle Application Server Documentation product: Oracle Applications Release 12.1.1 Documentation Library. Installing the 10gAS J2EE and WebCache components for use with HTB version 6.0 is a two step process. You first must install the base release, and then upgrade the base release to the 10.1.3.5.0 patch set level. Details of the installation and upgrade of these products can be found in the downloaded documentation library information packs.
To install the J2EE and WebCache components without SOA components, you must use the Oracle Universal Installer Advanced option. Follow the instructions in the section 5.2.5 Installing Oracle HTTP Server in Oracle Application Server Installation Guide 10g Release 3 (10.1.3.2.0) for Linux x86 at http://download.oracle.com/docs/cd/B32110_01/install.1013/b32198.pdf to install the J2EE and Web Cache components only. This is also referred to as the mid tier of the 10gAS installation. You must be a root user to install 10gAS. Though you can perform the installation as an Application user, for example-applmgr or ashtb, at some point during the installation you will need to run a script as the root user.
After you have completed the installation, open the application server home page. The application server home page provides general information about the status of your server, including the name, location, and application server availability. The home page also provides high-level information about CPU and Memory usage. When reviewing the home page, review the charts for CPU Usage and Memory Usage to see their excessive usage by the application server.
Once you have completed the base installation of 10.1.3 mid tier, you should upgrade it to 10.1.3.5.0 by applying the new version, available for download from My Oracle Support Article ID: 437811.1.
You need to create a separate OC4J instance for the deployment of HTB. You also need to associate the new instance with an appropriate group. For example, htbtest_group in this scenario. A separate instance lets you customize various settings for HTB application. Perform the following steps to create a new OC4J instance:
Click Create in the Groups section.
Enter a Group Name. For example, htbtest_group.
Click Create.
Select the Application Server. For example, ih6perfbinst.rws60026rems.us.oracle.com.
Click Create OC4J Instance.
Figure 4-3 Create an Instance of OC4J Container
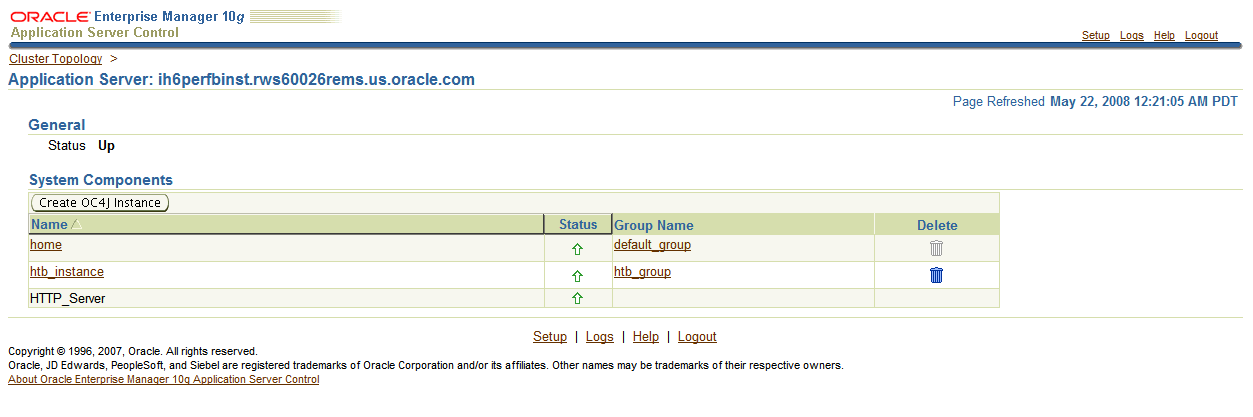
Enter a name for your new container and click Create to create the OC4J instance. Note that the figure 4.4 displays that Start this OC4J Instance is selected after creation for your convenience. The following screen is displayed once your instance is successfully created. In this scenario, the instance name is htbtest.
The next step is to configure the services and data sources prior to deploying HTB.
Select the newly created OC4J instance. For example, htbtest in this scenario.
When you select the newly created OC4J instance, OC4J page for the instance is displayed. You can configure your instance by navigating to the Administration tab:
Navigate to the Administration tab. You need to configure Java options in the server settings of the new HTB container.
Click Server Properties.
Enter the values for Java Start parameters with the correct absolute path to the DBC file ( -DDBCFile and -DJTFDBCFILE options).
This step is optional and not applicable if HTB ear is to be deployed without Web module. Only when HTB needs to connect to an external IHE XDS.b Document Registry node through an http proxy server, you need to configure the following start parameters for your proxy server. Click Add Another Row and enter the following details:
-Dhttp.proxyHost=<Your Proxy Server>, For example, -Dhttp.proxyHost=www.proxyhostexample.com
-Dhttp.proxyPort=<Your Proxy Port>, For example. -Dhttp.proxyPort=8080
Click Apply to apply the changes.
The container is created with a default application configuration that points to a demo data server with the user Scott and the password Tiger.
Navigate to the OC4J: HTB Administration window.
Click JDBC Resources.
You need to create a Connection Pool called OracleAppsCP. Click Create in Connection Pools section.
You must set Username and Password for the apps user for the connection pool OracleAppsCP.
Select the Attribute tab.
Set Maximum Number of Statements Cached as 200.
Enter the JDBC URL pointing to your database and the relevant port.
Click Test Connection for the JDBC URL to ensure that it is in order.
Enter a SQL statement.
Click Test.
Click Create. Create a Data Source OracleAppsDS.
Enter jdbc/OracleAppsDS in the JNDI Location field.
Enter information in Name and other fields as appropriate.
Let the default value for Transaction Level remain Global & Local Transactions.
Select the previously created OracleAppsCP as the Connection Pool.
The subsequent window confirms that you have successfully created the required Data Source.
If you intend to deploy the HTB ear along with the Web module, you must create the following JMS queues in OC4J. Otherwise this step can be skipped. These queues are used by HTB's Asynchronous XDS.b Web services:
| JMS Queue Name | JNDI Location | Persistence File |
|---|---|---|
|
AsyncXDS_PnRbRequestQueue |
jms/AsyncXDS_PnRbRequestQueue |
asyncXDS_PnRbRequests |
|
AsyncXDS_PnRbRequestContextQueue |
jms/AsyncXDS_PnRbRequestContextQueue |
asyncXDS_PnRbRequestContexts |
|
AsyncXDS_PnRbResponseQueue |
jms/AsyncXDS_PnRbResponseQueue |
asyncXDS_PnRbResponses |
|
AsyncXDS_RetrieveDocbRequestQueue |
jms/AsyncXDS_RetrieveDocbRequestQueue |
asyncXDS_RetrieveDocbRequests |
Navigate to the Administration tab.
Click Go to Task in the JMS Destinations row.
Click Create New to create the JMS queues.
Configure the queue AsyncXDS_PnRbRequestQueue as illustrated in the figure 4.9 and click OK. Note that you must select the file based persistence option.
Repeat step 2 and 3 to configure the remaining three JMS queues.
The newly installed Oracle Application Server 10g (10.1.3.5.0) has an OC4J 10.1.3 server. HTB is deployed in this OC4J 10.1.3 server. Get the absolute path of OC4J 10.1.3 installation directory. Define a new environment variable OC4J_HOME pointing to the OC4J 10.1.5.3 installation directory. To add new environment variable OC4J_HOME, modify $APPL_TOP/admin/adovars.env to include following customizations, at the end of the file:
#Begin Customizations
OC4J_HOME=<Absolute path of installation of OC4J 10.1.3>
export OC4J_HOME
#End customization
Check if directory $OC4J_HOME/j2ee/home exists to verify customizations.
You need to create two shared libraries, with the requisite jar/zip files, required for the HTB instance. Following are the two shared libraries:
oracle.jdbc version 10.2.0.3.This library also needs to include the following files:
$AF_JLIB/jdbc14.zip
$AF_JLIB/nls_charset12.zip
$OC4J_HOME/opmn/lib/ons.jar
$OC4J_HOME/rdbms/jlib/aqapi.jar
The following shared libraries also need to be imported by this new shared library:
oracle.dms version 3.0
htb.libraries.This library needs to include the following directories and files:
$APPL_TOP/ctb/12.0.0/
$APPL_TOP/fnd/12.0.0/java/3rdparty/stdalone/bc4jmtejb.zip
$JAVA_TOP
$SSA_TOP/bin/idsclie.jar – Optionally required if ISS is in use with HTB version 6.1.1
$SSA_TOP/bin/idssecl.jar – Optionally required if ISS is in use with HTB version 6.1.1
The following shared libraries also need to be imported by this new htb.libraries:
oracle.cache 10.1.3
oracle.gdk 10.1.0_2
oracle.jdbc 10.2.0.3
oracle.xml 10.1.0_2
oracle.ws.jaxrpc 1.1 - required only if HTB ear is to be deployed with its web module
oracle.ws.client (10.1.3) - required only if HTB ear is to be deployed with its web module
You must know how to edit an XML file, as this step requires editing server.xml file. Get absolute physical path for following variables and keep a note of these:
$OC4J_HOME
$AF_JLIB
$APPL_TOP
$FND_TOP
$JAVA_TOP
To configure the shared libraries:
Open $OC4J_HOME/j2ee/home/config/server.xml (preferably in an XML editor) and modify the file to have following entries:
Note that while making these entries, you must replace environment variables with the corresponding absolute physical paths. Add only those entries that are not available. If you are upgrading from an existing installation, some of these entries may already be there:
<shared-library name="htb.libraries" version="1.0"> <code-source path="$APPL_TOP/ctb/12.0.0"/> <code-source path="$FND_TOP/java/3rdparty/stdalone/bc4jmtejb.zip"/> <code-source path="$SSA_TOP/bin/idsclie.jar"/> <code-source path="$SSA_TOP/bin/idssecl.jar"/> <code-source path="$JAVA_TOP"/> <import-shared-library name="oracle.jdbc" min-version="10.2.0.3"/> <import-shared-library name="oracle.xml"/> <import-shared-library name="oracle.cache"/> <import-shared-library name="oracle.gdk"/> <import-shared-library name="oracle.ws.jaxrpc"/> <import-shared-library name="oracle.ws.client"/> </shared-library>
Unpack the htb.ear file.
mkdir tempdir
cd tempdir
cp $CTB_TOP/java/ear/htb.ear htb.ear
jar -xvf htb.ear
Edit the META-INF/application.xml file and remove the following:
<module>
<web>
<web-uri>htb-web.war</web-uri>
<context-root>XDS</context-root>
</web>
</module>
Edit the META-INF/orion-application.xml file and remove the following:
<web-module id="htb-web" path="htb-web.war"/>
Repackage the htb.ear file.
jar -cvf htb.ear htb-ejb.jar usermanager.zip META-INF/
Use the repackaged HTB ear file to deploy the application without the Web module
Note:
If you need to deploy both ear files (i.e. with and without Web module), then the ear files must be deployed under different deployment names for the respective applications.such as htb and htbnoweb.Note:
In Oracle Application Server 10g, it is necessary to remove the adf.oracle.domain imported library. Add the following line in the orion-application.xml descriptor manually or by using the Oracle AS User Interface at deployment time. <remove-inherited name="adf.oracle.domain"/>Navigate to the Applications tab.
Click Deploy.
Enter the absolute path and name of the ear file.
Select the htb.ear file from a local file system. If you are running a browser from the server, you can browse to the location of the ear file under the $CTB_TOP/java/ear/ directory in the E-Business Suite applications installation. If you are running a MS Windows machine using a browser, you must first download HTB.ear file so that you can choose it from the Browse menu. Enter a deployment name for the application. For example, htb in this scenario.
Click Next.
Enter htb as the Application Name, review the other application attributes and click Next.
Edit the deployment plan to include the database connectivity for the application as following:
Click Edit userManagerByClass.
Enter the DBC filename including the absolute path under the DBC_FILE_PATH.
Click Continue.
Figure 4-12 Deploy: Deployment Settings: Edit Deployment Plan: userManagerByClass
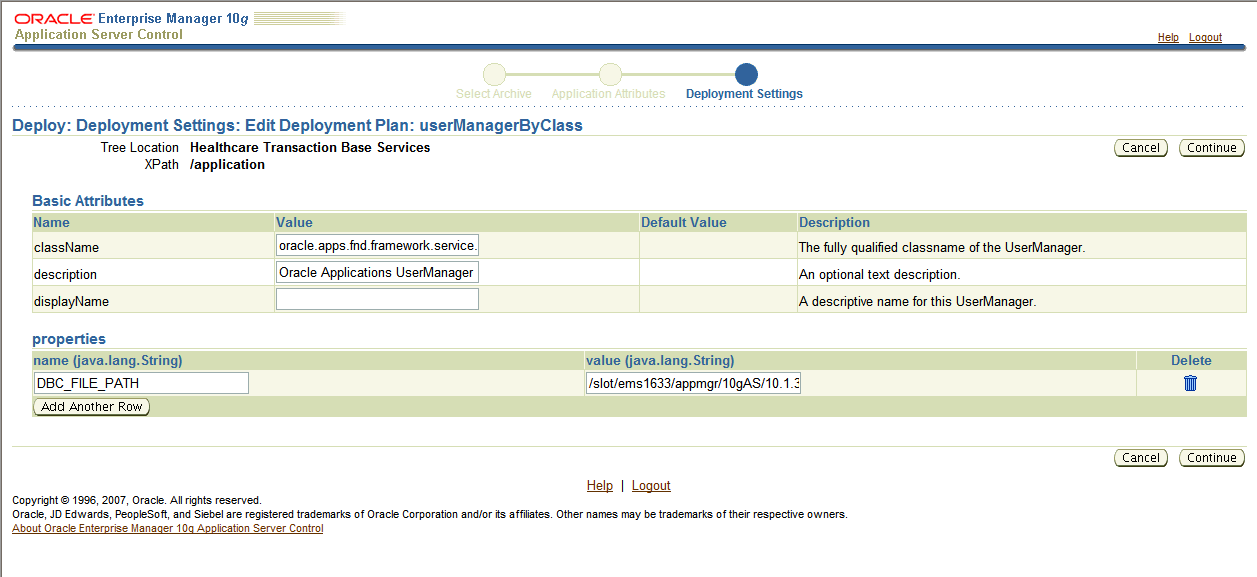
Click OK.
You have successfully deployed the application, which is ready to receive ormi requests.
Click Return. Oracle recommends that you restart the OC4J container, in this scenario, htbtest.
The second option is to deploy HTB ear file, download a stand-alone version of the OC4J Containers, and deploy it on the stand-alone instance. This has fewer overheads but also requires you to script the startup and shutdown of the OC4J instance. This is suitable for development installations. Oracle recommends that you perform the installation of 10gAS J2EE and WebCache.
If you do not need the Web module to be deployed from HTB ear, you can follow the steps in Deploying HTB Application EAR File Deploying HTB Application EAR Fileto remove the Web module before deploying the ear file.
This section contains the following topics:
The Oracle Application Server 10g Release 2 (10.1.3.5.0) download area on OTN at http://otn.oracle.com includes a separate download for Oracle Containers for J2EE stand-alone distributions. If you do not already have the oc4j_extended.zip file, you may download it from this Web site. Note that it is only Oracle Containers for J2EE 10g(OC4J) version 10.1.3.5.0 download that you need for HTB version 6.1.1 product platform. Perform the following steps to download and set up stand-alone OC4J from OTN at http://otn.oracle.com:
Select Downloads > Application Server
Ensure you are downloading the correct version - Oracle Containers for J2EE (OC4J) 10g Release 3 (10.1.5.3)
Select OC4J stand-alone
On the Applications Server box, logged in as the appl user, create a new folder for your OC4J instance. For example, create htb_oc4j under /u01/oracle. Unzip the contents of the oc4j_extended.zip file into this new directory.
Create an environment variable called OC4J_HOME that points to this new /u01/oracle/htb_oc4j directory.
Note that the 1.5 version of Java was installed with 12.1.1 installation. Oracle Applications uses both a Java Development Kit environment as well as a Java Runtime Environment. You can verify the Java Runtime Environment by checking the environment variable $ADJVAPRG and issuing the command $ADJVAPRG -version or by issuing the command java -version. To check the location of the Oracle Applications installed in JAVA_HOME, use the command which java, or check the environment variable $ADJVAPRG.
Perform the following steps to install OC4J from the $OC4J_HOME/j2ee/home directory. You are prompted for an admin password. Make note of the password you give, as you will need it when you stop the instance.
Set up your environment for OC4J Installation
Set ORACLE_HOME variable to where oc4j standalone was unzipped:export ORACLE_HOME=/u01/oracle/htb_oc4j
Set up your JAVA_HOME variable to the Java Runtime Environment to be used. This can be set to the same as the Oracle Applications JAVA_HOME):export JAVA_HOME=${IAS_ORACLE_HOME}/appsutil/jdk/jre
Go to $OC4J_HOME/j2ee/home/config and issue the following command to let XML files be written to during the deployment of HTB:chmod u+w *.xml
Update XML files to make sure the port numbers are what you expect. Note that the default ports are rmi. 23791 and 23943 (SSL), jms 9127, and HTTP 8888. Ensure these port are not in use by another product using your standard Operating System Tools before proceeding. If you want to connect to a different port, update these files with the desired ports for all API calls.
Continue the Standalone OC4J Installation by issuing the following command:cd $OC4J_HOME/j2ee/home $OC4J_HOME/bin/oc4j -start
Note:
This installs and starts the Standalone OC4J running in your current session. Once you see the message Oracle Containers for J2EE 10g (10.1.3.5.0) initialized, your installation has completed successfully. At this stage you can issue an interrupt (Control C in Unix shell) to shutdown OC4J and continue.Back up and update the $OC4J_HOME/j2ee/home/config/server.xml file by adding the following lines with the appropriate path names and instance names from your applications servers. Note that all variables such as $AF_JLIB must be replaced with actual paths.
The shared library configuration below for oracle.ws.client and oracle.ws.jaxrpc is required only if HTB ear is to be deployed with the Web module.�
Note:
$SSA_TOP/bin/idsclie.jar and $SSA_TOP/bin/idssecl.jar are OPTIONALLY required in htb.libraries if ISS is in use with HTB version 6.1.1 Exclude these libraries from the configuration if ISS is not in use with HTB version 6.1.1 at your site.<shared-library name="htb.libraries" version="1.0"> <code-source path="$APPL_TOP/ctb/12.0.0"/> <code-source path="$FND_TOP/java/3rdparty/stdalone/bc4jmtejb.zip"/> <code-source path="$SSA_TOP/bin/idsclie.jar"/> <code-source path="$SSA_TOP/bin/idssecl.jar"/> <code-source path="$JAVA_TOP"/> <import-shared-library name="oracle.jdbc" min-version="10.2.0.3"/> <import-shared-library name="oracle.xml"/> <import-shared-library name="oracle.cache"/> <import-shared-library name="oracle.gdk"/> <import-shared-library name="oracle.ws.jaxrpc"/> <import-shared-library name="oracle.ws.client"/> </shared-library>
Start OC4J to check the changes to server.xml are valid. If OC4J fails to start, review the error message for possible syntax errors in the server.xml file.
cd $OC4J_HOME/j2ee/home $OC4J_HOME/bin/oc4j -start
Note:
This installs and starts the Standalone OC4J running in your current session. Once you see the message Oracle Containers for J2EE 10g (10.1.3.5.0) initialized, your installation has completed successfully. At this stage you can issue an interrupt (Control C in Unix shell) to shutdown OC4J and continue.This step is applicable only for HTB ear deployment with the Web module.
Modify j2ee/<htboc4j_name>/config/default-web-site.xml and add the following line to configure HTB's Web module:
<web-app application="htb" name="htb-web" load-on-startup="true" root="/XDS"/>
If you intend to deploy the HTB ear along with the web module, you must create the following JMS queues in OC4J. Otherwise this step can be skipped. These queues are used by HTB's Asynchronous XDS.b Web services.
| JMS Queue Name | JNDI Location | Persistence File |
|---|---|---|
|
AsyncXDS_PnRbRequestQueue |
jms/AsyncXDS_PnRbRequestQueue |
asyncXDS_PnRbRequests |
|
AsyncXDS_PnRbRequestContextQueue |
jms/AsyncXDS_PnRbRequestContextQueue |
asyncXDS_PnRbRequestContexts |
|
AsyncXDS_PnRbResponseQueue |
jms/AsyncXDS_PnRbResponseQueue |
asyncXDS_PnRbResponses |
|
AsyncXDS_RetrieveDocbRequestQueue |
jms/AsyncXDS_RetrieveDocbRequestQueue |
asyncXDS_RetrieveDocbRequests |
Modify the file: $OC4J_HOME/j2ee/home/config/jms.xml and add the following XML snippet inside the XML element to configure the JMS queues:
<queue name = "AsyncXDS_PnRbRequestQueue" location = "jms/AsyncXDS_PnRbRequestQueue" persistence-file = "asyncXDS_PnRbRequests"/> <queue name = "AsyncXDS_PnRbResponseQueue" location = "jms/AsyncXDS_PnRbResponseQueue" persistence-file = "asyncXDS_PnRbResponses"/> <queue name = "AsyncXDS_PnRbRequestContextQueue" location = "jms/AsyncXDS_PnRbRequestContextQueue" persistence-file = "asyncXDS_PnRbRequestContexts"/> <queue name = "AsyncXDS_RetrieveDocbRequestQueue" location = "jms/AsyncXDS_RetrieveDocbRequestQueue" persistence-file = "asyncXDS_RetrieveDocbRequests"/>
Prior to creating start and stop scripts, you should complete the following configuration:
Copy, or optionally symbolically link the Oracle Applications DBC file to the $OC4J_HOME/j2ee/home directory:
cd $OC4J_HOME/j2ee/homecp $FND_SECURE/$ORACLE_SID.dbc oracle_apps.dbc
orln -s $FND_SECURE/$ORACLE_SID.dbc oracle_apps.dbc (Recommended)
Copy or optionally symbolically link HTB deployable EAR file to the $OC4J_HOME/j2ee/home directory:cd $OC4J_HOME/j2ee/home cp $CTB_TOP/java/ear/htb.ear htb.ear
orln -s $CTB_TOP/java/ear/htb.ear htb.ear (Recommended)
Create the java_stage directory in $OC4J_HOME/j2ee/home:cd $OC4J_HOME/j2ee/home mkdir java_stage
You need to create two scripts, startoc4j.sh and stopoc4j.sh, that should reside in the $OC4J_HOME/j2ee/home directory. You should update startoc4j.sh script to reflect the full path of the copied or symbolically linked DBC file on the current instance. You should also update stopoc4j.sh script to include the admin password that was provided when OC4J was installed on the new applications server. The following is the syntax for the two script files.
Note:
Starting/stopping OC4J server using AS Control is NOT supported for HTB application since not all JVM parameters are passed from the configuration files. Also, there is a known issue with starting/stopping OC4J using AS Control which causes Java out of memory errors. Ensure that you create and use the following startoc4j.sh and stopoc4j.sh scripts for starting and stopping the standalone OC4J container.Variable options depending on Mid-Tier Topology:
DLONG_RUNNING_JVM=TRUE (Set TRUE only if you are using OC4J on a multi-tier installation)
DLONG_RUNNING_JVM=FALSE (Set FALSE only if you are using OC4J on a single tier installation)
Other considerations:
For Initial Heap Size(-ms), Maximum Heap Size(-mx), and -XX:MaxPermSize settings provide appropriate values for the deployed hardware, in the range 512M to 2048M. The settings in the example are the minimum values required for HTB runtime.
When HTB needs to connect to an external IHE XDS.b Document Registry node through an HTTP proxy server, you need to configure the following optional OC4J parameters:
-Dhttp.proxyHost: Identifies the host name of the HTTP proxy server. For example, -Dhttp.proxyHost=www.proxyhostexample.com
-Dhttp.proxyPort: Identifies the port number of the HTTP proxy server port. For example. -Dhttp.proxyPort=8080
Example script: (startoc4j.sh)
#!/bin/sh export ORACLE_HOME=/u01/oracle/htb_oc4j export JAVA_HOME=/local/java/jdk1.5.0 export OC4J_JVM_ARGS="-DworkflowSupported=Y -Djbo.323.compatible=true -DDBCFile=/u01/oracle/htb_oc4j/ j2ee/home/oracle_apps.dbc -DJTFDBCFILE=/u01/oracle/htb_oc4j/j2ee/home/oracle_apps.dbc -DClientMode=local -DAFLOG_ENABLED=TRUE -DAPPLRGF=/u01/oracle/htb_oc4j/j2ee/home/java_stage -DAFLOG_FILENAME=/u01/oracle/htb_oc4j/j2ee/home/java_stage/aflog.txt -DAFLOG_LEVEL=EXCEPTION -DLONG_RUNNING_JVM=FALSE -DIgnoreUnrecognizedElements=N -Djava.awt.headless=true -ms512M -mx1024M -XX:MaxPermSize=512M" nohup /u01/oracle/htb_oc4j/bin/oc4j -start >> startoc4j.log 2>&1&
Arguments
workflowSupported
While generating HTB v5.x based messages, HTB OMP can be optionally integrated with Oracle Workflow. To enable integration of Oracle Workflow with OMP, the OC4J server should be started with this command line parameter set to Y, which is the default option. To disable integration of Oracle Workflow, set the workflowSupported command line parameter to N.
IMP_DATA_LOADER_MODE
Activates an internal data loader mode in IMP. This system property should not be used.
ClientMode
Specify the client mode either as local or remote.
IgnoreUnrecognizedElements
Refer to HTB Implementation and System Administrator Guide (Implementing Inbound Messaging Services: Messaging Metadata: An Overview).
LONG_RUNNING_JVM
Setting this to false turns off the Oracle Applications caching framework from running in distributed mode. By default this is set to true.
AFLOG_ENABLED
Setting this to Yes enables the application framework logging feature. (See My Oracle Support Article ID: 395445.1)
AFLOG_FILENAME
Setting this to a complete filename causes the log messages to be written to a file rather than the database. (See My Oracle Support Article ID: 395445.1)
AFLOG_LEVEL
The log level for messages that you would like to write to the database. OA Framework will log all messages with log levels greater than or equal to this profile option, so that the higher the value, the fewer messages that will be logged. (See My Oracle Support Article ID: 395445.1)
APPLRGF
Refers to the name of the directory in which (R)untime dynamically (G)enerated (F)iles are stored.
Example script: (stopoc4j.sh)
#!/bin/shexport ORACLE_HOME=/u01/oracle/htb_oc4jexport JAVA_HOME=/local/java/jdk1.5.0/u01/oracle/htb_oc4j/bin/oc4j -shutdown -port <rmiport> -password <password>
Start OC4J container using the startoc4j.sh script and check the $OC4J_HOME/j2ee/home/startoc4j.log file for errors.
Test the installation by starting the OC4J instance and accessing the welcome page from a Web browser.The URL will be in the following format:
http://<oc4j_host>:<portnumber>
Where <oc4j_host> is the name of the server on which OC4J is running and <portnumber> is the value specified in the port attribute of the <web-site> element in the file.
The OC4J welcome page is displayed. You can access Application Server Control for the installed Standalone OC4J via this home page on the top right corner link Launch Application Server Control using your login Username oc4jadmin and the password you supplied on installation.
Deploy HTB application from Application Server Control: Navigate to > Applications > Deploy
Select Archive is already present on the server where Application Server Control is running.
Enter htb.ear path (needs full Path if HTB.ear was not copied or symbolically linked in $OC4J/j2ee/home in previous steps)
Leave the default deployment option Automatically create a new deployment plan.
Click Next > Application Name:htb, leave options as default.
Leave default deployment settings.
Click Deploy and check the messages for successful completion.
Optionally: Deploy HTB application from the command line using the following statement from within the $OC4J_HOME/j2ee/home directory while logged in as the app user. Note that the admin password in this example is admin. Update this statement to reflect the password that you assigned when you installed OC4J. This command must be entered in a single line. Note the port number was given as 23791 because this is default in rmi.xml.
java -Xmx1024M -Xms1024M -jar admin.jar ormi://localhost:23791 oc4jadmin admin -deploy \ -file $OC4J_HOME/j2ee/home/htb.ear -deploymentName htb
Note:
A warning in the startoc4j.log "WARNING J2EE OJR-00221 User Manager not of required type for this application" can be ignored.Set up the Data Sources from the Application Server Control:
Navigate to Administration > Services > JDBC Resources.
Click Create in Connection Pool section
Enter Application: default > New Connection Pool
Name: OracleApps Connection Pool
JDBC URL: =jdbc:oracle:thin:@hostname.domainame:port:ORACLE_SID (Enter correct values for your connection)
Credentials: Username: apps Password: apps (Enter correct values for your connection)
Select the Attribute tab
Set Maximum Number of Statements Cached as 200
Click Test Connection to check your values.
Click Create a Data Source
Name: OracleAppsDS
Use the Connection Pool OracleApps Connection Pool.
Enter information in Name and other fields as appropriate.
Leave the default value for Transaction Level as Global & Local Transactions.
Click Finish to save. The subsequent window confirms that you have successfully created the required Data Source.
Navigate to Services > Transaction Manager (JTA)
Select Administration tab
Set Transaction Timeout: 600
Click Apply to save.
Optionally:
Set up the Data Sources manually:
Edit $OC4J_HOME/j2ee/home/config/data-sources.xml with the following data source information. It should replace the default information that is part of a fresh installation. Note that the hostname (myserver.mydomain), listener port (1521), and SID (HTB) in the URL setting are sample values. The IP Address is sometimes used instead of the hostname if there are DNS lookup issues.
Modify $ORACLE_HOME/j2ee/home/config/data-sources.xml to add the details at the bottom of the file, before </data-sources>, substituting the variables with the correct values as follows:
<!-- Additional entry for Heathcare OracleAppsDS. --><connection-pool name="OracleApps Connection Pool" num-cached-statements="200"> <connection-factory factory-class="oracle.jdbc.pool.OracleDataSource" user="apps" password="apps" url="jdbc:oracle:thin:@hostname.domainame:port:ORACLE_SID"> </connection-factory> </connection-pool> <managed-data-source name="OracleAppsDS" connection-pool-name="OracleApps Connection Pool" jndi-name="jdbc/OracleAppsDS"/></data-sources>
Edit $OC4J_HOME/j2ee/home/config/transaction-manager.xml with the following additional timeout information:transaction-timeout="600"
Stop and restart stand-alone OC4J using the following scripts:cd $OC4J_HOME/j2ee/home ./stopoc4j.sh ./startoc4j.sh
Check the $OC4J_HOME/j2ee/home/startoc4j.log/code file for errors.
Create HTBCLIENT directory structure with required java classes.cd $OC4J_HOME mkdir htbclient$OC4J_HOME/htbclient is now be addressed as $HTBCLIENT.
Copy the following jar files into $HTBCLIENT:
$OC4J_HOME/j2ee/home/lib/jms.jar
$OC4J_HOME/j2ee/home/oc4j.jar
$OC4J_HOME/j2ee/home/oc4jclient.jar
$OC4J_HOME/j2ee/home/lib/servlet.jar
$OC4J_HOME/j2ee/home/lib/ejb.jar
$OC4J_HOME/j2ee/home/lib/jta.jar
$OC4J_HOME/j2ee/home/lib/jmxri.jar
$OC4J_HOME/diagnostics/lib/ojdl.jar
Update the AF_CLASSPATH in $APPL_TOP/admin/adovars.env to include customizations:
#Begin Customizations
OC4J_HOME=/u01/oracle/htb_oc4j
export OC4J_HOME
HTBCLIENT=$OC4J_HOME/htbclient
export HTBCLIENT
Copy and modify AF_CLASSPATH based on your current AF_CLASSPATH to include the following list, ensuring that the list is ordered as recommended here: Note that the bold entries notify the required additional list. For example. Old AF_CLASSPATH=/slot/ems1588/appmgr/apps/tech_st/10.1.3/appsutil/jdk/lib/dt.jar:/slot/ems1588/appmgr/apps/tech_st/10.1.3/appsutil/jdk/lib/tools.jar: /slot/ems1588/appmgr/apps/tech_st/10.1.3/appsutil/jdk/jre/lib/rt.jar:/slot/ems1588/appmgr/apps/apps_st/comn/java/lib/appsborg2.zip: /slot/ems1588/appmgr/apps/apps_st/comn/java/classes New AF_CLASSPATH=$HTBCLIENT:/slot/ems1588/appmgr/apps/apps_st/appl/ctb/12.0.0:/slot/ems1588/appmgr/apps/tech_st/10.1.3/appsutil/jdk/lib /dt.jar:/slot/ems1588/appmgr/apps/tech_st/10.1.3/appsutil/jdk/lib/tools.jar:/slot/ems1588/appmgr/apps/tech_st/10.1.3/appsutil/jdk/jre/lib/rt.jar:/slot /ems1588/appmgr /apps/apps_st/comn/java/lib/appsborg2.zip: /slot/ems1588/appmgr/apps/tech_st/10.1.3/rdbms/jlib/aqapi.jar:/slot/ems1588 /appmgr/apps/tech_st/10.1.3/rdbms/jlib/jmscommon.jar:$HTBCLIENT/ejb.jar:$HTBCLIENT/jmxri.jar:$HTBCLIENT/jta.jar: $HTBCLIENT/oc4j.jar:$HTBCLIENT/servlet.jar:$HTBCLIENT/jms.jar:$HTBCLIENT/oc4jclient.jar:$HTBCLIENT/ojdl.jar: /slot/ems1588/appmgr/apps/apps_st/comn/java/classes where /slot/ems1588/appmgr/apps/apps_st/appl/ctb/12.0.0 represents the full path to $CTB_TOP and /slot/ems1588/appmgr/apps/tech_st/10.1.3 represents the full path to $IAS_ORACLE_HOME.
export AF_CLASSPATH
#End Customizations
Create a file jndi.properties under $HTBCLIENT with the following lines:java.naming.factory.initial=com.evermind.server.rmi.RMIInitialContextFactory java.naming.provider.url=ormi://<hostname>:<port>/htb