| Ignorer les liens de navigation | |
| Quitter l'aperu | |

|
Guide l'utilisateur du bureau Oracle Solaris 11.1 Oracle Solaris 11.1 Information Library (Français) |
| Ignorer les liens de navigation | |
| Quitter l'aperu | |

|
Guide l'utilisateur du bureau Oracle Solaris 11.1 Oracle Solaris 11.1 Information Library (Français) |
2. Utilisation des fenêtres du bureau
3. Utilisation des espaces de travail du bureau
4. Utilisation des tableaux de bord
5. Utilisation des applications du bureau
6. Utilisation de la barre de menus principale
7. Utilisation de Time Slider (curseur temporel)
8. Utilisation du gestionnaire de fichiers
Présentation du gestionnaire de fichiers
Affichage du dossier Home (Personnel) dans une fenêtre spatiale
Affichage d'un dossier dans une fenêtre de navigateur
Affichage d'un dossier dans une fenêtre de navigateur
Affichage et masquage des composants de la fenêtre de navigateur de fichiers
Utilisation de la barre d'emplacement
Affichage du dossier Home (Personnel)
Utilisez l'arborescence dans le volet latéral.
Utilisation de l'historique de navigation
Navigation dans la liste d'historique à l'aide du menu Go (Aller à)
Navigation dans la liste d'historique à l'aide de la barre d'outils
Navigation dans votre liste d'historique à l'aide de l'historique dans le volet latéral
Exécution de l'action par défaut
Exécution d'actions autres que l'action par défaut
Ajout d'actions associées à un type de fichier
Gestion des fichiers et des dossiers
Utilisation des vues pour afficher les fichiers et les dossiers
Rangement de vos fichiers dans la vue en icônes
Rangement de vos fichiers dans la vue en liste
Modification de la taille des éléments d'un affichage
Utilisation des fichiers et des dossiers
Sélection des fichiers et des dossiers
Sélection de fichiers correspondant à un motif spécifique
Déplacement ou copie d'un fichier ou d'un dossier
Duplication d'un fichier ou d'un dossier
Renommer un fichier ou un dossier
Déplacement d'un fichier ou d'un dossier vers la corbeille
Suppression d'un fichier ou d'un dossier
Création d'un lien symbolique vers un fichier ou un dossier
Utilisation de la fonction glisser-déposer
Affichage des propriétés d'un fichier ou d'un dossier
Affichage des propriétés d'un fichier ou d'un dossier
Modification des autorisations
Modification des autorisations d'un fichier
Modification des autorisations d'un dossier
Ajout de notes aux fichiers et dossiers
Ajout d'une note à l'aide de la boîte de dialogue Properties (Propriétés)
Ajout d'une note à l'aide des notes du volet latéral
Création de documents à l'aide d'un modèle
Création d'un document à partir d'un modèle
Ajout ou suppression d'un signet
Affichage des éléments de la corbeille
Dissimulation d'un fichier ou d'un dossier
Utilisation des propriétés d'élément
Affichage de la fenêtre Item Properties (Propriétés de l'élément)
Modification de l'apparence des fichiers et des dossiers
Utilisation d'icônes et d'emblèmes
Modification de l'icône d'un fichier ou d'un dossier
Ajout d'un emblème à un fichier ou un dossier
Modification des arrière-plans
Utilisation de médias amovibles
Montage manuel d'un périphérique
Affichage du contenu d'un média
Affichage des propriétés d'un média
Ejection d'un lecteur flash USB
Navigation dans les serveurs distants
Accès aux emplacements URI spéciaux
Configuration des préférences du gestionnaire de fichiers
Extension du gestionnaire de fichiers
Installation des scripts de gestionnaire de fichiers
Ecriture des scripts du gestionnaire de fichiers
Cette section explique comment parcourir le système à l'aide du gestionnaire de fichiers lorsqu'il est configuré en mode Navigateur. Dans le mode Navigateur, l'ouverture d'un dossier met à jour la fenêtre du gestionnaire de fichiers en cours pour afficher le contenu du nouveau dossier.
Vous pouvez accéder au navigateur de fichiers de l'une des manières suivantes :
Sélectionnez Applications → System Tools (Outils système) → File Browser (Navigateur de fichiers).
Dans le mode spatial, vous ouvrez un dossier dans le mode Navigateur en cliquant avec le bouton droit de la souris sur ce dossier et en sélectionnant Browse Folder (Parcourir le dossier). Une nouvelle fenêtre de navigateur de fichier s'ouvre et affiche le contenu du dossier sélectionné.
Si le gestionnaire de fichiers est défini sur Always Open Browser Windows (Toujours ouvrir des fenêtres de navigateur), un double-clic sur un dossier ouvrira une fenêtre de navigateur. Reportez-vous à la section Comportement.
Figure 8-3 Fenêtre de navigateur de fichiers
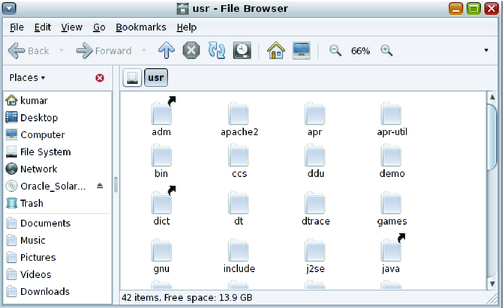
Le tableau suivant décrit les composants d'une fenêtre de navigateur de fichiers.
Tableau 8-2 Composants d'une fenêtre de navigateur de fichiers
|
Pour afficher ou masquer des composants de navigateur de fichiers, sélectionnez le composant dans le menu View (Affichage). Les options de menu permettent de basculer alternativement entre l'affichage et le masquage du composant.
Astuce - Vous pouvez appuyer sur F9 pour modifier la visibilité du volet latéral.
La barre d'emplacement du navigateur de fichiers peut afficher un champ d'emplacement, une barre de boutons ou une zone de recherche. Le tableau suivant décrit les champs de la barre d'emplacement.
Tableau 8-3 Champs dans la barre d'emplacement
|
Pour afficher le dossier Home (Personnel), effectuez l'une des actions suivantes à partir d'une fenêtre de navigateur de fichiers :
Sélectionnez Go (Aller à) → Home (Personnel)
Cliquez sur le bouton de la barre d'outils Home (Personnel).
Cliquez sur le bouton Home (Personnel) dans le volet latéral Places (Raccourcis).
La fenêtre du navigateur de fichiers affiche le contenu de votre dossier Home (Personnel).
Le contenu d'un dossier peut être affiché sous la forme d'une vue en icônes ou en liste de l'une des façons suivantes. Pour plus d'informations sur la vue en icônes ou en liste, reportez-vous à la section Utilisation des vues pour afficher les fichiers et les dossiers.
Double-cliquez sur le dossier dans le volet d'affichage.
Utilisez l'arborescence dans le volet latéral. Pour plus d'informations, reportez-vous à la section Utilisez l'arborescence dans le volet latéral..
Cliquez sur les boutons Location (Emplacement) dans la barre d'emplacement.
Appuyez sur Ctrl+L pour afficher le champ d'emplacement de texte. Saisissez le chemin d'accès au dossier que vous souhaitez afficher, puis appuyez sur la touche Entrée. Le champ Location (Emplacement) inclut une fonctionnalité de complétion automatique. A mesure que vous saisissez un chemin d'accès, le gestionnaire de fichiers lit le système de fichiers. Lorsque vous saisissez suffisamment de caractères pour identifier un répertoire, le gestionnaire de fichiers termine le nom du répertoire dans le champ Location (Emplacement).
Utilisez les boutons Back (Précédent) et Forward (Suivant) dans la barre d'outils pour parcourir l'historique de navigation.
Pour basculer vers le dossier qui se trouve un niveau au-dessus du dossier actuel, sélectionnez Go (Aller à) → Up (Haut). Vous pouvez également cliquer sur le bouton Up (Haut) de la barre d'outils.
Le dossier parent du dossier actuel que vous recherchez est celui qui existe, sous forme hiérarchique, un niveau au-dessus du dossier actuel. Pour afficher le contenu du dossier parent, effectuez l'une des étapes suivantes :
Cliquez sur le bouton Up (Haut) de la barre d'outils.
Sélectionnez Go (Aller à) → Open Parent (Ouvrir le dossier parent) dans la barre de menus.
Appuyez sur la touche Retour arrière
L'affichage Tree (Arborescence) est l'une des fonctionnalités les plus utiles du volet latéral. Il affiche une représentation hiérarchique du système de fichiers et permet de parcourir ce dernier et d'y naviguer facilement. Pour afficher l'arborescence dans le volet latéral, sélectionnez Tree (Arborescence) dans la liste déroulante en haut du volet latéral.
Dans l'affichage Tree (Arborescence), les dossiers ouverts sont représentés par des flèches orientées vers le bas. Le tableau suivant décrit les tâches que vous pouvez effectuer à l'aide de l'arborescence.
Tableau 8-4 Tâches de l'arborescence
|
Vous pouvez définir les préférences de sorte que l'arborescence n'affiche pas les fichiers. Pour plus d'informations, reportez-vous à la section Vues.
La fenêtre de navigateur de fichiers conserve une liste d'historique des fichiers, des dossiers, des sites FTP et des emplacements URI que vous avez récemment consultés. Vous pouvez utiliser la liste d'historique pour revenir à ces emplacements. Votre liste d'historique contient les dix derniers éléments que vous avez affichés.
Pour effacer votre liste d'historique, sélectionnez Go (Aller à) → Clear History (Effacer l'historique).
Pour afficher une liste des éléments précédemment affichés, ouvrez le menu Go (Aller à). La liste d'historique s'affiche dans la partie inférieure du menu Go (Aller à). Cliquez sur un élément dans la liste d'historique pour l'ouvrir.
Pour utiliser la barre d'outils afin de parcourir la liste d'historique, effectuez l'une des actions suivantes :
Cliquez sur le bouton Back (Précédent) ou Forward (Suivant) de la barre d'outils pour ouvrir un dossier ou un URI dans la liste d'historique.
Cliquez sur la flèche bas à droite du bouton Back (Précédent) de la barre d'outils pour afficher une liste des éléments précédemment affichés.
Cliquez sur la flèche bas à droite du bouton Forward (Suivant) de la barre d'outils pour afficher une liste des éléments que vous avez affichés après avoir affiché l'élément actuel.
Pour afficher l'arborescence dans le volet latéral, sélectionnez History (Historique) dans la liste déroulante en haut du volet latéral. La liste d'historique dans le volet latéral affiche la liste des éléments précédemment affichés. Pour afficher un élément de la liste d'historique dans le volet d'affichage, double-cliquez sur l'élément dans la liste d'historique.