| Ignorer les liens de navigation | |
| Quitter l'aperu | |

|
Guide l'utilisateur du bureau Oracle Solaris 11.1 Oracle Solaris 11.1 Information Library (Français) |
| Ignorer les liens de navigation | |
| Quitter l'aperu | |

|
Guide l'utilisateur du bureau Oracle Solaris 11.1 Oracle Solaris 11.1 Information Library (Français) |
2. Utilisation des fenêtres du bureau
3. Utilisation des espaces de travail du bureau
4. Utilisation des tableaux de bord
5. Utilisation des applications du bureau
6. Utilisation de la barre de menus principale
7. Utilisation de Time Slider (curseur temporel)
8. Utilisation du gestionnaire de fichiers
Présentation du gestionnaire de fichiers
Affichage du dossier Home (Personnel) dans une fenêtre spatiale
Affichage d'un dossier dans une fenêtre de navigateur
Affichage d'un dossier dans une fenêtre de navigateur
Affichage et masquage des composants de la fenêtre de navigateur de fichiers
Utilisation de la barre d'emplacement
Affichage du dossier Home (Personnel)
Utilisez l'arborescence dans le volet latéral.
Utilisation de l'historique de navigation
Navigation dans la liste d'historique à l'aide du menu Go (Aller à)
Navigation dans la liste d'historique à l'aide de la barre d'outils
Navigation dans votre liste d'historique à l'aide de l'historique dans le volet latéral
Exécution de l'action par défaut
Exécution d'actions autres que l'action par défaut
Ajout d'actions associées à un type de fichier
Gestion des fichiers et des dossiers
Utilisation des vues pour afficher les fichiers et les dossiers
Rangement de vos fichiers dans la vue en icônes
Rangement de vos fichiers dans la vue en liste
Modification de la taille des éléments d'un affichage
Utilisation des fichiers et des dossiers
Sélection des fichiers et des dossiers
Sélection de fichiers correspondant à un motif spécifique
Déplacement ou copie d'un fichier ou d'un dossier
Duplication d'un fichier ou d'un dossier
Renommer un fichier ou un dossier
Déplacement d'un fichier ou d'un dossier vers la corbeille
Suppression d'un fichier ou d'un dossier
Création d'un lien symbolique vers un fichier ou un dossier
Utilisation de la fonction glisser-déposer
Affichage des propriétés d'un fichier ou d'un dossier
Affichage des propriétés d'un fichier ou d'un dossier
Modification des autorisations
Modification des autorisations d'un fichier
Modification des autorisations d'un dossier
Ajout de notes aux fichiers et dossiers
Ajout d'une note à l'aide de la boîte de dialogue Properties (Propriétés)
Ajout d'une note à l'aide des notes du volet latéral
Création de documents à l'aide d'un modèle
Création d'un document à partir d'un modèle
Ajout ou suppression d'un signet
Utilisation des propriétés d'élément
Affichage de la fenêtre Item Properties (Propriétés de l'élément)
Modification de l'apparence des fichiers et des dossiers
Utilisation d'icônes et d'emblèmes
Modification de l'icône d'un fichier ou d'un dossier
Ajout d'un emblème à un fichier ou un dossier
Modification des arrière-plans
Utilisation de médias amovibles
Montage manuel d'un périphérique
Affichage du contenu d'un média
Affichage des propriétés d'un média
Ejection d'un lecteur flash USB
Navigation dans les serveurs distants
Accès aux emplacements URI spéciaux
Configuration des préférences du gestionnaire de fichiers
Extension du gestionnaire de fichiers
Installation des scripts de gestionnaire de fichiers
Ecriture des scripts du gestionnaire de fichiers
Cette section décrit la procédure d'utilisation de vos fichiers et dossiers.
Les systèmes de fichiers sont organisés dans une structure hiérarchique de type arborescence. Le niveau le plus élevé du système de fichiers est le / ou le répertoire racine. Dans cette philosophie de conception, tout élément est considéré comme un fichier, notamment les disques durs, les partitions et les médias amovibles. Tous les fichiers et répertoires (y compris d'autres disques et partitions) existent sous le répertoire racine.
Par exemple, /home/jebediah/cheeses.odt indique le chemin d'accès complet au fichier cheeses.odt qui existe dans le répertoire jebediah qui se trouve sous le répertoire personnel situé à son tour sous le répertoire racine (/).
Sous le répertoire racine (/) se trouve un ensemble de répertoires système importants qui sont couramment utilisés. La liste suivante décrit les répertoires courants qui se trouvent directement sous le répertoire racine (/) :
etc : fichiers de configuration, scripts de démarrage, etc.
/home : répertoires personnels des utilisateurs locaux
/bin : applications binaires importantes
/boot : fichiers nécessaires pour démarrer l'ordinateur
/dev : les fichiers de périphérique
/lib : bibliothèques système
/lost+found : fournit un système perdu et trouvé pour les fichiers qui existent sous le répertoire racine (/)
/opt : fournit un emplacement pour installer des applications facultatives
/proc : répertoire dynamique spécial qui tient à jour des informations sur l'état du système, y compris les processus en cours d'exécution
/media : média amovible monté (chargé) tel que des CD, des appareils photo numériques, etc.
/mnt : systèmes de fichiers montés
/root : répertoire personnel de l'utilisateur racine, qui se prononce “slash-root”
/sbin : fichiers binaires système importants
/srv : fournit un emplacement pour les données utilisées par les serveurs
/sys : contient des informations sur le système
/tmp : fichiers temporaires
/usr : applications et fichiers que sont pour la plupart accessibles à tous les utilisateurs
/var : fichiers variables tels que les journaux et les bases de données
Le gestionnaire de fichiers inclut les affichages qui vous permettent d'afficher le contenu de vos dossiers de plusieurs façons : vue en icônes ou vue en liste.
Vue en icônes : l'illustration suivante présente les éléments du dossier sous forme d'icônes.
Vue en liste : l'illustration suivante présente les éléments du dossier sous forme de liste.
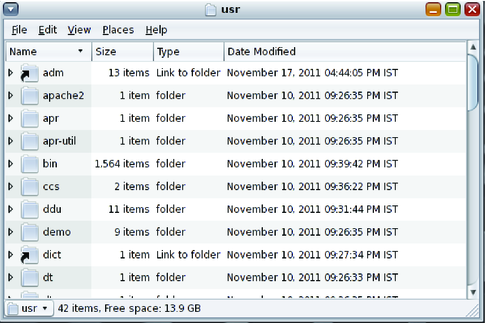
Utilisez le menu View (Affichage) ou la liste déroulante View As (Affichage sous forme de) pour choisir entre une vue en icônes ou en liste. Vous pouvez indiquer la manière dont vous souhaitez ranger ou trier les éléments dans le dossier et modifier la taille des éléments dans le volet d'affichage. Les sections suivantes décrivent l'utilisation des affichages sous forme d'icônes et de liste.
Lorsque vous affichez le contenu d'un dossier dans la vue en icônes, vous pouvez indiquer la façon dont vous souhaitez ranger les éléments dans le dossier. Pour indiquer comment ranger les éléments dans la vue en icônes, sélectionnez View (Affichage) → Arrange Items (Ranger les éléments). Le sous-menu Ranger les éléments est organisé de la manière suivante :
La section supérieure contient des options qui vous permettent de ranger les fichiers manuellement.
La section centrale contient des options qui vous permettent de trier vos fichiers automatiquement.
La section inférieure contient des options qui vous permettent de modifier la façon dont vos fichiers sont rangés.
Le tableau suivant décrit les options appropriées que vous pouvez choisir dans le sous-menu.
|
Lorsque vous affichez le contenu d'un dossier dans la vue en liste, vous pouvez indiquer la façon dont vous souhaitez ranger les éléments dans le dossier. Pour indiquer le mode de rangement des éléments dans la vue en liste, cliquez sur l'en-tête de la colonne indiquant la propriété avec laquelle vous souhaitez ranger les éléments. Pour inverser l'ordre de tri, cliquez à nouveau sur le même en-tête de colonne.
Pour ajouter ou supprimer des colonnes dans la vue en liste, sélectionnez View (Affichage) → Visible Columns (Colonnes visibles).
Le gestionnaire de fichiers garde en mémoire la façon dont vous rangez les éléments dans un dossier particulier. La prochaine fois que vous afficherez le dossier, les éléments seront rangés de la manière sélectionnée. Lorsque vous indiquez le mode de rangement des éléments dans un dossier, vous pouvez personnaliser le dossier pour afficher les éléments de cette façon. Pour rétablir les paramètres d'agencement du dossier selon les paramètres d'agencement par défaut spécifiés dans les préférences, sélectionnez View (Affichage) → Reset View to Defaults (Réinitialiser la vue aux valeurs par défaut).
Vous pouvez modifier la taille des éléments d'un affichage présentant un fichier ou un dossier de l'une des manières suivantes :
Pour agrandir la taille des éléments d'un affichage, sélectionnez View (Affichage) → Zoom In (Zoom avant).
Pour réduire la taille des éléments d'un affichage, sélectionnez View (Affichage) → Zoom Out (Zoom arrière).
Pour faire revenir des éléments à une taille normale dans un affichage, sélectionnez View (Affichage) → Normal Size (Taille normale).
Vous pouvez également utiliser les boutons de zoom de la barre d'emplacement dans une fenêtre de navigateur pour modifier la taille des éléments dans un affichage.
Le tableau suivant décrit les boutons de zoom.
Tableau 8-5 Boutons de zoom
|
Le gestionnaire de fichiers garde en mémoire la taille des éléments dans un dossier particulier. La prochaine fois que vous afficherez le dossier, les éléments seront rangés avec la taille sélectionnée. Lorsque vous modifiez la taille des éléments d'un dossier, vous pouvez personnaliser ce dossier pour afficher les éléments à cette taille. Pour rétablir la taille des éléments selon la taille par défaut spécifiée dans les préférences, sélectionnez View (Affichage) → Reset View to Defaults (Réinitialiser la vue aux valeurs par défaut).
Vous pouvez sélectionner des fichiers et des dossiers de différentes façons dans le gestionnaire de fichiers. Vous pouvez également sélectionner un groupe de fichiers correspondant à un motif spécifique.
Le tableau suivant décrit les tâches que vous pouvez effectuer dans le gestionnaire de fichiers.
Tableau 8-6 Sélection des éléments dans le gestionnaire de fichiers
|
Pour exécuter l'action par défaut sur un élément, double-cliquez sur ce dernier. Vous pouvez définir les préférences de votre gestionnaire de fichiers afin de cliquer une fois sur un fichier pour exécuter l'action par défaut. Pour plus d'informations, reportez-vous à la section Comportement.
Vous pouvez sélectionner tous les fichiers correspondant à un motif en fonction de leur nom de fichier et éventuellement du nombre de caractères génériques. Le tableau suivant montre quelques exemples de motifs possibles et les fichiers résultants auxquels ils correspondraient.
Tableau 8-7 Sélection des éléments dans le gestionnaire de fichiers à l'aide d'un motif
|
Pour exécuter la commande Select Pattern (Sélectionner le motif), sélectionnez Edit (Edition) → Select Patterns from the menu (Sélectionner des motifs dans le menu). Après avoir saisi le motif voulu, il vous reste les fichiers ou les dossiers qui correspondent au motif sélectionné.
Vous pouvez déplacer un fichier ou un dossier en le faisant glisser avec la souris ou en utilisant les commandes Couper ou Copier et coller. Les procédures suivantes expliquent comment déplacer ou copier un fichier ou un dossier.
Astuce - Pour déplacer un fichier ou un dossier vers un dossier qui se trouve un niveau en dessous de l'emplacement actuel, faites glisser le fichier ou le dossier vers son nouvel emplacement dans la même fenêtre. Si vous copiez le fichier ou le dossier, appuyez sur CTRL tout en faisant glisser.
Une copie du fichier ou du dossier s'affiche dans le dossier actuel.
Un dossier sans titre est ajouté à l'emplacement. Le nom du dossier est sélectionné.
Le nom du fichier ou du dossier est sélectionné.
Remarque - Lorsque vous déplacez un fichier ou un dossier d'un média amovible vers la corbeille, le fichier ou le dossier est stocké dans un emplacement Trash (Corbeille) sur le média amovible. Pour supprimer définitivement le fichier ou le dossier du média amovible, vous devez vider la corbeille.
Lorsque vous supprimez un fichier ou un dossier, le fichier ou le dossier n'est pas déplacé vers la corbeille. Il est supprimé de votre système de fichiers. Le menu Delete (Supprimer) n'est disponible que si vous sélectionnez la commande Include a Delete (Inclure une suppression) qui contourne l'option Trash (Corbeille) dans la boîte de dialogue File Management Preferences (Préférences du gestionnaire de fichiers).
Remarque - Ce raccourci est indépendant de la commande Include a Delete (Inclure une suppression) qui contourne l'option Trash (Corbeille).
Un lien symbolique est un type spécial de lien qui pointe sur un autre fichier ou dossier. Quand une action est exécutée sur un lien symbolique, elle est effectuée sur le fichier ou le dossier vers lequel le lien symbolique pointe. Cependant, lorsque vous supprimez un lien symbolique, vous supprimez le fichier de lien, et non le fichier vers lequel le lien symbolique pointe.
Un lien vers le fichier ou le dossier est ajouté au dossier actuel.
Par défaut, le gestionnaire de fichiers permet d'ajouter un emblème pour les liens symboliques.
Remarque - Les autorisations d'un lien symbolique sont déterminées par le fichier ou le dossier vers lequel un lien symbolique pointe.
Vous pouvez utiliser la fonction glisser-déposer pour effectuer plusieurs tâches dans le gestionnaire de fichiers. Lorsque vous utilisez la fonction glisser-déposer, le pointeur de la souris fournit des commentaires sur la tâche que vous effectuez. Le tableau suivant décrit les tâches que vous pouvez effectuer via la fonction glisser-déposer. Le tableau suivant décrit les pointeurs de la souris qui apparaissent lorsque vous utilisez la fonction glisser-déposer.
Tableau 8-8 Fonction glisser-déposer dans le gestionnaire de fichiers
|
Le tableau suivant répertorie les propriétés que vous pouvez afficher ou définir pour les fichiers et les dossiers. Les informations exactes affichées dépendent du type d'objet.
|
Une boîte de dialogue Properties (Propriétés) apparaît et présente les propriétés du fichier ou du dossier.
Les autorisations sont des paramètres affectés à chaque fichier et dossier déterminant le type d'accès au fichier ou dossier dont les utilisateurs peuvent disposer. Par exemple, vous pouvez déterminer si d'autres utilisateurs peuvent lire et modifier un fichier vous appartenant, ou s'ils peuvent y avoir accès en lecture seule sans pouvoir y apporter de modifications.
Chaque fichier appartient à un utilisateur particulier et est associé à un groupe auquel le propriétaire appartient. Le superutilisateur root a la possibilité d'accéder à n'importe quel fichier sur le système.
Vous pouvez définir des autorisations pour trois catégories d'utilisateurs :
Propriétaire : l'utilisateur qui a créé le fichier ou le dossier
Groupe : un groupe d'utilisateurs auquel appartient le propriétaire
Autres : tous les autres utilisateurs n'étant pas déjà inclus
Pour chaque catégorie d'utilisateurs, des autorisations différentes peuvent être définies. Ces niveaux d'autorisation se comportent différemment pour les fichiers et les dossiers, comme suit :
Lire : les fichiers peuvent être ouverts et le contenu du répertoire peut être affiché.
Ecrire : les fichiers peuvent être modifiés ou supprimés et le contenu du répertoire peut être modifié.
Exécuter : les fichiers exécutables peuvent être exécutés en tant que programme et les répertoires sont accessibles.
La fenêtre Properties (Propriétés) de l'élément s'affiche.
None (Aucun) : Aucun accès au fichier n'est possible. (Vous ne pouvez pas définir cette autorisation pour le propriétaire.)
Read-only (lecture seule) : l'utilisateur peut ouvrir le fichier pour afficher son contenu mais ne peut pas le modifier.
Read and Write (Lecture et écriture) : accorde un accès normal au fichier, ce dernier pouvant être ouvert, modifié et enregistré.
La fenêtre Properties (Propriétés) de l'élément s'affiche.
None (Aucun) : Aucun accès au dossier n'est possible. (Vous ne pouvez pas définir cette autorisation pour le propriétaire.)
List files only (Lister seulement les fichiers) : l'utilisateur peut afficher les éléments dans le dossier mais ne peut pas les ouvrir.
Access files (Accès aux fichiers) : les éléments du dossier peuvent être ouverts et modifiés, du moment que leurs propres autorisations permettent ces actions.
Create and delete files (Création et suppression des fichiers) : l'utilisateur peut créer et supprimer des fichiers dans le dossier, en plus de pouvoir accéder aux fichiers existants.
Remarque - Pour définir des autorisations pour tous les éléments contenus dans un dossier, définissez les propriétés File Access (Accès aux fichiers) et Execute (Exécuter) et cliquez sur Apply Permissions to Enclosed Files (Appliquer les permissions aux fichiers inclus).
Vous pouvez ajouter des notes aux fichiers ou dossiers de l'une des manières suivantes :
Dans la boîte de dialogue Properties (Propriétés)
Dans Notes dans le volet latéral
La fenêtre Properties (Propriétés) de l'élément s'affiche.
Un emblème de note est ajouté au fichier ou dossier.
Remarque - Vous pouvez supprimer le texte de la note dans l'onglet Notes.
Un emblème de note est ajouté au fichier ou dossier dans le volet d'affichage, puis une icône de note est ajoutée au volet latéral. Vous pouvez cliquer sur cette icône pour afficher la note.
Remarque - Vous pouvez supprimer le texte de la note dans l'onglet Notes.
Vous pouvez créer des modèles à partir de documents que vous créez régulièrement. Par exemple, si vous créez souvent des factures, vous pouvez créer une facture vide et enregistrer ce document sous invoice.doc dans le dossier $HOME/Templates.
Pour accéder au dossier de modèles dans la fenêtre de navigateur de fichiers, sélectionnez Go (Aller à) → Templates (Modèles). Le nom du modèle s'affiche sous la forme d'un élément de sous-menu dans le menu Create Document (Créer un document).
Vous pouvez également créer des sous-dossiers dans le dossier des modèles. Les sous-dossiers s'affichent sous la forme de sous-menus dans le menu. Vous pouvez également partager des modèles. Créez un lien symbolique du dossier des modèles vers le dossier contenant les modèles partagés.
Les noms des modèles disponibles s'affichent sous la forme d'éléments de sous-menu dans le menu Create Document (Créer un document).
Vous pouvez gérer une liste de signets pour les dossiers et les autres emplacements que vous ouvrez fréquemment.
Les signets sont répertoriés dans les raccourcis suivants :
Le menu Places (Raccourcis) sur le tableau de bord supérieur
Le menu Places (Raccourcis) dans une fenêtre de dossier
Le menu Bookmarks (Signets) dans la fenêtre du navigateur de gestionnaire de fichiers
Le volet latéral dans la boîte de dialogue Open File (Ouvrir le fichier), qui vous permet d'ouvrir rapidement un fichier qui figure dans l'un de vos emplacements avec signet
La liste des emplacements couramment utilisées dans la boîte de dialogue Save File (Enregistrer le fichier), qui vous permet d'enregistrer rapidement un fichier à un emplacement figurant dans vos signets
Pour ouvrir un élément présent dans vos signets, sélectionnez l'élément dans un menu.
Pour ajouter un signet, ouvrez le dossier ou l'emplacement de votre choix, puis sélectionnez Places (Raccourcis) → Add Bookmark (Ajouter un signet).
Si vous utilisez la fenêtre du navigateur de gestionnaire de fichiers, sélectionnez Bookmarks (Signets) → Add Bookmark (Ajouter un signet).
Pour supprimer un signet, sélectionnez le signet dans la partie gauche de la boîte de dialogue puis sélectionnez Edit (Edition) → Bookmarks (Signets), puis cliquez sur Delete (Supprimer).
Name (Nom) : utilisez cette zone de texte pour indiquer le nom qui identifie le signet dans les menus.
Location (Emplacement) : utilisez ce champ pour indiquer l'emplacement du signet. Les dossiers du système utilisent file:/// URI.
La corbeille est un dossier spécial qui regroupe les fichiers que vous ne souhaitez plus conserver. Les fichiers qu'elle contient ne sont pas supprimés définitivement jusqu'à ce que vous la vidiez.
Figure 8-5 Icône Trash (Corbeille)
Vous pouvez déplacer les éléments suivants dans la corbeille :
Fichiers
Dossiers
Objets du bureau
Si vous avez besoin de récupérer un fichier dans la corbeille, placez-le hors de la corbeille. Lorsque vous videz la corbeille, le contenu est supprimé définitivement.
Dans une fenêtre du navigateur de fichiers, sélectionnez Go (Aller à) → Trash (Corbeille). Le contenu de la corbeille s'affiche dans la fenêtre.
Dans une fenêtre spatiale, sélectionnez Places (Raccourcis) → Trash (Corbeille). Le contenu de la corbeille s'affiche dans la fenêtre.
Sur le bureau, cliquez sur l'applet Trash (Corbeille) dans le tableau de bord inférieur.
Dans une fenêtre du navigateur de fichiers, sélectionnez File (Fichier) → Empty Trash (Vider la corbeille).
Dans le tableau de bord inférieur du bureau, cliquez avec le bouton droit de la souris sur l'icône Trash (Corbeille), puis sélectionnez Empty Trash (Vider la corbeille).
Remarque - Lorsque vous videz la corbeille, vous détruisez tous les fichiers s'y trouvant. Assurez-vous que la corbeille contient uniquement des fichiers dont vous n'avez plus besoin.
Time Slider (le curseur temporel) peut vous aider à récupérer des fichiers que vous avez supprimés accidentellement. Pour plus d'informations sur le curseur temporel, reportez-vous au Chapitre 7, Utilisation de Time Slider (curseur temporel).
Par défaut, le gestionnaire de fichiers n'affiche pas certains fichiers système et de sauvegarde dans les dossiers. Cette pratique empêche les suppressions ou modifications accidentelles de ces derniers, ce qui peut affecter le fonctionnement de l'ordinateur, et permet également de réduire les encombrements dans des emplacements comme votre dossier Home (Personnel). Le gestionnaire de fichiers n'affiche pas :
Les fichiers cachés, dont le nom commence par un point (.)
Les fichiers de sauvegarde, dont le nom de fichier se termine par un tilde (~)
Les fichiers répertoriés dans le fichier .hidden du dossier
Pour cacher ou afficher les fichiers cachés d'un dossier particulier, sélectionnez View (Affichage) → Show Hidden Files (Afficher les fichiers cachés). Pour définir le gestionnaire de fichiers afin qu'il affiche toujours les fichiers cachés, définissez la préférence Views (Vues) sur Show Hidden and Backup Files (Afficher les fichiers cachés et de sauvegarde). Pour plus d'informations, reportez-vous à la section Configuration des préférences du gestionnaire de fichiers.
Pour masquer un fichier ou un dossier dans le gestionnaire de fichiers, renommez le fichier afin que son nom commence par le caractère point (.) ou créez un fichier texte nommé .hidden dans le même dossier et ajoutez-lui son nom.
Pour actualiser la bonne fenêtre du gestionnaire de fichiers pour voir la modification, appuyez sur Ctrl+R.