| Omitir Vínculos de navegación | |
| Salir de la Vista de impresión | |

|
Conexión de sistemas mediante la configuración de redes reactivas en Oracle Solaris 11.1 Oracle Solaris 11.1 Information Library (Español) |
| Omitir Vínculos de navegación | |
| Salir de la Vista de impresión | |

|
Conexión de sistemas mediante la configuración de redes reactivas en Oracle Solaris 11.1 Oracle Solaris 11.1 Information Library (Español) |
1. Configuración de red reactiva (descripción general)
2. Creación y configuración de perfiles de red reactivos (tareas)
3. Administración de la configuración de red reactiva (tareas)
4. Uso de la interfaz gráfica de usuario de administración de redes
Introducción a la interfaz gráfica de usuario de administración de redes
Acceso a la GUI de administración de redes desde el escritorio
Diferencias entre la GUI de administración de redes y la CLI de red
Componentes funcionales de la GUI
Interacción con perfiles de red reactivos desde el escritorio
Comprobación del estado de la conexión de red
Cómo mostrar detalles acerca de una conexión de red activada
Control de las conexiones de red desde el escritorio
Incorporación y gestión de redes inalámbricas favoritas
Cómo incorporar una red inalámbrica
Acerca del cuadro de diálogo Preferencias de red
Visualización de información sobre los perfiles de red
Cómo cambiar de un perfil de red a otro
Cómo agregar o eliminar un perfil de red
Cómo editar un perfil de red fijo
Cómo agregar o eliminar conexiones
Trabajo con grupos de prioridades
Cómo mover una conexión de red al grupo "siempre activado"
Cómo eliminar una conexión de red
Creación y gestión de ubicaciones
Cómo cambiar el modo de activación de una ubicación
Sobre los modificadores de red externos
Acerca del cuadro de diálogo Modificadores de red
En la GUI de administración de redes, los perfiles de red son el equivalente a los NCP que se describen en Descripción de un NCP.
Un perfil de red especifica qué interfaces de red se pueden activar o desactivar en un momento dado. El uso de perfiles de red puede ser beneficioso en situaciones en las que tiene más de una interfaz disponible. Por ejemplo, la mayoría de las marcas modernas de equipos portátiles tienen tanto interfaces con cables como interfaces inalámbricas. En función de su ubicación física y su entorno de trabajo, quizás quiera usar solamente una de esas interfaces y desactivar las otras interfaces por seguridad o por otros motivos.
Los perfiles de red que están disponibles en la GUI de administración de redes pueden ser reactivos o fijos. De manera predeterminada, hay un perfil de red reactivo, Automatic , y un perfil de red fijo, DefaultFixed. Puede cambiar entre los perfiles con la GUI, según sea necesario. Puede crear, editar y suprimir perfiles reactivos definidos por el usuario con la GUI, pero no puede editar ni suprimir los perfiles predeterminados definidos por el sistema.
De manera predeterminada, el perfil de red Automatic primero intenta activar una conexión con cables. Si ese intento falla, intenta activar una conexión inalámbrica.
El cuadro de diálogo Preferencias de red muestra dónde se configuran las conexiones individuales de red y cómo se visualiza el estado actual de cada conexión. El cuadro de diálogo proporciona acceso a distintas vistas que puede alternar mediante la lista desplegable situada en la parte superior del cuadro de diálogo.
Puede abrir el cuadro de diálogo de las siguientes maneras:
Al hacer clic en el ícono de notificación de estado de red en el escritorio
Al seleccionar Sistema → Administración → Red en la barra del menú principal del panel del escritorio
Al seleccionar las preferencias de red desde el menú contextual del ícono de notificación de estado de red
En la parte superior del cuadro de diálogo Preferencias de red hay una lista desplegable con la etiqueta Mostrar. Esta lista le permite alternar entre la vista de Estado de conexión, la vista de Perfil de red y la vista de Propiedades de conexión para cada conexión de red en cada perfil de red.
La vista Estado de conexión muestra la información acerca de las conexiones de red en el perfil de red activo. Si el perfil es del tipo fijo, esta vista muestra todas las conexiones cableadas e inalámbricas en el perfil. Si el perfil es del tipo reactivo, esta vista muestra cada conexión de red activa con el tipo de activación manual. Para obtener más información, consulte Cómo mostrar detalles acerca de una conexión de red activada.
La información de perfil de red puede verse en la vista Perfil de red del cuadro de diálogo Preferencias de red.
Para mostrar esta vista, seleccione Perfil de red de la lista desplegable que se encuentra en la parte superior del cuadro de diálogo Preferencias de red.
Figura 4-3 Cuadro de diálogo Preferencias de red
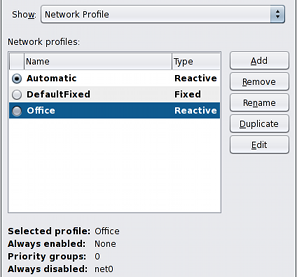
vista de propiedades de conexión
La vista Propiedades de conexión le permite ver y cambiar las propiedades de una conexión de red especificada. Para pasar a esta vista, seleccione el nombre de conexión desde la lista del menú desplegable Mostrar o haga doble clic en el nombre de la conexión mientras está en el Estado de conexión o en la vista Perfil de red. Se muestra una vista con fichas en las que puede ver o editar las propiedades de la conexión.
Nota - No puede acceder a la vista de propiedades de conexión cuando un perfil de red fijo está activo.
La vista Propiedades de conexión sólo tiene dos fichas: una ficha de dirección IP y una ficha de red inalámbrica. La ficha de conexión inalámbrica sólo se muestra si el tipo de conexión es inalámbrico. En esta ficha de dirección IP puede configurar las direcciones IPv4 e IPv6. En la ficha de redes inalámbricas, puede configurar la lista de redes favoritas y elegir cómo conectar las interfaces inalámbricas a las redes disponibles.
Figura 4-4 Vista de propiedades de conexión
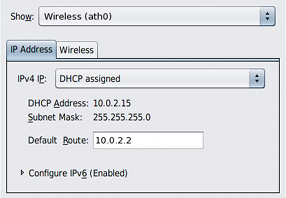
La información sobre perfiles de red se puede ver en la vista Perfil de red del cuadro de diálogo Preferencias de red.
Para mostrar esta vista, seleccione Perfil de red de la lista desplegable que se encuentra en la parte superior del cuadro de diálogo Preferencias de red.
La lista de perfiles de red muestra el nombre de cada perfil de red disponible. El perfil activado actualmente se muestra con un indicador de botón de opción. De manera predeterminada, hay un perfil de red reactivo, Automatic, y un perfil de red fijo, DefaultFixed. Puede activar estos perfiles predeterminados definidos por el sistema, pero no puede editarlos ni suprimirlos. Sin embargo, puede crear varios perfiles de red reactivos definidos por el usuario. Los perfiles de red reactivos que se crean manualmente se pueden activar, editar o suprimir, según sea necesario.
Debajo de la lista de perfiles de red hay un resumen del perfil seleccionado. Para ver el perfil seleccionado en su totalidad o para editarlo, haga clic en el botón Editar.
Nota - El perfil seleccionado puede no coincidir con el perfil activado.
Para crear o editar un perfil de red, seleccione Perfil de red desde la lista desplegable que se encuentra en la parte superior del cuadro de diálogo Preferencias de red.
Para crear un nuevo perfil de red, haga clic en el botón Agregar y, a continuación, escriba el nombre del nuevo perfil. Tenga en cuenta que sólo es posible crear perfiles de red reactivos.
Para duplicar un perfil de red existente, seleccione el perfil de la lista, haga clic en el botón Duplicar y, a continuación, escriba el nombre del nuevo perfil. Tenga en cuenta que sólo es posible duplicar perfiles de red reactivos.
Para eliminar un perfil de red, seleccione el perfil en la lista y, a continuación, haga clic en el botón Eliminar.
Nota - No puede eliminar el perfil de red Automatic ni el perfil de red DefaultFixed.
Para obtener más información acerca de la edición de un perfil que haya agregado o duplicado, consulte Edición de perfiles de red.
Para editar un perfil de red reactivo, seleccione el perfil en la vista Perfil de red del cuadro de diálogo Preferencias de red y, a continuación, haga clic en el botón Editar. Se abre el cuadro de diálogo Editar perfil de red. En este cuadro de diálogo, puede agregar o eliminar conexiones (NCU) de los perfiles. Si agrega una conexión a un perfil, la conexión agregada se activa cuando el perfil está activo. Si elimina una conexión del perfil, la conexión se desactiva. Consulte Trabajo con grupos de prioridades.
Nota - Puede editar y eliminar un perfil de red creado manualmente. Sin embargo, no puede editar ni eliminar el perfil de red Automatic.
No puede editar perfiles de red fijos con el cuadro de diálogo Editar perfil de red.
Para obtener más información sobre los comandos ipadm y dladm, consulte la página del comando man ipadm(1M), la página del comando man dladm(1M) y Conexión de sistemas mediante la configuración de redes fijas en Oracle Solaris 11.1.
Puede agregar o eliminar conexiones (NCU) de los perfiles. Si agrega una conexión a un perfil, la conexión agregada se activa cuando el perfil está activo. Si elimina una conexión del perfil, la conexión se desactiva.
Figura 4-5 Cuadro de diálogo Editar perfiles de red
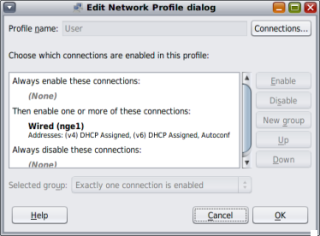
Se muestran las conexiones de red que están activadas para los perfiles seleccionados. Puede agregar o eliminar conexiones para el perfil seleccionado.
Nota - El perfil de red Automatic no se puede editar ni suprimir. Cada vez que se seleccione el perfil de red Automatic en el cuadro de diálogo Editar perfil de red, todos los botones de edición del perfil y listas desplegables se desactivan.
Para obtener más información, consulte la ayuda en línea.
Si lo desea, puede seleccionar una conexión de la lista de conexiones disponibles que desee activar o desactivar, y hacer clic en el botón Activar o desactivar.
Se muestra el cuadro de diálogo Editar conexiones.
Las conexiones se agregan al perfil y se activan cuando dicho perfil se convierta en el perfil activo.
Las conexiones se eliminan del perfil y se desactivan.
Nota - De manera predeterminada, todas las conexiones de red con cables tienen prioridad sobre todas las conexiones de red inalámbricas. Es decir, sólo se intenta una conexión de red inalámbrica si no se puede establecer una conexión con cables. Si hay más de una red inalámbrica disponible en la ubicación actual, se le solicita que seleccione la red para incorporarse.
Puede crear un perfil de red que trate a una o más interfaces de red como un grupo. Si una o más de las interfaces del grupo de prioridad más alta no se pueden activar, según el tipo de prioridad de grupo, se toma en cuenta el grupo con la siguiente prioridad más alta.
En la siguiente tabla, se describen los tres tipos de grupos de prioridad diferentes que están disponibles.
|
Por ejemplo, el perfil de red Automatic predeterminado contiene dos grupos de prioridad exclusivos. El grupo con la prioridad más alta contiene todas las conexiones de red con cables. El grupo con la prioridad más baja contiene todas las conexiones de red inalámbricas.
Para obtener instrucciones detalladas sobre la realización de estas y otras tareas, consulte la ayuda en pantalla.
Una conexión de red en el grupo “siempre activado” siempre está activada cuando el perfil de red seleccionado está activo.
Una conexión de red está desactivada si se elimina del perfil cuando el perfil está activo.
Se muestra el cuadro de diálogo Editar conexiones.
Una ubicación contiene ciertos elementos de configuración de una red, por ejemplo, ajustes de servicio de nombres y de cortafuegos, que se aplican en conjunto, cuando es necesario. Puede crear varias ubicaciones para varios usos. Por ejemplo, una ubicación se puede utilizar cuando está conectado en la oficina mediante la intranet de la empresa. Otra ubicación se puede utilizar en su casa cuando está conectado a la red pública de Internet mediante un punto de acceso inalámbrico. Las ubicaciones se pueden activar manual o automáticamente, según las condiciones del entorno, como la dirección IP que se obtiene mediante una conexión de red.
El cuadro de diálogo Ubicaciones de red le permite cambiar ubicaciones, editar propiedades de ubicación, crear nuevas ubicaciones y eliminar otras. Tenga en cuenta que sólo se pueden crear y eliminar ubicaciones creadas por el usuario. El cuadro de diálogo Ubicaciones puede abrirse desde la vista Estado de conexión del cuadro de diálogo Preferencias de red.
Figura 4-6 Cuadro de diálogo Ubicaciones
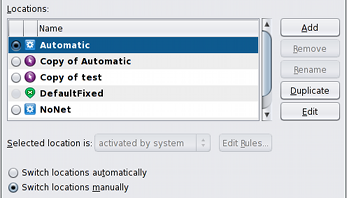
La lista Ubicaciones es similar a la lista del menú contextual del ícono de notificación de estado de red. Se muestra cada ubicación disponible, con un ícono que representa su tipo de activación.
Los tipos de ubicaciones dependen de su modo de activación. Estos se muestran a continuación:
Sistema: las ubicaciones de este tipo son ubicaciones definidas por el sistema (Automatic, NoNet y DefaultFixed ), lo que significa que el sistema determina cuándo se activa la ubicación, en función de las condiciones actuales de la red. La ubicación DefaultFixed sólo está activada cuando el perfil de red DefaultFixed está activado. Una ubicación DefaultFixed no se puede activar o desactivar manualmente.
Manual: las ubicaciones de este tipo se pueden activar o desactivar manualmente mediante el cuadro de diálogo Ubicaciones de red o mediante la interacción con el ícono de notificación de estado de red.
Condicional: las ubicaciones con este tipo se pueden activar o desactivar automáticamente, de acuerdo con las reglas que especifique durante la creación de la ubicación.
Nota - Cuando se selecciona una ubicación del sistema o una ubicación fija, la lista desplegable muestra Activado por sistema o Activado por perfil fijo, respectivamente. La lista desplegable y el botón Editar reglas están desactivados.
En el siguiente procedimiento, se describe cómo cambiar el modo de activación de una ubicación mediante la GUI. Si está utilizando el comando netcfg, tendría que cambiar el modo de activación mediante la modificación de las propiedades de la ubicación especificada. Para obtener más información, consulte Configuración y cambio de valores de propiedades de un perfil.
Cuando se selecciona una ubicación del sistema o una ubicación fija, la lista desplegable muestra Activado por sistema o Activado por perfil fijo, respectivamente. La lista desplegable y el botón Editar reglas están desactivados.
Cuando se selecciona una ubicación manual o condicional, las opciones de la lista desplegable son las siguientes:
Sólo activación manual: esta ubicación sólo se activa cuando se selecciona manualmente. Cuando se selecciona esta opción, se desactiva el botón Editar reglas.
Activado por reglas: esta ubicación se selecciona automáticamente en determinadas condiciones de red. Cuando se selecciona esta opción, se activa el botón Editar reglas.
Para obtener más instrucciones, consulte el “cuadro de diálogo Trabajar con las reglas” en la ayuda en línea.
En el siguiente procedimiento, se describe cómo cambiar de una ubicación a otra ubicación mediante la GUI. Para cambiar de ubicación con la CLI, utilice el comando netadm para activar una nueva ubicación. Dado que exactamente sólo puede haber una ubicación activada en el sistema en todo momento, la activación de una nueva ubicación desactiva de manera implícita la ubicación activada actualmente. La misma regla se aplica al activar un perfil de red. Para obtener más información sobre cómo activar y desactivar ubicaciones, consulte Activación y desactivación de perfiles.
Si se selecciona la opción para cambiar ubicaciones automáticamente en el submenú Ubicación, no puede seleccionar manualmente una ubicación para activarla. La ubicación del sistema o condicional más apropiada se activa automáticamente en cualquier momento dado, de acuerdo con los cambios en el entorno de red.
Si se selecciona la opción para cambiar ubicaciones manualmente en el submenú Ubicación, puede activar cualquier ubicación disponible, sin importar el tipo de activación. La ubicación seleccionada permanece activada indefinidamente.
Editar una ubicación con la GUI es el equivalente a modificar las propiedades de una ubicación si utiliza la CLI.
O bien, en la vista Estado de conexión del cuadro de diálogo Preferencias de red, haga clic en el botón Ubicaciones.
De manera alternativa, puede hacer doble clic en la ubicación de la lista.
Nota - No se pueden editar las propiedades de las ubicaciones fijas.
Se abre el cuadro de diálogo Editar ubicación con las siguientes dos fichas disponibles:
Permite configurar los servicios de nombres en la ubicación especificada.
Permite seleccionar los archivos de configuración que serán utilizados por el filtro IP y las funciones de IPsec cuando la ubicación especificada está activada.