| Omitir Vínculos de navegación | |
| Salir de la Vista de impresión | |

|
Guía del usuario de Oracle Solaris 11.1 Desktop Oracle Solaris 11.1 Information Library (Español) |
| Omitir Vínculos de navegación | |
| Salir de la Vista de impresión | |

|
Guía del usuario de Oracle Solaris 11.1 Desktop Oracle Solaris 11.1 Information Library (Español) |
2. Uso de las ventanas de escritorio
3. Uso de áreas de trabajo de escritorio
4. Uso de los paneles de escritorio
5. Uso de las aplicaciones de escritorio
6. Uso de la barra de menús principal
7. Uso del deslizador de tiempo
Descripción general del gestor de archivos
Visualización de la carpeta personal en una ventana espacial
Visualización de una carpeta principal
Visualización de una carpeta en una ventana del explorador
Visualización y ocultamiento de componentes de la ventana del explorador de archivos
Uso de la barra de direcciones
Visualización de la carpeta personal
Visualización de una carpeta principal
Uso del árbol del panel lateral
Uso del historial de navegación
Navegación por la lista del historial con el menú Go (Ir)
Navegación por la lista del historial con la barra de herramientas
Navegación por la lista del historial con el historial del panel lateral
Ejecución de la acción predeterminada
Ejecución de acciones no predeterminadas
Cómo agregar acciones asociadas a un tipo de archivo
Gestión de archivos y carpetas
Uso de las vistas para mostrar archivos y carpetas
Organización de los archivos en la vista de iconos
Organización de los archivos en la vista de lista
Cambio del tamaño de los elementos en una vista
Selección de archivos y carpetas
Selección de archivos que coinciden con un patrón específico
Desplazamiento o copia de un archivo o carpeta
Cómo duplicar un archivo o carpeta
Cómo cambiar el nombre de un archivo o carpeta
Cómo mover un archivo o carpeta a la papelera
Cómo suprimir un archivo o carpeta
Creación de un enlace simbólico a un archivo o carpeta
Uso de la opción de arrastrar y soltar
Visualización de las propiedades de un archivo o carpeta
Cómo ver las propiedades de un archivo o carpeta
Cómo cambiar los permisos de un archivo
Cómo cambiar los permisos de una carpeta
Agregación de notas a archivos y carpetas
Cómo agregar una nota con el cuadro de diálogo de propiedades
Cómo agregar una nota con las notas del panel lateral
Creación de documentos con una plantilla
Cómo crear un documento a partir de una plantilla
Agregación o supresión de un marcador
Visualización de los elementos de la papelera
Visualización de archivos ocultos
Ocultamiento de un archivo o carpeta
Uso de las propiedades del elemento
Cómo mostrar la ventana de propiedades del elemento
Modificación de la apariencia de archivos y carpetas
Cómo cambiar el icono de un archivo o carpeta
Cómo agregar un emblema a un archivo o carpeta
Cómo montar un dispositivo manualmente
Visualización del contenido del medio
Visualización de propiedades del medio
Cómo expulsar una unidad flash USB
Navegación por los servidores remotos
Acceso a ubicaciones URI especiales
Definición de preferencias del gestor de archivos
Ampliación del gestor de archivos
Instalación de secuencias de comandos del gestor de archivos
Escritura de secuencias de comandos del gestor de archivos
9. Uso de las herramientas y las utilidades de escritorio
En esta sección, se describe cómo explorar el sistema de archivos con el gestor de archivos cuando está configurado en el modo espacial. En el modo espacial, que es el modo predeterminado, cada ventana corresponde a una carpeta.
Se abre una nueva ventana de modo espacial cada vez que abre una carpeta. Para abrir una carpeta, realice una de las siguientes acciones:
Haga doble clic en el icono de la carpeta en el escritorio o en una ventana existente.
Seleccione la carpeta y presione Ctrl+O.
Seleccione la carpeta y presione Alt+flecha abajo.
Elija una opción del menú Places (Lugares) en el panel superior. La carpeta personal y las carpetas con marcadores se muestran aquí. Para obtener más información sobre los marcadores, consulte Uso de marcadores.
Para cerrar la carpeta actual al abrir una nueva, mantenga presionada la tecla Mayús al hacer doble clic o presione Mayús+Alt+flecha abajo.
En la siguiente figura, se incluye una ventana de modo espacial de ejemplo que muestra el contenido de la carpeta principal del equipo.
Figura 8-1 Ventana de modo espacial
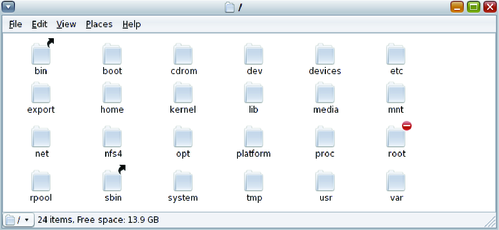
En el modo espacial, cada una de las ventanas abiertas muestra una sola ubicación. Al seleccionar una segunda ubicación, se abre una segunda ventana. Dado que cada ubicación recuerda la posición anterior en la pantalla en la que se abrió, es posible reconocer la carpeta cuando hay muchas carpetas abiertas al mismo tiempo.
En la siguiente figura, se muestra un ejemplo de exploración espacial con muchas ubicaciones abiertas.
Figura 8-2 Ventanas de exploración espacial
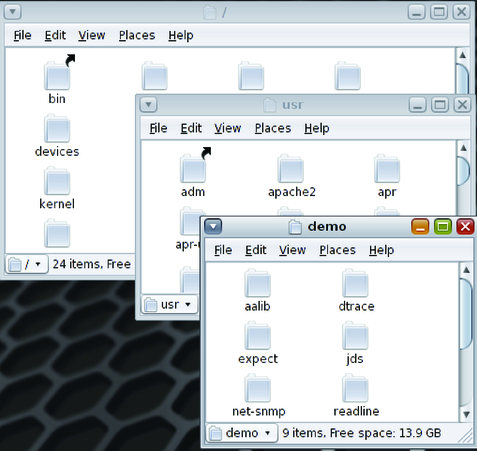
Nota - Dado que el modo espacial llena la pantalla con las ventanas del gestor de archivos, la posibilidad de cambiar su posición fácilmente es importante. Puede mantener presionada la tecla Alt y hacer clic en cualquier lugar dentro de los límites de una ventana para cambiar su posición, en lugar de tener que buscar la ventana y arrastrarla por la barra de título.
En la siguiente tabla, se describen los componentes de una ventana espacial.
Tabla 8-1 Componentes de ventana espacial
|
Para mostrar la carpeta personal, realice una de las siguientes acciones:
Haga clic en el icono del programa de ejecución Home (Carpeta personal) en el panel superior.
En la barra de menús de la ventana de una carpeta, seleccione Places (Lugares) → Home Folder (Carpeta personal).
En la barra de menús del panel superior, seleccione Places (Lugares) → Home Folder (Carpeta personal).
La ventana espacial muestra el contenido de la carpeta personal.
Una carpeta principal es la carpeta que contiene la carpeta actual. Para mostrar el contenido de la carpeta principal de la carpeta actual, realice una de las siguientes acciones:
Seleccione File (Archivo) → Open Parent (Abrir contenedora).
Presione Alt+flecha arriba.
Elija un elemento en el selector de carpetas principales en la esquina inferior izquierda de la ventana.
Puede mostrar una sola carpeta en el modo de explorador sin dejar de trabajar en el modo espacial.
Hacer clic en el botón Close (Cerrar) para cerrar las carpetas posiblemente no sea la manera más eficaz de cerrar muchas ventanas. Si desea ver sólo la carpeta actual y no las carpetas que abrió para llegar a la carpeta actual, seleccione File (Archivo) → Close Parent Folders (Cerrar las carpetas contenedoras). Si desea cerrar todas las carpetas de la pantalla, seleccione File (Archivo) → Close All Folders (Cerrar todas las carpetas).
Puede abrir una carpeta u otra ubicación en el modo espacial escribiendo su nombre.
Seleccione File (Archivo) → Open Location (Abrir lugar), y escriba la ruta o el URI de la ubicación que desea abrir.