| Omitir Vínculos de navegación | |
| Salir de la Vista de impresión | |

|
Guía del usuario de Oracle Solaris 11.1 Desktop Oracle Solaris 11.1 Information Library (Español) |
| Omitir Vínculos de navegación | |
| Salir de la Vista de impresión | |

|
Guía del usuario de Oracle Solaris 11.1 Desktop Oracle Solaris 11.1 Information Library (Español) |
2. Uso de las ventanas de escritorio
3. Uso de áreas de trabajo de escritorio
4. Uso de los paneles de escritorio
5. Uso de las aplicaciones de escritorio
6. Uso de la barra de menús principal
7. Uso del deslizador de tiempo
Descripción general del gestor de archivos
Visualización de la carpeta personal en una ventana espacial
Visualización de una carpeta principal
Visualización de una carpeta en una ventana del explorador
Cómo mostrar una carpeta en una ventana del explorador
Visualización y ocultamiento de componentes de la ventana del explorador de archivos
Uso de la barra de direcciones
Visualización de la carpeta personal
Visualización de una carpeta principal
Uso del árbol del panel lateral
Uso del historial de navegación
Navegación por la lista del historial con el menú Go (Ir)
Navegación por la lista del historial con la barra de herramientas
Navegación por la lista del historial con el historial del panel lateral
Ejecución de la acción predeterminada
Ejecución de acciones no predeterminadas
Cómo agregar acciones asociadas a un tipo de archivo
Gestión de archivos y carpetas
Uso de las vistas para mostrar archivos y carpetas
Organización de los archivos en la vista de iconos
Organización de los archivos en la vista de lista
Cambio del tamaño de los elementos en una vista
Selección de archivos y carpetas
Selección de archivos que coinciden con un patrón específico
Desplazamiento o copia de un archivo o carpeta
Cómo duplicar un archivo o carpeta
Cómo cambiar el nombre de un archivo o carpeta
Cómo mover un archivo o carpeta a la papelera
Cómo suprimir un archivo o carpeta
Creación de un enlace simbólico a un archivo o carpeta
Uso de la opción de arrastrar y soltar
Visualización de las propiedades de un archivo o carpeta
Cómo ver las propiedades de un archivo o carpeta
Cómo cambiar los permisos de un archivo
Cómo cambiar los permisos de una carpeta
Agregación de notas a archivos y carpetas
Cómo agregar una nota con el cuadro de diálogo de propiedades
Cómo agregar una nota con las notas del panel lateral
Creación de documentos con una plantilla
Cómo crear un documento a partir de una plantilla
Agregación o supresión de un marcador
Visualización de los elementos de la papelera
Uso de las propiedades del elemento
Cómo mostrar la ventana de propiedades del elemento
Modificación de la apariencia de archivos y carpetas
Cómo cambiar el icono de un archivo o carpeta
Cómo agregar un emblema a un archivo o carpeta
Cómo montar un dispositivo manualmente
Visualización del contenido del medio
Visualización de propiedades del medio
Cómo expulsar una unidad flash USB
Navegación por los servidores remotos
Acceso a ubicaciones URI especiales
Definición de preferencias del gestor de archivos
Ampliación del gestor de archivos
Instalación de secuencias de comandos del gestor de archivos
Escritura de secuencias de comandos del gestor de archivos
9. Uso de las herramientas y las utilidades de escritorio
En esta sección, se describe cómo trabajar con los archivos y carpetas.
Los sistemas de archivos se organizan en una estructura jerárquica similar a un árbol. El nivel más alto del sistema de archivos es el directorio raíz (/). En esta filosofía de diseño, todo se considera un archivo, incluidos los discos duros, las particiones y los medios extraíbles. Todos los archivos y directorios (incluidos otros discos y particiones) se encuentran en el directorio raíz.
Por ejemplo, /home/jebediah/cheeses.odt muestra la ruta completa correcta del archivo cheeses.odt que se encuentra en el directorio jebediah del directorio principal, que a su vez se encuentra en el directorio raíz (/).
Debajo del directorio raíz (/), se encuentra un conjunto de directorios importantes del sistema que se utilizan con frecuencia. En la siguiente lista, se describen los directorios comunes que se encuentran directamente debajo del directorio raíz (/):
/etc: archivos de configuración, secuencias de comandos de inicio, etc.
/home: directorios principales de los usuarios locales
/bin: aplicaciones binarias importantes
/boot: archivos necesarios para iniciar el equipo
/dev: archivos del dispositivo
/lib: bibliotecas del sistema
/lost+found: proporciona un sistema de objetos perdidos y encontrados para los archivos que se encuentran en el directorio raíz (/)
/opt: proporciona una ubicación para las aplicaciones opcionales que se instalarán
/proc: directorio dinámico especial que mantiene información sobre el estado del sistema, incluidos los procesos en ejecución
/media: medios extraíbles montados (cargados), como CD, cámaras digitales, etc.
/mnt: sistemas de archivos montados
/root: directorio principal del usuario root, que se pronuncia “barra rut”
/sbin: archivos binarios importantes del sistema
/srv: proporciona una ubicación para los datos utilizados por los servidores
/sys: contiene información sobre el sistema
/tmp: archivos temporales
/usr: aplicaciones y archivos que en su mayoría están disponibles para que todos los usuarios puedan acceder a ellos
/var: archivos variables, como registros y bases de datos
El gestor de archivos incluye vistas que permiten mostrar el contenido de las carpetas de distintas formas: la vista de iconos y la vista de lista.
Vista de iconos: en la siguiente ilustración, se muestran los elementos de la carpeta como iconos.
Vista de lista: en la siguiente ilustración, se muestran los elementos de la carpeta como una lista.
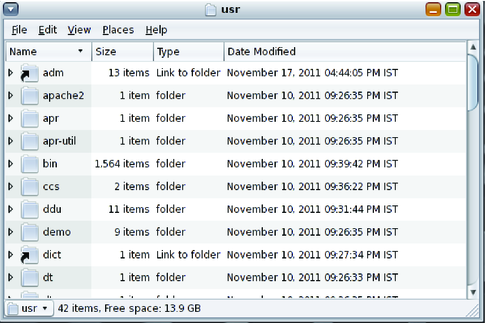
Utilice el menú View (Ver) o la lista desplegable View As (Ver como) para elegir entre la vista de iconos o la vista de lista. Puede especificar cómo desea organizar u ordenar los elementos en la carpeta, y modificar el tamaño de los elementos en el panel de visualización. En las siguientes secciones, se describe cómo trabajar con la vista de iconos y la vista de lista.
Al mostrar el contenido de una carpeta en la vista de iconos, puede especificar cómo desea organizar los elementos de la carpeta. Para especificar cómo desea organizar los elementos en la vista de iconos, seleccione View (Ver) → Arrange Items (Organizar los elementos). El submenú Arrange Items (Organizar los elementos) se organiza de la siguiente manera:
La sección superior contiene opciones que permiten organizar los archivos manualmente.
La sección central contiene opciones que permiten ordenar los archivos automáticamente.
La sección inferior contiene opciones que permiten modificar el modo en que se organizan los archivos.
En la siguiente tabla, se describen las opciones adecuadas que puede elegir en el submenú.
|
Al mostrar el contenido de una carpeta en la vista de lista, puede especificar cómo desea organizar los elementos de la carpeta. Para especificar cómo desea organizar los elementos en la vista de lista, haga clic en el encabezado de la columna que especifica la propiedad por la que desea organizar los elementos. Para invertir el orden de clasificación, haga clic en el mismo encabezado de columna nuevamente.
Para agregar o eliminar columnas en la vista de lista, seleccione View (Ver) → Visible Columns (Columnas visibles).
El gestor de archivos recuerda cómo se organizan los elementos en una determinada carpeta. La próxima vez que abra la carpeta, los elementos se organizarán de la manera seleccionada. Al especificar cómo desea organizar los elementos de una carpeta, puede personalizar la carpeta para mostrar los elementos de ese modo. Para restablecer la configuración de organización de la carpeta a la configuración predeterminada especificada en las preferencias, seleccione View (Ver) → Reset View to Defaults (Restaurar a vista predeterminada).
Puede cambiar el tamaño de los elementos en una vista que muestra un archivo o una carpeta de las siguientes formas:
Para aumentar el tamaño de los elementos de una vista, seleccione View (Ver) → Zoom In (Ampliar).
Para reducir el tamaño de los elementos de una vista, seleccione View (Ver) → Zoom Out (Reducir).
Para restablecer los elementos de una vista al tamaño normal, seleccione View (Ver) → Normal Size (Tamaño normal).
También puede utilizar los botones de zoom de la barra de direcciones en una ventana del explorador para cambiar el tamaño de los elementos en una vista.
En la siguiente tabla, se describen los botones de zoom.
Tabla 8-5 Botones de zoom
|
El gestor de archivos recuerda el tamaño de los elementos en una carpeta específica. La próxima vez que abra la carpeta, los elementos se mostrarán en el tamaño seleccionado. Cuando cambia el tamaño de los elementos en una carpeta, puede personalizar la carpeta para mostrar los elementos en ese tamaño. Para restablecer el tamaño de los elementos al tamaño predeterminado especificado en las preferencias, seleccione View (Ver) → Reset View to Defaults (Restaurar a vista predeterminada).
Puede seleccionar archivos y carpetas de varias maneras en el gestor de archivos. También puede seleccionar un grupo de archivos que coincida con un patrón específico.
En la siguiente tabla, se describen las tareas que puede llevar a cabo en el gestor de archivos.
Tabla 8-6 Selección de elementos en el gestor de archivos
|
Para realizar la acción predeterminada en un elemento, haga doble clic en el elemento. Puede establecer las preferencias del gestor de archivos para ejecutar la acción predeterminada al hacer clic una vez en el archivo. Para obtener más información, consulte Comportamiento.
Puede seleccionar todos los archivos que coinciden con un patrón de acuerdo con su nombre de archivo y un número opcional de caracteres comodín. En la siguiente tabla, se muestran algunos ejemplos de posibles patrones y los archivos resultantes con los que coinciden.
Tabla 8-7 Selección de elementos en el gestor de archivos mediante un patrón
|
Para ejecutar el comando de selección de patrón, seleccione Edit (Editar) → Select Items Matching (Seleccionar elementos que coincidan con) en el menú. Después de introducir el patrón deseado, sólo se muestran los archivos o carpetas que coinciden con el patrón seleccionado.
Para mover o copiar un archivo o una carpeta, puede arrastrarlos con el mouse o usar los comandos cortar o copiar y pegar. En los siguientes procedimientos, se describe cómo mover o copiar un archivo o carpeta.
Consejo - Para mover un archivo o carpeta a una carpeta que se encuentra un nivel por debajo de la ubicación actual, arrastre el archivo o carpeta a la nueva ubicación en la misma ventana. Si desea copiar el archivo o carpeta, presione Control mientras los arrastra.
Aparece una copia del archivo o carpeta en la carpeta actual.
Se agrega una carpeta sin título a la ubicación. Se selecciona el nombre de la carpeta.
Se selecciona el nombre del archivo o carpeta.
Nota - Al mover un archivo o carpeta de un medio extraíble a la papelera, el archivo o carpeta se almacena en una ubicación de papelera en el medio extraíble. Para eliminar el archivo o carpeta de manera definitiva del medio extraíble, debe vaciar la papelera.
Al suprimir un archivo o carpeta, el archivo o carpeta no se mueve a la papelera. Se suprime del sistema de archivos. La opción de menú Delete (Eliminar) sólo está disponible si selecciona la opción Include a Delete command that bypasses Trash (Incluir una orden "Eliminar" que no utilice la papelera) en el cuadro de diálogo File Management Preferences (Preferencias de administración de archivos).
Nota - Este método abreviado es independiente de la opción Include a Delete command that bypasses Trash (Incluir una orden "Eliminar" que no utilice la papelera).
Un enlace simbólico es un tipo especial de archivo que hace referencia a otro archivo o carpeta. Al realizar una acción en un enlace simbólico, la acción se realiza en el archivo o carpeta al que hace referencia el enlace simbólico. Sin embargo, cuando suprime un enlace simbólico, se suprime el archivo de enlace y no el archivo al que hace referencia el enlace simbólico.
Se agrega un enlace al archivo o carpeta en la carpeta actual.
De manera predeterminada, el gestor de archivos agrega un emblema a los enlaces simbólicos.
Nota - Los permisos de un enlace simbólico están determinados por el archivo o la carpeta al que hace referencia un enlace simbólico.
Puede utilizar la opción de arrastrar y soltar para realizar varias tareas en el gestor de archivos. Al arrastrar y soltar, el puntero del mouse proporciona comentarios sobre la tarea que se realiza. En la siguiente tabla, se describen las tareas que puede realizar con la opción de arrastrar y soltar. En la siguiente tabla, se describen los punteros del mouse que aparecen al arrastrar y soltar.
Tabla 8-8 Opción de arrastrar y soltar en el gestor de archivos
|
En la tabla siguiente, se muestran las propiedades que puede ver o establecer para los archivos y carpetas. La información exacta que se muestra depende del tipo de objeto.
|
Aparece el cuadro de diálogo Properties (Propiedades) que muestra las propiedades del archivo o carpeta.
Los permisos son valores asignados a cada archivo y carpeta que determinan el tipo de acceso que los usuarios pueden tener en el archivo o carpeta. Por ejemplo, puede determinar si los demás usuarios pueden leer y editar un archivo que le pertenece a usted, o tener acceso sólo para leerlo, pero no para realizar cambios en él.
Cada archivo pertenece a un usuario concreto y está asociado a un grupo al que pertenece el propietario. El superusuario root puede acceder a cualquier archivo del sistema.
Puede establecer permisos para tres categorías de usuarios:
Owner (Propietario): el usuario que creó el archivo o carpeta
Group (Grupo): un grupo de usuarios al que pertenece el propietario
Others (Otros): todos los demás usuarios aún no incluidos
Para cada categoría de usuario, es posible establecer diferentes permisos. Estos niveles de permisos se comportan de forma diferente para los archivos y las carpetas, como se muestra a continuación:
Read (Lectura): se pueden abrir los archivos, y se puede mostrar el contenido del directorio.
Write (Escritura): se pueden editar o suprimir los archivos, y se puede modificar el contenido del directorio.
Execute (Ejecución): los archivos ejecutables se puede ejecutar como un programa, y se pueden introducir los directorios.
Aparece la ventana de propiedades del elemento.
None (Ninguno): no se permite ningún tipo de acceso al archivo. (No se puede configurar esta opción para el propietario).
Read-only (Sólo lectura): el usuario puede abrir el archivo para ver su contenido, pero no puede realizar cambios.
Read and write (Lectura y escritura): se otorga un acceso normal al archivo, es decir, el archivo se puede abrir, cambiar y guardar.
Aparece la ventana de propiedades del elemento.
None (Ninguno): no se permite ningún tipo de acceso a la carpeta. (No se puede configurar esta opción para el propietario).
List files only (Sólo listar archivos): el usuario puede ver los elementos de la carpeta, pero no puede abrir ninguno de ellos.
Access files (Acceder a archivos): los elementos de la carpeta se pueden abrir y modificar, siempre que sus propios permisos permitan estas acciones.
Create and delete files (Crear y eliminar archivos): el usuario puede crear nuevos archivos y suprimir archivos de la carpeta, además de acceder a los archivos existentes.
Nota - Para establecer los permisos para todos los elementos de una carpeta, defina las propiedades File Access (Acceso a archivos) y Execute (Ejecución), y haga clic en Apply Permissions to Enclosed Files (Aplicar permisos a los archivos contenidos).
Puede agregar notas a archivos o carpetas de las siguientes formas:
Desde el cuadro de diálogo de propiedades
Desde las notas del panel lateral
Aparece la ventana de propiedades del elemento.
Se agrega un emblema de nota al archivo o carpeta.
Nota - Puede suprimir el texto de la nota en la ficha Notes (Notas).
Se agrega un emblema de nota al archivo o carpeta en el panel de visualización, y se agrega un icono de nota al panel lateral. Puede hacer clic en este icono para mostrar la nota.
Nota - Puede suprimir el texto de la nota en la ficha Notes (Notas).
Puede crear plantillas a partir de los documentos que crea con frecuencia. Por ejemplo, si suele crear facturas, puede crear un documento de factura vacío y guardar el documento como factura.doc en la carpeta $HOME/Templates.
Para acceder a la carpeta de plantillas desde una ventana del explorador de archivos, seleccione Go (Ir) → Templates (Plantillas). El nombre de la plantilla se muestra como una opción de submenú en el menú Create Document (Crear un documento).
También puede crear subcarpetas en la carpeta de plantillas. Las subcarpetas se muestran como submenús en el menú. También puede compartir plantillas. Cree un enlace simbólico de la carpeta de plantillas a la carpeta que contiene las plantillas compartidas.
Los nombres de las plantillas disponibles se muestran como opciones de submenú en el menú Create Document (Crear un documento).
Puede gestionar una lista de marcadores para las carpetas y otras ubicaciones que abre con frecuencia.
Los marcadores aparecen en los siguientes lugares:
Menú Places (Lugares) en el panel superior
Menú Places (Lugares) en la ventana de una carpeta
Menú Bookmarks (Marcadores) en la ventana de exploración del gestor de archivos
Panel lateral en el cuadro de diálogo Open File (Abrir archivo), que permite abrir rápidamente un archivo en una de las ubicaciones con marcadores.
Lista de ubicaciones de uso frecuente en el cuadro de diálogo Save File (Guardar archivo), que permite guardar rápidamente un archivo en una ubicación incluida en los marcadores.
Para abrir un elemento que está en los marcadores, elija el elemento de un menú.
Para agregar un marcador, abra la carpeta o ubicación que desea incluir en los marcadores y, a continuación, seleccione Places (Lugares) → Add Bookmark (Añadir marcador).
Si utiliza la ventana de exploración del gestor de archivos, seleccione Bookmarks (Marcadores) → Add Bookmark (Añadir marcador).
Para suprimir un marcador, seleccione el marcador en la parte izquierda del cuadro de diálogo, seleccione Places (Lugares) → Edit Bookmarks (Editar marcadores) y, a continuación, haga clic en Delete (Eliminar).
Name (Nombre): utilice este cuadro de texto para especificar el nombre que identifica al marcador en los menús.
Location (Lugar): utilice este campo para especificar la ubicación del marcador. Las carpetas del sistema utilizan la ubicación file:/// URI.
La papelera es una carpeta especial que contiene los archivos que ya no desea conservar. Los archivos de la papelera no se suprimen de forma definitiva hasta que vacíe la papelera.
Figura 8-5 Icono de papelera
Puede mover los siguientes elementos a la papelera:
Archivos
Carpetas
Objetos de escritorio
Si necesita recuperar un archivo de la papelera, sáquelo de la papelera. Al vaciar la papelera, el contenido se suprime de forma definitiva.
En una ventana del explorador de archivos, seleccione Go (Ir) → Trash (Papelera). El contenido de la papelera se muestra en la ventana.
En una ventana espacial, seleccione Places (Lugares) → Trash (Papelera). El contenido de la papelera se muestra en la ventana.
En el escritorio, haga clic en el applet Trash (Papelera) en el panel inferior.
En una ventana del explorador de archivos, seleccione File (Archivo) → Empty Trash (Vaciar papelera).
En el panel inferior del escritorio, haga clic con el botón derecho en el icono de papelera y, a continuación, seleccione Empty Trash (Vaciar papelera).
Nota - Al vaciar la papelera, destruye todos los archivos de la papelera. Asegúrese de que la papelera sólo contenga archivos que ya no necesita.
El deslizador de tiempo puede ayudar a recuperar archivos que se suprimieron accidentalmente. Para obtener más información sobre el deslizador de tiempo, consulte el Capítulo 7, Uso del deslizador de tiempo.
De manera predeterminada, el gestor de archivos no muestre ciertos archivos del sistema y de copia de seguridad en las carpetas. Esta práctica impide que se modifiquen o se supriman estos archivos por accidente, lo que puede afectar el funcionamiento del equipo y, además, reducir el desorden en ubicaciones como la carpeta personal. El gestor de archivos no muestra los siguientes archivos:
Archivos ocultos, cuyos nombres comienzan con un punto (.)
Archivos de copia de seguridad, cuyos nombres terminan con un carácter de tilde (~)
Archivos que aparecen en un archivo .hidden de una determinada carpeta
Para ocultar o mostrar los archivos ocultos de una determinada carpeta, seleccione View (Ver) → Show Hidden Files (Mostrar archivos ocultos). Para configurar el gestor de archivos para que siempre muestre los archivos ocultos, defina la preferencia Views (Vistas) en Show Hidden and Backup Files (Mostrar los archivos ocultos y las copias de respaldo). Para obtener más información, consulte Definición de preferencias del gestor de archivos.
Para ocultar un archivo o carpeta en el gestor de archivos, cambie el nombre del archivo de modo que su nombre comience con un punto (.), o bien cree un archivo de texto denominado .hidden en la misma carpeta y agregue su nombre a él.
Para refrescar la ventana del gestor de archivos correspondiente para ver el cambio, presione Ctrl+R.