| ナビゲーションリンクをスキップ | |
| 印刷ビューの終了 | |

|
Oracle Solaris 11.1 デスクトップユーザーズガイド Oracle Solaris 11.1 Information Library (日本語) |
| ナビゲーションリンクをスキップ | |
| 印刷ビューの終了 | |

|
Oracle Solaris 11.1 デスクトップユーザーズガイド Oracle Solaris 11.1 Information Library (日本語) |
タイムスライダは、接続されているすべての ZFS ファイルシステムのスナップショットを一定間隔で作成します。これらのスナップショットは、15 分ごと、1 時間ごと、毎日、毎週作成されます。
「タイムスライダ」設定ペインまたはファイルマネージャーを使用してスナップショットを作成できます。以降のセクションでは、これらの方法を使用して実行できるさまざまな手順について説明します。
タイムスライダが有効な場合、自動スナップショットは次のように削除されます。
frequent スナップショットは、1 時間後に削除されます
hourlyスナップショットは、1 日後に削除されます
dailyスナップショットは、1 週後に削除されます
weeklyスナップショットは、1 か月後に削除されます
ファイルシステムの使用率が 80% を超えると、ファイルシステム上のもっとも古いスナップショットが 1 つ以上削除されます
スナップショットは、必要に応じて手動で削除することもできます。詳細は、「タイムスライダから既存のスナップショットを削除する方法」を参照してください。
もっとも古いスナップショットを自動的に削除するための、空きディスク容量しきい値を変更できます。詳細は、「スナップショットに使用可能なストレージスペースを変更する方法」を参照してください。
すべての ZFS ファイルシステムでスナップショットを作成して格納する必要がない場合は、どのファイルシステムを含めるかまたは除外するかを選択できます。詳細は、「スナップショットする特定の ZFS ファイルシステムを選択する方法」を参照してください。
保護を高めるため、各タイムスライダスナップショットを外部ストレージデバイスに自動でコピーできます。詳細は、「スナップショットを外部ストレージデバイスに複製する方法」を参照してください。
リストは、ファイルシステムおよび SMF サービス (frequent、hourly、daily、weekly、またはmonthly) ごとにフィルタリングできます。
注 - タイムスライダによって作成されていないスナップショットも「スナップショットの削除」ウィンドウに一覧表示され、同様の方法を使用して削除できます。
デフォルトで、タイムスライダは ZFS ファイルシステム使用率が 80% になるまで、そのファイルシステムで新しいスナップショットを作成します。その値に達すると、タイムスライダはもっとも古い自動スナップショットを 1 つ以上必要に応じて自動的に削除し、ファイルシステムの使用率を 80% 以下に戻します。
このしきい値は、70% と 90% の間で任意の値を設定できます。この値は、すべての ZFS ファイルシステムに適用されます。しきい値を変更するには、この手順を使用します。
デフォルトで、タイムスライダはすべての ZFS ファイルシステムのスナップショットを作成します。この手順を使用して、タイムスライダサービスがスナップショットする特定のファイルシステムセットを指定します。
データ保護を高めるため、タイムスライダは作成した各スナップショットを外部ストレージデバイスに複製できます。この機能を有効にするには、この手順を使用します。
注 - この機能を使用するために外部デバイスが ZFS ファイルシステムでフォーマットされている必要はありません。
タイムスライダサービスは、ファイルの自動スナップショットを 15 分ごとに作成します。システム管理者がタイムスライダを有効にしている場合は、ファイルマネージャーアプリケーションを使用して、古いバージョンのファイルを参照して復旧できます。
この手順を使用して、特定フォルダに使用可能なスナップショットのリストを表示します。
「タイムスライダ」ペインには、フォルダで使用可能なスナップショットが時間順に並んだバーとして表示されます。次の図に示すように、もっとも古いスナップショットは左に表示され、現在の状態は「今」というラベルで右に表示されます。
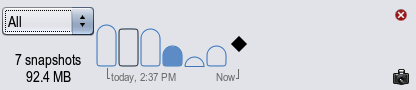
「タイムスライダ」ペインの各スナップショットについて:
バーの高さは、スナップショットのデータ量を示します。バーが高くなるほど、前のスナップショットからのファイルシステムの変更数が大きくなります。
バーの外観は、スナップショットの種類を示します。
塗りつぶしなし: ローカルスナップショットのみ、外部バックアップなし
塗りつぶし: ローカルスナップショットと外部バックアップ
丸い頭部: 自動タイムスライダスナップショット
四角い頭部: 手動スナップショット
複数のスナップショットが表示されている場合は、「タイムスライダ」ペインのドロップダウンリストを使用して、タイムラインをフィルタリングできます。次のオプションを指定できます。
すべて: 既存のスナップショットをすべて表示します。
今日: 今日作成されたスナップショットのみを表示します。
昨日: 前日に作成されたスナップショットのみを表示します。
今週: 今週の日曜日以降に作成されたスナップショットを表示します。
先週: 前の日曜日から土曜日までの間に作成されたスナップショットを表示します。
今月: 今月の 1 日以降に作成されたスナップショットを表示します。
先月: 前月の 1 日から 31 日までの間に作成されたスナップショットを表示します。
今年: 今年の 1 月 1 日以降に作成されたスナップショットを表示します。
去年: 昨年の 1 月 1 日から 12 月 31 日までの間に作成されたスナップショットを表示します
「タイムスライダ」ペインをもう一度非表示にするには、ペインの右上にある「閉じる」ボタンをクリックします。または、「表示」 → 「復元」を選択して「タイムスライダ」ツールバーボタンをクリックするか、またはペインが表示されているときに Ctrl+E を押します。
「ファイル・マネージャ」ウィンドウの内容が更新されて、スナップショットが作成されたときに存在していたファイルが表示されます。
「ファイル・マネージャ」ウィンドウの内容が更新されて、スナップショットが作成されたときに存在していたファイルが表示されます。
比較できる別のバージョンがない場合は、「バージョンの調査」ではなく「バージョンはありません」がメニューに表示されます。
「タイムスライダファイルバージョンエクスプローラ」ウィンドウが表示されます。
注 - ファイルのバージョンを比較するには、developer/meld パッケージをインストールする必要があります。このパッケージをインストールするには、パッケージマネージャーアプリケーションを使用するか、または端末で「sudo pkg install developer/meld」と入力します。
以前のバージョンのファイルを編集する必要がある場合は、まず作業環境に復元する必要があります。この手順を使用して、以前のバージョンのファイルを復元します。
「ファイル・マネージャ」ウィンドウの内容が更新されて、スナップショットが作成されたときに存在していたファイルが表示されます。
タイムスライダがスナップショットを自動で作成するまで待つのではなく、ファイルのスナップショットを手動で作成する必要がある場合があります。
ファイルマネージャーの手動スナップショットが「タイムスライダ」パネルに表示されます
特定のスナップショットが必要なくなったことが確かである場合は、手動スナップショットであるのか自動タイムスライダスナップショットであるのかに関係なく、次の手順を使用して削除できます。
この手順は永続的であり、取り消すことはできないため、この手順を実行するには、root ユーザーとしてログインして root パスワードを指定する必要があります。