| 탐색 링크 건너뛰기 | |
| 인쇄 보기 종료 | |

|
Oracle Solaris 11.1 데스크탑 사용자 설명서 Oracle Solaris 11.1 Information Library (한국어) |
| 탐색 링크 건너뛰기 | |
| 인쇄 보기 종료 | |

|
Oracle Solaris 11.1 데스크탑 사용자 설명서 Oracle Solaris 11.1 Information Library (한국어) |
이 절에서는 공간 모드에서 구성될 때 파일 관리자를 사용하여 파일 시스템을 찾아보는 방법에 대해 설명합니다. 기본값인 공간 모드에서 각 창은 단일 폴더에 해당됩니다.
폴더를 열 때마다 새 공간 모드 창이 열립니다. 폴더를 열려면 다음 작업 중 하나를 수행합니다.
데스크탑 또는 기존 창에서 폴더의 아이콘을 두 번 누릅니다.
폴더를 선택하고 Ctrl+O를 누릅니다.
폴더를 선택하고 Alt+아래쪽 화살표를 누릅니다.
위쪽 패널의 Places(위치) 메뉴에서 항목을 선택합니다. Home 폴더 및 책갈피에 넣은 폴더가 여기에 나열됩니다. 책갈피에 대한 자세한 내용은 책갈피 사용을 참조하십시오.
새 폴더를 여는 동안 현재 폴더를 닫으려면 Shift 키를 누른 채 두 번 누르거나 Shift+Alt+아래쪽 화살표를 누릅니다.
다음 그림에서는 주 Computer 폴더의 컨텐츠를 표시하는 샘플 공간 모드 창을 보여 줍니다.
그림 8-1 공간 모드 창
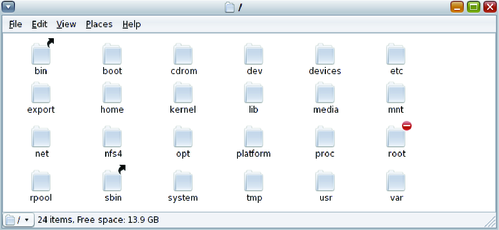
공간 모드에서 열린 각 창에서는 한 위치만 표시합니다. 두번째 위치를 선택하면 두번째 창이 열립니다. 각 위치는 화면에서 폴더가 이전에 열렸던 위치를 기억하므로 한 번에 여러 폴더가 열리면서 해당 폴더를 알아볼 수 있습니다.
다음 그림에서는 많은 위치가 열려 있는 공간 탐색의 예를 보여 줍니다.
그림 8-2 공간 창 탐색
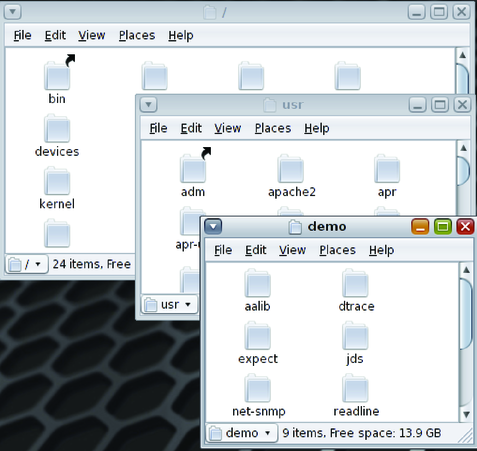
주 - 공간 모드에서는 화면이 파일 관리자 창으로 채워지므로 이러한 창의 위치를 간단하게 조정하는 것이 중요합니다. 창을 찾고 해당 제목 표시줄로 끄는 대신 Alt 키를 누른 채 창 경계 내 아무 위치를 눌러 창의 위치를 조정할 수 있습니다.
다음 표에서는 공간 창의 구성 요소에 대해 설명합니다.
표 8-1 공간 창 구성 요소
|
Home 폴더를 표시하려면 다음 작업 중 하나를 수행합니다.
위쪽 패널에서 Home 실행 프로그램 아이콘을 누릅니다.
폴더 창 메뉴 표시줄에서 Places(위치) → Home Folder(홈 폴더)를 선택합니다.
위쪽 패널 메뉴 표시줄에서 Places(위치) → Home Folder(홈 폴더)를 선택합니다.
공간 창에 Home(홈) 폴더의 컨텐츠가 표시됩니다.
상위 폴더는 현재 폴더를 포함한 폴더입니다. 현재 폴더의 상위 컨텐츠를 표시하려면 다음 작업 중 하나를 수행합니다.
File(파일) → Open Parent(위 폴더 열기)를 선택합니다.
Alt+위쪽 화살표를 누릅니다.
창 왼쪽 아래에 있는 상위 폴더 선택기에서 선택합니다.
계속 공간 모드로 작업하는 동안 브라우저 모드에서 단일 폴더를 표시할 수 있습니다.
폴더를 닫기 위해 Close(닫기) 버튼을 누르는 것은 많은 창을 닫는 경우 별로 효율적인 방법이 아닐 수 있습니다. 현재 폴더로 이동하기 위해 연 폴더가 아닌 현재 폴더만 보려는 경우 File(파일) → Close Parent Folders(위 폴더 닫기)를 선택합니다. 화면에 있는 모든 폴더를 닫으려면 File(파일) → Close All Folders(모든 폴더 닫기)를 선택합니다.
폴더 또는 다른 위치의 이름을 입력하여 해당 폴더 또는 위치를 공간 모드에서 열 수 있습니다.
File(파일) → Open Location(위치 열기)을 선택하고 열 위치의 경로 또는 URI를 입력합니다.