| 탐색 링크 건너뛰기 | |
| 인쇄 보기 종료 | |

|
Oracle Solaris 11.1 데스크탑 사용자 설명서 Oracle Solaris 11.1 Information Library (한국어) |
| 탐색 링크 건너뛰기 | |
| 인쇄 보기 종료 | |

|
Oracle Solaris 11.1 데스크탑 사용자 설명서 Oracle Solaris 11.1 Information Library (한국어) |
이 절에서는 브라우저 모드에서 구성될 때 파일 관리자를 사용하여 시스템을 찾아보는 방법에 대해 설명합니다. 브라우저 모드에서 폴더를 열면 현재 파일 관리자 창이 업데이트되어 새 폴더의 컨텐츠가 표시됩니다.
다음과 같은 방법으로 파일 브라우저에 액세스할 수 있습니다.
Applications(응용 프로그램) → System Tools(시스템 도구) → File Browser(파일 브라우저)를 선택합니다.
공간 모드에서 폴더를 마우스 오른쪽 버튼으로 누르고 Browse Folder(폴더 찾아보기)를 선택하여 해당 폴더를 브라우저 모드에서 엽니다. 새 파일 브라우저 창이 열리고 이 창에 선택된 폴더의 컨텐츠가 표시됩니다.
항상 브라우저 창을 열도록 파일 관리자가 설정된 경우 폴더를 두 번 누르면 브라우저 창이 열립니다. 동작을 참조하십시오.
그림 8-3 File Browser(파일 브라우저) 창
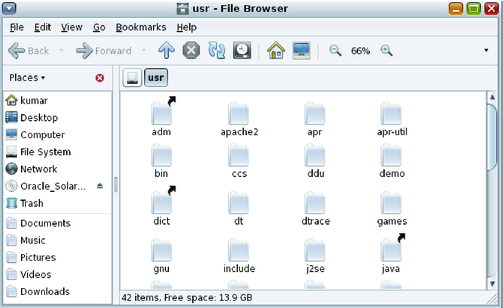
다음 표에서는 파일 브라우저 창의 구성 요소에 대해 설명합니다.
표 8-2 File Browser(파일 브라우저) 창 구성 요소
|
파일 브라우저의 구성 요소를 표시하거나 숨기려면 View(보기) 메뉴에서 구성 요소를 선택합니다. 메뉴 옵션은 구성 요소를 표시하거나 숨길 수 있는 토글입니다.
참고 - F9 키를 눌러 사이드 창의 표시를 토글할 수 있습니다.
파일 브라우저의 위치 표시줄에서는 위치 필드, 버튼바 또는 검색 필드를 표시할 수 있습니다. 다음 표에서는 위치 표시줄의 필드에 대해 설명합니다.
표 8-3 위치 표시줄의 필드
|
Home 폴더를 표시하려면 파일 브라우저 창에서 다음 작업 중 하나를 수행합니다.
Go(이동) → Home(홈)을 선택합니다.
Home(홈) 도구 모음 버튼을 누릅니다.
Places(위치) 사이드 창에서 Home(홈) 버튼을 누릅니다.
파일 브라우저 창에 Home 폴더의 컨텐츠가 표시됩니다.
다음 방법 중 하나를 사용하여 폴더의 컨텐츠를 목록 또는 아이콘 보기로 표시할 수 있습니다. 목록 및 아이콘 보기에 대한 자세한 내용은 보기를 사용하여 파일 및 폴더 표시를 참조하십시오.
보기 창에서 폴더를 두 번 누릅니다.
사이드 창에서 Tree(트리)를 사용합니다. 자세한 내용은 사이드 창에서 트리 사용을 참조하십시오.
위치 표시줄에서 Location(위치) 버튼을 누릅니다.
Ctrl+L를 눌러 텍스트 Location(위치) 필드를 표시합니다. 표시할 폴더 경로를 입력한 다음 Return 키를 누릅니다. Location(위치) 필드에는 자동 완성 기능이 있습니다. 따라서 경로를 입력하면 파일 관리자에서 파일 시스템을 읽습니다. 디렉토리를 식별할 수 있도록 문자를 어느 정도 입력하면 파일 관리자가 Location(위치) 필드에서 디렉토리 이름을 완성합니다.
도구 모음에서 Back(뒤로) 및 Forward(앞으로) 버튼을 사용하여 탐색 내역을 검색합니다.
현재 폴더에서 한 레벨 위에 있는 폴더로 변경하려면 Go(이동) → Up(위로)을 선택합니다. 또는 Up(위로) 도구 모음 버튼을 누릅니다.
검색 중인 현재 폴더의 상위 폴더는 현재 폴더에서 한 레벨 위에 계층적 모양으로 존재하는 폴더입니다. 상위 폴더의 컨텐츠를 표시하려면 다음 단계 중 하나를 수행합니다.
도구 모음에서 Up(위로) 버튼을 누릅니다.
메뉴 표시줄에서 Go(이동) → Open Parent(위 폴더 열기)를 선택합니다.
Backspace 키를 누릅니다.
트리 보기는 사이드 창에서 가장 유용한 기능 중 하나입니다. 이 보기에서는 파일 시스템을 계층적으로 표시하고 간단한 방법으로 파일 시스템을 찾아보고 탐색합니다. 사이드 창에서 트리를 표시하려면 사이드 창의 위쪽에 있는 드롭다운 목록에서 Tree(트리)를 선택합니다.
트리 보기에서 열린 폴더는 아래쪽을 향하는 화살표로 나타냅니다. 다음 표에서는 트리에서 수행할 수 있는 작업에 대해 설명합니다.
표 8-4 트리 작업
|
트리에 파일이 표시되지 않도록 기본 설정을 지정할 수 있습니다. 자세한 내용은 보기를 참조하십시오.
파일 브라우저 창에서는 최근에 방문한 파일, 폴더, FTP 사이트 및 URI 위치의 내역 목록을 유지 관리합니다. 내역 목록을 사용하여 이러한 위치로 돌아갈 수 있습니다. 내역 목록에는 마지막으로 본 10개의 항목이 포함됩니다.
내역 목록을 지우려면 Go(이동) → Clear History(내역 지우기)를 선택합니다.
이전에 본 항목 목록을 표시하려면 Go(이동) 메뉴를 엽니다. 내역 목록은 Go(이동) 메뉴의 아래쪽에 표시됩니다. 내역 목록의 항목을 눌러 엽니다.
도구 모음을 사용하여 내역 목록을 탐색하려면 다음 작업 중 하나를 수행합니다.
Back(뒤로) 또는 Forward(앞으로) 도구 모음 버튼을 눌러 내역 목록에서 폴더 또는 URI를 엽니다.
Back(뒤로) 도구 모음 버튼의 오른쪽에 있는 아래쪽 화살표를 눌러 이전에 본 항목 목록을 표시합니다.
Forward(앞으로) 도구 모음 버튼의 오른쪽에 있는 아래쪽 화살표를 눌러 현재 항목 이후에 본 항목 목록을 표시합니다.
사이드 창에서 내역 목록을 표시하려면 사이드 창의 위쪽에 있는 드롭다운 목록에서 History(내역)를 선택합니다. 사이드 창의 History(내역) 목록에는 이전에 본 항목의 목록이 표시됩니다. 보기 창에 내역 목록의 항목을 표시하려면 History(내역) 목록에서 항목을 두 번 누릅니다.