| 跳过导航链接 | |
| 退出打印视图 | |

|
Oracle Solaris 11.1 Desktop 用户指南 Oracle Solaris 11.1 Information Library (简体中文) |
| 跳过导航链接 | |
| 退出打印视图 | |

|
Oracle Solaris 11.1 Desktop 用户指南 Oracle Solaris 11.1 Information Library (简体中文) |
时间滑块按一定频率为所连接的所有 ZFS 文件系统创建快照。创建快照的频率为每 15 分钟、每小时、每天和每周。
您可以使用时间滑块首选项窗格或文件管理器来创建快照。以下各节介绍可以使用这些方法执行的不同过程。
启用时间滑块后,将按如下方式删除自动快照:
frequent 快照在 1 小时后删除
hourly 快照在 1 天后删除
daily 快照在 1 周后删除
weekly 快照在 1 个月后删除
当文件系统的使用容量超过 80% 时,将删除文件系统上的一个或多个最旧的快照
还可以根据需要手动删除快照。有关更多信息,请参见如何通过时间滑块删除现有快照。
您可以更改自动删除最旧快照的可用磁盘空间阈值。有关更多信息,请参见如何更改快照的可用存储空间。
如果您不需要为每个 ZFS 文件系统创建和存储快照,可以选择要包括或排除的文件系统。有关更多信息,请参见如何选择要创建快照的特定 ZFS 文件系统。
为提供额外保护,可以将每个时间滑块快照自动复制到外部存储设备中。有关更多信息,请参见如何将快照复制到外部存储设备。
您可以按文件系统或按创建快照的 SMF 服务(frequent、hourly、daily、weekly 或 monthly)来过滤列表。
注 - 不是通过时间滑块创建的快照也会列在 "Delete Snapshots"(删除快照)窗口中,可以使用相同的方法进行删除。
缺省情况下,时间滑块会在 ZFS 文件系统上创建新快照,直到文件系统的使用容量达到 80%。此时,时间滑块将根据需要自动删除一个或多个最旧的自动快照,以使文件系统的使用率恢复到 80% 或更少。
您可以将此阈值设置为 70% 到 90% 之间的任意值。此值将应用于所有 ZFS 文件系统。可通过以下过程更改该阈值。
缺省情况下,时间滑块会为所有 ZFS 文件系统创建快照。可通过以下过程为时间滑块服务选择一组要创建快照的特定文件系统。
为提供额外的数据保护,时间滑块可以将其创建的各个快照复制到外部存储设备中。可通过以下过程启用此功能。
注 - 外部设备不需要使用 ZFS 文件系统进行格式化即可使用此功能。
时间滑块服务每 15 分钟创建一次文件的自动快照。如果系统管理员已启用时间滑块,就可以通过文件管理器应用程序浏览和恢复文件的旧版本。
可通过以下过程查看特定文件夹的可用快照列表。
时间滑块窗格按时间顺序以指示条的形式显示文件夹的可用快照。最早的快照显示在左侧,当前状态(标记为 "Now"(现在))显示在右侧,如下图所示。
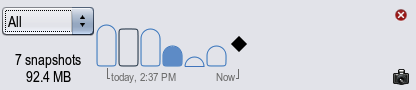
对于时间滑块窗格中的各个快照:
指示条的高度指示快照中的数据量。指示条越高,表示自上次创建快照以来文件系统的变化越大。
指示条的外观指示快照的类型。
未填充:仅本地快照,无外部备份
已填充:本地快照,带有外部备份
顶部呈圆形:时间滑块自动快照
顶部呈方形:手动快照
如果显示了多个快照,可以使用时间滑块窗格中的下拉式列表过滤时间线。以下选项可用:
All(显示所有):显示所有现有快照。
Today(今天):仅显示今天创建的快照。
Yesterday(昨天):仅显示前一天创建的快照。
This week(本周):显示自星期日起的当前一周内创建的快照。
Last week(上周):显示自星期日到星期六的前一周内创建的快照。
This month(本月):显示自本月 1 日起创建的快照。
Last month(上个月):显示上个月 1 日到 31 日之间创建的快照。
This year(本年):显示本年 1 月 1 日起创建的快照。
Last year(上一年):显示上一年 1 月 1 日到 12 月 31 日之间创建的快照。
要再次隐藏时间滑块窗格,请单击该窗格右上角的 "Close"(关闭)按钮。或者,可以在窗格显示时依次选择 "View"(视图)→ "Restore"(恢复),然后单击 "Time Slider"(时间滑块)工具栏按钮,或者按 Ctrl+E 组合键。
文件管理器窗口的内容将更新,以显示创建快照时文件夹中存在的文件。
文件管理器窗口的内容将更新,以显示创建快照时文件夹中存在的文件。
如果没有可供比较的不同版本,菜单中将显示 "No Versions"(无版本),而非 "Explore Versions"(浏览版本)。
将显示 "Time Slider File Version Explorer"(时间滑块文件版本资源管理器)窗口。
注 - 必须安装 developer/meld 软件包才能比较文件版本。要安装此软件包,请使用软件包管理器应用程序,或在终端键入 sudo pkg install developer/meld。
要编辑文件的之前版本,必须先将其恢复到工作环境中。可通过以下过程恢复文件的之前版本。
文件管理器窗口的内容将更新,以显示创建快照时文件夹中存在的文件。
有时您可能需要手动创建文件快照,而非等待时间滑块自动创建快照。
文件管理器的手动快照将显示在时间滑块窗格中。
如果您确信不再需要某个快照,那么不管它是手动快照还是时间滑块自动快照,都可以通过以下过程将其删除。
由于此步骤是永久性的且无法撤消,因此必须以 root 用户身份登录并提供 root 口令才能执行此步骤。