| Navigationslinks überspringen | |
| Druckansicht beenden | |

|
Oracle Solaris 10 1/13 Installationshandbuch: Grundinstallation Oracle Solaris 10 1/13 Information Library (Deutsch) |
| Navigationslinks überspringen | |
| Druckansicht beenden | |

|
Oracle Solaris 10 1/13 Installationshandbuch: Grundinstallation Oracle Solaris 10 1/13 Information Library (Deutsch) |
1. Planen einer Oracle Solaris-Installation von CD- oder DVD-Medien (Aufgaben)
2. Installation mit dem Oracle Solaris-Installationsprogramm für UFS-Dateisysteme (Aufgaben)
Installation eines ZFS-Root-Pools (Planung)
SPARC: So installieren Sie ein ZFS-Root-Pool
4. Installieren von Oracle Solaris 10 auf einer iSCSI-Zielfestplatte
Mit dem interaktiven textbasierten Oracle Solaris-Installationsprogramm können Sie Oracle Solaris BS neu installieren. Bei einer Neuinstallation werden die Daten auf den Datenträgern, auf denen das Betriebssystem installiert werden soll, überschrieben. Dieser Abschnitt enthält ausführliche Anweisungen zur Installation des Betriebssystems·Oracle Solaris BS von DVD oder CD.
Das Oracle Solaris-Installationsprogramm für x86-basierte Systeme verwendet den GRUB-Bootloader. Hier erfahren Sie, wie Sie ein x86-basiertes Standalone-System mit dem GRUB-Bootloader von CD- oder DVD-Medien installieren. Einen Überblick über den GRUB-Bootloader finden Sie unter Modifying Boot Behavior by Editing the GRUB Menu at Boot Time in Oracle Solaris Administration: Basic Administration.
Bevor Sie beginnen
Führen Sie vor Installationsbeginn die folgenden Vorgänge durch.
Wenn Sie das Oracle Solaris-BS auf einem System oder in einer Domäne ohne direkt angeschlossenes DVD-ROM- bzw. CD-ROM-Laufwerk installieren möchten, können Sie ein DVD-ROM- bzw. CD-ROM-Laufwerk verwenden, das an ein anderes System angeschlossen ist. Weitere Anweisungen finden Sie in Anhang B, Ausführen einer Installation oder eines Upgrades von einem entfernten System (Vorgehen) in Oracle Solaris 10 1/13 Installationshandbuch: Netzwerkbasierte Installation.
Stellen Sie sicher, dass Sie über die benötigten Datenträger verfügen.
Wenn Sie von DVD installieren, verwenden Sie die Oracle Solaris Operating System for x86 Platforms-DVD.
Installation von CD:
Sie benötigen die folgenden Datenträger:
Oracle Solaris-Software-CDs.
Oracle Solaris Languages for x86·Platforms-CDs – Das Installationsprogramm fordert Sie auf, diese CDs einzulegen, falls Unterstützung für Sprachen spezieller geografischer Regionen installiert werden soll.
Hinweis - Ab Oracle Solaris 10 8/11 wird nur eine DVD bereitgestellt. Oracle Solaris-Software-CDs werden nicht mehr bereitgestellt.
Überprüfen Sie die Einstellungen in Ihrem System-BIOS, um sicherzustellen, dass Sie von CD oder DVD booten können.
Wenn Sie das Oracle Solaris-BS auf einem nicht von der Oracle Corporation hergestellten System installieren, konsultieren Sie vor Beginn der Installation die Oracle Solaris-Hardware-Kompatibilitätsliste unter http://www.oracle.com/webfolder/technetwork/hcl/index.html.
(Optional) Sichern Sie Ihr System.
Sofern Sie vorhandene Daten oder Anwendungen beibehalten möchten, führen Sie eine Sicherung des Systems durch. Informationen zum Sichern eines ZFS-Root-Pools finden Sie unter Wiederherstellen von ZFS-Root-Pools oder Root-Pool-Snapshots in Oracle Solaris ZFS-Administrationshandbuch.
Zum Booten von der Oracle Solaris Operating System-DVD oder Oracle Solaris-Software - 1 -CD legen Sie nun den Datenträger ein. Das BIOS des Systems muss das Booten von einer DVD oder CD unterstützen.
Möglicherweise müssen Sie das BIOS manuell auf das Booten von einer DVD oder CD einstellen. Informationen zum Einstellen des BIOS entnehmen Sie bitte der Dokumentation zu Ihrer Hardware.
Ändern Sie die Boot-Priorität im BIOS und beenden Sie das BIOS, um zum Installationsprogramm zurückzukehren.
Ein Hauptspeichertest und die Hardwareerkennung werden ausgeführt. Der Bildschirm wird aktualisiert. Das GRUB-Menü wird angezeigt.
GNU GRUB version 0.95 (631K lower / 2095488K upper memory) +-------------------------------------------------------------------------+ | Oracle Solaris | | Oracle Solaris Serial Console ttya | | Oracle Solaris Serial Console ttyb (for lx50, v60x and v65x) | | | | | +-------------------------------------------------------------------------+ Use the ^ and v keys to select which entry is highlighted. Press enter to boot the selected OS, 'e' to edit the commands before booting, or 'c' for a command-line.
Das Oracle Solaris-Installationsprogramm überprüft die Standard-Boot-Festplatte, um zu ermitteln, ob die Voraussetzungen für eine Installation bzw. ein Upgrade des Systems erfüllt sind. Wenn das Installationsprogramm die Systemkonfiguration nicht erkennen kann, werden Sie vom Programm zur Eingabe der fehlenden Informationen aufgefordert.
Nach Abschluss der Überprüfung wird die Installationsauswahl angezeigt.
Wählen Sie diese Installationsart aus, um die standardmäßige Aktivierung des grafischen Installationsprogramms außer Kraft zu setzen und für ZFS-Installationen das textbasierte Installationsprogramm auszuführen.
Das System konfiguriert die Geräte und Schnittstellen und sucht nach Konfigurationsdateien. Wenn das Betriebssystem keine selbstidentifizierende Tastatur finden kann, werden verschiedene Tastaturlayouts angezeigt, unter denen Sie eines auswählen können. Fahren Sie mit Schritt 7 fort, wenn das System eine selbstidentifizierende Tastatur erkennt.
Das System konfiguriert die Geräte und Schnittstellen und sucht nach Konfigurationsdateien. Es kann sein, dass Sie zwei Bildschirme sehen, die bestätigen, dass die Fenster funktionieren. Bestätigen Sie die nächsten beiden Bildschirme und fahren Sie im Textmodus fort.
Starting Oracle Solaris Interactive (graphical user interface) Installation +------------------------------------------------------------+ | You must respond to the first question within 30 seconds | | or the installer proceeds in a non-window environment | | (console mode). | | | | If the screen becomes blank or unreadable the installer | | proceeds in console mode. | | | | If the screen does not properly revert to console mode, | | restart the installation and make the following selection: | | | | Oracle Solaris Interactive Text (Console session) | -------------------------------------------------------------+
Nachdem die Fortschrittsmeldungen angezeigt wurden, wird ein weiteres Bestätigungsfenster angezeigt.
+------------------------------------------------------------+ |If the screen is legible, press ENTER in this window. | | | | | | | |-------------------------------------------------------------+
Als Nächstes wird u. U. die Liste der verfügbaren Sprachen angezeigt. Fahren Sie mit Schritt 10 fort, wenn dieser Bildschirm nicht angezeigt wird.
Select a Language +---------------------------------------------------------------------------+ | Please specify the the language from the list below. | | | | To make a selection, use the arrow keys to highlight the option and | | press Return to mark it [X]. | | | | [ ] English | | [ ] French | | [ ] German | | [ ] Italian | | [ ] Japanese | | [ ] Korean | | [ ] Simplified Chinese | | [ ] Spanish | | [ ] Swedish | | [ ] Traditional Chinese | | [ ] UK-English | | | | F2_Continue F6_Help | +---------------------------------------------------------------------------+
Das Oracle Solaris-Installationsfenster wird angezeigt.
Weitere Informationen finden Sie in Kapitel 2, Vorkonfigurieren der Systemkonfigurationsinformationen (Vorgehen) in Oracle Solaris 10 1/13 Installationshandbuch: Netzwerkbasierte Installation.
Stützen Sie sich zur Beantwortung der Konfigurationsfragen auf die Checkliste für die Installation.
Bei Bedarf können Sie Netzwerkservices auch nach der Installation mit dem Befehl netservices open aktivieren, oder Sie aktivieren einzelne Services mit SMF-Befehlen. Siehe Ändern der Sicherheitseinstellungen nach der Installation in Oracle Solaris 10 1/13 Installationshandbuch: Planung von Installationen und Upgrades.
Weitere Informationen zu diesen Optionen finden Sie unter Planung der Netzwerksicherheit in Oracle Solaris 10 1/13 Installationshandbuch: Planung von Installationen und Upgrades.
Nachdem Sie die Konfigurationsfragen beantwortet und das Root-Passwort festgelegt haben, wird der Bildschirm des interaktiven Oracle Solaris-Installationsprogramms angezeigt.
Solaris Interactive Installation +----------------------------------------------------------------------------+ |On the following screens, you can accept the defaults or you can customize | | how Solaris software will be installed by: | | - Selecting the type of Solaris software to install | | - Selecting disks to hold the software you've selected | | - Selecting unbundled products to be installed with Solaris | | - Specifying how file systems are laid out on the disks | | | |After completing these tasks, a summary of your selections | |(called a profile) will be displayed. | | | |There are two ways to install your Solaris software: | | | | - 'Standard' installs your system from a standard Solaris Distribution. | | Selecting 'standard' allows you to choose between initial install | | and upgrade, if your system is upgradeable. | | | | - 'Flash' installs your system from one or more Flash Archives. | | | | F2_Continue F4-Flash F5-Exit F6_Help | +----------------------------------------------------------------------------+
Schrittweise Anweisungen zum Installieren eines ZFS-Flash-Archivs finden Sie im Oracle Solaris ZFS-Administrationshandbuch.
Hinweis - Wenn Sie die automatische Registrierung vor dem Neustart des Systems deaktivieren möchten, müssen Sie die Option für den automatischen Neustart deaktivieren.
Wenn auf dem System bereits ZFS-Speicherpools vorhanden sind, werden diese mit der folgenden Meldung angezeigt. Sie bleiben jedoch unverändert, wenn Sie zur Erstellung des neuen Speicherpools nicht die Festplatten in den vorhandenen Pools auswählen.
There are existing ZFS pools available on this system. However, they can only be upgraded using the Live Upgrade tools. The following screens will only allow you to install a ZFS root system, not upgrade one.
Drücken Sie zum Fortfahren F2, wenn Sie die Meldung angezeigt bekommen, dass bereits ZFS-Speicherpools auf dem System vorhanden sind.
Das Lizenzfenster wird angezeigt.
Unter Umständen wird der Bildschirm “Upgrade auswählen” oder “Neuinstallation” angezeigt. Wenn ein UFS-Dateisystem vorhanden ist, für das ein Upgrade durchgeführt werden kann, wird dieser Bildschirm angezeigt. Fahren Sie mit Schritt 17 fort, wenn dieser Bildschirm nicht angezeigt wird.
Es werden Bildschirme zur Auswahl von geografischen Regionen, Sprachumgebungen und Zusatzmodulen angezeigt.
Der Bildschirm “Dateisystemtyp auswählen” wird angezeigt.
Choose a Filesystem Type +---------------------------------------------------------------------------+ | Select the filesystem to use for your Solaris installation | | | | [ ] UFS | | [X] ZFS | | | | F2_Continue F6_Help | +---------------------------------------------------------------------------+
Der Bildschirm “Software auswählen” wird angezeigt.
Übernehmen Sie den angezeigten Standardwert, wenn Sie eine Standardinstallation ausführen wollen. Für eine benutzerdefinierte Installation geben Sie stattdessen die gewünschten Werte ein. In diesem Beispiel ist die Softwaregruppe “Entire Distribution Software Group” zur Installation ausgewählt.
Weitere Informationen zu den Softwaregruppen finden Sie unter Empfohlener Festplattenspeicher für Softwaregruppen.
Select Software +---------------------------------------------------------------------------+ |Select the Solaris software to install on the system | | | |Note: After selecting a software group, you can add or remove | |software by customizing it. However this requires understanding of | |software dependencies and how Solaris software is packaged. | | | | [ ] Entire Distribution plus OEM support ......8575.00 MB | | [X] Entire Distribution........................8529.00 MB | | [ ] Developer System Support...................8336.00 MB | | [ ] End User System Support....................7074.00 MB | | [ ] Core System Support........................3093.00 MB | | [ ] Reduced Networking Core System Support.....3035.00 MB | | | | | | F2_Continue F6_Help | +---------------------------------------------------------------------------+
Der Bildschirm “Festplatten auswählen” wird angezeigt.
Nach der Auswahl der zu installierenden Software werden Sie zur Auswahl der Festplatten aufgefordert, auf denen der ZFS-Speicherpool erstellt werden soll. Dieser Bildschirm ähnelt dem vorheriger Oracle Solaris-Versionen. Neu ist lediglich der folgende Text:
For ZFS, multiple disks will be configured as mirrors, so the disk you choose, or the slice within the disk must exceed the Suggested Minimum value.
Beachten Sie folgenden Informationen:
Wenn Sie eine einzige Festplatte auswählen und die Datenspiegelung später konfigurieren möchten, sollten Sie sich die Beschreibung des Befehls zpool attach unter Verwalten von Datenspeichergeräten in ZFS-Speicher-Pools in Oracle Solaris ZFS-Administrationshandbuch durchlesen.
Wenn Sie zwei Festplatten auswählen, wird für den Root-Pool eine aus zwei Platten bestehende Konfiguration mit Datenspiegelung ausgewählt. Optimal ist ein gespiegelter Pool mit zwei oder drei Festplatten.
Wenn Sie über acht Festplatten verfügen und alle auswählen, werden diese acht Festplatten als eine große Datenspiegelung für den Root-Pool verwendet. Dies ist keine optimale Konfiguration.
RAID-Z-Konfigurationen werden für den Root-Pool nicht unterstützt. Weitere Informationen zur Konfiguration von ZFS-Speicherpools finden Sie unter Replikationsfunktionen eines ZFS-Speicher-Pools in Oracle Solaris ZFS-Administrationshandbuch.
Select Disks +---------------------------------------------------------------------------+ |On this screen you must select the disks for installing Solaris | |software. Start by looking at the Suggested Minimum Field; | |this value is the approximate space needed to install the software | |you've selected. For ZFS, multiple disks will be configured as mirrors, | |so the disk you choose on the slice within the disk must exceed | |the Suggested Minimum Value. | | | | Note: ** denotes the current boot disk | | | |Disk Device Available Space | |========================================================================== | | | |[X]** c0t0d0 69994 MB (F4 to edit) | |[X] c0t1d0 69994 MB | |[-] c0t2d0 0 MB | |[-] c0t3d0 0 MB | | | | Maximum Root Size: 69994 MB | | Suggested Minimum: 8529 MB | | | | F2_Continue F3_Go Back F4_Edit F6_Help | +---------------------------------------------------------------------------+
Der Bildschirm “Daten beibehalten” wird angezeigt.
Wenn eine Festplatte, die Sie zur Installation ausgewählt haben, Dateisysteme bzw. unbenannte Bereiche enthält, die Sie beibehalten möchten, können Sie diese Dateisysteme bzw. Bereiche jetzt sichern.
Preserve Data? +---------------------------------------------------------------------------+ |Do you want to preserve existing data? At least one of the disks you've | |selected for installing Solaris software has file systems or unnamed slices| |that you may want to save | | | | | | F2_Continue F4_Preserve F6_Help | +---------------------------------------------------------------------------+
Wenn Sie F4 zum Sichern von Daten gedrückt haben, wird der Bildschirm zur Datensicherung angezeigt.
Geben Sie zum Verwalten eines ZFS-Root-zu-Datei-Systems die Größe der gesamten Festplatte in einem Bereich an. Geben Sie beispielsweise die Größe in Bereich 0 an. Die gemeinsame Nutzung verschiedener Root-Dateisysteme auf derselben Festplatte ist möglicherweise schwer zu verwalten.
Zum Kopieren von Daten von der Festplatte, die als das Root-Dateisystem installiert werden soll, beenden Sie das Installationsprogramm, sichern die Daten dieser Festplatte, die erhalten bleiben sollen und starten dann das Installationsprogramm neu.
# install-solaris
Der Bildschirm zur Konfiguration von ZFS-Einstellungen wird angezeigt.
Sie können den Namen des ZFS-Pools, den Dataset-Namen, die Poolgröße, den Swap-Speicher und den Bereich für Speicherabzüge ändern. Darüber hinaus können Sie das Verfahren ändern, mit dem das Dateisystem /var erstellt und eingehängt wird.
Configure ZFS Settings +-------------------------------------------------------------------------- -+ |Specify the name of the pool to be created from the disk(s) you have chosen.| |Also specify the name of the dataset to be created within the pool that is | |to be used as the root directory for the filesystem. | | | | | | ZFS Pool Name: rpool | | ZFS Root Dataset Name: s10ZfsBE | | ZFS Pool Size in (MB): 69995 | | Size of swap area in (MB): 2048 | | Size of dump area in (MB): 1024 | | (Pool size must be between 6481 MB and 69995 MB) | | | | [X] Keep / and /var combined | | [ ] Put /var on a separate dataset | | | | F2_Continue F3_Go Back F5_Exit F6_Help | +------------------------------------------------------------------------- --+
Es wird der Bildschirm zum Einhängen eines Remote-Dateisystems angezeigt.
Mount Remote File System +-------------------------------------------------------------------------- -+ |Do you want to mount a software from a remote file server? This may | |be necessary if you had to remove software because of disk space problems. | | | | | | F2_Continue F6_Help | +------------------------------------------------------------------------- --+
Hinweis - Wenn Sie vorhaben, die automatische Registrierung am Ende der Installation oder des Upgrades zu deaktivieren, können Sie diese Seiten für die automatische Registrierung weiterklicken, ohne irgendwelche Angaben zu machen.
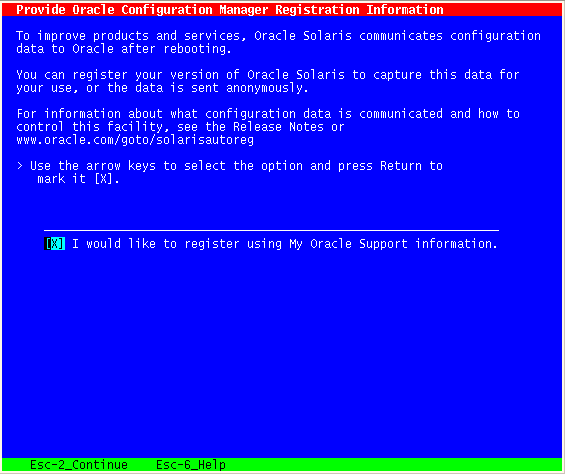
Verwenden Sie die Pfeiltasten, um zum Optionsfeld zu gelangen. Drücken Sie die Eingabetaste, um das Optionsfeld für die Registrierung mit Ihren Support-Berechtigungsnachweisen auszuwählen. Drücken Sie Esc–2, um fortzufahren.
Wenn Sie sich mit Ihren Support-Informationen registrieren, werden Sie zur Angabe Ihres Benutzernamens und Passworts für My Oracle Support aufgefordert. Wenn Sie einen Proxy-Server verwenden, können Sie den Host-Namen und die Portnummer des Servers sowie den Proxy-Benutzernamen und das Proxy-Passwort angeben.
Wenn Sie sich anonym registrieren, werden Sie in diesem Bildschirm nur nach Proxyinformationen gefragt.
Abbildung 3-1 Textbildschirm für die Dateneingabe bei der automatischen Registrierung
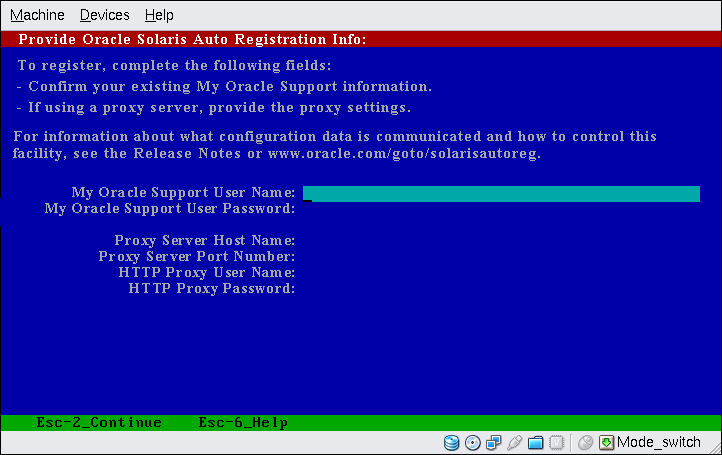
Verwenden Sie zum Navigieren von einer Zeile zur nächsten die Pfeiltasten. Geben Sie Ihre Support-Berechtigungsnachweise und optionale Proxy-Einträge ein. Drücken Sie Esc–2, um fortzufahren.
Der Profilbildschirm wird angezeigt.
Bei Bedarf können Sie das Installationsprofil ändern. Nachfolgend ist ein Beispiel für ein Installationsprofilfenster abgebildet.
Profile +-------------------------------------------------------------------------- -+ |The information shown below is your profile for installing Solaris software.| |It reflects the choices you've made on previous screens. | | | |============================================================================| | | | Installation Option: Initial | | Boot Device: c0t0d0 | | Root File System Type: ZFS | | Client Services: None | | System Locale: C ( C ) | | | | Software: Solaris 10, Entire Distribution | | Pool Name: rpool | | Boot Environment Name: s10ZfsBE | | Pool Size: 69995 MB | | Devices in Pool: c0t0d0 | | c0t1d0 | | | | F2_Begin Installation F4_Change F5_Exit F6_Help | +------------------------------------------------------------------------- --+
Wenn das interaktive textbasierte Oracle Solaris-Installationsprogramm die Installation der Oracle Solaris-Software beendet hat, wird das System automatisch neu gestartet, oder Sie werden dazu aufgefordert, es manuell neu zu starten.
Für die Installation zusätzlicher Produkte werden Sie nun aufgefordert, die entsprechende Produkt-DVD bzw. -CD einzulegen. Anweisungen entnehmen Sie bitte der Installationsdokumentation des jeweiligen Produkts.
Nach Abschluss der Installation werden die Installationsprotokolle in einer Datei gespeichert. Die Installationsprotokolle werden in den Verzeichnissen /var/sadm/system/logs und /var/sadm/install/logs abgelegt.
Die Installation ist abgeschlossen. Wenn Sie in den vorhergehenden Installationsbildschirmen die Option für den automatischen Neustart des Systems deaktiviert haben, fahren Sie mit Schritt 28 fort.
# reboot
 | Achtung - Wird das System automatisch neu gestartet, können Sie die folgenden Schritte zur Deaktivierung der automatischen Registrierung nicht durchführen. Stattdessen können Sie nach dem automatischen Neustart die automatische Registrierung mit dem Oracle Configuration Manager (OCM) deaktivieren. Siehe Kapitel 17, Working With Oracle Configuration Manager in Oracle Solaris Administration: Basic Administration |
# rm /a/var/tmp/autoreg_config
# reboot
Nachdem das System neu gebootet hat, führt das GRUB-Menü die installierten Betriebssysteme auf. Hierzu gehört auch das neu installierte Betriebssystem Oracle Solaris.
Wenn Sie keine Auswahl vornehmen, wird die Standardauswahl verwendet.
Die GRUB-Menüliste wird angezeigt.
GNU GRUB version 0.95 (637K lower / 3144640K upper memory)
+----------------------------------------------------------------------------+
|Oracle Solaris 10 8/11 s10zfsBE |
|Solaris Failsafe |
| |
|+---------------------------------------------------------------------------+
Use the ^ and v keys to select which entry is highlighted.
Press enter to boot the selected OS, .e. to edit the
commands before booting, or .c. for a command-line.In diesem Beispiel ist der Name der Boot-Umgebung szboot_0507. Wenn Sie innerhalb von 10 s nichts auswählen, bootet das System automatisch.
In diesem Beispiel identifiziert die Beispielausgabe von zpool status und zfs list die Root-Poolkomponenten.
# zpool status
pool: rpool
state: ONLINE
scan: none requested
config:
NAME STATE READ WRITE CKSUM
rpool ONLINE 0 0 0
mirror-0 ONLINE 0 0 0
c0t0d0s0 ONLINE 0 0 0
c0t1d0s0 ONLINE 0 0 0
errors: No known data errors
# zfs list
NAME USED AVAIL REFER MOUNTPOINT
rpool 7.15G 59.4G 106K /rpool
rpool/ROOT 4.45G 59.4G 31K legacy
rpool/ROOT/s10zfsBE 4.45G 59.4G 4.45G /
rpool/dump 1.00G 59.4G 1.00G -
rpool/export 63K 59.4G 32K /export
rpool/export/home 31K 59.4G 31K /export/home
rpool/swap 2.06G 61.5G 16K -Wenn Sie den ZFS-Speicherpool anfänglich mit nur einer Festplatte erstellt haben, können Sie diese Festplatte nach der Installation in eine gespiegelte ZFS-Konfiguration umwandeln. Weitere Informationen zum Hinzufügen und Anhängen von Festplatten finden Sie unter·Verwalten von Datenspeichergeräten in ZFS-Speicher-Pools in Oracle Solaris ZFS-Administrationshandbuch.
Wenn auf Ihrer Maschine mehrere Betriebssysteme installiert sind, müssen Sie dem GRUB-Bootloader mitteilen, mit welcher Priorität diese Betriebssysteme gebootet werden sollen. Weitere Informationen finden Sie unter Modifying Boot Behavior by Editing the GRUB Menu at Boot Time in Oracle Solaris Administration: Basic Administration.