| Ignorer les liens de navigation | |
| Quitter l'aperu | |

|
Guide d'installation d'Oracle Solaris 10 1/13 : Installations de base Oracle Solaris 10 1/13 Information Library (Français) |
| Ignorer les liens de navigation | |
| Quitter l'aperu | |

|
Guide d'installation d'Oracle Solaris 10 1/13 : Installations de base Oracle Solaris 10 1/13 Information Library (Français) |
1. Planification d'une installation d'Oracle Solaris à partir d'un CD ou d'un DVD (tâches)
Installation du pool root ZFS (planification)
SPARC : Installation d'un pool root ZFS
4. Installation du SE Oracle Solaris 10 sur un disque cible iSCSI
Vous pouvez exécuter une installation initiale du système d'exploitation Oracle Solaris à l'aide du programme interactif d'installation en mode texte d'Oracle Solaris. Une installation initiale écrase les données sur les disques en cours d'installation. Cette section fournit des instructions détaillées sur la méthode d'installation du système d'exploitation Oracle Solaris à partir d'un média DVD ou CD.
Le programme d'installation d'Oracle Solaris pour les systèmes x86 utilise le programme d'amorçage GRUB. Cette procédure décrit l'installation d'un système x86 autonome à l'aide du programme d'amorçage GRUB à partir du CD ou du DVD. Pour plus d'informations sur le programme d'amorçage GRUB, reportez-vous à la section Modification du comportement d’initialisation par modification du menu GRUB au moment de l’initialisation du manuel Administration d’Oracle Solaris : Administration de base.
Avant de commencer
Effectuez les tâches suivantes avant de commencer l'installation.
Si vous souhaitez installer le SE Oracle Solaris sur un ordinateur ou un domaine ne possédant pas d'unité de DVD-ROM ou CD-ROM directement connectée, vous avez la possibilité d'utiliser l'unité de DVD-ROM ou CD-ROM connectée à un autre ordinateur. Pour des instructions détaillées, reportez-vous à l'Annexe B, Procédure d’installation ou de mise à niveau distante – Tâches du manuel Guide d’installation d’Oracle Solaris 10 1/13 : installations basées sur réseau.
Assurez-vous que vous disposez des médias nécessaires.
Si vous effectuez votre installation à partir d'un DVD, utilisez le DVD du système d'exploitation Oracle Solaris pour plates-formes x86.
Si vous effectuez l'installation à partir d'un CD :
Les médias suivants sont requis :
CD Logiciel Oracle Solaris
CD de versions localisées Oracle Solaris pour plates-formes x86 : le cas échéant, le programme d'installation vous invite à insérer ces CD pour installer des versions localisées.
Remarque - A partir de la version Oracle Solaris 10 8/11, seul un DVD est fourni. Les CD Logiciel Oracle Solaris ne sont plus fournis.
Vérifiez le BIOS de votre système pour vous assurer que vous pouvez initialiser à partir d'un CD ou d'un DVD.
Si vous installez le SE Oracle Solaris sur un système non produit par Oracle Corporation, vérifiez la liste de compatibilité matérielle Oracle Solaris sur le site http://www.oracle.com/webfolder/technetwork/hcl/index.html avant de commencer l'installation.
(Facultatif) Effectuez une sauvegarde de votre système.
Si vous souhaitez préserver des données et applications existantes, effectuez une sauvegarde du système. Pour sauvegarder un pool root ZFS, reportez-vous à la section Restauration du pool root ZFS ou des instantanés du pool root du manuel Guide d’administration Oracle Solaris ZFS.
Si vous initialisez à partir du DVD du système d'exploitation Oracle Solaris ou du CD Logiciel Oracle Solaris - 1 , insérez le disque. Le BIOS de votre système doit prendre en charge l'initialisation à partir d'un DVD ou d'un CD.
Vous devrez peut-être configurer manuellement votre BIOS pour pouvoir initialiser à partir d'un DVD ou d'un CD. Pour plus d'informations sur la configuration du BIOS, reportez-vous à la documentation relative à votre matériel.
Modifiez la priorité d'initialisation dans le BIOS, puis quittez le BIOS pour revenir au programme d'installation.
Un test de mémoire et un processus de détection du matériel s'exécutent automatiquement. L'écran s'actualise. Le menu GRUB s'affiche.
GNU GRUB version 0.95 (631K lower / 2095488K upper memory) +-------------------------------------------------------------------------+ | Oracle Solaris | | Oracle Solaris Serial Console ttya | | Oracle Solaris Serial Console ttyb (for lx50, v60x and v65x) | | | | | +-------------------------------------------------------------------------+ Use the ^ and v keys to select which entry is highlighted. Press enter to boot the selected OS, 'e' to edit the commands before booting, or 'c' for a command-line.
Le programme d'installation d'Oracle Solaris vérifie que le disque d'initialisation par défaut satisfait la configuration minimale requise pour une installation ou une mise à niveau du système. S'il ne parvient pas à détecter la configuration du système, il vous invite à entrer les informations manquantes.
Une fois la vérification terminée, l'écran de sélection de l'installation s'affiche.
Sélectionnez ce type d'installation pour remplacer l'interface graphique d'installation par défaut par le programme d'installation en mode texte pour une installation ZFS.
Le système configure les périphériques et les interfaces, et recherche les fichiers de configuration. Si le système d'exploitation ne parvient pas à détecter un clavier prenant en charge l'identification automatique, un écran propose plusieurs configurations de clavier sélectionnables. S'il réussit à en trouver un, passez à l'Étape 7.
Le système configure les périphériques et les interfaces et recherche les fichiers de configuration. Deux écrans peuvent s'afficher, confirmant le bon fonctionnement des fenêtres. Confirmez les deux écrans suivants et continuez en mode texte.
Starting Oracle Solaris Interactive (graphical user interface) Installation +------------------------------------------------------------+ | You must respond to the first question within 30 seconds | | or the installer proceeds in a non-window environment | | (console mode). | | | | If the screen becomes blank or unreadable the installer | | proceeds in console mode. | | | | If the screen does not properly revert to console mode, | | restart the installation and make the following selection: | | | | Oracle Solaris Interactive Text (Console session) | -------------------------------------------------------------+
Après l'affichage des messages habituels sur le déroulement de l'installation, un autre écran de confirmation est proposé.
+------------------------------------------------------------+ |If the screen is legible, press ENTER in this window. | | | | | | | |-------------------------------------------------------------+
Une liste de sélection de la langue peut s'afficher. Si cet écran ne s'affiche pas, passez à l'Étape 10.
Select a Language +---------------------------------------------------------------------------+ | Please specify the the language from the list below. | | | | To make a selection, use the arrow keys to highlight the option and | | press Return to mark it [X]. | | | | [ ] English | | [ ] French | | [ ] German | | [ ] Italian | | [ ] Japanese | | [ ] Korean | | [ ] Simplified Chinese | | [ ] Spanish | | [ ] Swedish | | [ ] Traditional Chinese | | [ ] UK-English | | | | F2_Continue F6_Help | +---------------------------------------------------------------------------+
L'écran d'installation d'Oracle Solaris s'affiche.
Utilisez la Liste de contrôle de l'installation pour répondre aux questions de configuration.
Si vous le souhaitez, vous pouvez également activer l'ensemble des services réseau après l'installation à l'aide de la commande netservices open ou activer les services individuellement à l'aide des commandes SMF. Reportez-vous à la section Révision des paramètres de sécurité après l’installation du manuel Guide d’installation d’Oracle Solaris 10 1/13 : planification de l’installation et de la mise à niveau.
Pour plus d'informations sur ces options, reportez-vous à la section Planification de la sécurité réseau du manuel Guide d’installation d’Oracle Solaris 10 1/13 : planification de l’installation et de la mise à niveau.
Une fois que vous avez répondu aux questions de configuration et défini le mot de passe root, l'écran d'installation interactive d'Oracle Solaris s'affiche.
Solaris Interactive Installation +----------------------------------------------------------------------------+ |On the following screens, you can accept the defaults or you can customize | | how Solaris software will be installed by: | | - Selecting the type of Solaris software to install | | - Selecting disks to hold the software you've selected | | - Selecting unbundled products to be installed with Solaris | | - Specifying how file systems are laid out on the disks | | | |After completing these tasks, a summary of your selections | |(called a profile) will be displayed. | | | |There are two ways to install your Solaris software: | | | | - 'Standard' installs your system from a standard Solaris Distribution. | | Selecting 'standard' allows you to choose between initial install | | and upgrade, if your system is upgradeable. | | | | - 'Flash' installs your system from one or more Flash Archives. | | | | F2_Continue F4-Flash F5-Exit F6_Help | +----------------------------------------------------------------------------+
Pour plus d'informations sur l'installation d'une archive Flash ZFS, reportez-vous au Guide d’administration Oracle Solaris ZFS.
Remarque - Si vous souhaitez désactiver l'enregistrement automatique avant de redémarrer le système, désélectionnez la réinitialisation automatique.
Si vous disposez déjà de pools de stockage ZFS sur votre système, ces derniers sont reconnus par le message suivant, mais restent inchangés, sauf si vous sélectionnez les disques des pools existants pour créer le nouveau pool de stockage.
There are existing ZFS pools available on this system. However, they can only be upgraded using the Live Upgrade tools. The following screens will only allow you to install a ZFS root system, not upgrade one.
Appuyez sur la touche F2 pour continuer lorsque vous voyez le message indiquant que vous disposez déjà de pools de stockage ZFS sur votre système.
L'écran de la licence s'affiche.
L'écran Select Upgrade or Initial Install peut s'afficher. Si vous disposez d'un système de fichiers UFS pouvant être mis à niveau, cet écran s'affiche. Si cet écran ne s'affiche pas, passez à l'Étape 17.
Différents écrans s'affichent vous permettant de sélectionner des zones géographiques, des environnements linguistiques et des produits supplémentaires.
L'écran de choix d'un type de système de fichiers s'affiche.
Choose a Filesystem Type +---------------------------------------------------------------------------+ | Select the filesystem to use for your Solaris installation | | | | [ ] UFS | | [X] ZFS | | | | F2_Continue F6_Help | +---------------------------------------------------------------------------+
L'écran de sélection de logiciel s'affiche.
Pour effectuer une installation par défaut, acceptez la valeur par défaut proposée. Pour effectuer une installation personnalisée, modifiez les valeurs de l'écran du programme d'installation en mode texte. Dans l'écran d'exemple, le groupe de logiciels par défaut (Entire Distribution - Distribution entière) est sélectionné pour l'installation.
Pour plus d'informations sur les groupes de logiciels, reportez-vous à la rubrique Espace disque requis pour chaque groupe de logiciels.
Select Software +---------------------------------------------------------------------------+ |Select the Solaris software to install on the system | | | |Note: After selecting a software group, you can add or remove | |software by customizing it. However this requires understanding of | |software dependencies and how Solaris software is packaged. | | | | [ ] Entire Distribution plus OEM support ......8575.00 MB | | [X] Entire Distribution........................8529.00 MB | | [ ] Developer System Support...................8336.00 MB | | [ ] End User System Support....................7074.00 MB | | [ ] Core System Support........................3093.00 MB | | [ ] Reduced Networking Core System Support.....3035.00 MB | | | | | | F2_Continue F6_Help | +---------------------------------------------------------------------------+
L'écran de sélection de disques s'affiche.
Une fois que le logiciel à installer est sélectionné, un message vous invite à sélectionner les disques pour créer le pool de stockage ZFS. Cet écran est similaire à celui des versions précédentes d'Oracle Solaris, excepté le texte suivant :
For ZFS, multiple disks will be configured as mirrors, so the disk you choose, or the slice within the disk must exceed the Suggested Minimum value.
Veuillez noter les informations suivantes :
Si vous sélectionnez un seul disque et souhaitez configurer une mise en miroir ultérieurement, reportez-vous aux informations sur la commande zpool attach à la section Gestion de périphériques dans un pool de stockage ZFS du manuel Guide d’administration Oracle Solaris ZFS.
Si vous sélectionnez deux disques, une configuration en miroir des deux disques est définie pour votre pool root. Un pool en miroir de deux ou trois disques est optimal.
Si vous disposez de huit disques et que vous les sélectionnez tous, les huit disques seront utilisés pour le pool root sous forme d'une large mise en miroir. Cette configuration n'est pas optimale.
La configuration de pool RAID-Z n'est pas prise en charge pour le pool root. Pour plus d'informations sur la configuration de pools de stockage ZFS, reportez-vous à la section Fonctions de réplication d’un pool de stockage ZFS du manuel Guide d’administration Oracle Solaris ZFS.
Select Disks +---------------------------------------------------------------------------+ |On this screen you must select the disks for installing Solaris | |software. Start by looking at the Suggested Minimum Field; | |this value is the approximate space needed to install the software | |you've selected. For ZFS, multiple disks will be configured as mirrors, | |so the disk you choose on the slice within the disk must exceed | |the Suggested Minimum Value. | | | | Note: ** denotes the current boot disk | | | |Disk Device Available Space | |========================================================================== | | | |[X]** c0t0d0 69994 MB (F4 to edit) | |[X] c0t1d0 69994 MB | |[-] c0t2d0 0 MB | |[-] c0t3d0 0 MB | | | | Maximum Root Size: 69994 MB | | Suggested Minimum: 8529 MB | | | | F2_Continue F3_Go Back F4_Edit F6_Help | +---------------------------------------------------------------------------+
L'écran de sauvegarde des données s'affiche.
Si un disque sélectionné pour l'installation contient des systèmes de fichiers ou des tranches sans nom que vous souhaitez enregistrer, vous pouvez procéder maintenant à l'enregistrement.
Preserve Data? +---------------------------------------------------------------------------+ |Do you want to preserve existing data? At least one of the disks you've | |selected for installing Solaris software has file systems or unnamed slices| |that you may want to save | | | | | | F2_Continue F4_Preserve F6_Help | +---------------------------------------------------------------------------+
Si vous avez appuyé sur F4 pour enregistrer les données, l'écran d'enregistrement des données s'affiche.
Pour gérer un système de fichiers root ZFS, vous devez fournir la taille de l'ensemble du disque d'une tranche. Par exemple, indiquez la taille dans la tranche 0. Il peut s'avérer difficile de gérer différents systèmes de fichiers root sur un même disque.
Pour copier les données du disque à installer en tant que système de fichiers root, quittez le programme d'installation et sauvegardez les données que vous souhaitez conserver sur ce disque, puis redémarrez le programme d'installation.
# install-solaris
L'écran de configuration des paramètres ZFS s'affiche.
Vous pouvez également modifier le nom du pool ZFS, le nom du jeu de données et la taille du pool, de la zone de swap et de l'espace de vidage. De plus, vous pouvez modifier la façon dont le système de fichiers /var est créé et monté.
Configure ZFS Settings +-------------------------------------------------------------------------- -+ |Specify the name of the pool to be created from the disk(s) you have chosen.| |Also specify the name of the dataset to be created within the pool that is | |to be used as the root directory for the filesystem. | | | | | | ZFS Pool Name: rpool | | ZFS Root Dataset Name: s10ZfsBE | | ZFS Pool Size in (MB): 69995 | | Size of swap area in (MB): 2048 | | Size of dump area in (MB): 1024 | | (Pool size must be between 6481 MB and 69995 MB) | | | | [X] Keep / and /var combined | | [ ] Put /var on a separate dataset | | | | F2_Continue F3_Go Back F5_Exit F6_Help | +------------------------------------------------------------------------- --+
L'écran de montage d'un système de fichiers distant s'affiche.
Mount Remote File System +-------------------------------------------------------------------------- -+ |Do you want to mount a software from a remote file server? This may | |be necessary if you had to remove software because of disk space problems. | | | | | | F2_Continue F6_Help | +------------------------------------------------------------------------- --+
Remarque - Si vous prévoyez de désactiver l'enregistrement automatique à la fin de l'installation ou de la mise à niveau, vous pouvez passer ces écrans d'enregistrement automatique sans fournir aucune information.
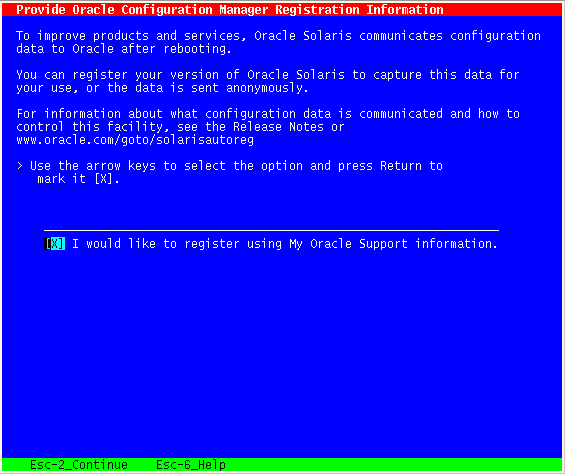
Appuyez sur les touches fléchées pour accéder à la case d'option. Appuyez sur Entrée pour cocher la case et sélectionner ainsi l'enregistrement avec informations d'identification. Appuyez sur les touches Echap+2 pour continuer.
Si vous avez choisi de vous enregistrer à l'aide de vos données de support, vous devrez fournir votre nom d'utilisateur et votre mot de passe My Oracle Support. Si vous utilisez un serveur de proxy, vous pouvez fournir le nom de l'hôte du serveur et le numéro de port ainsi que le nom de l'utilisateur proxy et le mot de passe.
Si vous avez choisi de vous enregistrer de façon anonyme, cet écran se contente de vous demander les informations de proxy.
Figure 3-1 Ecran de saisie de données en mode texte pour l'enregistrement automatique
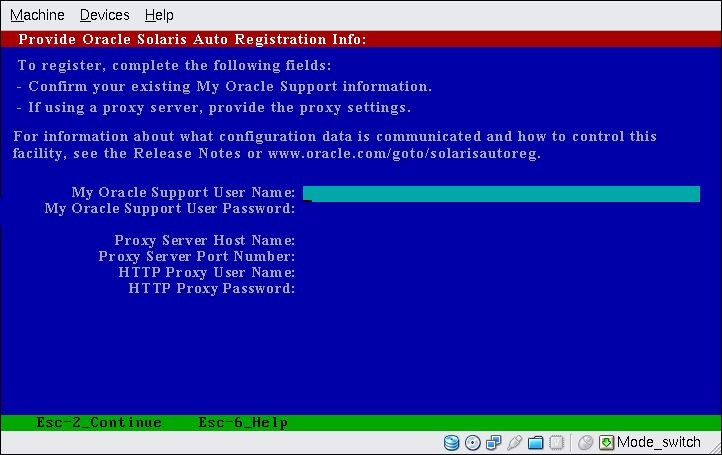
Appuyez sur les touches fléchées pour passer d'une ligne à l'autre. Saisissez vos informations d'identification et vos données relatives proxy, le cas échéant. Appuyez sur les touches Echap+2 pour continuer.
L'écran Profil s'affiche.
Vous pouvez modifier le profil d'installation si nécessaire. L'exemple suivant décrit un écran de profil d'installation finale.
Profile +-------------------------------------------------------------------------- -+ |The information shown below is your profile for installing Solaris software.| |It reflects the choices you've made on previous screens. | | | |============================================================================| | | | Installation Option: Initial | | Boot Device: c0t0d0 | | Root File System Type: ZFS | | Client Services: None | | System Locale: C ( C ) | | | | Software: Solaris 10, Entire Distribution | | Pool Name: rpool | | Boot Environment Name: s10ZfsBE | | Pool Size: 69995 MB | | Devices in Pool: c0t0d0 | | c0t1d0 | | | | F2_Begin Installation F4_Change F5_Exit F6_Help | +------------------------------------------------------------------------- --+
Une fois que le programme interactif d'installation en mode texte d'Oracle Solaris a terminé l'installation du logiciel Oracle Solaris, le système se réinitialise automatiquement ou vous invite à le réinitialiser manuellement.
Si vous installez des produits supplémentaires, vous êtes invité à insérer le DVD ou le CD correspondant. Vous trouverez les procédures d'installation dans la documentation d'installation appropriée.
Une fois l'installation terminée, les journaux correspondants sont enregistrés dans des fichiers. Ils sont accessibles à partir des répertoires /var/sadm/system/logs et /var/sadm/install/logs.
L'installation est terminée. Si vous avez désélectionné la réinitialisation automatique dans les écrans précédents du programme d'installation, passez à l'Étape 28.
# reboot
 | Attention - Si le système ne se réinitialise pas automatiquement, vous ne pouvez pas effectuer la procédure suivante pour désactiver l'enregistrement automatique. Au lieu de cela, après la réinitialisation automatique, vous pouvez désactiver l'enregistrement automatique à l'aide d'Oracle Configuration Manager (OCM). Reportez-vous au Chapitre 17, Utilisation d’Oracle Configuration Manager du manuel Administration d’Oracle Solaris : Administration de base |
# rm /a/var/tmp/autoreg_config
# reboot
Après la réinitialisation du système, un menu GRUB présente une liste des systèmes d'exploitation installés, dans laquelle figure le système d'exploitation Oracle Solaris qui vient d'être installé.
En l'absence de sélection, c'est le système d'exploitation défini par défaut qui est chargé.
Les options du menu GRUB s'affichent.
GNU GRUB version 0.95 (637K lower / 3144640K upper memory)
+----------------------------------------------------------------------------+
|Oracle Solaris 10 8/11 s10zfsBE |
|Solaris Failsafe |
| |
|+---------------------------------------------------------------------------+
Use the ^ and v keys to select which entry is highlighted.
Press enter to boot the selected OS, .e. to edit the
commands before booting, or .c. for a command-line.Dans cet exemple, le nom de l'environnement d'initialisation est szboot_0507. Si au bout de 10 secondes, vous n'avez sélectionné aucune entrée, le système est automatiquement initialisé.
Dans cet exemple, la sortie des commandes zpool status et zfs list identifie les composants de pool root.
# zpool status
pool: rpool
state: ONLINE
scan: none requested
config:
NAME STATE READ WRITE CKSUM
rpool ONLINE 0 0 0
mirror-0 ONLINE 0 0 0
c0t0d0s0 ONLINE 0 0 0
c0t1d0s0 ONLINE 0 0 0
errors: No known data errors
# zfs list
NAME USED AVAIL REFER MOUNTPOINT
rpool 7.15G 59.4G 106K /rpool
rpool/ROOT 4.45G 59.4G 31K legacy
rpool/ROOT/s10zfsBE 4.45G 59.4G 4.45G /
rpool/dump 1.00G 59.4G 1.00G -
rpool/export 63K 59.4G 32K /export
rpool/export/home 31K 59.4G 31K /export/home
rpool/swap 2.06G 61.5G 16K -Si, à l'origine, vous avez créé un pool de stockage ZFS avec un disque, vous pouvez convertir le disque en configuration ZFS en miroir après l'installation. Pour plus d'informations sur la façon dont vous pouvez ajouter ou joindre des disques, reportez-vous à la section Gestion de périphériques dans un pool de stockage ZFS du manuel Guide d’administration Oracle Solaris ZFS.
Si vous installez plusieurs systèmes d'exploitation sur votre machine, vous devez configurer le programme d'amorçage pour la reconnaissance de ces systèmes d'exploitation afin que l'initialisation s'effectue correctement. Pour plus d'informations, reportez-vous à la section Modification du comportement d’initialisation par modification du menu GRUB au moment de l’initialisation du manuel Administration d’Oracle Solaris : Administration de base.