| ナビゲーションリンクをスキップ | |
| 印刷ビューの終了 | |

|
Oracle Solaris 10 1/13 インストールガイド: 基本インストール Oracle Solaris 10 1/13 Information Library (日本語) |
| ナビゲーションリンクをスキップ | |
| 印刷ビューの終了 | |

|
Oracle Solaris 10 1/13 インストールガイド: 基本インストール Oracle Solaris 10 1/13 Information Library (日本語) |
1. CD または DVD メディアによる Oracle Solaris のインストールの計画 (タスク)
2. Oracle Solaris インストールプログラムによる UFS ファイルシステム用のインストール (タスク)
SPARC: Oracle Solaris インストールプログラムによる UFS ファイルシステム用のインストールまたはアップグレードの実行
SPARC: Oracle Solaris インストールプログラムを使用してインストールまたはアップグレードする方法
x86: Oracle Solaris インストールプログラムによる UFS ファイルシステム用のインストールまたはアップグレードの実行
x86: GRUB 付き Oracle Solaris インストールプログラムを使用してインストールまたはアップグレードを行う方法
3. Oracle Solaris 対話式テキストインストーラによる ZFS ルートプール用のインストール (計画とタスク)
Oracle Solaris インストールプログラムを使用すると、x86 システムで Oracle Solaris OS のインストールまたはアップグレードを行うことができます。このセクションでは、Oracle Solaris OS のインストールに必要なタスクの一覧を示し、DVD または CD メディアから Oracle Solaris OS をインストールする方法についての詳しい手順を説明します。
x86 システム用の Oracle Solaris インストールプログラムでは、GRUB ブートローダーが使用されます。この手順では、スタンドアロンの GRUB ブートローダー付き x86 システムを CD または DVD メディアから UFS ファイルシステム用にインストールする方法について説明します。GRUB ブートローダーの概要については、『Oracle Solaris 10 1/13 インストールガイド: インストールとアップグレードの計画』の第 6 章「SPARC および x86 ベースのブート (概要と計画)」を参照してください。
注 - DVD-ROM または CD-ROM ドライブが直接接続されていないマシンやドメインに Oracle Solaris OS をインストールする場合は、別のマシンに接続されている DVD-ROM または CD-ROM ドライブを使用できます。手順の詳細は、『Oracle Solaris 10 1/13 インストールガイド: ネットワークベースのインストール』の付録 B「リモートからのインストールまたはアップグレード (タスク)」を参照してください。
インストールまたはアップグレードを準備する方法の詳細については、「インストールまたはアップグレードを準備する方法」を参照してください。
Oracle Solaris Operating System DVD または Oracle Solaris SOFTWARE - 1 CD からブートする場合は、そのディスクを挿入します。この場合、システムの BIOS が DVD または CD からのブートをサポートしている必要があります。
注 - Oracle Solaris 10 1/13 リリース以降では、Oracle Solaris を CD/DVD からインストールするときに、テキストインストーラでネットワークベースのインストールを選択できます。この拡張機能により、Oracle Solaris を CD/DVD からインストールするか、ネットワークファイルシステムからインストールするかを選択できます。
DVD または CD からブートするように BIOS を手動で設定する必要が生じることもあります。BIOS の設定方法については、ハードウェアのドキュメントを参照してください。
BIOS でブート優先順位を変更し、BIOS を終了してインストールプログラムに戻ります。
メモリーテストとハードウェア検出が実行されます。画面がリフレッシュされます。GRUB メニューが表示されます。
GNU GRUB version 0.95 (631K lower / 2095488K upper memory) +-------------------------------------------------------------------------+ | Oracle Solaris | | Oracle Solaris Serial Console ttya | | Oracle Solaris Serial Console ttyb (for lx50, v60x and v65x) | | | | | +-------------------------------------------------------------------------+ Use the ^ and v keys to select which entry is highlighted. Press enter to boot the selected OS, 'e' to edit the commands before booting, or 'c' for a command-line.
デフォルト値を使用してシステムをインストールする場合は、このオプションを選択します。
GRUB メニューに、次のようなブートコマンドが表示されます。
kernel /boot/multiboot kernel/unix -B install_media=cdrom module /boot/x86.miniroot
編集するブートコマンドが、GRUB 編集ウィンドウに表示されます。
GRUB 編集メニューでは、次のコマンド構文を使用します。
grub edit>kernel /boot/multiboot kernel/unix/ \ install [url|ask] -B options install_media=media_type
grub edit>kernel$ /boot/platform/i86pc/$ISADIR/kernel/unix/ \ install [url|ask] -B options install_media=media_type
ブート引数およびコマンド構文については、『Oracle Solaris 10 1/13 インストールガイド: ネットワークベースのインストール』の第 9 章「ネットワークからのインストール (コマンドリファレンス)」を参照してください。
GRUB メニューが表示されます。ブートコマンドに行なった編集が表示されます。
編集した内容を保存せずに GRUB メニューに戻るには、Escape キーを押します。
デフォルトのブートディスクが、システムのインストールまたはアップグレードに必要な条件を満たしているかどうかが検査されます。Oracle Solaris インストールがシステム構成を検出できない場合は、不足している情報の入力を求めるプロンプトが表示されます。
検査が完了すると、インストールの選択画面が表示されます。
Select the type of installation you want to perform:
1 Oracle Solaris Interactive
2 Custom JumpStart
3 Oracle Solaris Interactive Text (Desktop session)
4 Oracle Solaris Interactive Text (Console session)
(Select option 3 or 4 to install a ZFS root file system)
5 Apply driver updates
6 Single user shell
Enter the number of your choice.
使用しているシステムで Oracle Solaris OS を実行できるようにするために、ドライバの更新または ITU のインストールが必要になる場合があります。ドライバの更新または ITU のインストールを行う手順に従ってください。
インストールする前にシステム管理タスクを実行する必要がある場合には、シングルユーザーシェルを起動します。インストールする前に実行できるシステム管理タスクについては、『Oracle Solaris の管理: 基本管理』を参照してください。
JumpStart インストールについては、『Oracle Solaris 10 1/13 インストールガイド: JumpStart インストール』を参照してください。
このインストールの種類を選択すると、デフォルトの GUI インストーラをオーバーライドしてテキストインストーラを実行します。
Oracle Solaris インストール GUI およびテキストインストーラの詳細は、「システム要件と推奨事項」を参照してください。
このインストールの種類を選択すると、デフォルトの GUI インストーラをオーバーライドしてテキストインストーラを実行します。
システムでデバイスとインタフェースが構成され、構成ファイルが検索されます。オペレーティングシステムが自己識別キーボードを見つけられない場合は、画面にキーボード配列の選択情報が表示されます。システムが自己識別キーボードを見つけた場合は、手順 11 に進んでください。
システムでデバイスとインタフェースが構成され、構成ファイルが検索されます。
前の方の手順で GUI インストールを選択した場合は、次の 2 つの画面で GUI が機能しているかどうかを確認します。
Starting Oracle Solaris Interactive (graphical user interface) Installation +------------------------------------------------------------+ | You must respond to the first question within 30 seconds | | or the installer proceeds in a non-window environment | | (console mode). | | | | If the screen becomes blank or unreadable the installer | For a GUI install, right-click.| proceeds in console mode. | | | | If the screen does not properly revert to console mode, | | restart the installation and make the following selection: | | | | Oracle Solaris Interactive Text (Console session) | -------------------------------------------------------------+
注 - システムに十分なメモリーがない場合は、プログラムが終了し、エラーメッセージが表示されます。メモリーをアップグレードして、インストールを再開できます。
インストールに必要なメモリーが不足している場合、別の方法として、インストールを再開し、GUI インストーラオプションではなくテキストインストーラオプションを選択します。
進捗メッセージが完了すると、別の確認画面が表示されます。
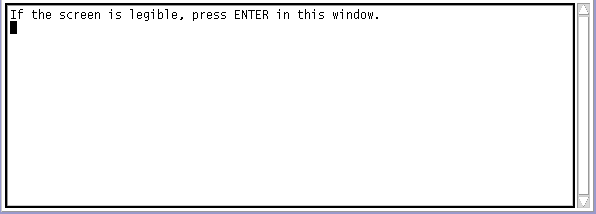
言語の選択肢の一覧が表示されます。
すべてのシステム情報が事前構成されている場合は、構成情報の入力は求められません。詳細は、『Oracle Solaris 10 1/13 インストールガイド: ネットワークベースのインストール』の第 2 章「システム構成情報の事前構成 (タスク)」を参照してください。
すべてのシステム情報が事前構成されている場合以外は、インストールプログラムのいくつかの画面で情報の入力が求められます。「インストール用のチェックリスト」を参照して、構成の質問に答えてください。
構成の質問の 1 つで、リモートクライアントによるネットワークサービスの使用を有効にするかどうかを尋ねられます。デフォルトの回答は「はい、ネットワークサービスを有効にして、リモートクライアントで使用できるようにします。」です。
「いいえ」を選択すると、より高いセキュリティーで保護された構成となり、リモートクライアントに提供されるネットワークサービスは Secure Shell だけになります。「はい」を選択すると、Oracle Solaris の以前のリリースと同様に、より多くのサービスが有効になります。インストール後に任意のサービスを有効にできるため、「いいえ」を選択しても問題ありません。これらのオプションについての詳細は、『Oracle Solaris 10 1/13 インストールガイド: インストールとアップグレードの計画』の「ネットワークセキュリティーの計画」を参照してください。
ネットワークサービスは、netservices open コマンドを使用するか、SMF コマンドを使用して個別にサービスを有効にする方法で、インストール後に有効にすることができます。『Oracle Solaris 10 1/13 インストールガイド: インストールとアップグレードの計画』の「インストール後のセキュリティー設定の修正」を参照してください。
構成の質問に答え終わると、「ようこそ」画面が表示されます。
「インストーラ・オプション (Installer Questions)」画面が表示されます。
重要: インストール後に自動登録を無効にする場合は、自動リブートの選択を解除してください。
「媒体の指定 (Specify Media)」画面が表示されます。
ライセンス画面が表示されます。
その後、システムがアップグレード可能かどうかが判定されます。システムをアップグレードするには、Oracle Solaris ルート (/) ファイルシステムがすでに存在している必要があります。Oracle Solaris インストールプログラムは、必要な条件を検出すると、アップグレードを行います。
「「アップグレード」または「初期」インストールの選択」画面が表示されます。
注 - インストールを開始する前に診断・サービスパーティションをシステムに復元すると、Oracle Solaris OS にアップグレードできなくなることがあります。詳細は、『Oracle Solaris 10 1/13 インストールガイド: Live Upgrade とアップグレードの計画』の「既存のサービスパーティションが存在しないシステムでは、デフォルトでサービスパーティションが作成されない」を参照してください。
次の画面では、デフォルトインストールまたはカスタムインストールを選択できます。
特定のソフトウェアグループをインストールする
追加のソフトウェアをインストールする
特定のソフトウェアパッケージをインストールする
特定のロケールをインストールする
ディスク配置をカスタマイズする
ソフトウェアグループの詳細については、「ソフトウェアグループごとの推奨ディスク容量」を参照してください。fdisk パーティションのカスタマイズについては、『Oracle Solaris 10 1/13 インストールガイド: インストールとアップグレードの計画』の「パーティション分割に関する推奨事項」を参照してください。
注 - テキストインストーラでは、デフォルトインストールかカスタムインストールかの選択は表示されません。デフォルトインストールを実行するには、テキストインストーラに表示されるデフォルト値をそのまま使用します。カスタムインストールを実行するには、テキストインストーラの画面で値を編集します。
インストールまたはアップグレードの前に sysidcfg ファイルで auto_reg キーワードを使用して自動登録設定を行った場合は、構成に関する質問にすべて答える一部としてその情報が求められることはありません。
注 - インストールまたはアップグレードの最後に自動登録を無効にする場合は、何も情報を入力せずにこれらの自動登録画面を進めることができます。
次の図は、GUI バージョンの自動登録画面を示しています。テキストインストーラバージョンでも同じテキストが表示されます。
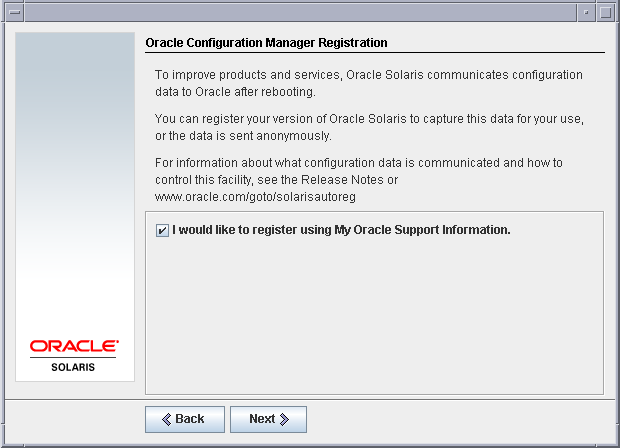
テキストインストーラ画面では、オプションボックスに移動するときは、矢印キーを使用します。オプションボックスに印を付けて、サポート資格情報を使って登録するときは、Return キーを押します。続けるときは、Esc-2 キーを押します。
次の図は、GUI バージョンの自動登録のデータ入力画面を示しています。テキストインストーラバージョンでも同じオプションが表示されます。
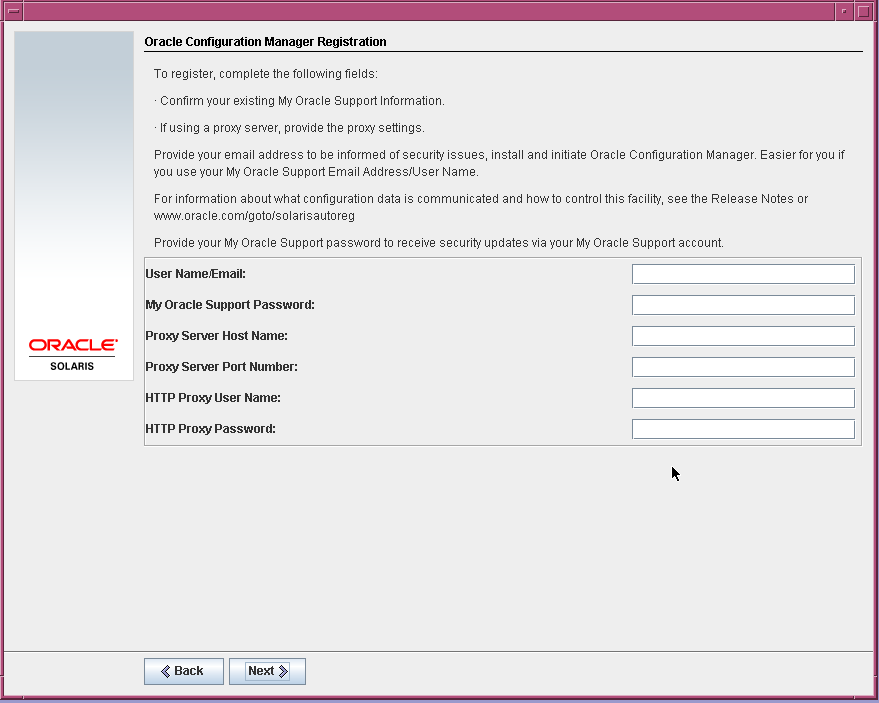
サポート情報を使用して登録することを選択した場合は、My Oracle Support のユーザー名とパスワードを指定するように求められます。プロキシサーバーを使用する場合は、サーバーのホスト名とポート番号、およびプロキシのユーザー名とパスワードを指定できます。
匿名で登録することを選択した場合は、この画面ではプロキシ情報だけが求められます。
行間を移動するときは、矢印キーを使用します。サポート資格情報とプロキシエントリ (オプション) を入力します。続けるときは、Esc-2 キーを押します。
「インストールの準備完了」画面が表示されます。
次の図は、GUI 画面を示しています。テキストバージョンのこの画面にも、同じ情報が含まれています。
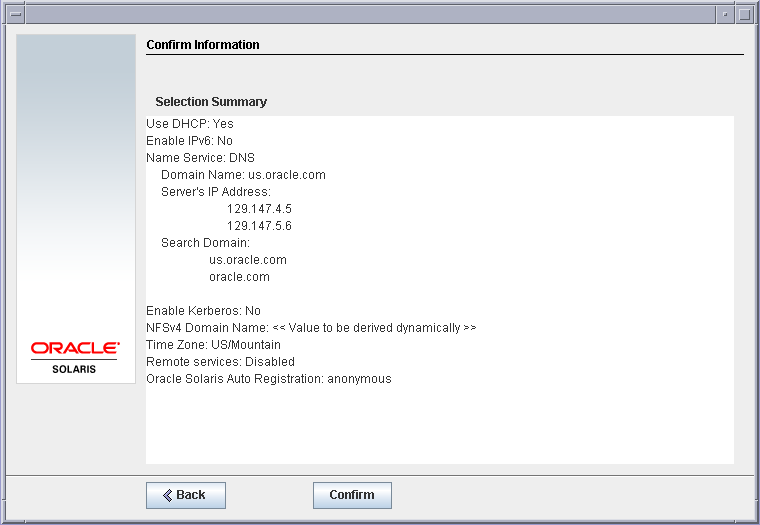
インストールプログラムによる Oracle Solaris ソフトウェアのインストールが終了すると、システムは自動的にリブートするか、または手動でリブートするように促します。
インストールが終了すると、インストールログがファイルに保存されます。インストールログは、/var/sadm/system/logs ディレクトリと /var/sadm/install/logs ディレクトリに作成されます。
# reboot
 | 注意 - システムが自動的にリブートする場合は、次の手順に従って自動登録を無効にすることはできません。代わりに、自動リブート後に、Oracle Configuration Manager (OCM) を使用して自動登録を無効にできます。『Oracle Solaris の管理: 基本管理』の第 17 章「Oracle Configuration Manager の操作」を参照してください |
# rm /a/var/tmp/autoreg_config
# reboot
システムをリブートすると、GRUB メニューに、新しくインストールした Oracle Solaris OS などのインストールされているオペレーティングシステムの一覧が表示されます。
新たに選択を行わなかった場合は、デフォルトの選択が読み込まれます。
使用するマシンに複数のオペレーティングシステムをインストールする場合、ブートするためには、それらのオペレーティングシステムを GRUB ブートローダーに認識させる必要があります。詳細は、『Oracle Solaris の管理: 基本管理』の「ブート時に GRUB メニューを編集してブート動作を変更する」を参照してください。