| ナビゲーションリンクをスキップ | |
| 印刷ビューの終了 | |

|
Oracle Solaris 10 1/13 インストールガイド: 基本インストール Oracle Solaris 10 1/13 Information Library (日本語) |
| ナビゲーションリンクをスキップ | |
| 印刷ビューの終了 | |

|
Oracle Solaris 10 1/13 インストールガイド: 基本インストール Oracle Solaris 10 1/13 Information Library (日本語) |
1. CD または DVD メディアによる Oracle Solaris のインストールの計画 (タスク)
2. Oracle Solaris インストールプログラムによる UFS ファイルシステム用のインストール (タスク)
x86: Oracle Solaris インストールプログラムによる UFS ファイルシステム用のインストールまたはアップグレードの実行
x86: GRUB 付き Oracle Solaris インストールプログラムを使用してインストールまたはアップグレードを行う方法
3. Oracle Solaris 対話式テキストインストーラによる ZFS ルートプール用のインストール (計画とタスク)
UFS ファイルシステムの場合、Oracle Solaris インストールプログラムを使用して、Oracle Solaris OS をインストールまたはアップグレードすることができます。このセクションでは、Oracle Solaris OS のインストールに必要なタスクの一覧を示し、DVD または CD メディアから Oracle Solaris OS をインストールする方法についての詳しい手順を説明します。
DVD-ROM または CD-ROM ドライブが直接接続されていないマシンやドメインに Oracle Solaris OS をインストールする場合は、別のマシンに接続されている DVD-ROM または CD-ROM ドライブを使用できます。手順の詳細は、『Oracle Solaris 10 1/13 インストールガイド: ネットワークベースのインストール』の付録 B「リモートからのインストールまたはアップグレード (タスク)」を参照してください。
注 - Oracle Solaris 10 9/10 リリース以降では、DVD のみが提供されます。Oracle Solaris ソフトウェア CD は提供されません。
システムに非大域ゾーンが含まれている場合は、アップグレードプログラムまたはパッチを追加するプログラムとして、Oracle Solaris の機能である Live Upgrade を推奨します。ほかのアップグレードプログラムでは、膨大なアップグレード時間が必要となる場合があります。これは、アップグレードの実行に要する時間が、インストールされている非大域ゾーンの数に比例して増加するからです。
Oracle Solaris の機能である Live Upgrade を使ったアップグレード方法については、『Oracle Solaris 10 1/13 インストールガイド: Live Upgrade とアップグレードの計画』のパート I「Live Upgrade を使ったアップグレード」を参照してください。
この手順では、スタンドアロンの SPARC システムを CD または DVD メディアから UFS ファイルシステムのためにインストールする方法について説明します。インストールまたはアップグレードを準備する方法の詳細については、「インストールまたはアップグレードを準備する方法」を参照してください。
ok プロンプトが表示されます。
ok boot cdrom
ok boot cdrom - text
テキストインストーラをデスクトップセッションで実行することを指定します。このオプションは、デフォルトの GUI インストーラをオーバーライドします。
ok boot cdrom - nowin
テキストインストーラをコンソールセッションで実行することを指定します。このオプションは、デフォルトの GUI インストーラをオーバーライドします。
注 - Oracle Solaris 10 1/13 リリース以降では、Oracle Solaris を CD/DVD からインストールするときに、テキストインストーラでネットワークベースのインストールを選択できます。この拡張機能により、Oracle Solaris を CD/DVD からインストールするか、ネットワークファイルシステムからインストールするかを選択できます。
Oracle Solaris インストール GUI およびテキストインストーラの詳細については、「Oracle Solaris インストールプログラムの GUI またはテキストインストーラの要件」を参照してください。
オペレーティングシステムが自己識別キーボードを見つけられない場合は、画面にキーボード配列の選択情報が表示されます。
注 - PS/2 キーボードは自己識別型ではありません。インストール時にキー配列を選択するように求められます。
システムでデバイスとインタフェースが構成され、構成ファイルが検索されます。
前の方の手順で GUI インストールを選択した場合は、次の 2 つの画面で GUI が機能しているかどうかを確認します。
Starting Oracle Solaris Interactive (graphical user interface) Installation +------------------------------------------------------------+ | You must respond to the first question within 30 seconds | | or the installer proceeds in a non-window environment | | (console mode). | | | | If the screen becomes blank or unreadable the installer | | proceeds in console mode. | | | | If the screen does not properly revert to console mode, | | restart the installation and make the following selection: | | | | Oracle Solaris Interactive Text (Console session) | -------------------------------------------------------------+
グラフィカルユーザーインタフェース (GUI) を表示するのに必要なメモリーがシステムに不足している場合は、プログラムが終了し、エラーメッセージが表示されます。次の 2 つの方法のいずれかで、この問題に対処できます。
システムのメモリーをアップグレードし、インストールを再開します。
インストールを再開し、GUI インストーラオプションではなくテキストインストーラオプションを選択します。
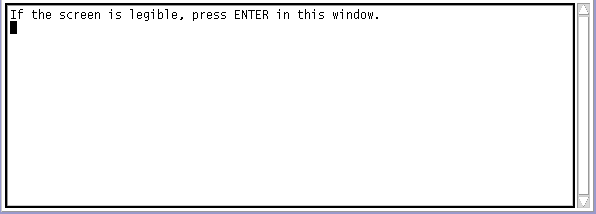
詳細は、『Oracle Solaris 10 1/13 インストールガイド: ネットワークベースのインストール』の第 2 章「システム構成情報の事前構成 (タスク)」を参照してください。
インストール用のチェックリストを参照して、構成の質問に答えてください。
必要に応じて、netservices open コマンドを使用するか、SMF コマンドを使用して個別にサービスを有効にする方法で、インストール後にネットワークサービスを有効にできます。『Oracle Solaris 10 1/13 インストールガイド: インストールとアップグレードの計画』の「インストール後のセキュリティー設定の修正」を参照してください。
これらのオプションについての詳細は、『Oracle Solaris 10 1/13 インストールガイド: インストールとアップグレードの計画』の「ネットワークセキュリティーの計画」を参照してください。
「インストーラ・オプション (Installer Questions)」画面が表示されます。
重要: インストール後に自動登録を無効にする場合は、自動リブートの選択を解除してください。
「媒体の指定 (Specify Media)」画面が表示されます。
ライセンスパネルが表示されます。
その後、システムがアップグレード可能かどうかが判定されます。システムをアップグレードするには、Oracle Solaris ルート (/) ファイルシステムがすでに存在している必要があります。Oracle Solaris インストールプログラムは、必要な条件を検出すると、アップグレードを行います。
「「アップグレード」または「初期」インストールの選択」画面が表示されます。
次の画面では、デフォルトインストールまたはカスタムインストールを選択できます。
特定のソフトウェアグループをインストールする
追加のソフトウェアをインストールする
特定のソフトウェアパッケージをインストールする
特定のロケールをインストールする
ディスク配置をカスタマイズする
ソフトウェアグループの詳細については、「ソフトウェアグループごとの推奨ディスク容量」を参照してください。
注 - テキストインストーラでは、デフォルトインストールかカスタムインストールかの選択は表示されません。デフォルトインストールを実行するには、テキストインストーラに表示されるデフォルト値をそのまま使用します。カスタムインストールを実行するには、テキストインストーラの画面で値を編集します。
注 - インストールまたはアップグレードの最後に自動登録を無効にする場合は、何も情報を入力せずにこれらの自動登録画面を進めることができます。
次の図は、GUI バージョンの自動登録画面を示しています。テストインストーラバージョンでも同じテキストが表示されます。「次へ」をクリックして続行します。
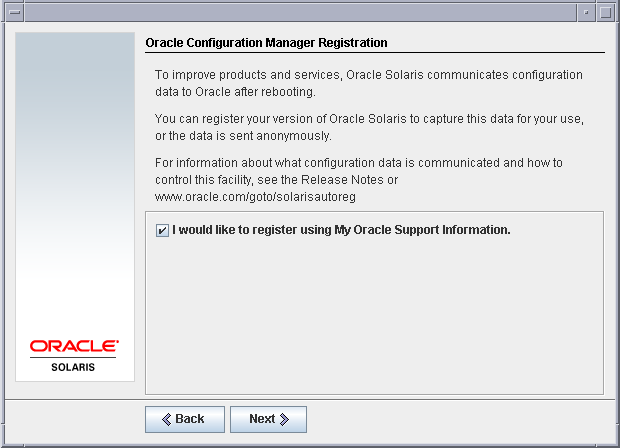
テキストインストーラ画面では、オプションボックスに移動するときは、矢印キーを使用します。オプションボックスに印を付けて、サポート資格情報を使って登録するときは、Return キーを押します。続けるときは、Esc-2 キーを押します。
次の図は、GUI バージョンの自動登録のデータ入力画面を示しています。テキストインストーラバージョンでも同じオプションが表示されます。
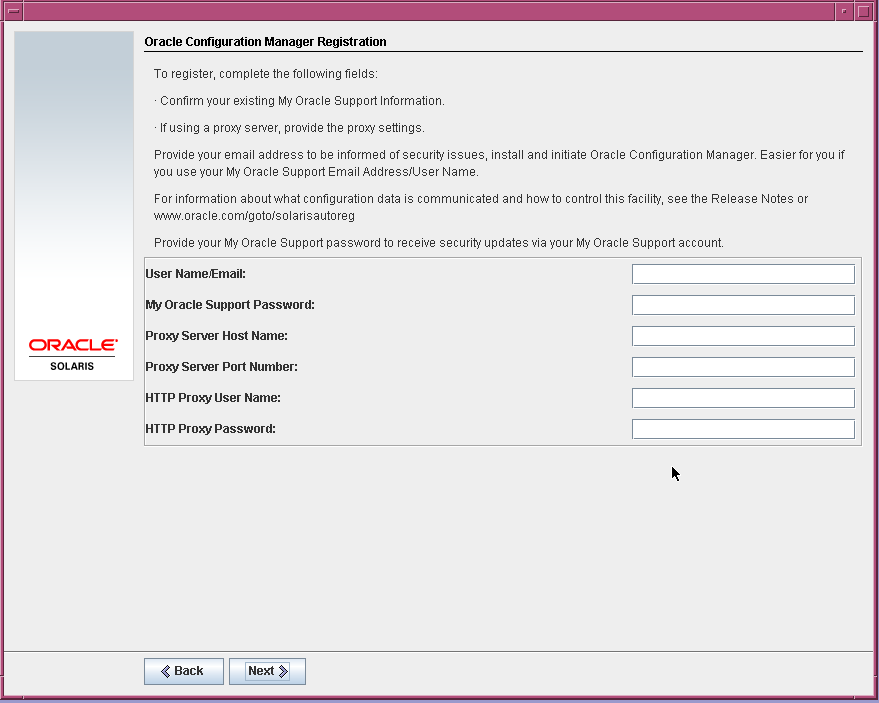
サポート情報を使用して登録することを選択した場合は、My Oracle Support のユーザー名とパスワードを指定するように求められます。プロキシサーバーを使用する場合は、サーバーのホスト名とポート番号、およびプロキシのユーザー名とパスワードを指定できます。
匿名で登録することを選択した場合は、この画面ではプロキシ情報だけが求められます。
テキストインストーラバージョンの場合、行間を移動するときは、矢印キーを使用します。サポート資格情報とプロキシエントリ (オプション) を入力します。続けるときは、Esc—2 キーを押します。
「インストールの準備完了」画面が表示されます。
次の図は、GUI 画面を示しています。テキストインストール画面にも、同じサマリー情報が含まれています。
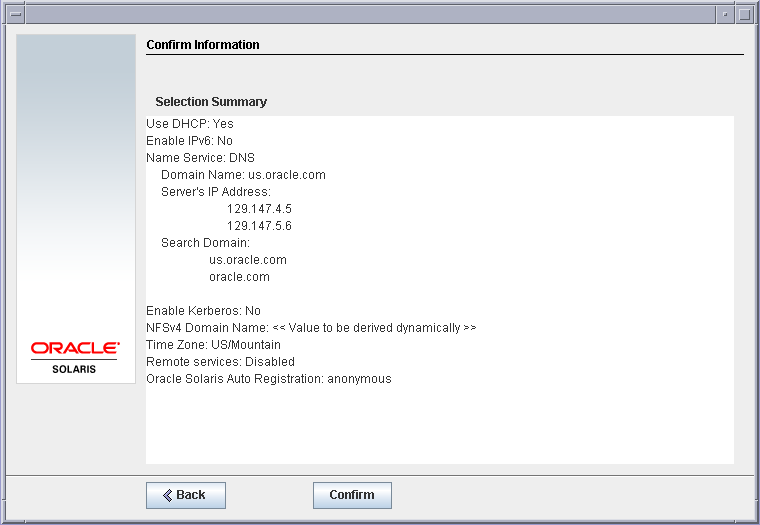
インストールプログラムによる Oracle Solaris ソフトウェアのインストールが終了すると、システムは自動的にリブートするか、または手動でリブートするように促します。
追加の製品をインストールする場合は、その製品の DVD または CD を挿入するように指示が表示されます。インストール手順については、該当するインストールドキュメントを参照してください。
インストールが終了すると、インストールログがファイルに保存されます。インストールログは、/var/sadm/system/logs ディレクトリと /var/sadm/install/logs ディレクトリに作成されます。
# reboot
# rm /a/var/tmp/autoreg_config
# reboot
注 - インストール後、Oracle Configuration Manager (OCM) がデフォルトで有効になります。OCM サービスは、次のコマンドを使用して無効にできます。
svcadm disable ocm