| StorageTek Tape Analytics Administration Guide Release 2.0 E39010-01 |
|
 Previous |
 Next |
This chapter describes changing various STA database and service passwords. To change STA user passwords (for example, the STA GUI Login password), see "Configuring Users" within the STA Installation and Configuration Guide.
|
Caution: Do not change the WebLogic Admin Console Login password. If you change this password, you will need to reinstall STA. |
Follow this procedure to change the STA Database Root AccountFoot 1 , Application Account, Reports Account, or DBA Account password.
Begin as follows:
If you are changing the STA Database Root Account, Reports Account, or DBA Account password, skip to Step 11.
If you are changing the STA Application Account password, go to the next step to first change the password in WebLogic.
|
Caution: Changing the STA Application Account password requires synchronizing the password between WebLogic and the MySQL database and then stopping and re-starting all STA processes. Some library transactions will be lost. Oracle recommends that you back up the STA database before starting this procedure. |
Go to the WebLogic console login screen using the HTTP (default is 7001) or HTTPS (default is 7002) port number you selected during STA installation.
http(s)://yourHostName:PortNumber/console/
Log in using the WebLogic Admin Console username and password.
Under Domain Structure > Services, select Data Sources.
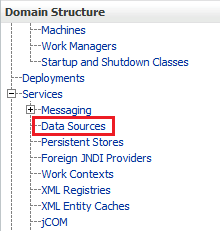
Select the ORASTADBCONN data source name (select the name, not the check box).

Click the Connection Pool tab.
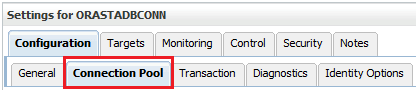
Click the Lock & Edit button in the upper left-hand corner.
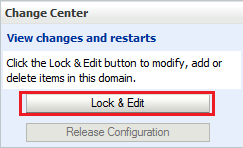
Enter and confirm the new password, and then click Save.
Click the Activate Changes button in the upper left-hand corner of the screen.
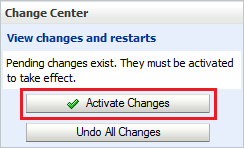
Log out of the WebLogic Administration Console.
Log in to the MySQL client as root user.
# mysql -uroot -p Password: root-password
Enter the use mysql command.
mysql> use mysql;
Retrieve the list of STA database usernames.
mysql> select distinct(user) from user order by user;
Take note of the account username for which to change the password. You will use this username in the next step.
Issue the following commands to change the password. Use single quotes around the new-password and username variables.
mysql> update user set password=PASSWORD('new-password') where user='username'; mysql> commit; mysql> flush privileges;
Exit out of the MySQL client.
mysql> quit;
Set the new login path. This step varies depending on which database user password you changed in the previous steps.
If you changed the STA Database Root Account password:
Obtain a list of root user information.
# mysql -u root -p -e "select user, host, password from mysql.user where user='root'" Enter password: new-mysql-root-password
Example output:
+------+-----------+-------------------------------------------+ | user | host | password | +------+-----------+-------------------------------------------+ | root | localhost | *ABCDEF123456789ABCDEF123456789ABCDEF1234 | | root | server1 | *ABCDEF123456789ABCDEF123456789ABCDEF1234 | | root | 127.0.0.1 | *1234ABCDEF1234ABCDEF1234ABCDEF1234ABCDEF | | root | ::1 | *1234ABCDEF1234ABCDEF1234ABCDEF1234ABCDEF | | root | % | *1234ABCDEF1234ABCDEF1234ABCDEF1234ABCDEF | +------+-----------+-------------------------------------------+
To set the new login path password, execute the following command for each listed host. For example, if your list of hosts resembled that of the example output above, you would execute this command five times, replacing host with localhost, server1, 127.0.0.1, ::1, and %.
# mysql_config_editor set --login-path=root_path --host=host --user=root --password Enter password: new-mysql-root-password WARNING : 'root_path' path already exists and will be overwritten. Continue? (Press y|Y for Yes, any other key for No) : y
To test the new login path, execute the following command for each listed host.
# mysql --login-path=root_path --host=host Welcome to the MySQL monitor. Commands end with ; or \g. Your MySQL connection id is 1234 Server version: 5.6.15-enterprise-commercial-advanced-log MySQL Enterprise Server - Advanced Edition (Commercial) Copyright (c) 2000, 2013, Oracle and/or its affiliates. All rights reserved. Oracle is a registered trademark of Oracle Corporation and/or itsaffiliates. Other names may be trademarks of their respectiveowners. Type 'help;' or '\h' for help. Type '\c' to clear the current input statement. mysql> quit Bye
If you changed the STA Database Application Account, Reports Account, or DBA Account password:
Obtain a list of database users.
# mysql -u root -p -e "select user, host, password from mysql.user where user <> 'root'" Enter password: mysql-root-password
Example output:
+--------+-----------+-------------------------------------------+ | user | host | password | +--------+-----------+-------------------------------------------+ | stadba | localhost | *ABCDEF123456789ABCDEF123456789ABCDEF1234 | | stadba | % | *ABCDEF123456789ABCDEF123456789ABCDEF1234 | | staapp | localhost | *1234ABCDEF1234ABCDEF1234ABCDEF1234ABCDEF | | staapp | % | *1234ABCDEF1234ABCDEF1234ABCDEF1234ABCDEF | | stausr | localhost | *1234ABCDEF1234ABCDEF1234ABCDEF1234ABCDEF | | stausr | % | *1234ABCDEF1234ABCDEF1234ABCDEF1234ABCDEF | +--------+-----------+-------------------------------------------+
To set the new login path password, execute the following command for each listed user and associated host(s). For example, if your list of users resembled that of the example output above, you would execute this command six times, replacing user with each user name (stadba, staapp, or stausr), and host with each host name (localhost or %) for each user.
# mysql_config_editor set --login-path=user_path --host=host --user=root --password Enter password: new-user-password WARNING : 'root_path' path already exists and will be overwritten. Continue? (Press y|Y for Yes, any other key for No) : y
To test the new login path, execute the following command for each listed user and associated host(s).
# mysql --login-path=user_path --host=host Welcome to the MySQL monitor. Commands end with ; or \g. Your MySQL connection id is 1234 Server version: 5.6.15-enterprise-commercial-advanced-log MySQL Enterprise Server - Advanced Edition (Commercial) Copyright (c) 2000, 2013, Oracle and/or its affiliates. All rights reserved. Oracle is a registered trademark of Oracle Corporation and/or itsaffiliates. Other names may be trademarks of their respectiveowners. Type 'help;' or '\h' for help. Type '\c' to clear the current input statement. mysql> quit Bye
Proceed as follows:
If you changed the STA Database DBA Account password, see "Change the STA Backup Service and Resource Monitor Passwords" to synchronize the password for these services.
If you changed the STA Database Application Account password, proceed to the next step.
If you changed the STA Database Root Account or Reports Account, you are finished.
As root on the STA server, stop and then start all STA processes by issuing the following commands:
# STA stop all # STA start all
For STA command usage details, see Chapter 2, "Server Administration."
Verify STA session connectivity:
Go to the STA GUI login screen using the HTTP (default is 7021) or HTTPS (default is 7022) port number you selected during STA installation. "STA" must be uppercase.
http(s)://yourHostName:PortNumber/STA/
Log in using the STA GUI Login username and password.
If you see a fully-populated Dashboard screen, you have successfully reset the STA Database Application Account password on both the WebLogic server and the MySQL database.
If you see an Application Error, then the password you defined in WebLogic does not match the STA Database Application Account password in the MySQL database. Ensure the passwords match.
If you changed the STA Database DBA Account password in "Change an STA Database Account Password", you must update it in the STA Backup Service and Resource Monitor.
Change directories.
# cd /Oracle/StorageTek_Tape_Analytics/common/bin
Ensure the STA Backup Service and Resource Monitor is online.
Backup Service:
# ./staservadm -Q
Contacting daemon...connected.
...
Resource Monitor:
# ./staresmonadm -Q
Contacting daemon...connected.
...
As the system root user, reset the STA Backup Service and Resource Monitor passwords by issuing the following commands, where dba_user is the STA Database DBA Account username and dba_password is the current STA Database DBA Account password:
Backup Service:
# ./staservadm -U dba_user -P Enter database password: dba_password
Resource Monitor:
# ./staresmonadm -U dba_user -P Enter database password: dba_password
|
Note: You may alternately enter the password on the command line after -P; however, doing so is less secure and is discouraged. |
Footnote Legend
Footnote 1: Should only be changed by the MySQL database administrator.