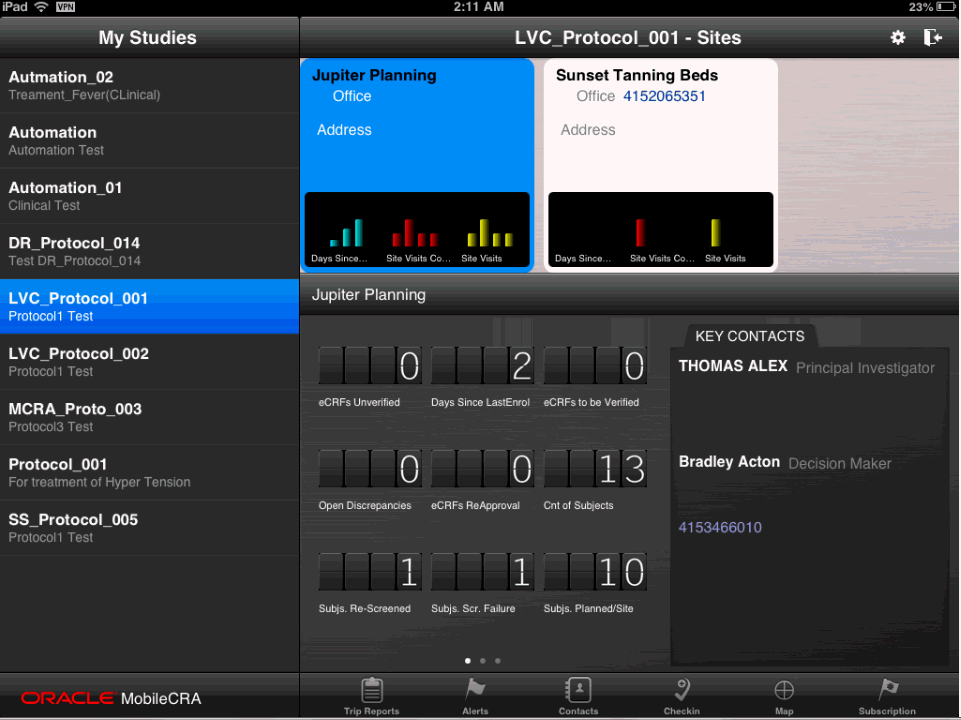| Oracle Health Sciences Mobile Clinical Research Associate Server Administrator's Guide Release 1.3 E38741-04 |
|
|
PDF · Mobi · ePub |
| Oracle Health Sciences Mobile Clinical Research Associate Server Administrator's Guide Release 1.3 E38741-04 |
|
|
PDF · Mobi · ePub |
This chapter contains the following sections:
An Alert is a notification by which CRAs are notified about the various aspects of the studies that they are involved in. These Alerts may be about a site's performance, number of patients being enrolled in sites, visit dates, and so on.
Mobile CRA lets the users create subscriptions for such notifications. Mobile CRA sends Alerts to the CRAs who have subscribed to such Alerts as and when the thresholds (set against that particular Alert) are met.
Mobile CRA has two types of Alerts:
Mobile CRA has 13 out-of-the-box Alerts. If need be, you can customize these Alerts using OBIEE. Following is the list of all 13 Alerts.
Following are the Standard Alerts:
Count of Enrolled Patient is a Multiple of Five, No Reset—whenever the count of patients enrolled in a particular site reaches a number that is a multiple of 5. You do not need to reset the Alert to be triggered.
First Patient has Enrolled at Site, No Reset—when the first patient has been enrolled in a site.
Number of Active Sites is GT threshold, Manual—when the number of active sites they are assigned to exceeds the threshold set by the Administrator or User. ACTIVE_SITE_COUNT is the parameter associated with this Alert.
Number of CRFs waiting for Verification, Auto—when the number of CRFs of a particular site, ready for source data verification, exceeds the threshold set by the Administrator or User. CRF_UNVERIFIED is the parameter associated with this Alert. This is an auto reset Alert where the site is pre-defined.
Number of CRFs waiting for Verification, Manual—when the number of CRFs of a defined site, ready for source data verification, exceeds the threshold set by the Administrator or User. CRF_UNVERIFIED is the parameter associated with this Alert. This is a manual reset Alert where the site has to be defined.
Number of Enrolled Patients is Greater Than Threshold, Auto—when the number of patients enrolled in a particular site exceeds the threshold set by the Administrator or User. ENROLLED_PATIENT is the parameter associated with this Alert.
Number of Enrolled Patients since Last Site Visit, Manual—when the number of patients enrolled since the last visit in a particular site exceeds the threshold set by the Administrator or User. ENROLLED_SINCE_LAST_VISIT is the parameter associated with this Alert.
Number of screen failures, Auto—when the number of failures in patient screening for enrollment exceeds the threshold set by the Administrator or User. SCREENING_DATE and SCREEN_FAILURE_COUNT are the parameters associated with this Alert.
Number of Study Sites GT than Threshold, Manual—when the number studies assigned to the CRA exceeds the threshold set by the Administrator or User. STUDY_SITE_COUNT is the parameter associated with this Alert.
Percentage of Closed Discrepancies, Auto—when the percentage of discrepancies during source data verification exceeds the threshold set by the Administrator or User. CLOSED_DISCREP_COUNT is the parameter associated with this Alert. This is an auto reset Alert.
Percentage of Closed Discrepancies, Manual—when the percentage of discrepancies during source data verification exceeds the threshold set by the Administrator or User. CLOSED_DISCREP_COUNT is the parameter associated with this Alert. This is a manual reset Alert.
Number of screen failures, Auto—when the number of patients who failed to pass the enrollment screening exceeds the threshold set by the Administrator or User. SCREENING_DATE and SCREEN_FAILURE_COUNT are the parameters associated with this Alert.
Percentage of Open Queries, Manual—when the count of the open queries in a particular site exceeds the threshold set by the Administrator or User. OPEN_QUERY_COUNT is the parameter associated with this Alert.
You can create new Alerts as per your specific needs.
You can perform Alert management activities as follows:
Table 2-1 Alert Management Activities
| Application Where Activity is performed | Activity |
|---|---|
|
Oracle Business Intelligence Enterprise Edition (OBIEE) |
Create, modify, or delete an Alert. |
|
Mobile CRA Server Admin UI |
Register an Alert created in OBIEE. Create an Alert rule. Update status of an Alert to either active or inactive. |
|
Mobile CRA Application (on either an iPhone or iPad) |
Subscribe to Alerts. Set threshold for an Alert. View an Alert. |
You can perform the following in OBIEE for Alerts:
To customize a standard Alert:
Sign in to Oracle BI Enterprise Edition.
In the global header, click Catalog to display the Catalog page.
Figure 2-1 displays the Catalog link.
Click Shared Folders.
Figure 2-2 displays the Shared Folders folder.
Click the Mobile CRA Folder.
Figure 2-3 displays the Mobile CRA folder.
You see all the standard Alerts in the right-hand pane. Navigate to an Alert you want to edit and click the Edit link. The Alert is displayed in the Analysis Editor.
Navigate to the Criteria tab.
On the left hand side Subject Area pane displays OCDA subject area and its hierarchical columns.
On the right hand side upper section Selected Columns pane shows the name of the column's folder, for example, Site-Name and name of the column, for example, Site_Name.
On the right hand side lower section Filters pane shows filters to create or edit filters for the Alert.
Figure 2-4 displays the Criteria tab.
Drag and Drop columns from the left hand side Subject Area pane to the Selected Columns pane to set modify the Alert.
Edit filters of the Alert by clicking the Filter option for the specific column or by clicking the filter button in the Filter pane header.
Figure 2-5 displays the Edit Filter.
Click OK to save the filter.
Creating a new Alert:
Sign in to Oracle BI Enterprise Edition.
In the global header, click New, then Analysis.
Figure 2-6 displays the New tab.
Click OCDA in Select Subject Area menu.
Figure 2-7 displays the Select Subject Area menu.
Navigate to the Criteria tab.
Drag and drop columns from the left hand side Subject Area pane to the Selected Columns pane to specify criteria for the Alert.
Add filters to the Alert by clicking the Filter option for the specific column or by clicking on the filter button in the Filter pane header.
Figure 2-8 displays the Filter option for a column.
Specify filter condition in New Filter dialog box.
Figure 2-9 displays the New Filter dialog box.
Click OK to save the filter.
To see the results, if any, click the Results tab.
In the Analysis editor, click the Save Analysis toolbar button to display the dialog to save the analysis.
If you want to save the analysis to a personal or shared folder:
In the Save In box, select the personal or shared folder in which to save the analysis.
In the Name field, enter a name for the analysis, such as Site Names by Study.
Click OK.
Click OK. The new Alert is created.
For the CDA Adapter, the Admin UI server lets a System Administrator maintain two key areas of the Mobile CRA system:
Getting to the Mobile Alert Notification Screen:
Click Alert Notification in left pane of the Home page to reach the Mobile Alert Notification Configuration Screen.
Figure 2-10 displays the Mobile Alert Notification Configuration screen.
This section contains the following topics:
The Rule management module lets you manage Rule definitions and corresponding thresholds. To manage a Rule, select the Alert name from the navigation panel. When you select a Rule, the right pane displays the Rule definition form, which consists of the Rule parameters and Rule thresholds.
The Rule definition form lets an Administrator create, update, or delete a Rule based on the business Rules defined for the Rule category.
This section contains the following topics:
Figure 2-11 represents the basic UI layout for Rules and Alerts. The left pane displays a list of all Rules (which can be sorted). The right upper pane displays Rule details and right lower pane displays Rule Parameters with default values.
When you select a Rule in the left pane, the right pane displays the information for that particular Rule. The tool bar icons are for specific Create, Edit, and Remove operations.
Figure 2-11 displays the user interface design for the Rule Management screen.
Following fields of rules are displayed in Rule Details pane:
Table 2-2 Field Descriptions - Rule
| Field Name | Field Description |
|---|---|
|
Alert Name |
The Alert Name as defined in the CDA. |
|
Description |
The details or summary. This is displayed in the Description field of Subscriptions. |
|
Re Trigger Type |
This lets you specify how the Alert triggers after the first time. The re-trigger types available are Manual Alert, Auto Alert, and One time Alert. |
|
Rule Function |
This column includes the name of the function associated with the Rule.For an OBIEE Rule, it includes the name of the OBIEE Rule. For an SQL based Rule it includes the SQL statement representing the Rule. |
|
Scope |
The valid scope of the Alert. The valid values for the current release are: STUDY_ID when the scope is for a Study, and STUDY_SITE_ID when the scope is for a particular Site within a Study. |
|
Full Text Notification |
This is the notification template. It includes the text that is sent as a message to the mobile device. The text includes tags which are replaced by the actual values before being sent. |
|
Status |
Defines whether the Rule is active or not. A Rule is in the DRAFT status while it is being configured or tested. The available options are ACTIVE, INACTIVE, and DRAFT. |
|
Created By |
The login name of the user who has created the Alert. |
|
Create Date |
The Alert creation date. |
|
Last Updated |
The date on which the Alert was last modified, updated, edited, and saved. |
Following fields of Rule Parameters are displayed in Rule parameters pane:
Table 2-3 Rule Parameter Fields
| Field Name | Field Description |
|---|---|
|
Rule ID |
Reference to primary key of HSM_RuleS table. |
|
TypOrd |
This column is created for the purpose of de-normalized threshold table (HSM_OBI_THRESHS). It defines the position (i.e. column) in HSM_OBI_THRESHS table and represents the data type and the position of the parameter. The valid values for String columns are STR1, STR2,STR3, STR4, STR5, for Date columns DT1, DT2, DT3, DT4, DT5, and for Numeric columns NUM1,NUM2, NUM3, NUM4, NUM5. |
|
Default Value |
The default value of the parameter at the Rule level. |
|
Parameter Name |
The Parameter name. |
|
Re-Evaluation Type |
Determines how the parameter is re-evaluated. It is used in combination with RE_EVALUATE_FUNC column, which includes the name of the function. The valid values are SYSTEM (implementations are provided by Oracle), and USER (user provides the implementation). |
|
Re-Evaluation Function |
Includes the name of the function which is executed to calculate the new value of the parameter at the time of reset. These functions can be provided by Oracle or the client depending on the re-evaluate type column. |
The Rule Management module supports the following key operations:
To create a new Rule and its thresholds, perform the following:
The default category for a new user-defined Rule is User Alert.
Click Create Rule in Rule Details pane.
Enter requisite fields in Rules Attributes screen.
Figure 2-12 displays the Rules Attributes screen.
Click OK to create the rule.
You can edit an existing user-defined Rule.
You can edit subscription threshold values.
To edit a Rule and its thresholds, perform the following:
Click a rule in List of Rules pane.
Click Edit Rule in Rule Details pane.
Modify requisite fields in Rules Attributes screen.
Click OK to save the rule.
You can only remove user-defined rules. You can remove a rule only if no Rule thresholds or user subscriptions exist.
Note:
If any Rule Parameters exist for a rule, Remove Rule will be disabled. You must first delete all rule parameters, before you delete a rule.To remove a Rule, perform the following:
Click a rule in List of Rules pane.
Click Remove Rule in Rule Details pane.
Click Yes in Remove Rule dialog.
A Rule can have three statuses: DRAFT, ACTIVE, and INACTIVE.
You can change status of a rule through Edit Rule operation. The Permitted status changes are:
Table 2-4 Permitted Status Changes
| Current Status | Permitted Statuses |
|---|---|
|
DRAFT |
ACTIVE AND INACTIVE |
|
ACTIVE |
INACTIVE |
|
INACTIVE |
DRAFT |
When a system administrator creates the Rule, the default status is DRAFT.
Parameters List lets you manage the standardized list of parameters that are used in Rule definitions. The interface lets you create and remove existing parameter definitions.
Figure 2-13 displays the Parameter List screen.
The Rule Parameters list supports the following key operations:
Create: The Create icon lets you create a new Rule Parameter definition. When you click it, it displays the list of attributes required for creating a new Rule Parameter definition.
Delete: The Delete icon lets you delete a parameter definition from the Rule Parameters table. When you select a parameter for removal, and click Delete, it presents you with a confirmation dialog box to remove the Rule.
When you click OK, the parameter record is deleted and the Select Columns table is refreshed.
Earlier versions of Mobile CRA displayed only 6 KPIs in the application. Now, there are 27 KPIs which can be configured, the first 3 of which are used for the trending graphs. You can also change the display order of these KPIs.
Figure 2-14 displays the Study-Site Metrics screen.
Figure 2-14 The Study-Site Metrics Screen
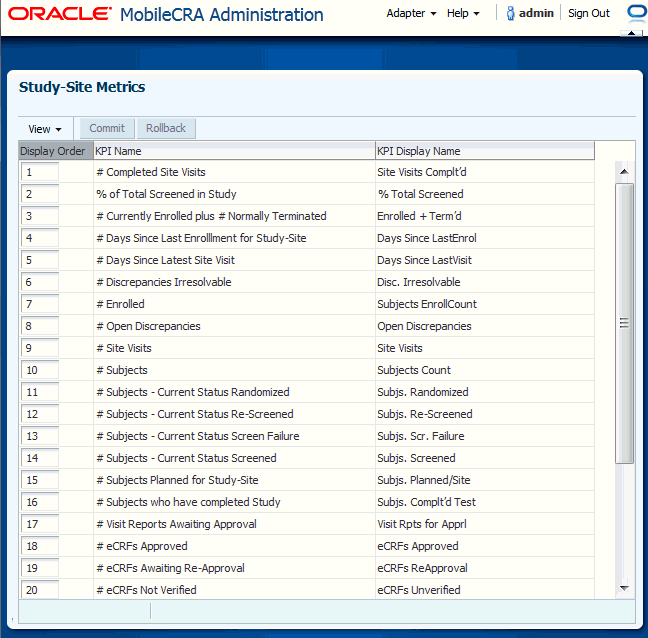
You can change the order of the KPIs displayed. Perform the following steps:
Select the KPI whose display order you want to change. Click Edit.
Enter the new display order number in Display Order. Click OK.
Figure 2-15 displays the existing KPI order in the Admin UI.
Figure 2-16 displays the corresponding display on the Ipad.
Figure 2-16 Corresponding Display Order on Ipad
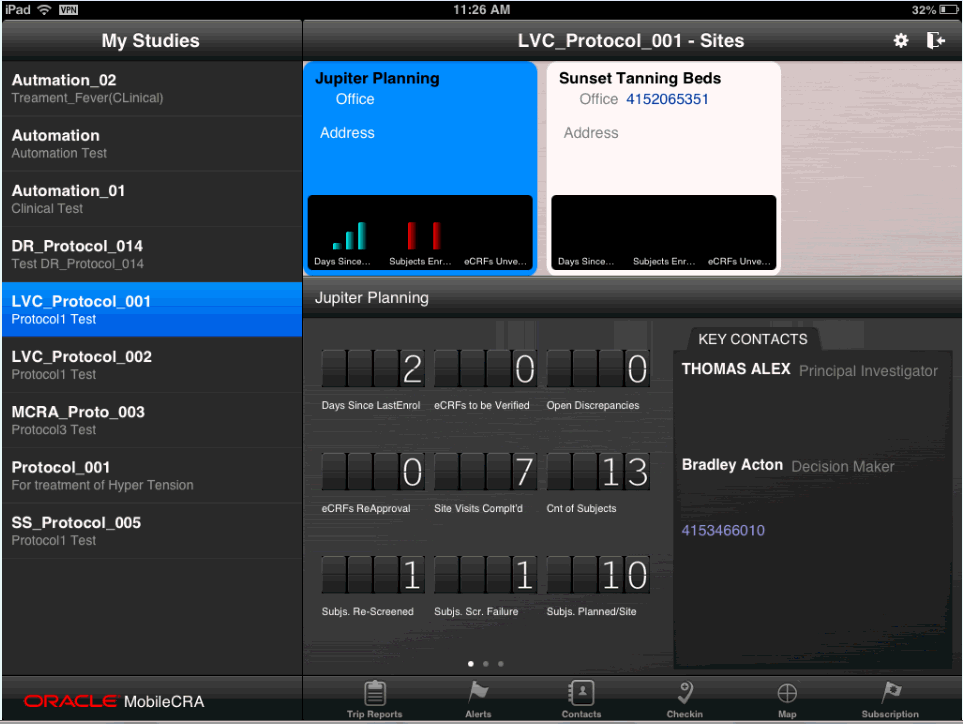
Figure 2-17 displays the changed order in the Admin UI.
Figure 2-18 displays the changed display in the Ipad.
Figure 2-18 Corresponding Changed Display Order in Ipad