| Oracle Health Sciences Mobile Clinical Research Associate Server Administrator's Guide Release 1.3 E38741-04 |
|
|
PDF · Mobi · ePub |
| Oracle Health Sciences Mobile Clinical Research Associate Server Administrator's Guide Release 1.3 E38741-04 |
|
|
PDF · Mobi · ePub |
This chapter contains the following sections:
The Trip Report you see on mobile devices such as the i-Phone or i-Pad is called a Canonical Trip Report. The Canonical Trip Reports' generic Trip Report structure can accommodate different kinds of configurations for Trip Reports in the CTMS.
Different implementations configure CTMS differently — either by extending the default Trip Report shipped Out-of-the-Box in CTMS or by completely replacing the default Trip Report with one of their own (this is rare).
You must transform the CTMS Trip Report to the Canonical Trip Report yourself— by extending the default transformation which transforms the Out-of-the-Box CTMS Trip Report to the Canonical Trip Report. You can make this transformation through XSLT, a unique but flexible XML transformation language.
A Canonical Trip Report is simple in its structure. It is composed of two basic components:
Attributes
Items
Each Item can have attributes and (or) items nested inside. It supports multi-level nesting. This generic structure lets you create any kind of Trip Report. For example, a Trip Report can have a checklist item, follow-up item, and attendee apart from its attributes. The checklist item may have a nested follow-up item underneath it. Thus you may have a 3 level nested Trip Report structure.
To extend the configurations of the default CTMS Trip Report to your mobile device:
Understand the CTMS Trip Report structure by inspecting the XML coming out of the CTMS Trip Report web service.
Come up with a Canonical Trip Report structure that may or may not be same as the CTMS Trip Report depending on their needs. For example, a customer may default certain values in the web service so that they can come up with a minimal Trip Report structure to make it easy for the mobileCRA to quickly fill in or they can design it to accommodate all the fields in the CTMS.
Transform the CTMS Trip Report to Canonical Trip Report using XSLT.
Define the display characteristics for those transformed attributes in the Admin UI. The Admin UI is where the user defines the attributes, the item types and their relationship along with the display characteristics. The items, attributes and relationship should mirror the transformation structure in the XSLT. For example, if a Trip Report is defined to have two items types such as checklist
Getting to the Mobile Trip Report Configuration Screen:
Click Trip Reports in right pane of the Home page to reach the Configuration Screen.
This section contains the following topics:
This module lets you define how a Trip Report is displayed on the device. You can define the various sections, attributes, and associated checks of the Trip Report type. You can also define the order of display.
Figure 3-1 represents the Mobile Trip Report Configuration screen. The left pane displays a list of all tasks. The right pane displays the corresponding default types in the top pane and the details of the type selected in the bottom pane.
Figure 3-1 The Mobile Trip Report Configuration Screen
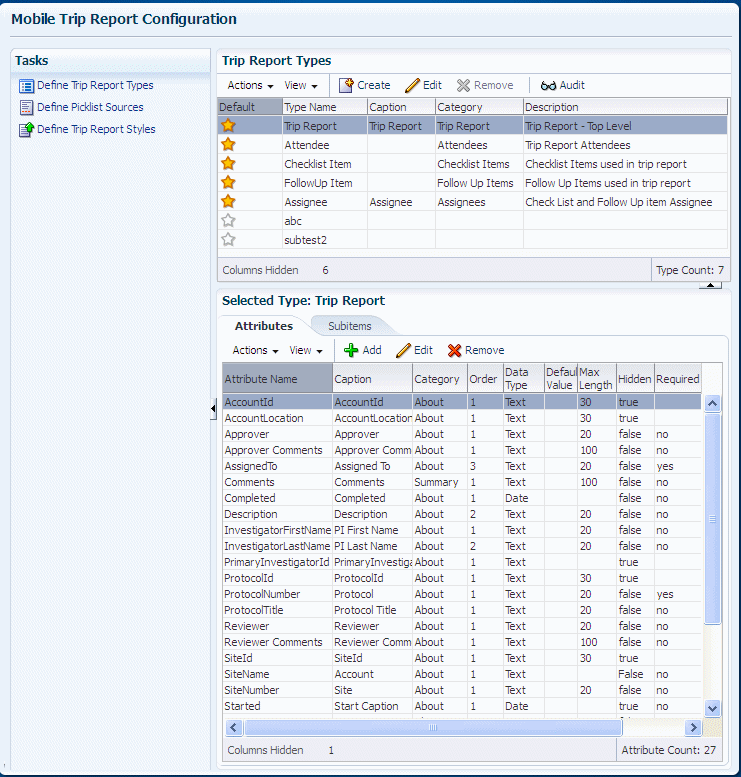
When you select a task from the left pane, the right pane displays the screens related to that particular task. The tool bar buttons are Action, View, Create, Edit, Remove, and Audit.
You can define the various sections, sub-sections, the fields among these sections and sub sections, the date type, and rules around each of these fields.
Mobile CRA has the following report types:
Trip Report
Attendees
Checklist Items
Follow-up Items
Assignees
The star icon denotes that this is a standard Trip Report type. You cannot delete Standard Trip Report types.
This section contains the following sub sections:
Figure 3-2 represents the Action drop-down list:
When you select Action it displays the four options: Create, Edit, Remove, and Audit.
Figure 3-3 represents the View drop-down list:
When you click View it lets you control the display and the order in which the columns are displayed.
When you click Columns it lets you define what columns are to be displayed and what columns are to be hidden. To do this:
Click View.
Select Columns.
Select the columns that you want to display.
Reorder lets you rearrange the order of the columns. To do this:
Click View.
Select Reorder Columns.
You can view the list of Visible columns. Use the arrow keys on the right to rearrange the order of the columns displayed.
To create a trip report type:
Click Create to create a Trip Report Type.
Figure 3-4 displays the Create Trip Report Type screen.
Figure 3-4 Create Trip Report Type Screen
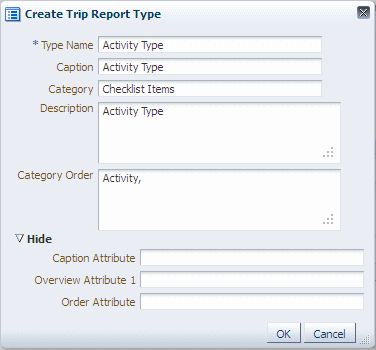
The screen displays the list of attributes required for creating a new Trip Report type.
Enter requisite fields in Create Trip Report Type screen.
Table 3-1 describes the Create Trip Report Type field descriptions.
| Serial Number | Field Name | Field Description |
|---|---|---|
|
1 |
Type Name |
This is a free text alphanumeric field to provide a name for the Trip Report Type. |
|
2 |
Caption |
This is a free text field to key in the name for an attribute within a section. |
|
3 |
Category |
This is a free text field to key in the heading title. |
|
4 |
Order |
Enter a number between 1 to 5. |
|
5 |
Description |
This is a free text field to add comments/details/description around the trip REPORT type. |
|
6 |
Category Order |
This is a free text field to specify the order in which the various sections appear within a Trip Report Type. Each section has to be separated by a comma. |
|
7 |
Caption Attribute |
This defines the field from which the value is picked up by the system as a header for the Trip Report Type. |
|
8 |
Overview Attribute 1 |
This is a free text field to define the option that would come up for a particular attribute. Users shall be able to pick a value from a list of options. |
|
9 |
Overview Attribute 2 |
This defines the pick list applicable for a particular Trip Report type. For example, for Checklist Items, Status is defined as an Overview Attribute and this brings in the values as a pick list for the user to choose a value. |
|
11 |
Order Attribute |
This defines the sequence ordering for the Trip Report Type |
Click OK to create a Trip Report Type.
To edit a trip report type:
Click Edit to edit a Trip Report.
Figure 3-5 displays the Edit Trip Report Type screen.
The Edit Trip Report Type screen displays the list of attributes that can be edited in a Trip Report type. Click Show More on the screen to display additional attributes.
Click OK to save the changes.
Click Audit to view the timestamp of when the Trip Report component was last created and (or) modified along with the user details.
Figure 3-6 displays the Audit Details screen.
When you select a Trip Report in the top Trip Report Types pane, it displays the Selected Type Trip Report screen in the bottom pane.
Figure 3-7 displays the Selected Type Trip Report screen.
Figure 3-7 Selected Trip Report Type Screen
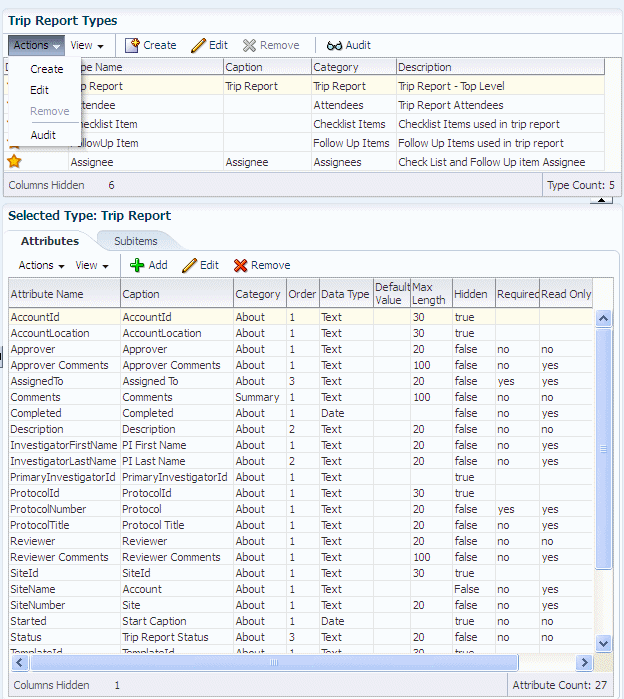
The screen has two tabs: Attributes and Subitems. The Attributes tab is the displayed by default.
The tool bar displays the Actions, View, Add, Edit, and Remove icons.
The Action Drop-down List
When you click Action, it lets you view the three options: Add, Edit, and Remove.
The View Drop-down List
When you click View, it lets you control the display and the order in which the columns are displayed.
When you click Columns it lets you define what columns are to be displayed and what columns are to be hidden. To do this:
Click View.
Select Columns.
Select the columns that you want to display.
Reorder lets you rearrange the order of the columns. To do this:
Click View.
Select Reorder Columns.
You can view the list of Visible columns. Use the arrow keys on the right to rearrange the order of the columns displayed.
Adding Attributes
When you click Add, it lets you add an attribute type. The Add attributes screen displays the list of attributes required for creating a new attribute type. Fields marked with a star (*) are mandatory fields.
Figure 3-8 represents the Add Type Attributes screen:
Table 3-2 describes the Add Type Attribute field descriptions.
Table 3-2 Add Type Attribute Field Descriptions.
| Serial Number | Field Name | Field Descriptions |
|---|---|---|
4 |
Order |
This is a free text field to key in the number that is used by the system to order the attribute. |
5 |
Data Type |
This is a LOV field with the following options: Text, Number, Date, Boolean. |
6 |
Max Length |
This is a free text field to key in the number that is used by the system to determine the maximum length of the text input on the mobile application. |
7 |
Default Value |
This is a free text field to key in any default value that needs to be displayed. |
8 |
Picklist Field |
This is a LOV field to select the source of values, in case the attribute is a Picklist. |
9 |
Hidden |
This is a LOV field to specify if the attribute has to be hidden or displayed. Values are 'True' and 'False'. |
10 |
Required |
This is a LOV field to specify if the attribute has to be mandated or optional. Values are 'Yes' and 'No'. |
11 |
Read Only |
This is a LOV field to specify if the attribute has to be display only or the user can type in an input. Values are 'Yes' and 'No'. |
|
1 |
Attribute Name |
This is a free text field to key in the name of the attribute. |
|
2 |
Caption |
This is a free text field to key in the caption for the attribute. |
|
3 |
Category |
This is a free text field to specify the sub-section under which the particular attribute shall be displayed. |
Editing a Type Attribute
When you click Edit, it lets you edit an attribute type. The Edit Attribute Type screen displays the list of attributes that can be edited in an attribute type.
Figure 3-9 displays the Edit Type Attribute screen.
Removing an Attribute Type
When you click Remove, it deletes the selected attribute type.
Figure 3-10 displays the Removing Attribute Type screen.
Some of the fields in the Trip Reports need to display a list of values. The Define Picklists Sources section lets you define the Picklists and the source of values for such fields. Once defined, these can be attached to the required and relevant attributes in the Trip Report types.
Figure 3-11 represents the Defining Picklist Sources screen.
Click Define Picklist Sources to view the Picklists screen.
When you select a Picklist from the top pane, the bottom pane displays the selected Picklist details. The toolbar icons are Action, View, Create, Edit, Remove, and Audit.
The primary function of the Picklist Source table is to define the Picklist items used for the Choice field in the Group Attribute field definition. Each Picklist item is created with an associated type that corresponds to the available Web service based options, which are key-value pairs.
Define Picklist Source Operation:
To create a Picklist for a Metadata field, the first step is to define a Picklist Source Item:
Enter the Name, Description, and Picklist Type in the Picklist Item table.
The Picklist Type item is either a Key-Value pair value or a URL-based web service.
After creating the Picklist Item, select the corresponding Type tab for entering values.
Use Constraints to prevent items from being created with different types for same item
Picklist Types:
Key-Value—defines a list of key-value pairs.
External—defines a web service for retrieving Picklist items.
Entity Objects:
HSM_CTMS_PICKLIST
View Object Fields:
PICKLIST_NAME is the name of Picklist source.
PICKLIST_TYPE is the type of Picklist (Key-Value or External).
PICKLIST_DESCR is the description of the Picklist item.
Defining Picklist Source Values:
The Picklist item values tabs primary function is to define the values associated with each Picklist source name. The values for a Picklist Item can be different based on the Picklist type.
Defining the Picklist Source Value Operation:
Select a Picklist name and type row from the Picklist Source table.
Select the Corresponding Picklist type from either the Key-Value or Web Service tab.
A new record is created with required attributes pertaining to type within designated tab.
The Key-Value type may contain multiple records per Picklist source item.
The external web service type contains one record per Picklist source item.
Entity Objects:
HSM_ CTMS_PICKLIST_KEYVAL
HSM_ CTMS_PICKLIST_EXT
View Object Fields—Key-Value Type
PICKLIST_TYPE is the name of type (key-value).
PICKLIST_KEY is the name of the Picklist value to display.
PICKLIST_VALUE is the data value of the Picklist name.
PICKLIST_DESCR is the description of the Picklist name.
DISPLAY_ORDER is the sequence of items to display.
View Object Fields—External Type
PICKLIST_TYPE is the name of type (external).
URL_PATH – external REST URL to fetch data from an external source.
DATA_PATH is the path within the received data structure that points to array of options to display.
KEY_PATH is the path within the received data structure that points to a unique option key.
VALUE_PATH is the path within the received data structure that points to unique option displayable value.
The tool bar displays the Actions, View, Add, Save, and Remove icons.
The Action Drop-down List
When you click Action, it lets you view the three options: Add, Delete, and Save.
The View Drop-down List
When you click View, it lets you control the display and the order in which the columns are displayed.
When you click Columns it lets you define what columns are to be displayed and what columns are to be hidden. To do this:
Click View.
Select Columns.
Select the columns that you want to display.
Reorder lets you rearrange the order of the columns. To do this:
Click View.
Select Reorder Columns.
You can view the list of Visible columns. Use the arrow keys on the right to rearrange the order of the columns displayed.
Adding a Subitem
When you click Add, it lets you add a Subitem type. The Add Subitem screen displays the list of attributes required for creating a new Subitem type. Fields marked with a star (*) are mandatory fields.
Saving a Subitem Type
When you click Save it saves the Subitem type.
Removing a Subitem
When you click Remove, Remove Subitem Type dialog appears.
Click Yes to delete the selected Subitem type.
Order is a free text field to key in the number that is used by the system to order the Category attribute.
The standard application on the IDevice comes with a default category order.
Figure 3-15 displays the order in the Ipad.
You can re-arrange the order categories per your requirements.
Figure 3-16 displays the re-arranged order.
Click Fetch from CTMS to view the re-arranged order.
Figure 3-17 displays the Fetch from CTMS screen.
You can now view the new order on the Ipad.
Figure 3-18 displays the new order on the Ipad.
The four XSLTs that are needed for the creation of the Trip Report are:
Canonical to Custom Insert: converts the canonical Trip Report from the client to custom Trip Report creation XML for invoking web service on the CTMS. Since the result from the CTMS is a true or false response depending on whether the insert operation is successful or not, you do not need for an XSLT for Custom to Canonical Insert.
Canonical to Custom Query: converts the canonical Trip Report query request to a custom CTMS request. Since the result is the CTMS XML, another XSLT is needed to convert it back to canonical.
Custom to Canonical Query: converts the XML that was gotten back as a result from the CTMS into the canonical Trip Report.
Canonical to Custom Update: converts the canonical Trip Report from the client to custom Trip Report update XML for invoking web service on the CTMS. Since the result from the CTMS is a true or false response depending on whether the update operation is successful or not, you do not need an XSLT for Custom to Canonical Update.
Click Define Trip Report Style to view the Define Trip Report Style screen.
When you select a Trip Report style from the top pane, the bottom pane displays the selected Trip Report style details mode. You can visually inspect the contents of the uploaded file. You must modify and validate the style sheet structure and data outside the Admin UI server. If you want to make changes in the selected style type, use the File Upload icon to re-upload a new style sheet file. See data model specifications for additional information on entity attributes.
Figure 3-19 Define Trip Report Styles Screen
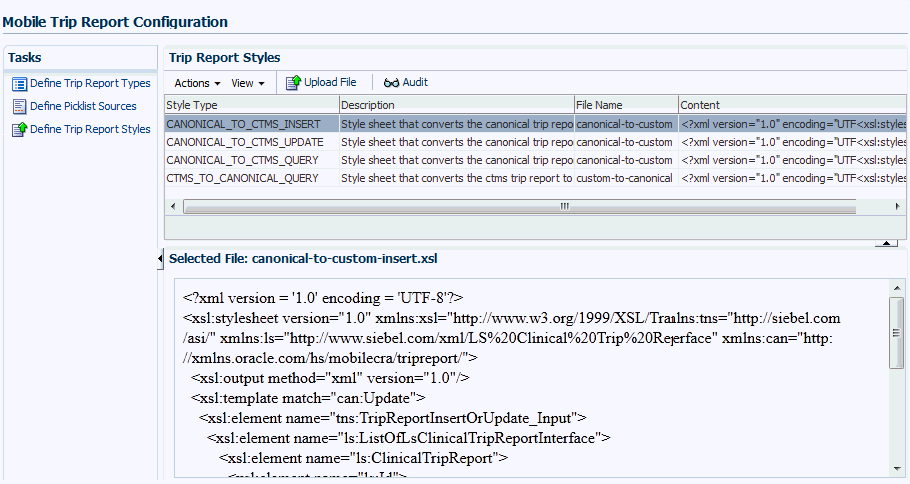
View Contents Operation
Use the Inline Frame component to display the Style Sheet file contents.
Use the Servlet applet to read the contents from the CLOB database field.
Servlet transforms XML content into HTML markup representation for display.
The Contents are displayed in Inline Frame component in read-only mode.
Entity Objects
HSM_ CTMS_STYLE
View Object Fields
CONTENT (read-only) – contents of field that contains XSLT data
Figure 3-20 describes a sample Out-of-the-Box Trip Report in the CTMS:
Figure 3-20 Sample Out-of-the-Box Trip Report in the CTMS
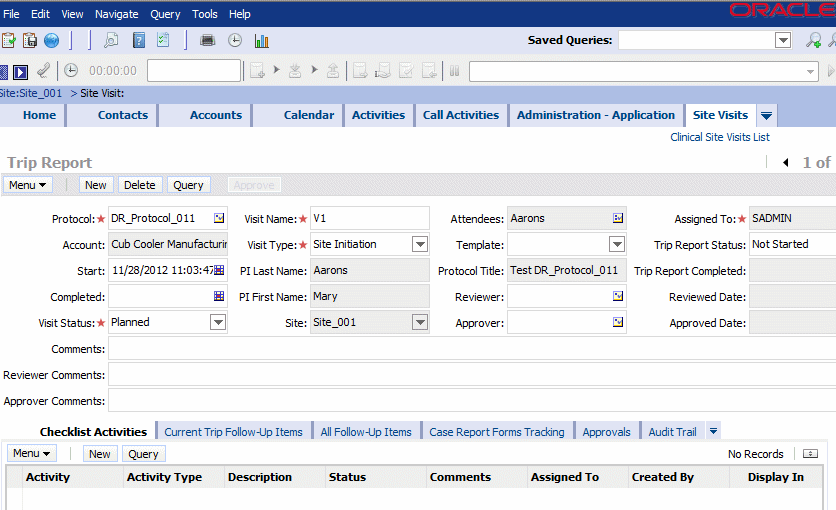
Figure 3-21 shows a Trip Report in the Out-of-the-Box CTMS with the Trip Report header section and its various Subitems highlighted. This Trip Report has the following items:
Attendees
Checklist Items
Follow-up Items
Comments Summary
The checklist and the follow up items have the Assignee Items within.
These items in turn have various attributes:
Figure 3-21 Sections within a Trip Report
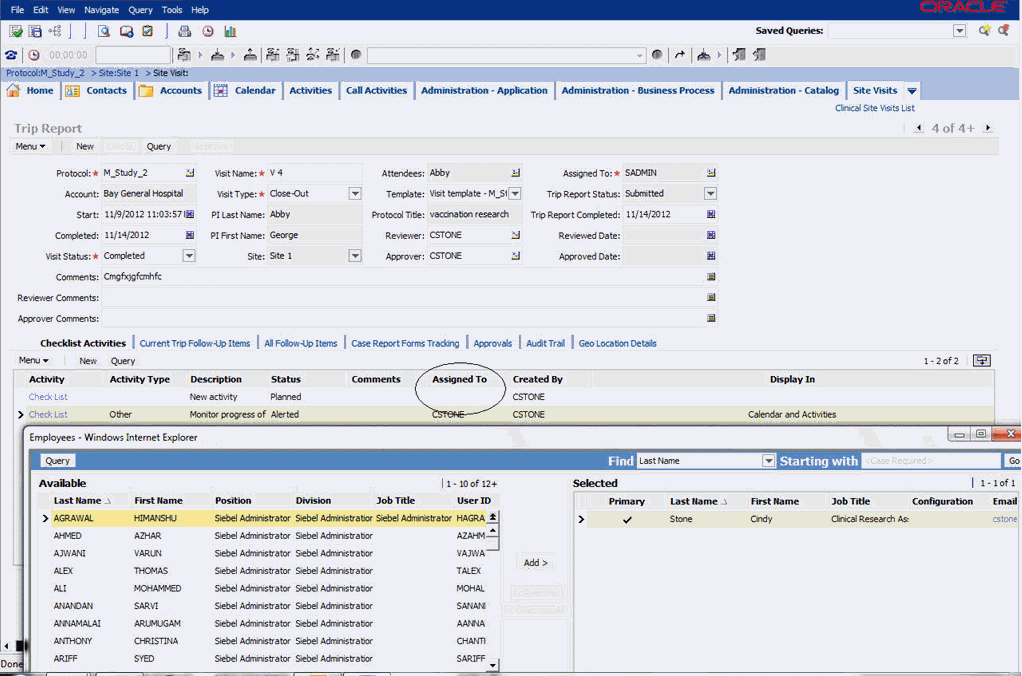
Figure 3-22 displays the sections within a Trip Report.
Figure 3-22 CTMS Items represented as Item types on Mobile CRA Admin UI
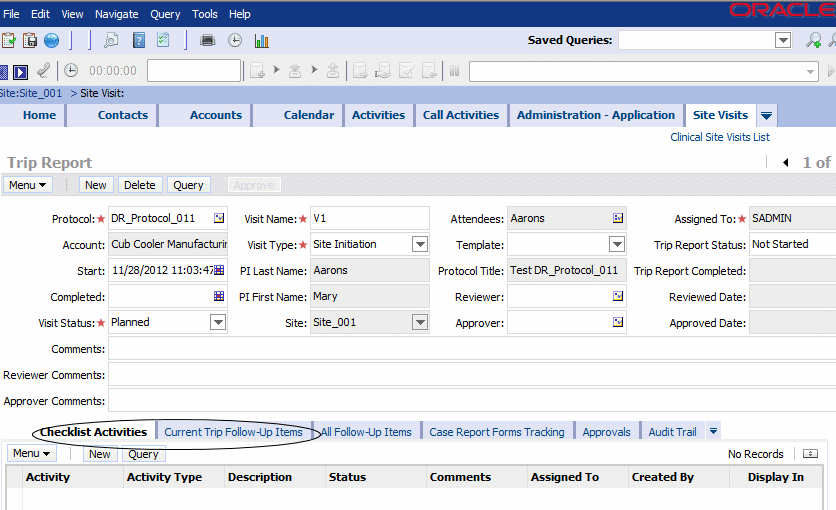
The above items in the CTMS can be represented as various item types on the Mobile CRA Admin UI screen.
These items are represented as 5 different items in the Admin UI, including the Trip Report container element and the assignee item which are present under both checklist item and followup item. All hierarchical items are represented as flat items in the Admin UI.
The attributes underneath each of these elements are defined in the hierarchical order. All the attributes under Trip Report element go under trip, all the attributes under checklist items go under checklist items, and so on.
The attributes contain various properties which control the behavior of those attributes on the mobile screen. These attributes include editable, hidden, and so on.
Figure 3-23 displays the Attributes for a Trip Report Type in the Admin UI.
Figure 3-23 Attributes for a Trip Report Type in MobileCRA Admin UI
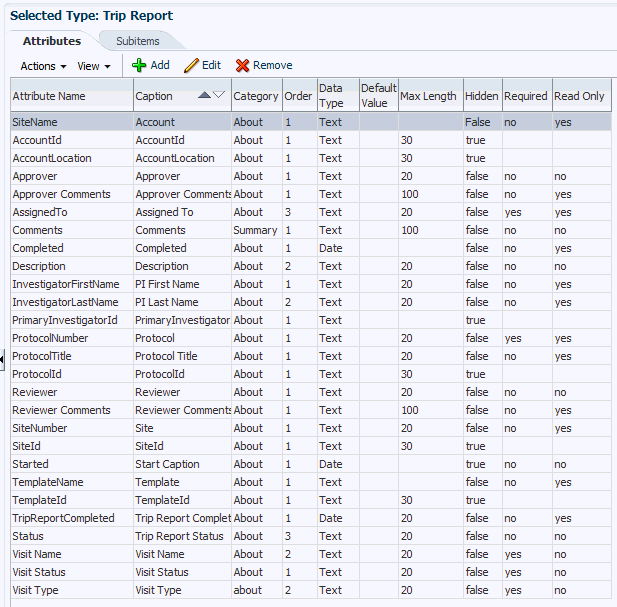
You can display each of the attributes and items in a separate display category. You can use this functionality for representing the elements in the UI using certain logical grouping to add more meaning to it. For example, all the attributes in the header section are displayed under a single display section called About. However, if you want to, you could place them in different groupings. For example, Assigned To, Approver, Reviewer in a workflow section and all the other fields in say an About section.
Figure 3-24 represents the sample canonical form. The canonical form has two basic elements—items and attributes. An item can have attributes and (or) items in a hierarchical structure at any number of levels. The figure represents the OOTB trip REPORT with three levels—the Trip Report at the top level, the checklist, followup, attendees at the second level with assigned to at the third level inside the checklist and followup item.
Figure 3-25 represents the sample CTMS XML that is dispatched as part of the Trip Report web service XML. It mirrors the hierarchy of the Trip Report in the CTMS. The mobile Trip Report can follow the same hierarchy or can come up with a completely different hierarchy.
Figure 3-26 shows how the XSLT coding is done to transform the XML from one form to another.
In the example below, we are converting a CTMS XML that was returned. As a result CTMS web service XML is being converted back to canonical XML.
For example, for every occurrence of a Trip Report element in the CTMS Trip Report, we create a Trip Report element in the canonical Trip Report. Also, in the example below, we show how we create a canonical element attribute from a CTMS attribute. In this case, whenever we find a protocol number attribute in the Trip Report header we create an attribute in the canonical form, whose name is Protocol Number and whose value is the same as the value in the CTMS.
The example below shows a special handling for Trip Report status attribute, which is, again, an attribute inside the Trip Report. Here, whenever we query the Trip Report from CTMS in Submitted or Submitted for Approval, we put them in In Review status in the mobileCRA. This is one of the normalized Trip Report statuses in the mobile client. To accommodate all kinds of workflow, the mobile client has the following recognized statuses:
Editable status—Any CTMS status can be retained as it is except for the below status values, which have a special meaning. In this case, the Trip Report is editable in the mobile client.
In Review status—Any status in the CTMS for which we do not want the MCRA to update the Trip Report in the client, we put in this status.
Submitted status—CTMS should have a Submitted status if it wants to submit the Trip Report for approval or review workflow. Also, during the submission, the client asks for the electronic signature.
Approved status—CTMS should have an approved status. The status should be passed as it to the client. When the client sees any Trip Report in approved status, it does not let the mobile client update any further. This is assumed as the final state in the mobile client.
Figure 3-27 represents Managing Status in XSL.
Figure 3-28 shows an example similar to the Trip Report item and its attribute conversion, where the checklist items can be converted from the CTMS to the canonical form. The example also includes the attributes underneath the checklist items.
Figure 3-28 Trip Report Item and its Attribute Conversion
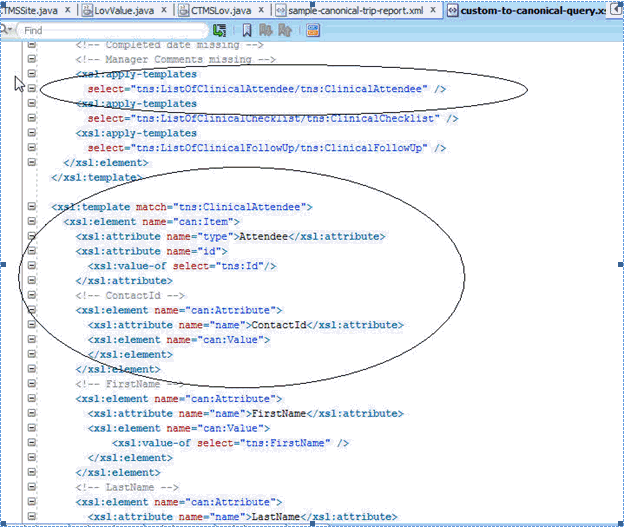
Figure 3-29 displays a Trip Report Item and its Attribute Conversion.
Figure 3-29 Trip Report Item and its Attribute Conversion
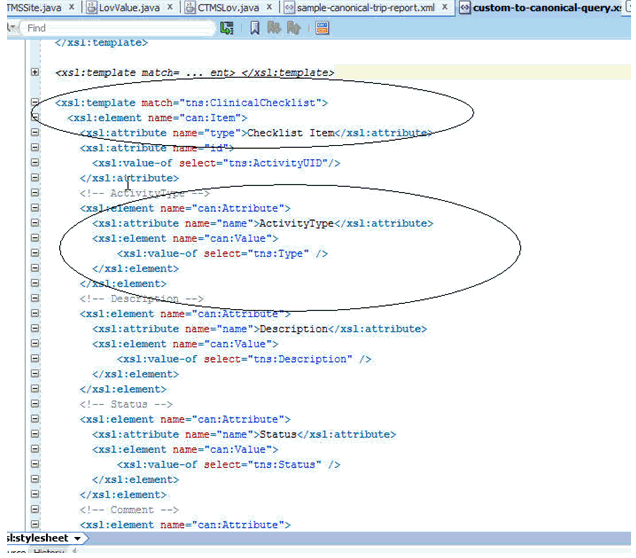
Figure 3-30 displays assigning a Picklist to the status attribute in the CRA Admin UI.
Figure 3-30 Assigning a Picklist to an Attribute
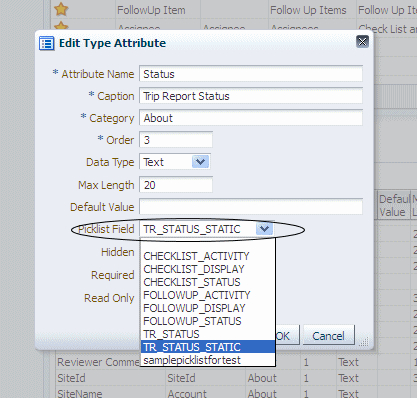
Figure 3-31 displays the Trip Reports About Section screen in the Ipad.
Figure 3-31 The Trip Reports About Section
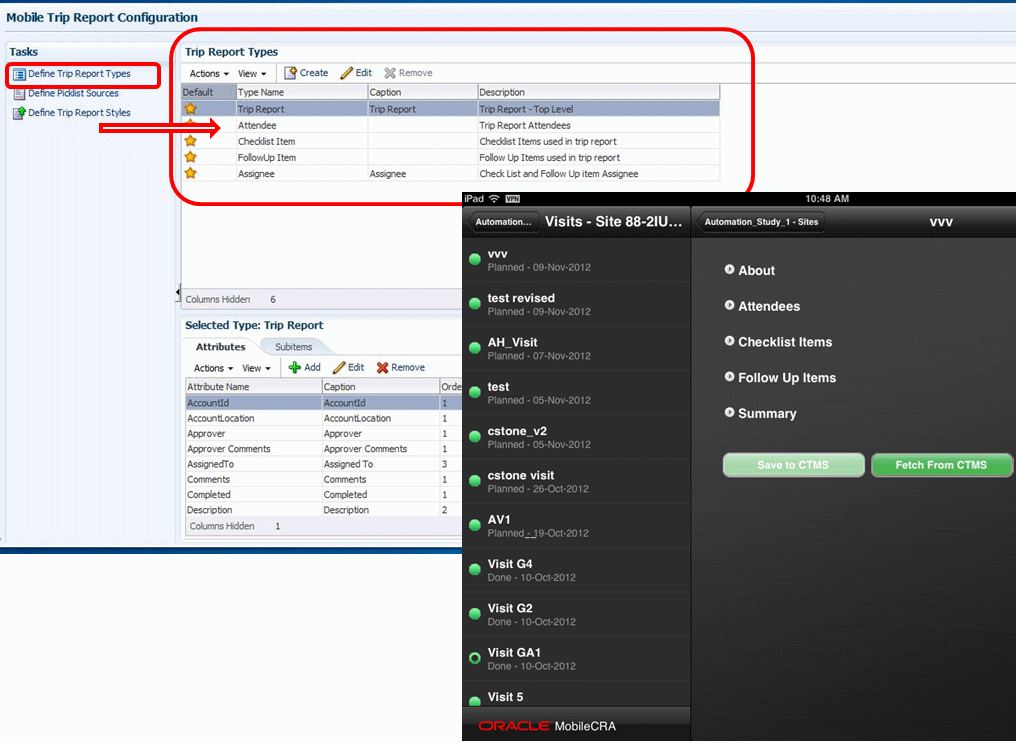
Figure 3-32 shows a Trip Report on the Ipad.