| Oracle® Health Sciences Mobile Clinical Research Associate Server User's Guide Release 1.3 E38751-04 |
|
|
PDF · Mobi · ePub |
| Oracle® Health Sciences Mobile Clinical Research Associate Server User's Guide Release 1.3 E38751-04 |
|
|
PDF · Mobi · ePub |
This chapter contains the following topics:
Section 2.1, "Logging into Oracle Health Sciences Mobile Clinical Research Associate"
Section 2.2, "Oracle Health Sciences Mobile Clinical Research Associate Server Landing Page"
Note:
The appearance of the user interface that you see in the application may vary from the figures displayed in the subsequent sections.Note:
Ensure that Mobile CRA has been installed on your Android Tablet or Phablet before proceeding with this section. For more information on installing Mobile CRA, refer to the Oracle Health Sciences Mobile Clinical Research Associate Server Installation Guide.The login screen is presented on startup and in situations where an active session does not exist. Perform the following steps to log into Mobile CRA from your Android Tablet or Phablet:
Tap the Mobile CRA launch icon.
The following login screen is displayed:
Enter the following details:
Server - Enter the Mobile CRA server address. This is a one-time entry and once done, this field will not appear again during login. If you want to change it, double-tap anywhere on the login screen to invoke the server address field, and make the necessary modifications.
User Name - Enter your user name
Password - Enter your password
Tap Login. The My Studies page is displayed.
When you log into Mobile CRA, the following landing page appears by default. It provides access to studies from where you can drill down to details such as study and site information, alerts, subscription, and trip reports.
The landing page consists of the following components:
My Studies pane - This pane consists of a list of studies that you are involved in. The list displays the protocol number and the study title as entered in CTMS. You can tap a study to view its details, which include its sites, key contacts and site metrics.
To update the My Studies pane, on the left pane, tap Refresh. The system makes a call to the server and fetches the latest information from CTMS.
Log out option - This option, present on the top right-hand corner, lets you log out of Mobile CRA.
Settings options - This option, present on the top right-hand corner, lets you view and change the application settings.
This feature displays overview information about the study sites, including a dashboard where you can view multiple pages of KPIs (6, 9, or 12 displayed at once), performance graphs, and launch various other components. The application displays a maximum of eight digits for the KPI value.
The first three KPIs defined in the Admin UI is used for the trending graphs, which is displayed on the site carousel.
The page contains the following areas:
The study selection bar on the left, which displays all sites that the user has permission to view in CTMS.
The site selector slide on top. Tapping an unselected site will display its details.
The list of site metrics consists of one of the following:
OCDA KPIs selected at the time of MCRA implementation or default KPIs coming as a part of the Admin UI.
External KPIs that the company has selected to display to the CRAs. The study-site KPIs are listed first, followed by the study KPIs, and then the generic KPIs.
Key contacts, which contains both site addresses and staff address, as captured in CTMS. You can scroll through to view the list.
The feature access bar at the bottom, which lets you navigate to trip reports, alerts, contacts, checkin, map and subscriptions.
To view the site-at-a-glance display, perform the following steps:
Tap a study to view all the study sites under it.
Tap a study site to view its details.
For each site, the following details are displayed:
The primary contact phone number and primary address for the site.
The key contacts for the site, with addresses and phone numbers.
An overview of the site information from CDA or external source, with both trend graphs and up-to-date statistics on study progress.
Swipe left or right across the page to view the KPIs.
Note:
The number of KPIs displayed depends on the Site Metrics (KPIs) to be displayed per page value.You can modify the Mobile CRA settings. Perform the following steps to modify the settings:
Tap Settings on your Android Tablet or Phablet Menu.
Figure 2-14 Android Tablet or Phablet Menu
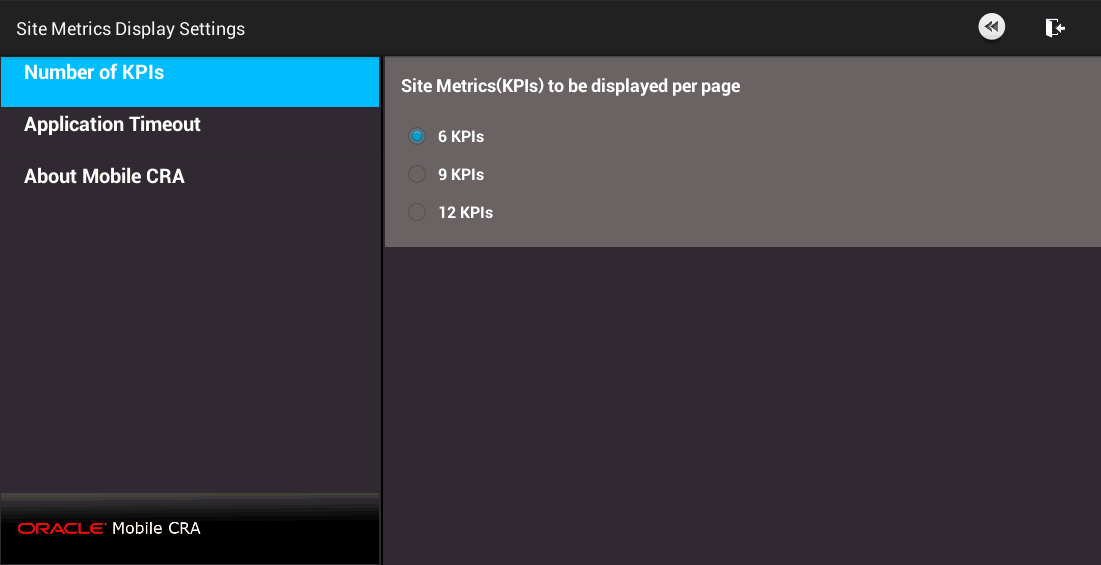
The following settings are displayed:
Number of KPIs - You can select either of the following options:
6 KPIs - This option displays six KPIs per page. This is the default value set. The cells will be arranged in a 2x3 matrix, that is two columns and three rows.
9 KPIs - This option displays nine KPIs per page. The cells will be arranged in a 3x3 matrix that is, three columns and three rows.
12 KPIs - This option displays 12 KPIs per page. The cells will be arranged in 3x4 matrix that is, three columns and four rows.
Note:
The setting will be applicable for all the pages of the SAAG. In case there are a total of 26 KPIs defined, the application would display 12 KPIs on the first page, 12 KPIs on the second page, and two KPIs on the third page. The cells will be arranged in 3*4 matrix.Application Timeout - You can set the idle time for a session. Once this specified amount of time has passed, you will be logged out from the Mobile CRA session.
About Mobile CRA - You can access the end user license agreement.