| Oracle® Health Sciences Mobile Clinical Research Associate Server User's Guide Release 1.3 E38751-04 |
|
|
PDF · Mobi · ePub |
| Oracle® Health Sciences Mobile Clinical Research Associate Server User's Guide Release 1.3 E38751-04 |
|
|
PDF · Mobi · ePub |
This chapter contains the following topics:
As a CRA on the move, you will have to be notified about various aspects of studies and site visits, including their progress, performance, and so on. Mobile CRA lets you create alert rules through the administrator user interface and then subscribe to one or more of them. These will then show up on the device as alert subscriptions, which you can then subscribe to. Once subscribed, you will receive notifications every time the subscription criteria is met. The Alert Rules run on the OCDA and external system for the triggering process. The alert inbox will display all the alerts. For more information on creating alerts in the administrator's user interface, refer to the Oracle Health Sciences Mobile Clinical Research Associate Server Administrator's Guide.
You can also flag an alert as 'Important'. This ensures that alerts carrying important information of your interest or those requiring your attention are flagged. Alerts can be generated for a study or for a study-site.
The following is an example of an alert:
An alert includes the following details, in order from top to bottom:
The name of the alert
The timestamp for when the alert was triggered
The details and text of the alert
Unread alerts will display a blue circle next to them in the list of alerts. Once you view the alert, the circle is removed as shown in Figure 3-2.
Perform the following steps to view alerts:
In the My Studies pane, tap a study to select it.
Tap a study-site to view its details.
Tap Alerts. The following screen is displayed:
In the Subscriptions pane, tap a notification to select it. The list of alerts for the study is displayed, with the most recent alerts on top.
Note:
To update the list of alerts, tap Refresh on the left.Before subscribing to an alert, ensure that Mobile CRA has been downloaded, registered, and all administrative tasks have been completed. Perform the following steps to subscribe to an alert from your mobile device:
In the My Studies pane, tap a study to select it.
Tap a study-site to select it.
Tap Subscription. The following screen is displayed:
Select the alert category (Study Alerts, Site Alerts, and 3rd Party Alerts) to view the alerts in it. The details defined in the Admin UI will be displayed.
Note:
If Adaptive SAAG is not configured, the 3rd Party Alerts option will not be available.Select the alert you want to subscribe to.
If necessary, modify the default threshold. For more details, see Section 3.3.2.
Tap OFF on the top-right corner. It changes to ON and you will be subscribed to the alert.
Perform the following steps to unsubscribe from an alert from your mobile device:
Open the Mobile CRA application and log in with your user name and password.
In the My Studies tab, tap a study to view its details.
Tap Subscription. The following screen is displayed:
Select the alert category to view the alerts in it. In the graphic below, Study Alerts have been selected.
Select the alert you want to unsubscribe from.
Tap ON on the top-right corner. It changes to OFF and you will be unsubscribed from the alert.
Perform the following steps to modify an alert from your mobile device:
Modify an Alert Subscription for a Study-Site
Open the Mobile CRA application and log in with your user name and password.
In the My Studies tab, tap a study to select it.
Tap Subscription. The following screen is displayed:
Select Site Alerts to view a list of study-site alerts.
Select the alert whose subscription you want to modify.
Tap Threshold to edit it.
Figure 3-19 Edit the Study-Site Alert Subscription
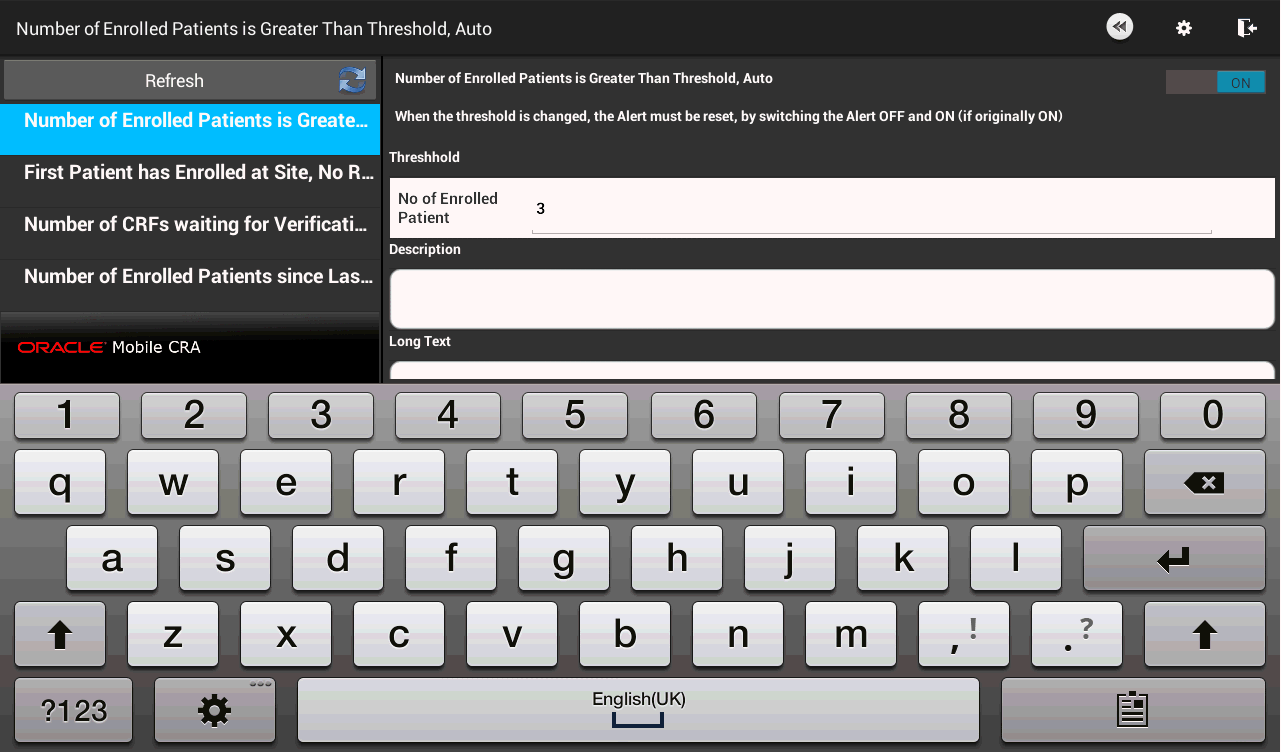
After editing, tap Done on the top-right corner to save your changes.
Important:
To propagate the threshold changes to CTMS, reset the alert by switching it OFF and then ON again (if it was originally ON).Similarly, you can modify the threshold value for a Study alert.
Oracle Health Sciences Mobile CRA system will ship with a set of predefined alerts for data available from CDA. All predefined alerts will generate a notification in the following format:
You have received an alert for <Study X> regarding <Site Y>.
The following is a list of predefined alerts in the system:
| Predefined Alert | Description |
|---|---|
|
Number of CRFs waiting for verification |
Number of CRF pages ready for source verification at the site |
|
First patient has enrolled at site |
The first patient has been enrolled at site |
|
Number of enrolled patients is greater than threshold |
The number of enrolled patients at a study site is greater than the preset threshold value |
|
Count of enrolled patient is a multiple of five |
Number of patients enrolled in list |
|
Percent of open queries |
The number of open queries at a study site is greater than the preset threshold percentage |
|
Percent of closed discrepancies |
Percent of discrepancies that are closed as Irresolvable is greater than the preset threshold percentage |
|
Number of screen failures |
Screen failures is greater than the preset threshold value |
|
Number of enrolled patients since last site visit |
Count of enrolled patients since last site visit |
|
Visit reports waiting approval |
The number of trip reports pending approval |
|
Number of active sites is greater than threshold |
Count of active sites is greater than the threshold |
|
Number of sites greater than planned |
The number of study sites that exceed the planned sites |
|
Number of study sites is greater than threshold |
Count of study sites is greater than the threshold |
You can manually reset an alert to trigger again on the same conditions. Before resetting an alert, ensure that you are connected to the server. If you try to reset an alert when offline, an error is displayed.
Note:
The Reset option is not available for external notifications.Perform the following steps to reset an alert:
In the My Studies pane, tap a study to select it.
Tap a study-site to select it.
Tap Alerts to view a list of alerts for a study or study-site.
Tap the alert to view its details.
Tap Reset. A reset message is sent to the mobile server and the alert will be reset.
You can also mark an alert as important. An important alert is indicated by a red exclamation mark icon. Perform the following steps to mark an alert as important:
In the My Studies pane, tap a study to select it.
Tap a study-site to select it.
Tap Alerts to view a list of alerts for a study or study-site.
Tap an alert to view its details.
Tap Mark Important on the top right. The alert will be marked as important and a red exclamation mark icon appears next to it.
Perform the following steps to clear the importance flag on an alert:
In the My Studies pane, tap a study to select it.
Tap a study-site to select it.
Tap Alerts to view a list of alerts for a study or study-site.
Tap the alert marked important to view its details. Alerts marked important will display a red exclamation mark icon.
Tap Unmark Important. The important flag for the alert will be cleared.
When the application is closed or running in the background, the Android system sends a notification when an alert is triggered.