You use the Search Box component to find records that contain a specified search term.
Selecting the search configuration to use
If multiple search configurations are available, you can first select the search configuration that they want to use. The search configuration determines the data source, how to determine a matching record, and whether to support type-ahead.
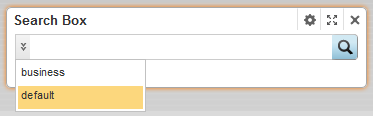
Completing a basic search
- In the field, type the search term.
- To only search within the
currently displayed data, make sure the
Search Within checkbox is checked.
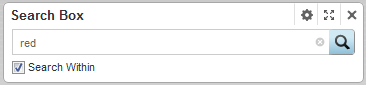
- Click the search icon.
Using type-ahead to find matching attribute values
If type-ahead is supported, then as you type the search term, a list of attribute values containing the search terms is displayed. To filter using an attribute value, click the value. Below the matching attributes is an option to just do a search. This option performs the same function as the search icon.
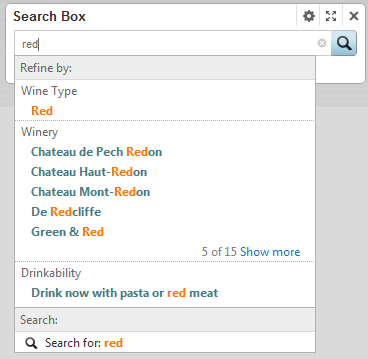
If the data source for the selected search configuration does not have a search interface, then only type-ahead is supported. The search icon does not display.
For type-ahead only searches, as you type, the list of matching attribute values is displayed. There is no option to do a regular search.
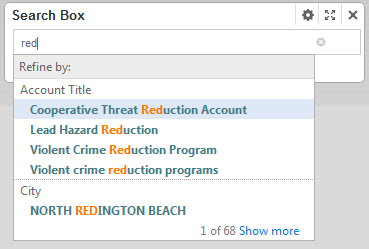
The first value is selected automatically. To search by this value, you can press Enter.
Effect of a search
When you complete the search, the data is refined to only include records with the matching terms.
Effect of relevance ranking on the display order of results
| Component | Effect of Relevance Ranking |
|---|---|
| Data Explorer | When the search is submitted, the results
are automatically sorted based on search relevance.
If you are allowed to change the sort order, then a Search Relevance option is added to the Sorted by drop-down list. You can then switch between the Search Relevance option and the other available sorting options. |
| Results List | When the search is submitted, the results
are automatically sorted based on search relevance.
If you are allowed to change the sort order, then a Search Relevance option is added to the Sorted by drop-down list. You can then switch between the Search Relevance option and the other available sorting options. |
| Results Table | If there is no default sort order for the
Results Table, and you haven't applied a
sort to the table, then when a search is submitted, the results are sorted
based on search relevance.
If a specific sort order has been applied to the table, then the relevance ranking settings are not applied. |
| Map | If there is no default sort order for the
Map, then when a search is submitted,
the list of map locations is sorted based on search relevance.
If there is a default sort order, then the relevance ranking settings are not applied. |
For details on relevance ranking and how it works, see the Oracle Endeca Server Developer's Guide. For information on using Integrator to use load the relevance ranking configuration files, see the Integrator User's Guide.
Displaying search snippets
For regular text searches, on the Data Explorer, Results List, and Results Table components, the search terms may be highlighted. For attributes that support snippeting, the search snippet is displayed. The snippet displays the portion of the attribute value that contains the search terms.

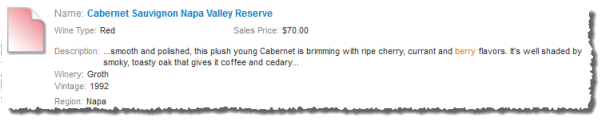
For details on configuring snippeting for searches, see the Oracle Endeca Server Developer's Guide.
Breadcrumbs displayed for a search
-
If you performed a regular search, then the breadcrumb is a search breadcrumb. Search breadcrumbs may also include spelling correction and "did you mean" suggestions.
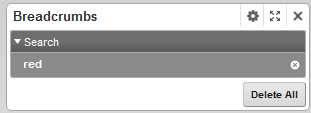
- If you selected an
attribute value, then the breadcrumb is an attribute value breadcrumb.
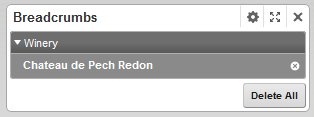
The selected value also is removed from the available values on the Guided Navigation component.
For more information on how breadcrumbs are displayed, see Using Breadcrumbs.
