Administering Registration-Related Tasks
This topic provides an overview of program rosters and discusses how to:
Search for program rosters.
Update learner registration and certification status.
Review learner registration details and update certification dates.
Document reasons for updating registration status.
View learner progress.
Pages Used to Administer Registration-Related Tasks
|
Page Name |
Definition Name |
Navigation |
Usage |
|---|---|---|---|
|
Administer Program Rosters |
LM_PRG_RSTR_SRCH |
|
Search for and access program rosters. |
|
Program Details |
LM_PRG_SUMM_PG |
Click a program title link on the Administer Program Rosters page. |
View detailed information about the program including the completion rules, objectives, prerequisites, and notes and attachments. |
|
View Curriculum Roster View Certification Roster |
LM_PRG_ROSTER |
Click the Roster button for a program on the Administer Program Rosters page. |
View a program roster and update the program status for one or more learners. |
|
View Curriculum Roster (learner details) View Certification Roster (learner details) |
LM_RSTR_DET |
Click the Details link for a learner on the View Curriculum Roster page or the View Certification Roster page. |
Update a learner's program status and certification dates. You can also view a history of the learner's registration status, and payment information. |
|
Group Action Summary |
LM_GPR_ACT_SUMMARY |
Select a group action for a group of learners on the View Curriculum Roster page or the View Certification Roster page and click Go. |
View the list of learners for whom the selected status change is not applicable. Confirm the status change for the other learners. |
|
Status Details |
LM_PRG_RST_GRP_ACT |
|
Confirm a requested change to the learner's registration status. |
|
Update Confirmation |
LM_PRG_REG_CONF |
From the Status Details page, click the Save & Submit button. |
View a confirmation of a status change. |
|
Payment Details |
LM_PYMT_DTLS_REG |
Click the Payment Details link the View Certification Roster (learner details) page or the View Curriculum Roster (learner details) page then click the Edit Payment Details button. |
Edit payment information for a learner. |
|
Certification Progress Curriculum Progress |
LM_PRG_PROGRESS |
Click the Learner Progress link the View Certification Roster (learner details) page or the View Curriculum Roster (learner details) page. |
View section requirements and the learner's progress. |
|
Ad hoc Program Notifications |
LM_PRG_NOTIF |
On the View Curriculum Roster page or the View Certification Roster page, select a group action of Send Notification and click Go. |
Send email messages about the program to learners and other interested parties. |
Understanding Program Rosters
Administrators can use the Administer Program Rosters component to search for and access rosters for the programs within their learning environment. An administrator can narrow the set of learners to view for a given program by entering detailed selection criteria.
The tasks that can be performed through a roster depend on a learner's current registration status and the permission lists that are assigned to the administrator's role. Common tasks include approving registration requests, dropping learners, waiving programs, and updating payment details and certification dates.
Most tasks are accomplished by updating the learner's registration status. You can update the registration status of an individual learner or use a group action to update the status of multiple learners simultaneously. Administrators can also use the group action feature to send ad hoc email notifications to learners.
Steps for Updating Learner Registration Status
Steps for updating the program registration status for one or more learners follows:
Access the Administer Program Rosters page and search for the program.
Click the program's Roster button.
The View Curriculum Roster page or the View Certification Roster page appears.
(Optional) To filter the list of learners, click the Search Options link, enter search criteria, and click Search.
To update the status of an individual learner, select a value in the New Status field.
The Status Details page appears so that you can enter comments, select a reason for the status change, and view certification dates, if applicable.
Note: Instead of selecting a new status here, you can click the Details link. The View Curriculum Roster (learner details) page or the View Certification Roster (learner details) page appears. Here you can perform the same tasks as on the Status Details page plus access additional information about the learner.
To update the status of multiple learners at the same time:
Select the check box for each learner whose registration status you want to update.
Select a value in the Group Action field and click Go.
The Group Action Summary page appears with a list of learner for whom the selected status is invalid, and a separate list of the learners who will have their status changed.
Click Continue.
If applicable, select the reason for the status change and enter a comment.
If the eSignature feature is enabled, enter your password to verify your identity.
Confirm the change.
Administer Program Rosters Page
Use the Administer Program Rosters page (LM_PRG_RSTR_SRCH) to search for and access program rosters.
Image: Administer Program Rosters page
This example illustrates the fields and controls on the Administer Program Rosters page.
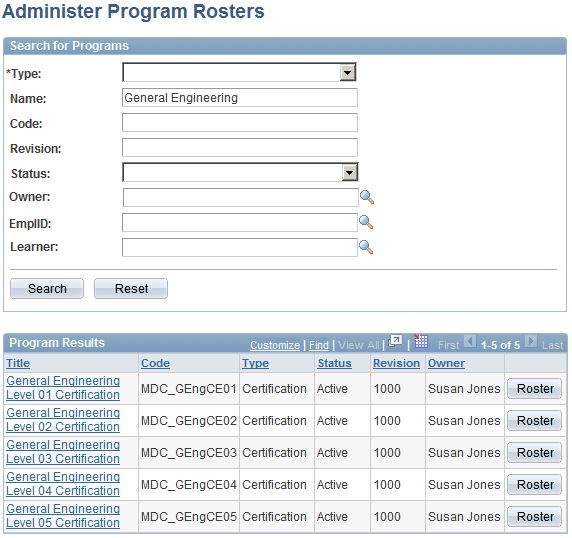
Advanced Search
Specify one or more of the following criteria to narrow the search of possible programs rosters that you can view, then click Search. Click Reset to refresh the search criteria fields.
Program Results
Select a program roster from the list of search results. The system displays only programs that are in the administrator's learning environment. Programs are sorted by effective date and program code. Click the Roster button for a program to access its roster.
View Certification Roster Page
Use the View Curriculum Roster or View Certification Roster pages (LM_PRG_ROSTER) to view a program roster and update the program status for one or more learners.
Image: View Certification Roster page (1 of 2)
This example illustrates the fields and controls on the View Certification Roster page (1 of 2).
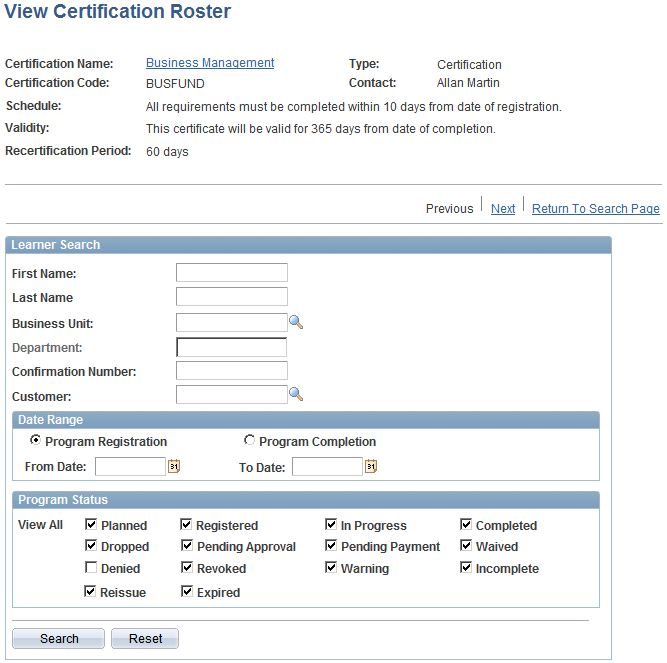
Image: View Certification Roster page (2 of 2)
This example illustrates the fields and controls on the View Certification Roster page (2 of 2).
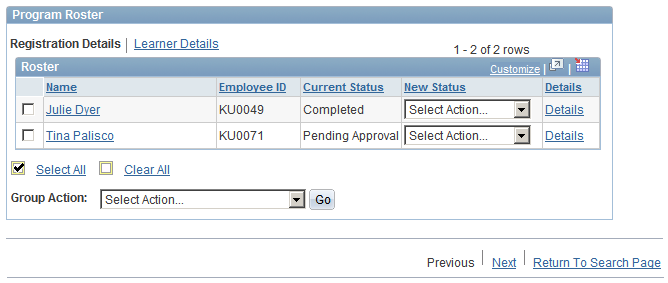
You can narrow the list of learners to display on the roster by entering selection criteria in the Learner Search section of the page. To display the search fields, click the Search Options link that appears when you first access the page.
Learner Search
Enter the learner selection criteria and click the Search button to display learners.
Date Range
Select the Program Registration option to search for all learners who registered for this program within the date range that you specify in the From Date and To Date fields and who meet the other search criteria. Select the Program Completion option to search for only the learners who completed this program within the date range that you specify and who meet the other search criteria. The system displays by default all learners who registered for this program within the last 90 days.
Program Status
Select the corresponding check box to display all learners whose records match that registration status. You can select multiple check boxes to refine the search.
Program Roster: Registration Details
The system displays the search results in this grid. You can update the status of an individual learner by completing the New Status field, or you can update the status of multiple learners by using the Group Action field.
Status Details Page
Use the Status Details page (LM_PRG_RST_GRP_ACT) to confirm a requested change to the learner's registration status.
Click Continue on the Group Action Summary page.
Select a new status for a learner on the View Curriculum Roster page or the View Certification Roster page.
Image: Status Details page
This example illustrates the fields and controls on the Status Details page.
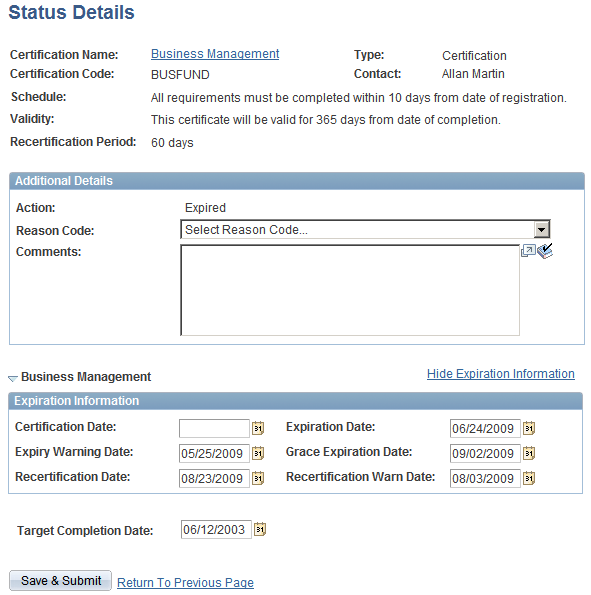
Additional Details
Expiration Information
This group box is displayed when you select a new status for a learner on the View Curriculum Roster page or the View Certification Roster page. The displayed dates are based on the certification date.
Target Completion Date
The Target Completion Date field is displayed for certification programs and displays the date by which the learner must complete all requirements for this certification. If the learner does not complete all requirements, the system updates the learner's registration status to Not Completed when the Process Program Updates process (LM_CERT_STAT) runs. You can extend this date when the certification is not yet completed.
View Certification Roster (Learner Details) Page
Use the View Certification Roster (learner details) or View Curriculum Roster (learner details) page (LM_RSTR_DET) to update a learner's program status and certification dates.
You can also view a history of the learner's registration status, and payment information.
Click the Details link for a learner on the View Curriculum Roster page or the View Certification Roster page.
Image: View Certification Roster (learner details) page
This example illustrates the fields and controls on the View Certification Roster (learner details) page.
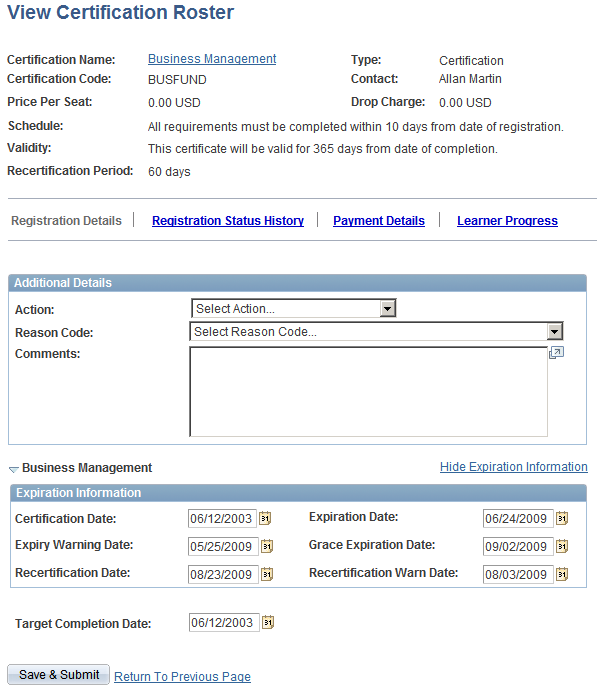
When you access this page, it's appearance is similar to the Status Details page. Links on this page provide access to additional information that you cannot access through the Status History page.
Certification Progress Page
Use the Certification Progress or Curriculum Progress page (LM_PRG_PROGRESS) to view section requirements and the learner's progress.
Click the Learner Progress link the View Certification Roster (learner details) page or the View Curriculum Roster (learner details) page.
Image: Certification Progress page
This example illustrates the fields and controls on the Certification Progress page.
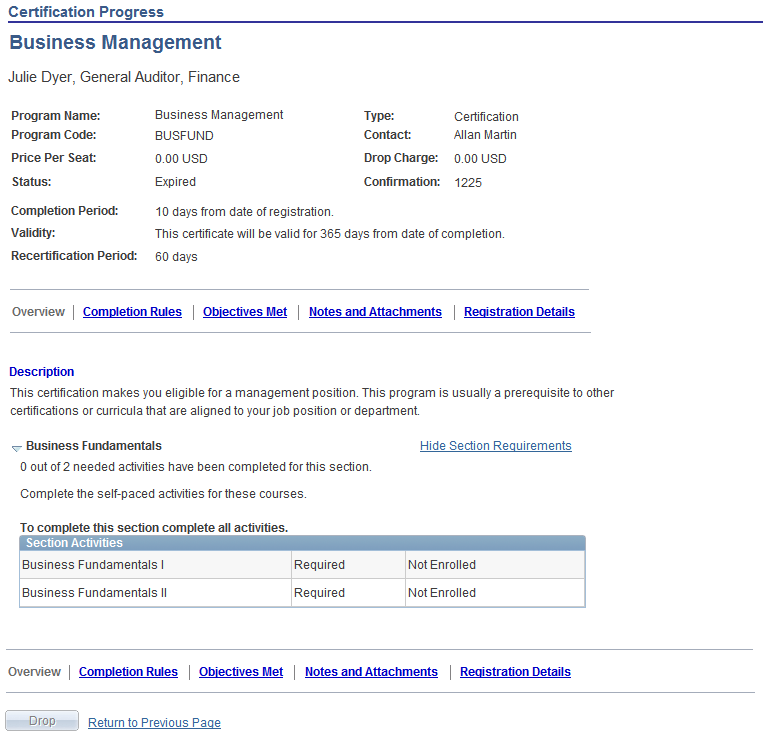
Use the links on this page to view additional information about the program, including its completion rules, objectives, notes and attachments, and registration details.
Overview
This is the section of the page that displays when you first access it. For each section of the program, you can see whether each item is required or optional and view the learner's enrollment status.
Completion Rules
Click the Completion Rules link to view the section completion rules for the program.
Objectives Met
Click the Objectives Met to view the objectives that will be met by completing the program.
Notes and Attachments
Click the Notes and Attachments link to view any notes or attachments associated with the program.
Registration Details
Click this link to view the programs registration details such as expiration information, payment details, and chargeback information.
Note: When a learner is currently enrolled in a certification that the learner has already completed, the following message displays in the Expiration Information group box: “Certification is currently In Progress. Expiration Information displayed above is for the previously completed Certification.”