Assigning Class Costs
This topic provides an overview and discusses how to manage class costs.
Pages Used to Assign Class Costs
|
Page Name |
Definition Name |
Navigation |
Usage |
|---|---|---|---|
|
Maintain Classes - Class Costs |
LM_ACT_COST |
|
Specify class costs by cost ID. |
|
(FRA) Classes - Financing Organization |
LM_ACT_FINCOST_SEC |
Click Details on a Cross Charge tab on the Class Costs page. |
Select the financing organization that is funding a class cost and specify the amount funded. |
Understanding Class Costing
Use class costing to estimate the cost of a class. The system automatically calculates the costs of some resources, but you can also manually add and edit class costs.
The system calculates and reports the costs of:
All instructors who are attached to all sessions of the class.
All equipment that is attached to all sessions of the class.
All rooms that are attached to all sessions of the class.
All materials that are attached to the class.
The content for the class, which comes from the cost field of the associated delivery method.
The vendor product cost defined for the class's course.
If you attach a piece of equipment to a room, the cost of that item is not automatically calculated. If you want to cost the item to the class, then depending on your specific requirements, you can:
Add the equipment cost to the room cost.
Add a cost line manually to the Class Costs page.
After total costs are calculated, the system calculates the minimum and maximum enrollment costs and the cost per seat for the minimum and the maximum number of learners enrolled.
Cost Type
If you enter a cost when defining equipment, instructors, or rooms, you must specify the cost type. The cost type represents the unit of measure the cost represents and affects how the system calculates class costs. The following table describes how the system handles each cost type:
|
Cost Type |
How Costs are Calculated |
|---|---|
|
Hour |
The system calculates the number of hours that the item has been used by adding together the difference in hours between the start and end times for each session. This becomes the cost quantity, and the total cost is item (or unit) cost multiplied by quantity. The system rounds hours up to the nearest whole hour. |
|
Day |
Each session counts as a day. If your usage—that is, your session duration—within a whole day is short, you should consider changing to an hour cost type. Sometimes you may have multiple sessions in a day, such as a morning session in one room and an afternoon session in another room. If the sessions have the same instructor and the instructor is costed by the day, the day cost applies only once. |
|
Week |
The total number of days of the class (irrespective of the total number of sessions in those days) is divided by a standard working week number of days—5. The system rounds up partial weeks. Again, you have the option of using a smaller unit cost type if it suits your costing procedures better. |
|
Fixed |
The only calculation is to multiply by quantity, which is always one for equipment, instructors, and rooms. Materials are always a fixed cost, but when you attach them to a class, you enter the quantity. If the delivery method or vendor product has a cost, it is always a fixed cost, and the quantity is automatically one. |
|
Student |
The system multiplies the cost by the number of students that you enter on the Details tab on the Class Costs page. |
Note: You can override the quantity for a cost type of Hour, Day, Week, or Student on the Class Costs page; you cannot override the quantity for a fixed cost on this page.
Maintain Classes - Class Costs Page
Use the Maintain Classes - Class Costs page (LM_ACT_COST) to specify class costs by cost ID.
Image: Maintain Classes - Class Costs page
This example illustrates the fields and controls on the Maintain Classes - Class Costs page.
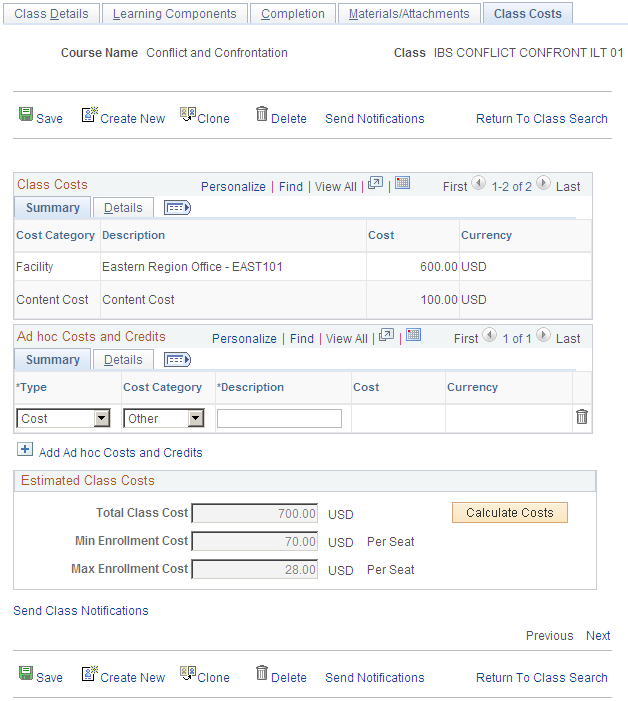
Note: The Cross Charge tabs appear only when the current administrator's learning environment is enabled for French features.
Class Costs
The Class Costs group box displays system-calculated costs.
Class Costs: Details
Select the Class Costs: Details tab.
Image: Class Costs: Details tab
This example illustrates the fields and controls on the Class Costs: Details tab.
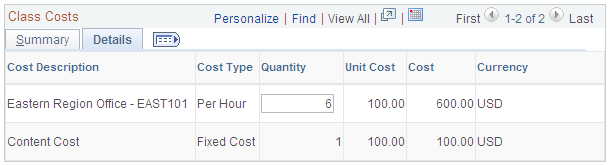
Click the Details tab in the Class Costs grid.
(FRA) Class Costs: Cross Charge
Click the Cross Charge tab in the Class Costs grid.
Image: Class Costs: Cross Charge tab
This example illustrates the fields and controls on the Class Costs: Cross Charge tab.
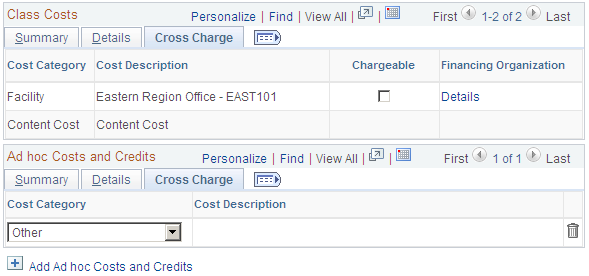
The Cross Charge tabs are accessible only when French features are enabled for the administrator's learning environment.
Ad Hoc Costs and Credits
Use the Ad Hoc Costs and Credits grid to enter costs for items that are not included in the system-calculated costs.
You could, for example, add the cost of an item of equipment in the rooms that you are using, if you haven't built the cost of the item into the room cost. (The Cost Category for room cost appears as Facility.)
You can also enter credits to offset costs that are associated with a class.
Ad Hoc Costs and Credits: Details
Click the Details tab on the Ad Hoc Costs and Credits grid.
Ad Hoc Costs and Credits: Cross Charge
Click the Cross Charge tab on the Ad Hoc Costs and Credits grid.
This tab is similar to the Cross Charge tab on the Class Costs grid.
Estimated Class Costs
When you click the Calculate Costs button, the system asks if you want to reload class costs. If you select Yes, the system resets the quantity fields for the system-calculated costs to the default values, ignoring any changes that you have made to these fields. If you select No, the system calculates the class costs based on any updates you have made to the Quantity fields for the system-calculated costs.
When you click the Calculate Costs button, this group box shows the sum of the costs from the other two grids. The Min Enrollment Cost (minimum enrollment cost) and Max Enrollment Cost (maximum enrollment cost) fields are overall costs divided by the minimum enrollment and the maximum enrollment numbers that you entered on the Classes - Class Details page. If minimum and maximum fields are blank, the system cannot calculate per seat costs.
When the system calculates the estimated costs for the class, it uses the currency defined for the class. It there are resources with other currencies, it first converts the resource costs to the class's currency (as specified in the Pricing group box on the Classes - Class Details page).
(FRA) Classes - Financing Organization Page
Use the Classes - Financing Organization page (LM_ACT_FINCOST_SEC) to select the financing organization that is funding a class cost and specify the amount funded.
Image: Classes - Financing Organization page
This example illustrates the fields and controls on the Classes - Financing Organization page.
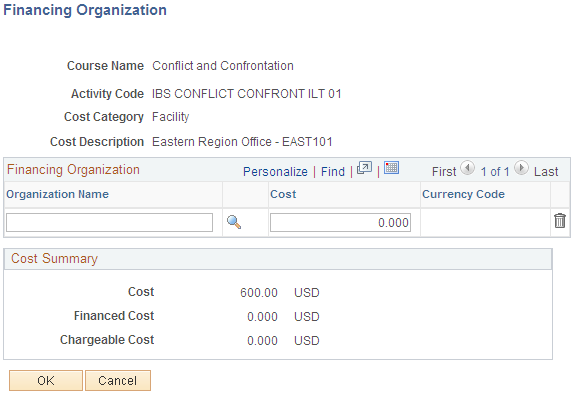
Select the financing organization that is funding all or part of the cost item and enter the amount financed. Use the Define Financing Organization (LM_FIN_ORG_MAIN) component to define financing organizations.
The Cost Summary group box displays the cost of the item as it appears on the Class Costs page and the financed amount that you entered on this page. If the Chargeable check box is selected on the Class Costs page, the system displays the Chargeable Cost, which represents the difference between the cost and the financed cost.