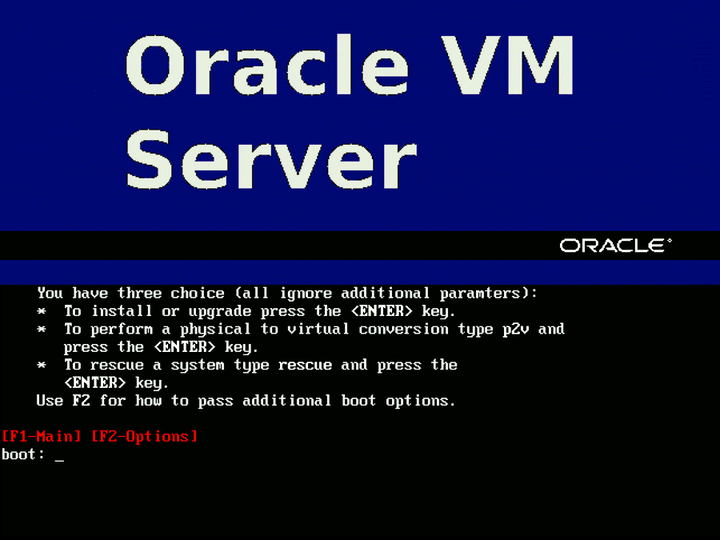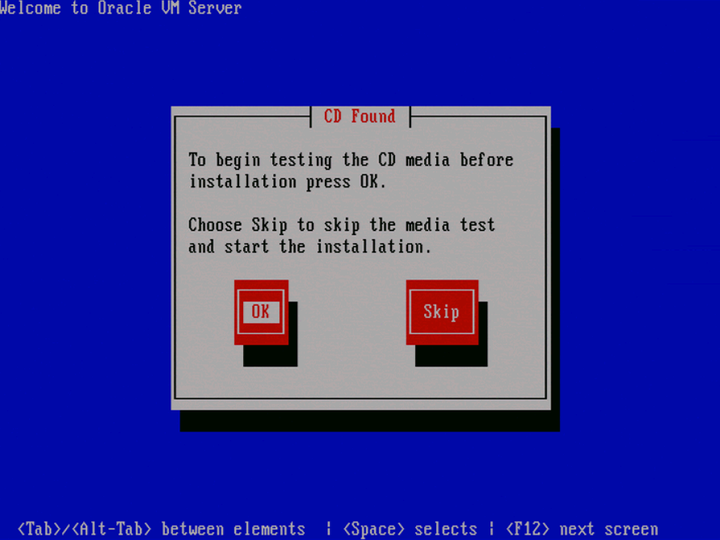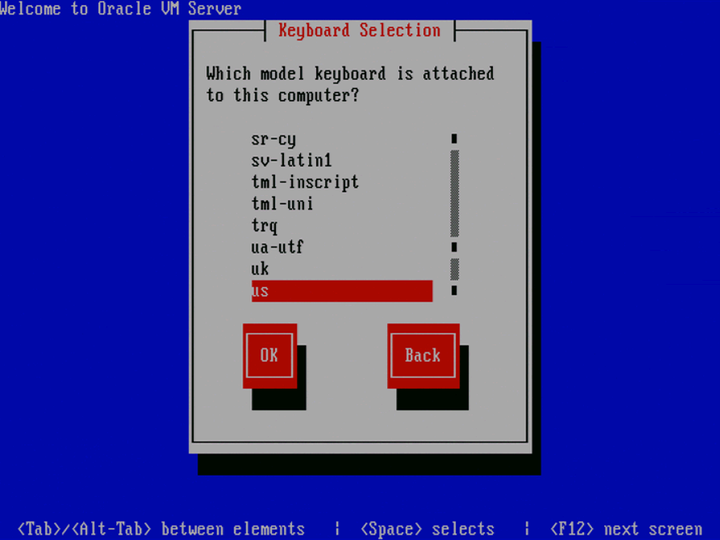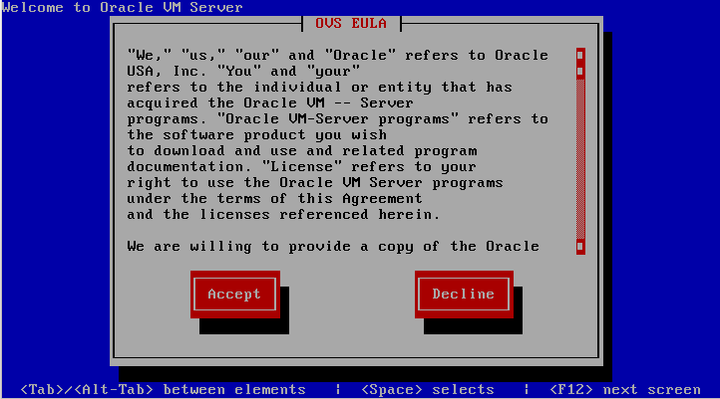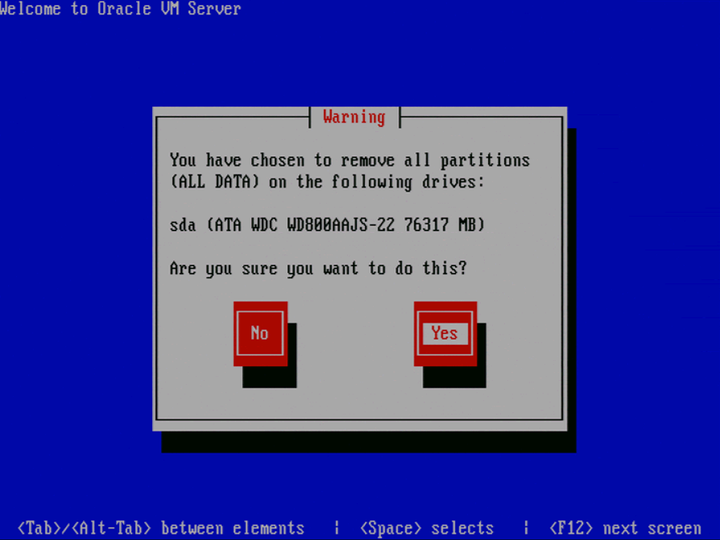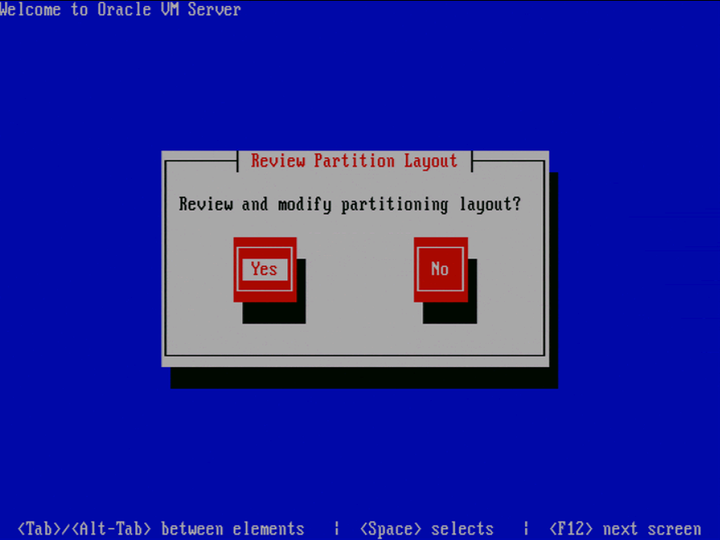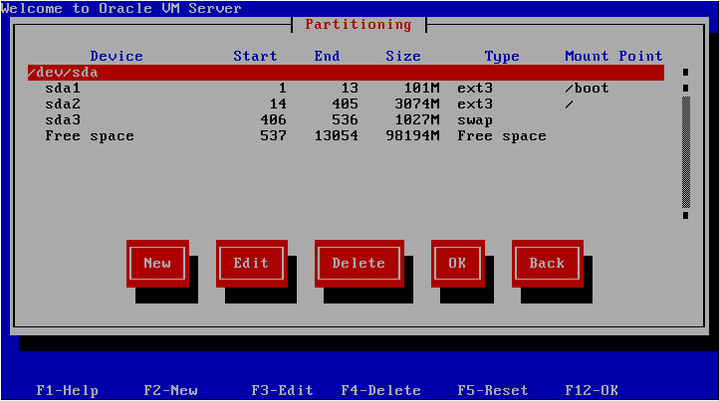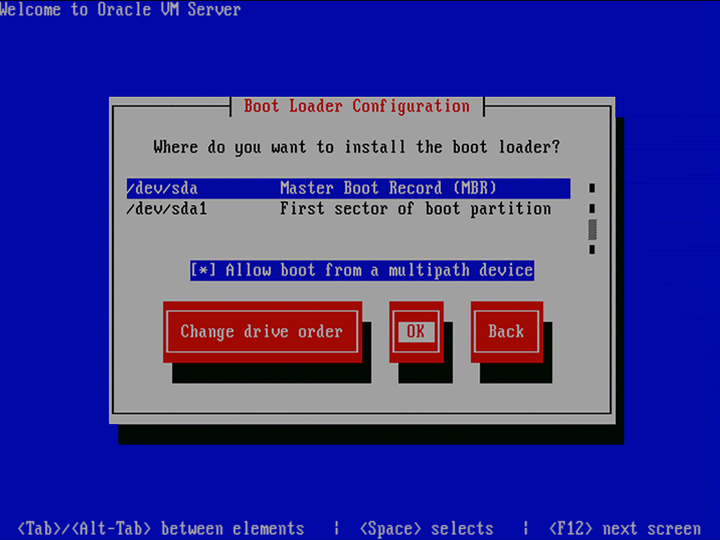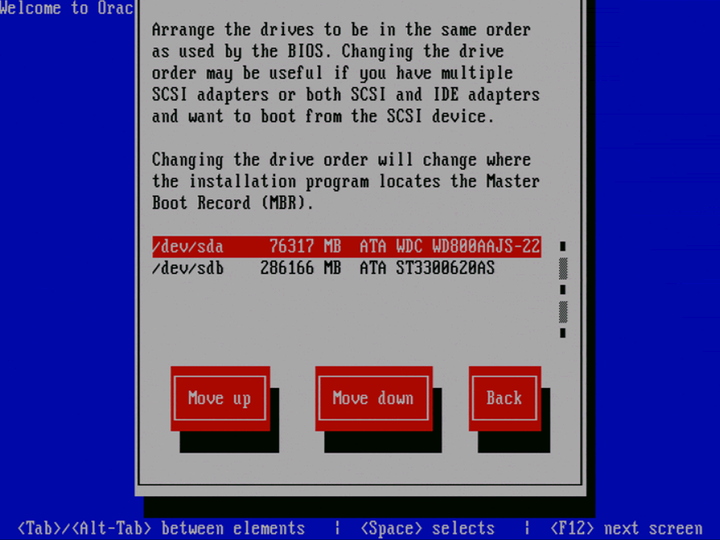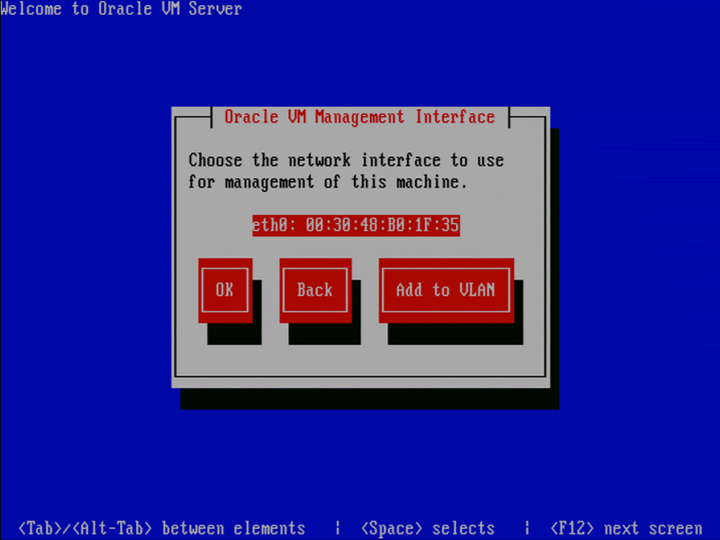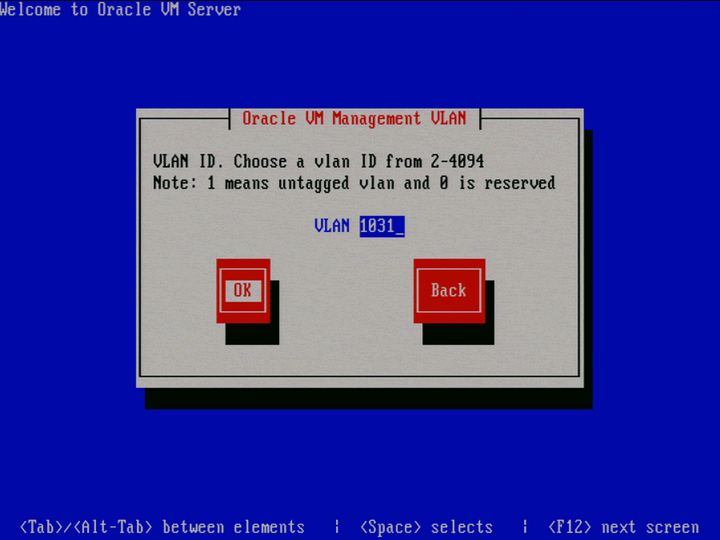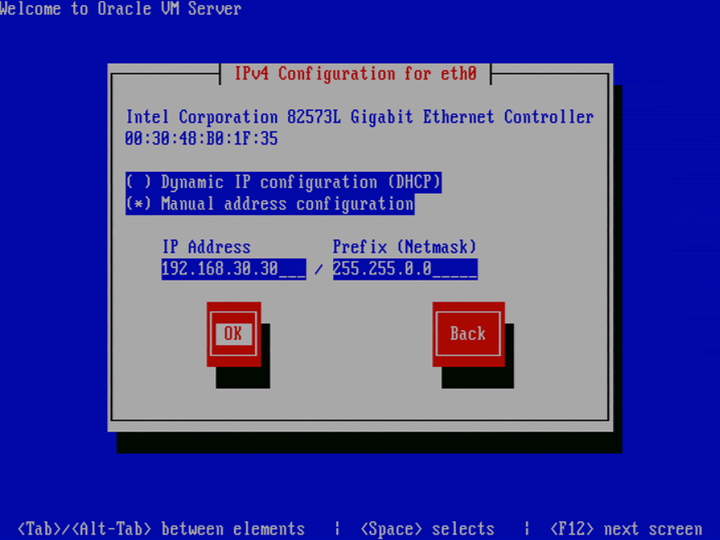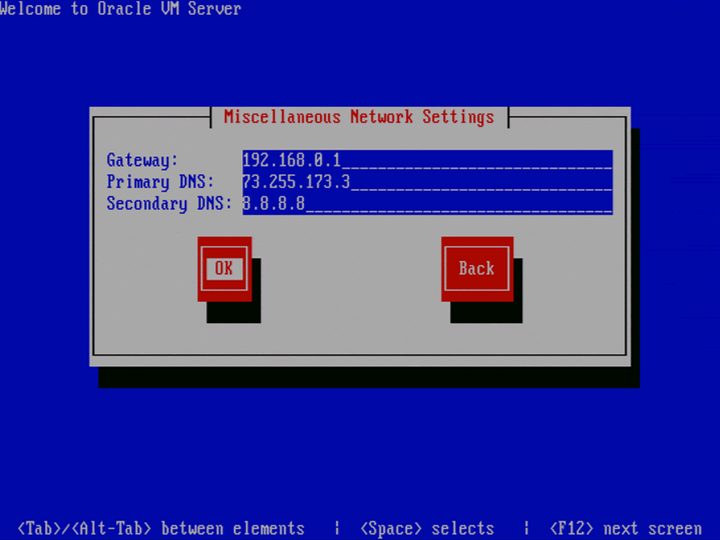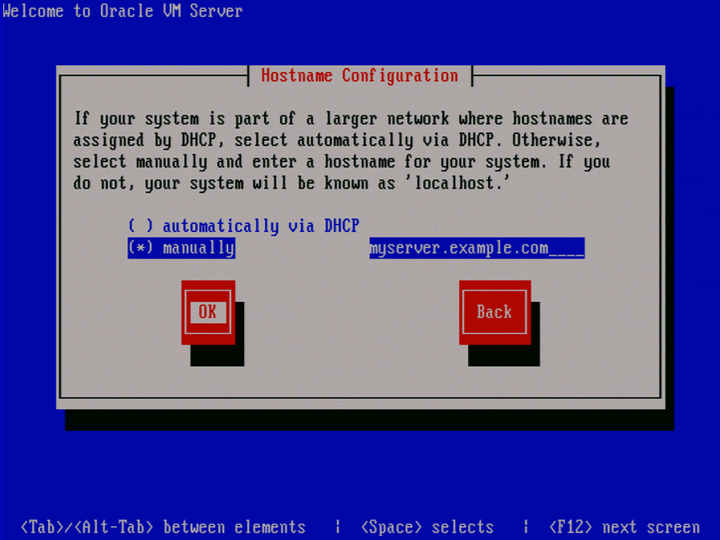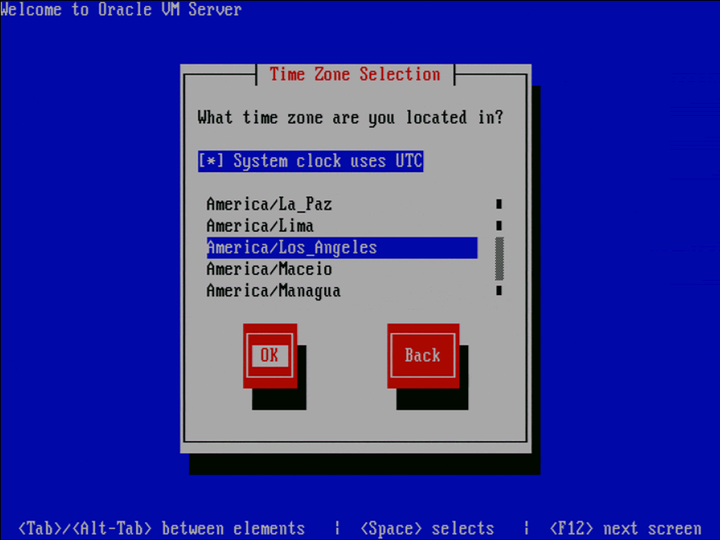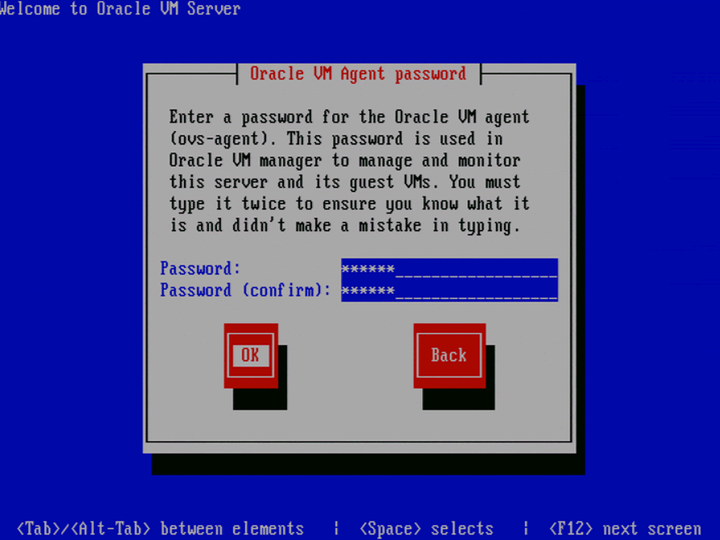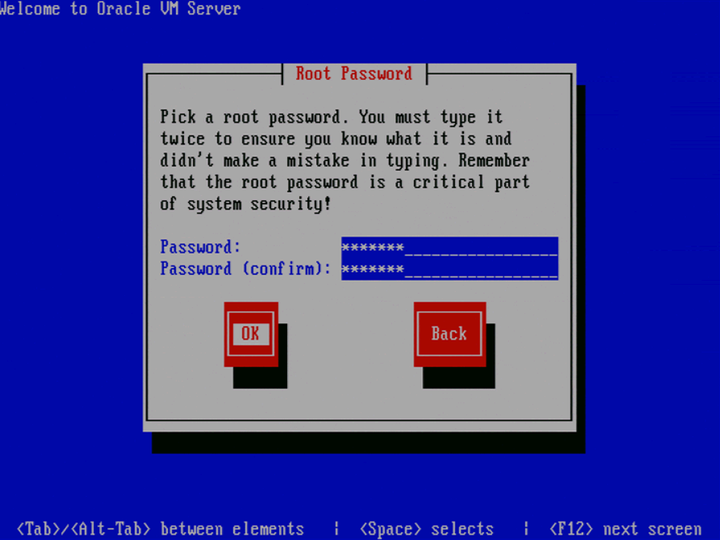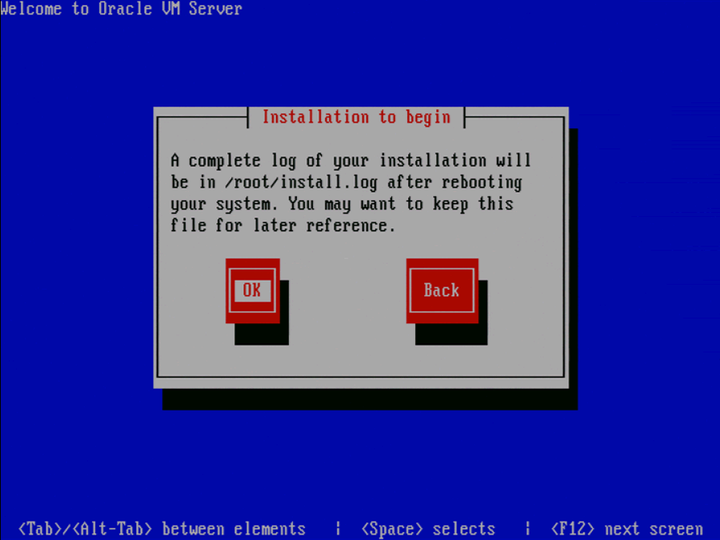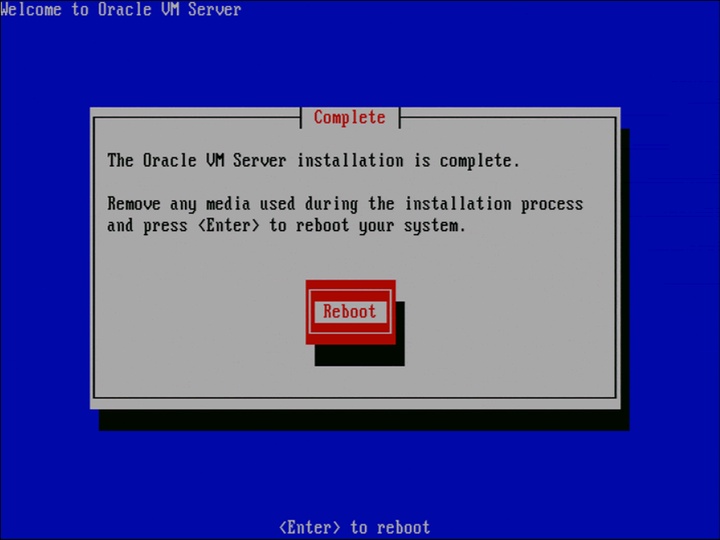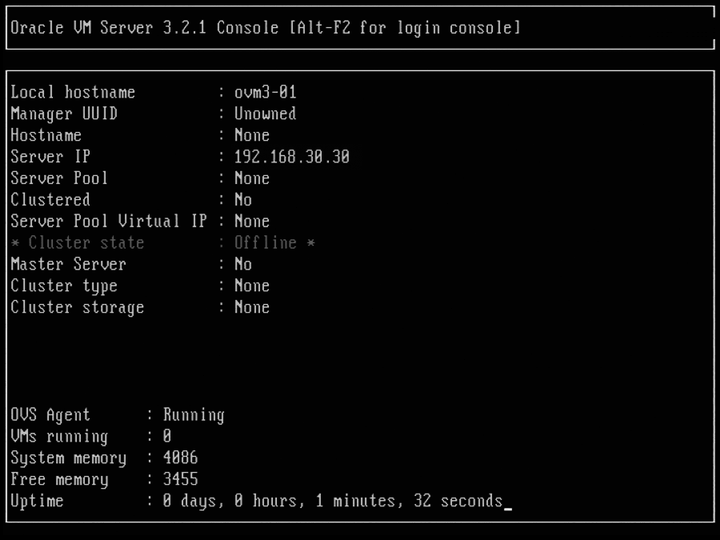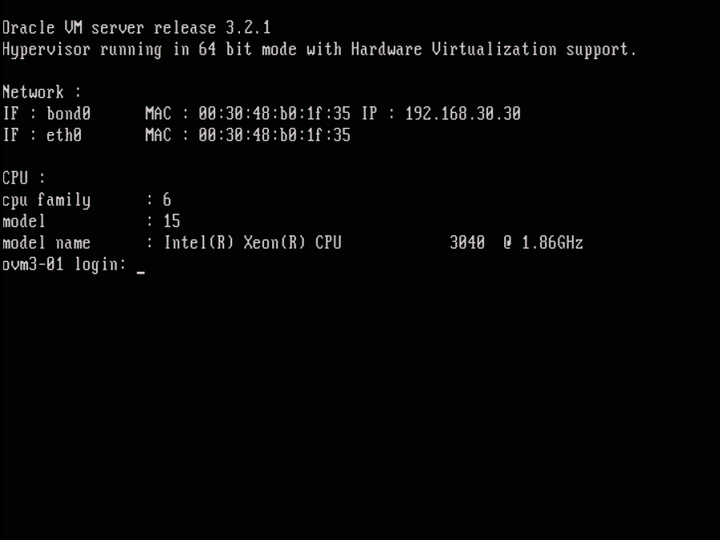CDからOracle VM Serverをインストールするには、次の手順を実行します。
サーバーBIOSがCDから起動するように設定されていることを確認します。
Oracle VM ServerのCDをCDドライブに挿入します。
Oracle VM ServerのCDからサーバーを起動します。
「Oracle VM Server」画面が表示されます。
[Enter]を押して、インストールを開始します。1分間キーを押さなかった場合、インストーラは自動的に起動されます。インストーラは、テキスト・モードでのみ使用できます。
「CD Found」画面が表示されます。
CDが正しく作成されたことを確認する場合は、インストーラを使用してエラー・テストを実行します。CDをテストするには、「OK」を選択し、[Enter]を押します。CDがテストされ、エラーが通知されます。
警告インストール・メディアをテストするには、サーバーを再起動してインストールを続行します。サーバー自体に物理的にアクセスできない場合は、このテストを実行することはお薦めしません。
メディア・テストをスキップしてインストールを続行するには、「Skip」を選択し、[Enter]を押します。
「Keyboard Selection」画面が表示されます。
使用できるオプションのリストからキーボード・レイアウト・タイプ(米語の「us」など)を選択します。選択したキーボードは、オペレーティング・システムのデフォルトのキーボードになります。
「OK」を選択し、[Enter]を押します。
Oracle VM Server 3.
xの「End User License Agreement」画面が表示されます。ライセンス契約のテキストを読み、「Accept」をクリックして契約の条項に同意し、インストールを続行します。
既存のOracle VM Serverインストールがコンピュータに存在する場合は、「System to Upgrade」画面が表示されます。
既存のインストールを上書きするには、「Reinstall System」を選択します。
既存のインストールをアップグレードするには、「Oracle VM Server 3.x」(disk)を選択します。アップグレード手順は、第5.3.2項「CDを使用したOracle VM Serverのアップグレード」で説明しています。リリース2.xからのOracle VM Serverのアップグレードはサポートされていないため、フレッシュ・インストールを実行する必要があります。
「OK」を選択し、[Enter]を押します。
「Partitioning Type」画面が表示されます。
目的のものを選択します。
「Remove all partitions and create a new default partition layout」
「Remove all Linux partitions and create a new default partition layout」
「Use the free space on selected drives to create a new default partition layout」
「Create a minimal partition layout for installation to a USB drive」
「Create a custom partition layout」
デフォルトのパーティション・レイアウトを使用することをお薦めします。
インストールに使用するドライブを選択します。
「OK」を選択し、[Enter]を押します。
パーティションの削除を選択すると、パーティション(パーティションに格納されているデータを含む)の削除を確認する「Warning」画面が表示されます。
「Yes」を選択し、[Enter]を押します。
「Review Partition Layout」画面が表示されます。
パーティションのレイアウトを確認しないでデフォルトのパーティション・レイアウトをそのまま使用する場合は、「No」を選択し、[Enter]を押します。
パーティションのレイアウトを確認する場合は、「Yes」を選択し、[Enter]を押します。
「Partitioning」画面が表示されます。
パーティションのレイアウトを確認し、目的の変更を行います。
「OK」を選択し、[Enter]を押して変更を保存します。
「Boot Loader Configuration」画面が表示されます。
複数の物理パスを介したアクセスを可能にするディスク・サブシステムにOracle VM Serverをインストールする場合、マルチパス・デバイスから起動するオプションを選択してください。
警告インストール時に単一パスのみが使用可能な場合は、後でブラックリスト構成を修正し、起動に使用するSCSIデバイスを特定し(
mountまたはdfを使用)、/etc/blacklisted.wwidsファイルでそのエントリを見つけて削除してから、Oracle VM Serverを再起動します。これによって、サーバーは、単一のSCSIディスクのかわりに、マルチパスSANブートを使用できます。必要に応じて、「Change drive order」をクリックし、別のドライブを選択すると、マスター・ブート・レコードのドライブを変更できます。
リストからドライブを選択し、「Move up」および「Move down」ボタンをクリックして順序を変更し、マスター・ブート・レコードを配置するドライブが一番上にあることを確認します。
「Back」を選択して[Enter]を押し、「Boot Loader Configuration」画面に戻ります。
「OK」を選択し、[Enter]を押します。
「Oracle VM Management Interface」画面が表示されます。
コンピュータの管理に使用するネットワーク・インタフェースを選択します。
次のいずれかのオプションを選択します。
インタフェースを通常のネットワークに接続するには、「OK」を選択します。
インタフェースをVLANタイプのネットワークに接続するには、「Add to VLAN」を選択します。
[Enter]を押します。
VLAN以外のインストールの場合は、次の手順に進みます。
「Add to VLAN」を選択した場合は、「Oracle VM Management VLAN」画面が表示されます。
Oracle VM ManagementネットワークがVLAN上にある場合は、適切なVLANタグを入力します。0は予約済で、1はタグなしであることに注意してください。
「OK」を選択し、[Enter]を押します。
「Network Interface Configuration」画面が表示されます。
コンピュータで静的IPアドレスを使用する場合は、コンピュータのIPアドレスおよび接頭辞(ネットマスク)を入力します。
コンピュータでDHCPを使用してIPアドレスを割り当てる場合は、「Dynamic IP configuration (DHCP)」を選択します。Oracle VMでDHCPを使用する方法の詳細は、第2.1.3項「ネットワーク要件」を参照してください。
「OK」を選択し、[Enter]を押します。
「Miscellaneous Network Settings」画面が表示されます。
「Gateway」、「Primary DNS」および「Secondary DNS」(オプション)の各フィールドに入力します。
「OK」を選択し、[Enter]を押します。
「Hostname Configuration」画面が表示されます。
マシンに固有のホスト名がある場合は、「manually」を選択し、ホスト名またはIPアドレスを入力します。myserver.example.comなど、完全修飾されたホスト名を使用する必要があります。
マシンでDHCPを使用してホスト名を割り当てる場合は、「automatically via DHCP」を選択します。Oracle VMでDHCPを使用する方法の詳細は、第2.1.3項「ネットワーク要件」を参照してください。
「OK」を選択し、[Enter]を押します。
「Time Zone Selection」画面が表示されます。
オペレーティング・システムでCoordinated Universal Time (UTC)を使用する場合は、「System clock uses UTC」を選択します。
タイム・ゾーンは、コンピュータが物理的に存在する場所に最も近い都市から選択します。
「OK」を選択し、[Enter]を押します。
「Oracle VM Agent password」画面が表示されます。
「Password」フィールドに、Oracle VM Agentに使用するパスワードを入力します。このパスワードは、Oracle VM Managerが、Oracle VM Server、およびOracle VM Server内に作成して実行しているゲストを管理および監視するために使用されます。これは、Oracle VM Manager内でOracle VM Serverを検出する場合に使用するパスワードです。
「Password (confirm)」フィールドに、パスワードを再入力します。
パスワードの文字は、画面に表示されません。
「OK」を選択し、[Enter]を押します。2つのパスワードが一致しないときは、インストーラから再入力のプロンプトが表示されます。
注意このパスワードを変更する必要がある場合は、Oracle VM Managerユーザー・インタフェースで適切なオプションを使用します。これにより、サーバー・プール内のすべてのOracle VM Serverに対するOracle VM Agentのパスワードが変更されます。詳細は、『Oracle VMユーザーズ・ガイド』のOracle VM ServerでのOracle VM Agentのパスワードの変更に関する説明を参照してください。
「Root Password」画面が表示されます。
「Password」フィールドに、rootユーザーのパスワードを入力します。rootユーザーのパスワードは、6文字以上にする必要があります。
「Password (confirm)」フィールドに、パスワードを再入力します。
パスワードの文字は、画面に表示されません。
「OK」を選択し、[Enter]を押します。2つのパスワードが一致しないときは、インストーラから再入力のプロンプトが表示されます。
「Installation to begin」画面が表示されます。
「OK」を選択し、[Enter]を押します。インストーラによってOracle VM Serverがインストールされ、構成されます。画面上でパッケージのインストールの進行状況を確認できます。
すべてのファイルがインストールされて構成が完了すると、「Complete」画面が表示されます。
Oracle VMのCDを取り出します。
「Reboot」を選択し、[Enter]を押します。コンピュータが再起動されます。
再起動後、Oracle VM Serverのステータス・コンソールが表示されます。
ステータス・コンソールには、Oracle VM Serverのハードウェアと構成、およびクラスタとサーバー・プール・メンバーシップに関する有益な情報が表示されます。インストール直後には使用可能な情報はほとんどありませんが、Oracle VM ServerがOracle VM Managerの管理下に入ると、この画面にはより多くの情報が表示されます。
Oracle VMにログオンするには、[Alt]を押しながら[F2]を押して、ログイン・コンソールを表示します。
インストール時に設定したパスワードを使用し、rootとしてOracle VMにログインします。ステータス・コンソールに戻るには、[Alt]を押しながら[F1]を押します。
これで、Oracle VM Serverのインストールは完了です。Oracle VM Agentは自動的に起動され、コンピュータを再起動するたびに再起動されます。
インストールのログは、/root/install.logにあります。インストールに失敗したときは、このログ・ファイルを確認すると、原因の特定に役立ちます。