Install Oracle VM Server (Local or Remote Media)
Before You Begin
Follow the instructions in Preparing for Oracle VM Server Installation.
- If not done already, insert your Oracle VM Server installation CD/DVD, or access the .ISO image installation media for the method you chose in Preparing the Installation Environment.
-
Power on or reset the server. The following are different examples of how
to reset the server.
-
From the Oracle ILOM web interface, click Host Management > Power Control, and then from the Action list, select Reset.
-
From the Oracle local server, press and release the Power button (approximately one second) on the front panel of the server to power off the server, and then press the Power button again to power on the server.
-
From the Oracle ILOM CLI on the server SP, type: reset /System.
Note - The next events occur quickly; therefore, focused attention is needed for the following steps. Watch carefully for these messages as they appear on the screen for a brief time. You might want to enlarge the size of your screen to eliminate scroll bars.
BIOS messages appear on the console.
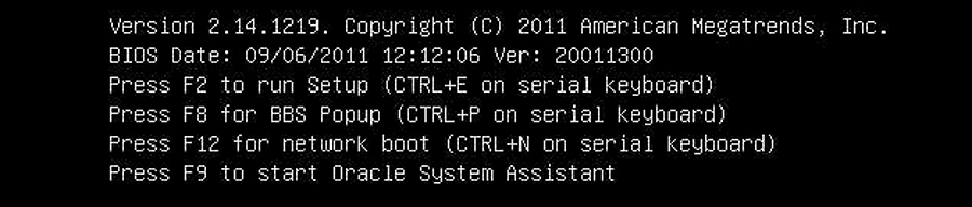
-
-
Press F8 to specify a temporary boot device.
After a delay, a menu offers a selection of boot devices.
-
Select a boot device from the list.
You can boot from a either a physical CD/DVD or from a virtual CD/DVD when using an .ISO image.
Control passes to the OS installation program on the media.
- At the boot prompt, press Enter.
-
Follow the prompts to install the software.
Oracle VM Server and Oracle VM Agent software are installed.
For additional information, refer to the Oracle VM Server installation documentation at:
- Complete the Oracle VM installation. See Completing the Oracle VM Installation .
Next Steps
-
Install Oracle VM Manager, if needed. Refer to: