Defining Flexible Formulas
The flexible formula wizard lets you build the expression for the formula using a free-format entry text box, or you may use the insert buttons to build the expression. However, you must bind whatever you enter as a valid source or driver. If you don't find a relevant source or driver in the prompt list, you can create a new one on the fly (please refer to the section above).
This section discusses how to:
Define the general properties.
Define the expression.
Review the flexible formula.
Copy the flexible formula.
Pages Used to Define Flexible Formulas
|
Page Name |
Definition Name |
Navigation |
Usage |
|---|---|---|---|
|
Define General Properties |
BP_FF_GENERAL_PROP |
Click step 1 in the Flexible Formula Wizard when editing an existing formula. |
Define general properties of a flexible formula for line item activity scenario in a planning model. |
|
Define Expression |
BP_FF_EXPR |
Click step 2 in the Flexible Formula Wizard when editing an existing formula. |
Define the expression for calculation of the formula. |
|
Review |
BP_FF_REVIEW |
Click step 3 in the Flexible Formula Wizard when editing an existing formula. |
Review the flexible formula and make changes as necessary. |
|
Save Confirmation |
BP_FF_SAVE |
Click Save on the Review page. |
Choose one of three options: create another formula, continue editing the current formula, or go to the Assign Planning Method Defaults page. |
|
Copy Formula |
BP_FF_COPY |
Click Copy Formula on the Define General Properties page. |
Copy the formula by replicating it to a new flexible formula ID, which you can then modify as needed. |
|
Flexible Formula Group Copy |
BP_FF_GRP_COPY |
|
Copy a group of flexible formulas. |
Define General Properties Page
Use the Define General Properties page (BP_FF_GENERAL_PROP) to define general properties of a flexible formula for line item activity scenario in a planning model.
Image: Define General Properties page
This example illustrates the fields and controls on the Define General Properties page. You can find definitions for the fields and controls later on this page.
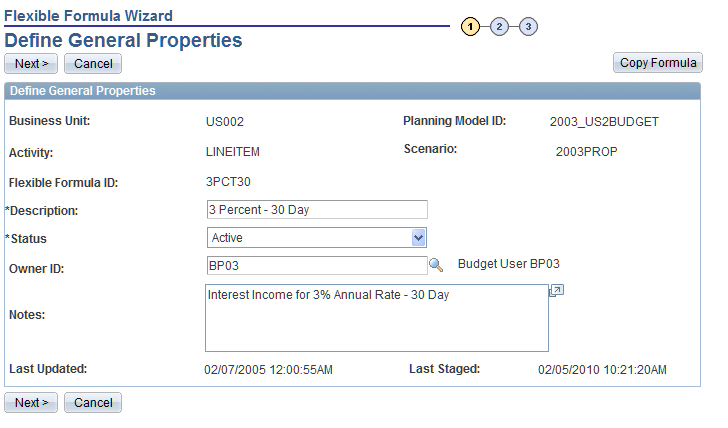
Define Expression Page
Use the Define Expression page (BP_FF_EXPR) to define the expression for calculation of the formula.
Image: Define Expression page
This example illustrates the fields and controls on the Define Expression page. You can find definitions for the fields and controls later on this page.
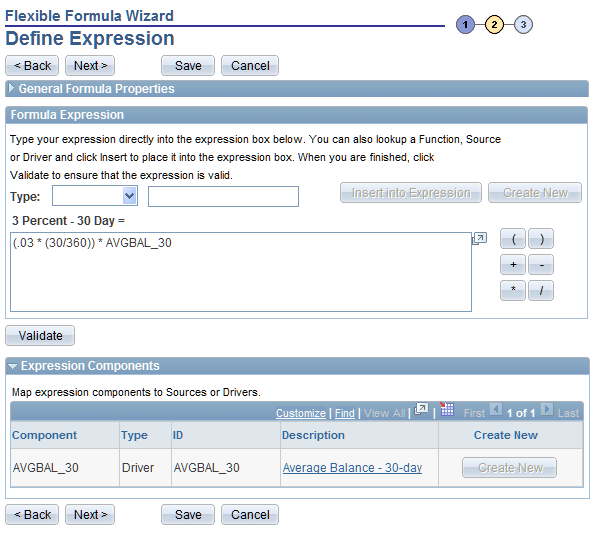
Expand the box at the top of the page to view the General Formula Properties defined in the first step of the Flexible Formula Wizard.
Validating the Expression
When you click validate, if the system does not recognize a source or driver, it populates the grid in the Expression Components box below with that source or driver, where you can resolve it.
After creating a new driver ID, be sure to associate it with the FLEX method in the Planning Method Group page related to the corresponding line item activity scenario.
See Setting Up Methods.
Using Built-In Functions
The table below lists the functions that are delivered for building formulas. You cannot define any new functions.
Note: If you want to use the built-in functions PREV, NEXT, IRR or NPV, you must create a flexible formula source with the Budget Period dimension member selection set to Same as Target.
See Functions, Sources and Drivers.
|
Financial functions |
FV (Future Value) IRR (Internal Rate of Return) NPER (Number of payment periods) NPV (Net Present Value) PMT (Payment required) PV (Present Value) RATE (Rate required) SLN (Straight Line Depreciation) STTD (Summarized Total to Date) SYD (Sum-of-the-Years-Digits) DDB (Double Declining Balance) TTD (Total to Date) |
|
Mathematical functions |
ROUND (Round to the nearest whole number) TRUNC (Truncate) |
|
Looking backwards and forwards functions (Restricted to time dimension.) |
NEXT (Next) PREV (Previous) |
|
Conditional function |
IF (If statement) |
The following is an illustration of how to use the same function more than once in an expression: Suppose you want to build a formula
ROUND(NUM_UNITS) × ROUND(COST)
and you select the ROUND built-in function from the prompt, and insert it into the expression. The system populates the expression statement box with
ROUND(DATA)
and drops DATA in the grid below. You can then associate DATA to a driver ID called NUM_UNITS. If you then choose ROUND a second time and insert it into the expression, the system populates another ROUND(DATA) into the expression box and it does not place the second token DATA into the grid since a token with the label DATA already exists in the grid. So the expression is now bound to
ROUND(NUM_UNITS) × ROUND(NUM_UNITS)
and this is incorrect. In order to create a placeholder for the second token DATA in the grid, you can rename the token as ROUND(DATA1) in the expression statement box and click Validate to add DATA1 to the grid. You can then bind DATA1 to driver ID COST and this yields the desired expression
ROUND(NUM_UNITS) × ROUND(COST)
Review Page
Use the Review page (BP_FF_REVIEW) to review the flexible formula and make changes as necessary.
Image: Review page
This example illustrates the fields and controls on the Review page. You can find definitions for the fields and controls later on this page.
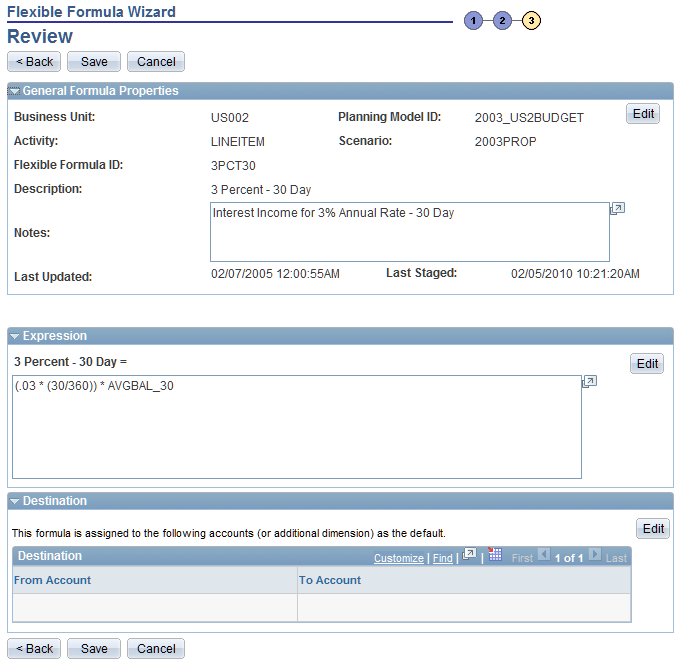
When you are done, click Save.
On the Save Confirmation page the system gives you these options: Create New Formula, Continue with Current Formula, or Assign Method Defaults. The Assign Method Defaults option takes you to the Assign Planning Method Defaults page (see 'Assigning the Flexible Formula' discussion below).
Copy Formula Page
Use the Copy Formula page (BP_FF_COPY) to copy the formula by replicating it to a new flexible formula ID, which you can then modify as needed.
Image: Copy Formula page
This example illustrates the fields and controls on the Copy Formula page. You can find definitions for the fields and controls later on this page.
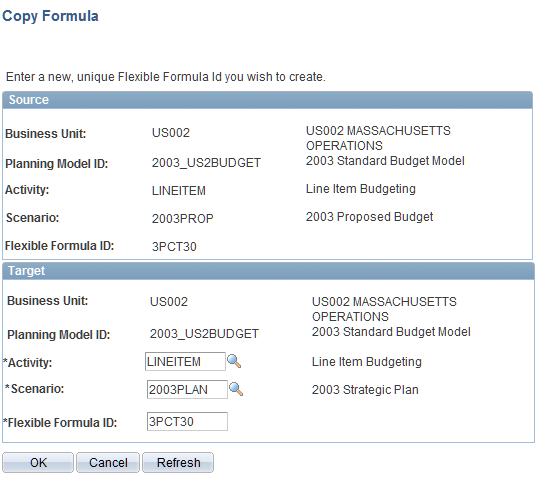
Copy a flexible formula ID from one scenario to another by specifying the Scenario ID and Flexible Formula ID for the target. The target Activity ID, Scenario ID, and Flexible Formula ID default to the same Activity ID, Scenario ID, and Flexible Formula ID as the source; however, you can override the Activity ID and Scenario ID by selecting from the dropdown list. Scenarios in the target dropdown list are restricted to those within the same activity as the source scenario.
You can specify the same Flexible Formula ID for the target as the source Flexible Formula ID if you are coping from one scenario to a different scenario. But if you are copying within the same scenario, then you must enter a different Flexible Formula ID.
The system checks whether the flexible formula you are copying uses any sources in its expression. If there are any sources in the expression, the system checks whether each source already exists for the business unit, model, activity and new scenario. If it does not, then the system copies the flexible formula source into the new scenario. Since copying a flexible formula copies the sources into the target line item and target scenario, before you copy a flexible formula from one line item to another, make sure all expression components are mapped to a valid flexible formula source.
Note: The Copy Model feature which copies an existing planning model to a new model, also copies all flexible formulas used within that model.
See Copy Model Page.
Flexible Formula Group Copy Page
Use the Flexible Formula Group Copy page (BP_FF_GRP_COPY) to copy a group of flexible formulas.
Image: Flexible Formula Group Copy page
This example illustrates the fields and controls on the Flexible Formula Group Copy page. You can find definitions for the fields and controls later on this page.
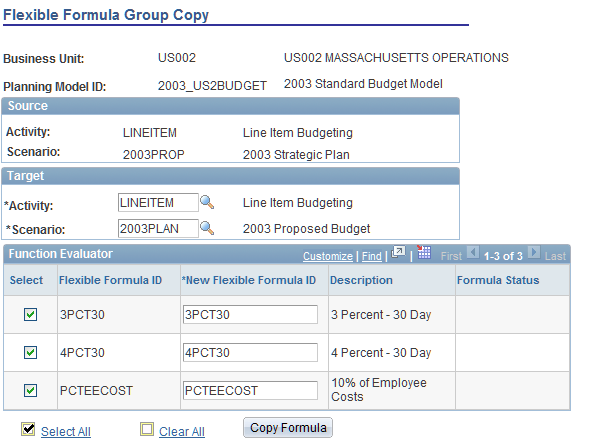
This page enables you to copy flexible formulas of a given model/activity/scenario combination to another activity/scenario within the model.
The target activity and scenario default to the source activity and scenario, but you can specify a different activity and scenario as the target for the flexible formulas.
The Function Evaluator grid contains all of the flexible formulas that are defined in the source activity/scenario. Click the Select check box for each formula you want to copy.