Defining Calendar Mapping Rules
This section discusses how to establish calendar mapping rules.
Pages Used to Define Calendar Mapping Rules
|
Page Name |
Definition Name |
Navigation |
Usage |
|---|---|---|---|
|
Calendar Map Rule |
GC_CALMAP_RULE |
|
Map a subsidiary ledger accounting calendar to the consolidation accounting calendar. |
|
Copy Calendar Map |
GC_CALMAP_COPY |
On the Calendar Map Rule page, click the Copy Map button. |
Copy a range of years on a calendar map to additional years. |
|
Calendar Map Rule - Notes |
GC_CALMAP_NOTES |
|
Enter details about a calendar map rule. |
Mapping to a Common Calendar
After the subsidiary ledgers are loaded into the PeopleSoft EPM database, you need to ensure that the fiscal year and accounting period for all of the ledgers is based on the same time frame (the same accounting calendar) before you can process consolidations. The system uses calendar mapping rules to convert all source subsidiary ledgers to a common calendar, ensuring that consolidation data is processed for the same fiscal years and periods.
You establish the calendar mapping rules by using the Calendar Map page, specifying the rules for mapping from each accounting calendar that subsidiaries use to the consolidation accounting calendar. You need to define calendar mapping rules for each unique accounting calendar used by the business units that you consolidate. However, if more than one subsidiary uses the same accounting calendar, you only need to define that particular calendar mapping once. You identify the specific calendar mapping rule that a specific ledger business unit uses when you define a ledger preparation rule.
Note: Specifically with trial-balanced-based ledgers, calendar mapping is used for period-to-date amounts, not for YTD amounts in the source ledger. For example, if your source data contains YTD amounts for a specific period, the system will not recognize them as YTD amounts, but will assume that they are period amounts. Therefore the YTD amount for the period should not be mapped in this situation. For example, the YTD balance in the source ledger for 2006 period 02 should not be mapped. Only the period balance should be mapped. . If calendar mapping is defined when the source ledger is identified to contain YTD amounts, you receive an error.
After calendar mapping rules are defined, you add them to ledger preparation rules.
Calendar Map Rule Page
Use the Calendar Map Rule page (GC_CALMAP_RULE) to map a subsidiary ledger accounting calendar to the consolidation accounting calendar.
Image: Calendar Map Rule pageCalendar Map Rule page
This example illustrates the fields and controls on the Calendar Map Rule pageCalendar Map Rule page . You can find definitions for the fields and controls later on this page.
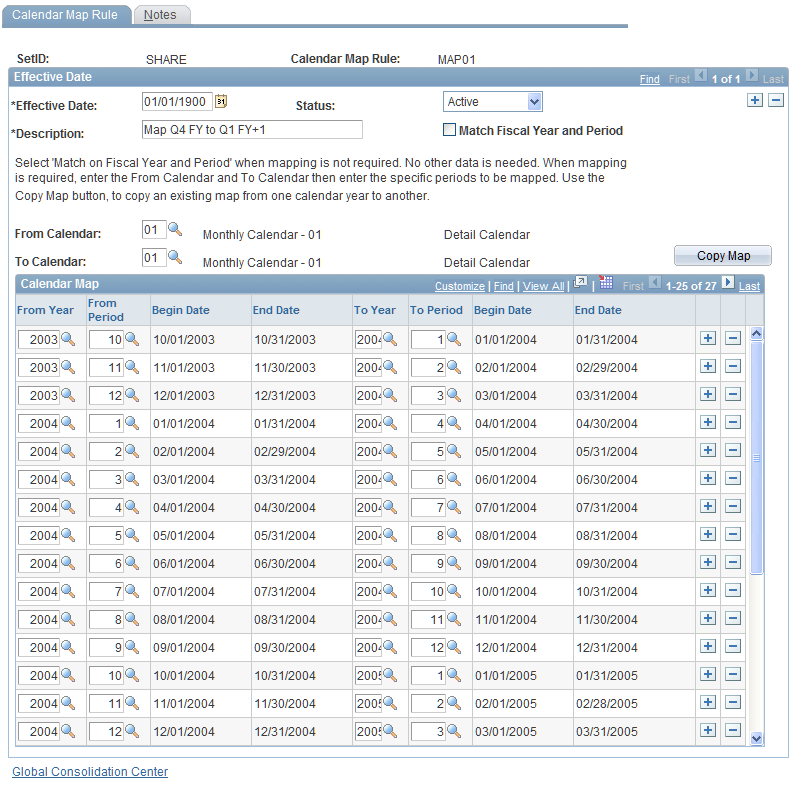
If No Mapping Is Required
If a subsidiary ledger's accounting calendar matches the common consolidation business unit calendar, define a no mapping required rule. To define a no mapping rule, select the Match Fiscal Year and Period check box No further information needs to be defined on the Calendar Map Rule page when mapping is not required.
Note: Even if no mapping is required, a no map rule needs to be created and added to the ledger preparation rule.
Identifying the Source and Target Calendars
The selections within the Calendar Map grid are limited to values in your from and to calendars.
Completing the Calendar Map Grid
Insert rows as needed into the Calendar Map grid to define what each fiscal year and period in the source calendar maps to the fiscal year and period in the target calendar. The grid includes these fields:
Copying a Calendar Map
You can copy calendar map definitions from one or more fiscal years. This helps speed up data entry for this page, because it enables you to enter the map information once for a single year, then copy the information to additional years. Click Copy Map to activate the Copy Calendar Map page. Specify the year or years to copy from (which indicates the calendar data that you are copying) and the year or years to copy to (which indicates the year or years to which the data is copied), and then click OK.