Setting Up a Retention Strategy
To set up a retention strategy, use the WA_RM_FACTR_DFN.GBL, WA_RM_RISK_RULE.GBL, WA_RM_VAL_RULE.GBL, WA_RM_CST_RULE.GBL, and WA_RM_DECISION_RUL.GBL components.
This section discusses how to:
Set up workforce groups.
Define retention factors.
Define employee retention risk rules.
Define employee retention value rules.
Define employee turnover cost rules.
Set up decision rules.
Pages Used to Set Up a Retention Strategy
|
Page Name |
Definition Name |
Navigation |
Usage |
|---|---|---|---|
|
Retention Factor |
WA_RM_FACTR_DFN |
|
Define retention factors and group them within retention factor types. |
|
Risk Rule |
WA_RM_RISK_RULE |
|
Define retention risk rules and assign a weight to each rule. |
|
Value Rule |
WA_RM_VAL_RULE |
|
Define a rule that assigns a value to retaining employees, based on criteria such as competencies, revenue generated, customer satisfaction, and so on. |
|
Cost Rule |
WA_RM_CST_RULE |
|
Define rules for assigning costs to losing an employee. This may include recruiting, replacement, lost revenue, or any other cost. |
|
Decision Rule |
WA_RM_DEC_CRITERIA |
|
Create your decision rules, and define the selection criteria applied to the retention assessments of risk, value, and cost. |
Setting Up Workforce Groups for Retention Strategy Management
The first step in setting up your retention scenario is to define groups of employees based on data in the Operational Warehouse - Enriched (OWE) using the Workforce Groups component.
Define one overall group for which you are going to do a retention analysis. For example, all active employees, or all employees in the western region, or all employees with an engineering job code.
Define smaller groups within that overall group to which you can apply specific retention rule s. For example, all employees with service less than five years, or employees with no training in the last year, or all employees who have a critical competency.
The Workforce Groups pages are described in the PeopleSoft Workforce Analytic Applications
Retention Factor Page
Use the Retention Factor page (WA_RM_FACTR_DFN) to define retention factors and group them within retention factor types.
Image: Retention Factor page
This example illustrates the fields and controls on the Retention Factor page. You can find definitions for the fields and controls later on this page.
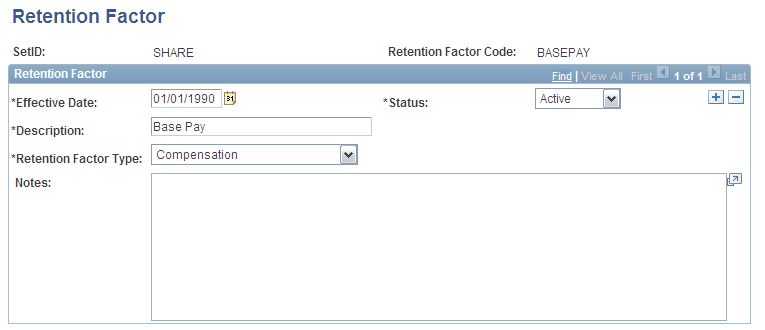
A retention factor is anything that influences whether an employee is inclined to leave or stay at their job. Later you use retention factor codes when you set up risk rules.
Select a Retention Factor Type from the available options. You must associate each factor with a factor type that places it in one of the four quadrants of total rewards. You can have multiple factors within each factor type. This one-to-many relationship enables roll up and drill-down analysis of the risk assessment and enables you to be as detailed as you require in your analysis. You use the retention factor in the risk rule definition. The retention factor types that are available and some examples of retention factors that fit into each type are:
In the Retention Strategy module, there is a hierarchical structure for retention risk assessment: from risk rule code to retention factor code to retention factor type. This hierarchical structure enables roll up and drill down analysis of this dimension in the system.
Risk Rule Page
Use the Risk Rule page (WA_RM_RISK_RULE) to define retention risk rules and assign a weight to each rule.
Image: Risk Rule page
This example illustrates the fields and controls on the Risk Rule page. You can find definitions for the fields and controls later on this page.
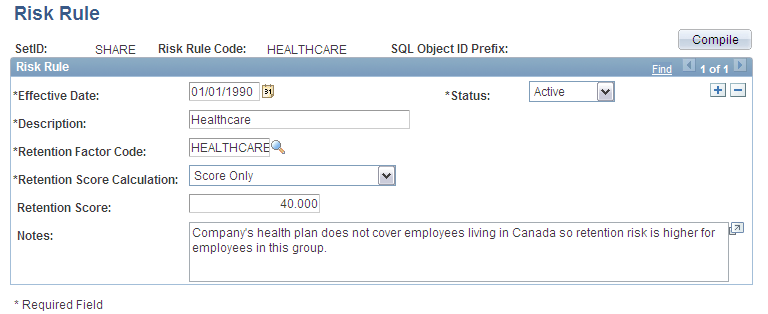
Use the Risk Rule setup page to define a retention risk rule, and assign a weight to the rule. Later you use risk rules in the model definition.
The Retention Score depicts the relative weight you think this rule has as a retention risk. Set up multiple rules with varying weights if you believe there is a different weight for different groups of people. For example, assume your organization does not offer child care, and believes this is a concern for all employees with children, but a larger concern for females. Then you may have a group of males with child dependants whom you relate to a risk rule with a score of 1x. You may then have a group of females with child dependants whom you relate to a different risk rule with a score of 2x. Enter a negative number to decrease a retention risk score.
The Constraint Code field is available if you selected a Retention Score Calculation of DataSet Amount. Constraints are collections of filters you use to define business rules for processing, and return desired data from a given DataMap. Select a constraint for the system to use to calculate risk values for every employee to which the rule is applied. This field prompts values from constraints you define with the Constraint component. The prompt values for the Constraint Code field are from the PF_CONSTR_DEFN table.
Note: The system only allows the selection of constraints based on WA_JOB_S00 or JOB_F00. That is, the constraints must reference a DataMap that uses a TableMap whose primary table is WA_JOB_S00 or JOB_F00. If you want to include simulated employees (from Workforce Simulation process) in your group, create or select a constraint based on a TableMap with WA_JOB_S00 as the primary table. If you don't want to include simulated employees, then create or select a constraint based on a TableMap with JOB_F00 as the primary table.
The KPI (Key Performance Indicator) field is available when you select a Retention Score Calculation of Resolved KPI Amount or Assessed KPI Amount. Select the KPI to use in the risk rule. You create KPIs using PeopleSoft Scorecard. KPIs provide a common definition of strategy goals, rules, data sources, and performance measures. They link to data within the data warehouse tables, and provide a high-level measurement of how well a group or organization is doing in achieving its goals. They are used to calculate values that provide a measurement of business data associated with a critical success factor or a strategic initiative.
You can only use the KPI (key performance indicator) related options if your implementation includes Scorecard. Workforce-specific KPIs are delivered with Workforce Scorecard, which supplements Scorecard. If your implementation includes Workforce Scorecard, you can use those KPIs on the Risk Rule page in Workforce Rewards.
The Dimension field appears in display-only mode when you select DataSet Amount in the Retention Score Calculation field. The Dimension is set for Employee, and is not available for input.
The Measure field appears when you select the Retention Score Calculation option DataSet Amount. Each dimension has associated facts, or measures. The prompt values for the Measure field are from the WA_DM_MEAS_VW table.
Value Rule Page
Use the Value Rule page (WA_RM_VAL_RULE) to define a rule that assigns a value to retaining employees, based on criteria such as competencies, revenue generated, customer satisfaction, and so on.
Image: Value Rule page
This example illustrates the fields and controls on the Value Rule page. You can find definitions for the fields and controls later on this page.
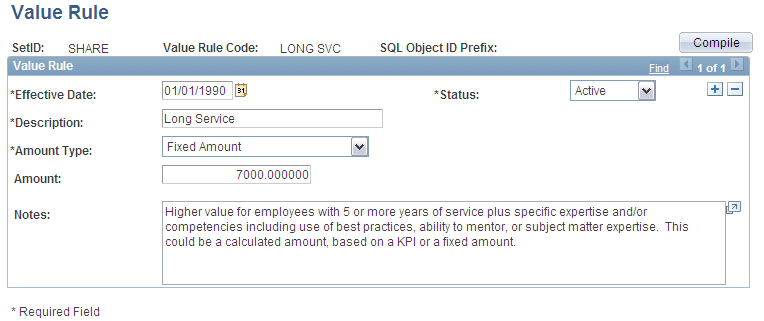
Later you use value rules in the model definition.
| Compile |
Click this to have the system build, or compile, the underlying SQL. |
Select an Amount Type from the available options. This is the method used to calculate the total value amount for employees subject to this rule. The available options are:
The Amount field is available if you selected an Amount Type of Fixed Amount. Enter the amount assessed to every employee to which the rule is applied.
The Constraint Code field is available if you selected an Amount Type of DataSet. Constraints are collections of filters you use to define business rules for processing, and return desired data from a given DataMap. Select a constraint for the system to use to calculate value amounts for every employee to which the rule is applied. This field prompts values from constraints you define with the Constraint component. The prompt values for the Constraint Code field are from the PF_CONSTR_DEFN table.
Note: The system only allows the selection of constraints based on WA_JOB_S00 or JOB_F00. That is, the constraints must reference a DataMap that uses a TableMap whose primary table is WA_JOB_S00 or JOB_F00. If you want to include simulated employees (from the Workforce Simulation process) in your group, create or select a constraint based on a TableMap with WA_JOB_S00 as the primary table. If you don't want to include simulated employees, then create or select a constraint based on a TableMap with JOB_F00 as the primary table.
The KPI (Key Performance Indicator) field appears if you select an Amount Type of Resolved KPI Amount or Assessed KPI Amount. Select the KPI to use in the value rule. You create KPIs using Scorecard. KPIs provide a common definition of strategy goals, rules, data sources, and performance measures. They link to data within the data warehouse tables, and provide a high level measurement of how well a group or organization is doing in achieving its goals. They are used to calculate values that provide a measurement of business data associated with a critical success factor or a strategic initiative.
You can only use the KPI (Key Performance Indicator) related options if your implementation includes Scorecard. Workforce-specific KPIs are delivered with Workforce Scorecard, which supplements Scorecard. If your implementation includes Workforce Scorecard, you can use those KPIs in the Risk Rule page in Workforce Rewards.
The Dimension field appears in display-only mode when you select the DataSet option in the Amount Type field. The Dimension is set for Employee, and is not available for input.
The Measure field appears when you select the Amount Type option DataSet. Each dimension has associated facts, or measures. The prompt values for the Measure field are from the WA_DM_MEAS_VW table.
Cost Rule Page
Use the Cost Rule page (WA_RM_CST_RULE) to define rules for assigning costs to losing an employee.
This may include recruiting, replacement, lost revenue, or any other cost.
Image: Cost Rule page
This example illustrates the fields and controls on the Cost Rule page. You can find definitions for the fields and controls later on this page.
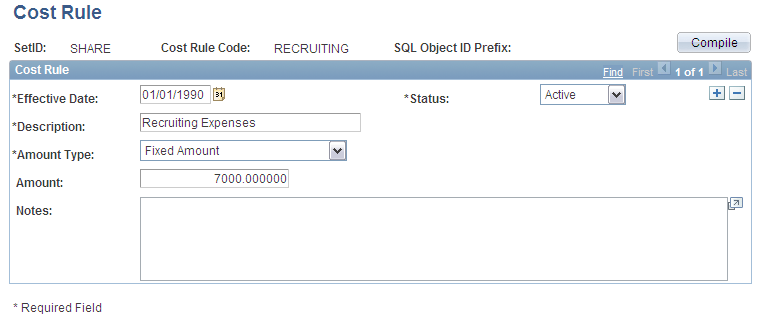
Later you use cost rules in the model definition.
| Compile |
Click this to have the system build, or compile, the underlying SQL. |
Select an Amount Type from the available options. This is the method used to calculate the total cost amount for this rule. The available options are:
The Amount field is available if you selected an Amount Type of Fixed Amount. Enter the cost amount assessed to every employee to which the rule is applied.
The Constraint Code field is available if you selected an Amount Type of DataSet. Constraints are collections of filters you use to define business rules for processing, and return desired data from a given DataMap. Select a constraint for the system to use to calculate cost amounts for every employee to which the rule is applied. This field prompts values from constraints you define with the Constraint component. The prompt values for the Constraint Code field are from the PF_CONSTR_DEFN table.
Note: The system only allows the selection of constraints based on WA_JOB_S00 or JOB_F00. That is, the constraints must reference a DataMap that uses a TableMap whose primary table is WA_JOB_S00 or JOB_F00. If you want to include simulated employees (from the Workforce Simulation process) in your group, create or select a constraint based on a TableMap with WA_JOB_S00 as the primary table. If you don't want to include simulated employees, then create or select a constraint based on a TableMap with JOB_F00 as the primary table.
The KPI (Key Performance Indicator) field appears if you select an Amount Type of Resolved KPI Amount or Assessed KPI Amount. Select the KPI to use in the cost rule. You create KPIs using the Scorecard. KPIs provide a common definition of strategy goals, rules, data sources, and performance measures. They link to data within the data warehouse tables, and provide a high-level measurement of how well a group or organization is doing in achieving its goals. They are used to calculate values that provide a measurement of business data associated with a critical success factor or a strategic initiative.
You can only use the KPI (Key Performance Indicator) related options if your implementation includes Scorecard. Workforce-specific KPIs are delivered with Workforce Scorecard, which supplements Scorecard. If your implementation includes Workforce Scorecard, you can use those KPIs in the Risk Rule page in Workforce Rewards.
The Dimension field appears in display-only mode when you select an Amount Type of DataSet. The Dimension is set for Employee, and is not available for input.
The Measure field appears when you select an Amount Type of DataSet. Each dimension has associated facts, or measures. The prompt values for the Measure field are from the WA_DM_MEAS_VW table.
Decision Rule Page
Use the Decision Rule page (WA_RM_DEC_CRITERIA) to create your decision rules, and define the selection criteria applied to the retention assessments of risk, value, and cost.
Image: Decision Rule page
This example illustrates the fields and controls on the Decision Rule page. You can find definitions for the fields and controls later on this page.
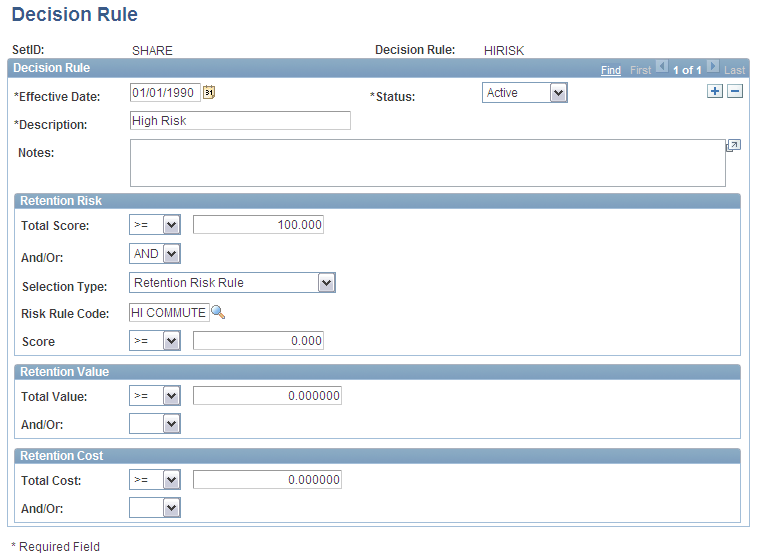
On this page you define the selection criteria applied to the retention assessments of risk, value and cost. Later you use decision rules to relate to track, retain, or reduce decisions in the model definition.
Note: There is an implied 'and' term between the three group boxes, or sections, of this page. If you enter criteria in each section, the resulting selection logic says, Select if their Retention Risk section is true, and if their Retention Value section is true, and if their Retention Cost section is true.
Enter an effective date, status, description, and any notes.
Retention Risk
Retention Value
Retention Cost
For example, you may define Select an employee for a decision if the Total Retention Cost is greater than or equal to $50,000, AND the Cost Rule Code of Recruiting Expense is greater than or equal to $30,000.