| Oracle Identity Manager RSA Authentication Managerコネクタ・ガイド リリース11.1.1 E59376-01 |
|
 前へ |
 次へ |
| Oracle Identity Manager RSA Authentication Managerコネクタ・ガイド リリース11.1.1 E59376-01 |
|
 前へ |
 次へ |
コネクタをデプロイする手順は、次の段階に分けることができます。
次の各項では、インストール前の作業について説明します。
この項には、次の項目が含まれます。
表2-1に、コネクタ・インストール・メディア・ディレクトリの内容を示します。
表2-1 インストール・メディアのファイルおよびディレクトリ
| インストール・メディア・ディレクトリのファイル | 説明 |
|---|---|
|
bundle/org.identityconnectors.rsaam-1.0.1115.jar |
このJARファイルにはコネクタ・バンドルが含まれます。 |
|
configuration/RSAAM-CI.xml |
このXMLファイルには、コネクタ・インストール・プロセス時に使用される構成情報が含まれます。 |
|
resourcesディレクトリにあるファイル |
これらの各リソース・バンドルには、コネクタで使用される言語固有の情報が含まれます。コネクタのインストール時に、これらのリソース・バンドルはOracle Identity Managerデータベースにコピーされます。 注意: リソース・バンドルは、管理およびユーザー・コンソールに表示されるローカライズ・バージョンのテキスト文字列を含むファイルです。これらのテキスト文字列には、GUI要素のラベルおよびメッセージが含まれます。 |
|
xml/RSAAM-ConnectorConfig.xml |
このXMLファイルには、次のコネクタ・コンポーネントの定義が含まれます。
|
外部コード・ファイルをコピーするには、次の手順を実行する必要があります。
次のディレクトリ内にRSAAM-RELEASE_NUMBERというディレクトリを作成します。
OIM_HOME/server/ConnectorDefaultDirectory/targetsystems-lib/
たとえば、このコネクタのリリース11.1.1.5.0を使用している場合、OIM_HOME/server/ConnectorDefaultDirectory/targetsystems-lib/ディレクトリにRSAAM-11.1.1.5.0というディレクトリを作成します。
RSA Authentication Manager開発者ガイドのJava APIライブラリのJARファイルに関する項で言及されているサード・パーティ・ライブラリを、OIM_HOME/server/ConnectorDefaultDirectory/targetsystems-lib/RSAAM-RELEASE_NUMBERディレクトリにコピーします。
ターゲット・システムでのインストール前の作業では、次の手順を実行します。
コネクタは、ターゲット・システム・アカウントを使用して、ターゲット・システムでリコンシリエーションおよびプロビジョニング操作を実行します。このアカウントを作成するには、次のようにします。
RSAセキュリティ・コンソールにログインします。
管理ロールをエンドユーザーに割り当てる場合、デフォルトでターゲット・システムに存在するSuperAdminRoleを使用します。SuperAdminRole(およびカスタム・ロールではない)のみがすべての管理ロールに対する権限を持つことができるからです。そうでない場合、コネクタ操作に必要な最低限の権限を持つロールを作成し、次の手順を実行します。
「管理」リストを開き、「管理ロール」を選択してから「新規追加」を選択します。
次のスクリーンショットにこのページを示します。
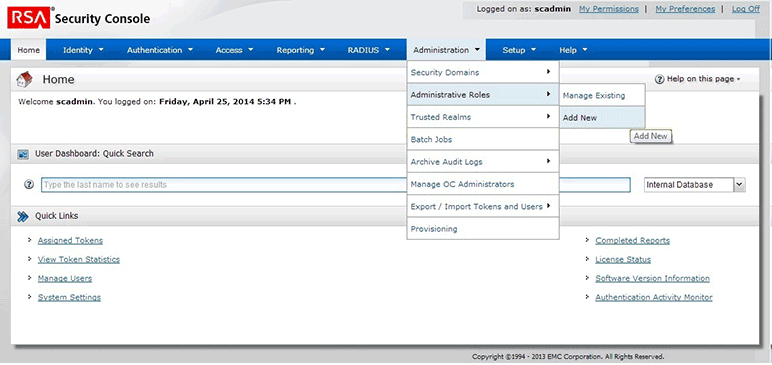
管理ロール名フィールドに、ロールの名前を入力します。
権限の委任チェック・ボックスを選択します。
「注意」フィールドに、ロールの説明を入力します。
「管理範囲」領域で、次のようにします。
コネクタ操作の範囲に含めるセキュリティ・ドメインを選択します。
コネクタ操作の範囲に含めるアイデンティティ・ソースを選択します。
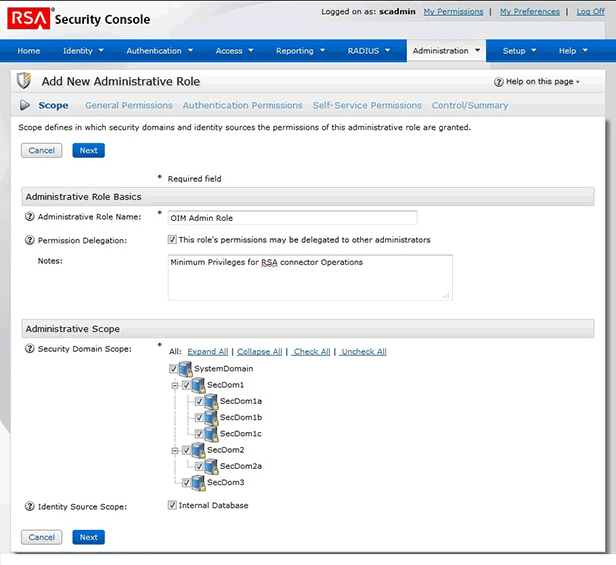
「次へ」をクリックします。
一般権限ページのマネージャ・ポリシー領域で、次の権限に対し「表示」チェック・ボックスを選択します。
パスワード・ポリシー
ロックアウト・ポリシー
セルフサービス・トラブルシューティング・ポリシー
SecurIDトークン・ポリシー
オフライン認証ポリシー
セキュリティ・ドメインの管理領域で、「表示」チェック・ボックスを選択します。
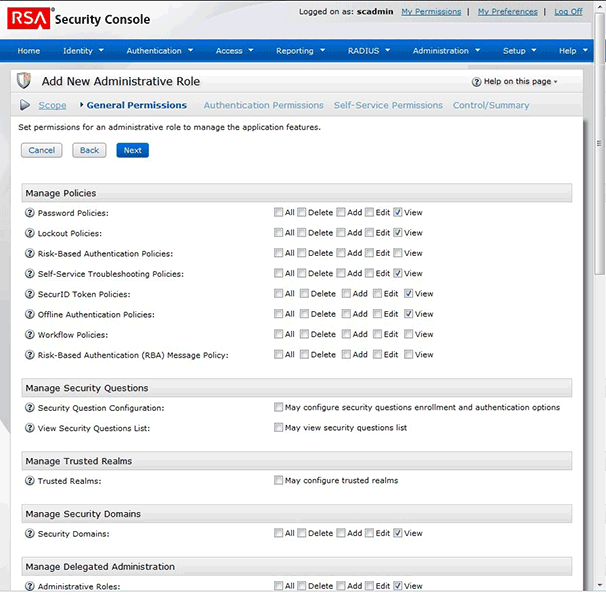
委任管理の管理領域で、次の権限を選択します。
「管理ロール」の「表示」チェック・ボックス
管理ロールの割当てチェック・ボックス
「ユーザーの管理」領域で、次の権限を選択します。
「ユーザー」の「すべて」、「削除」、「追加」、「編集」および「表示」チェック・ボックス
コンソール表示チェック・ボックス
ユーザー・グループの管理領域で、「表示」およびユーザー・グループ・メンバーシップの割当てチェック・ボックスを選択します。
レポートの管理領域で、「レポート」権限に対し「表示」チェック・ボックスを選択します。
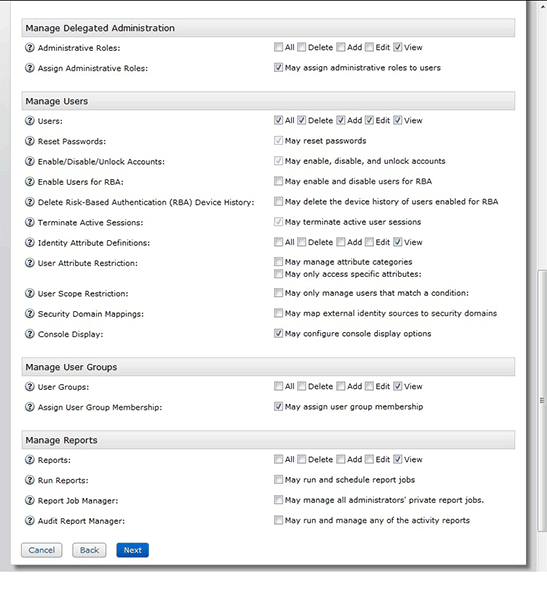
「次へ」をクリックします。
認証権限ページのRSA SecurIDトークン領域で、次の権限を選択します。
SecurIDトークン・ポリシーの「編集」および「表示」チェック・ボックス
トークンの割当て
ソフトウェア・トークンの分散
トークン属性の定義の「表示」チェック・ボックス
SecurID 800スマート・カード詳細
ユーザー・グループの管理領域で、ユーザー・グループの制限付きアクセス権限に対し「表示」チェック・ボックスを選択します。
ユーザー認証属性の管理領域で、次の権限を選択します。
「固定パスコード」の「編集」および「表示」チェック・ボックス
Windowsパスワード統合の管理
無効なパスワード回数の管理
「デフォルト・シェル」権限の「編集」および「表示」チェック・ボックス
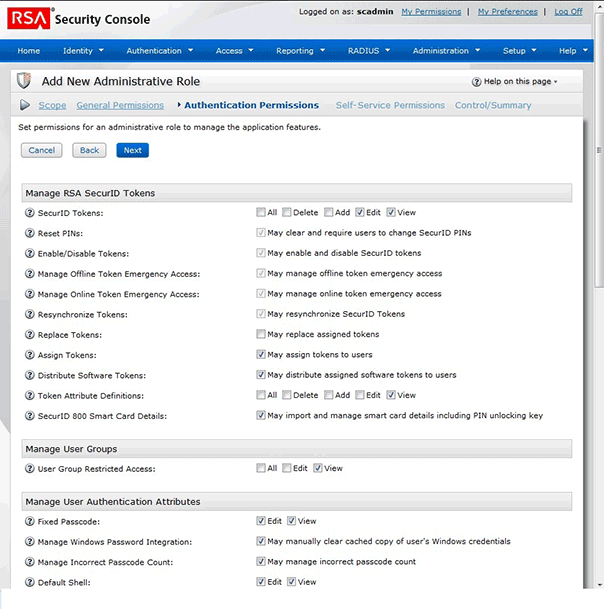
認証エージェントの管理領域で、認証エージェント権限に対し「表示」チェック・ボックスを選択します。
信頼できるレルム管理領域で、次のチェック・ボックスを選択します。
信頼できるユーザー権限の「表示」チェック・ボックス
信頼できるユーザー・グループ権限の「表示」チェック・ボックス
信頼できるユーザー・グループの制限付きアクセス権限の「表示」チェック・ボックス
RADIUSの管理領域で、次の権限を選択します。
RADIUSプロファイルの「表示」チェック・ボックス
ユーザーRADIUSプロファイルの割当てチェック・ボックス
オンデマンド認証の管理領域で、オンデマンド認証の管理権限を選択します。
「次へ」をクリックします。
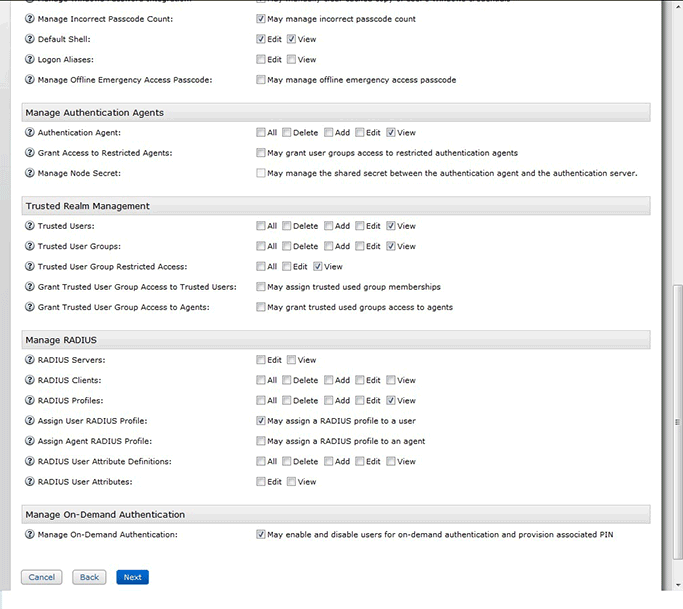
セルフサービス権限ページのプロビジョニング・リクエスト領域で、「次」をクリックします。
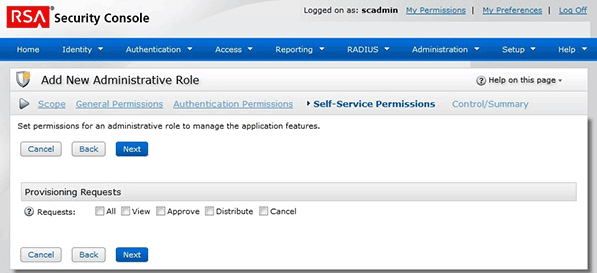
制御/サマリー・ページで権限のサマリーを確認して、保存して終了をクリックします。
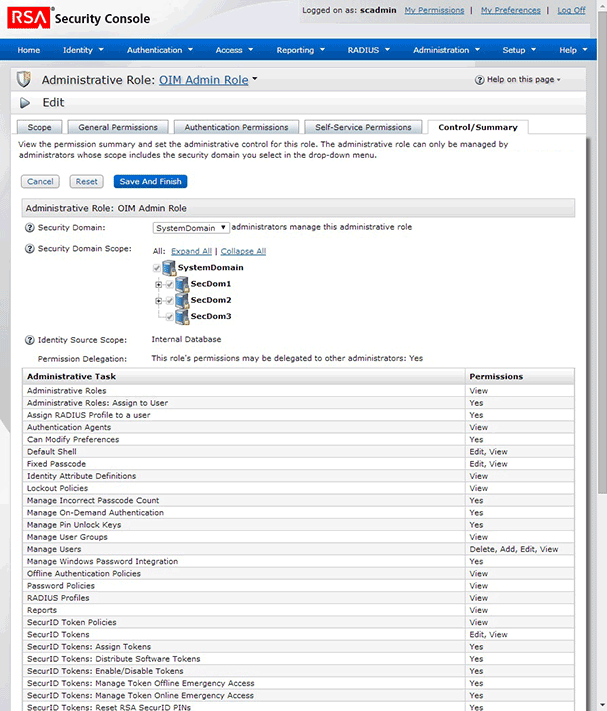
次の手順でユーザーを作成し、ロールをユーザーに割り当てます。
「アイデンティティ」リストを開き、「ユーザー」を選択してから「新規追加」を選択します。
次のスクリーンショットにこのページを示します。
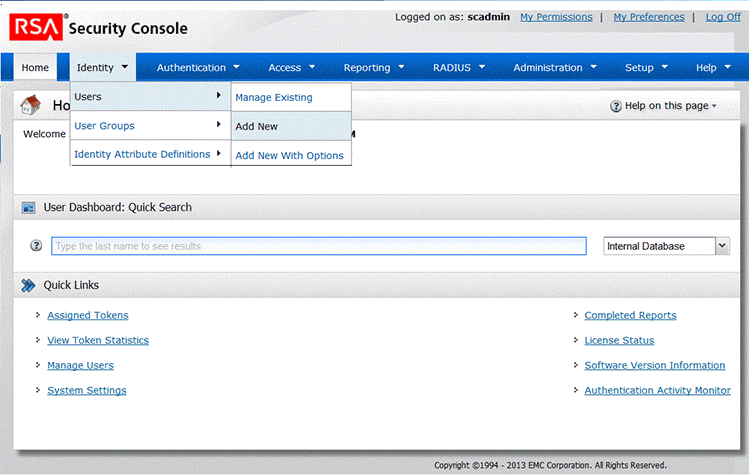
新規ユーザーの追加ページで必要な値を入力し、「保存」をクリックします。
|
注意: このページで入力したユーザーIDおよびパスワードは、管理者ユーザーIDおよび管理者パスワードITリソース・パラメータの値として指定される必要があります。 「アカウント情報」領域で、「期限日なし」チェック・ボックスを選択します。 |
次のスクリーンショットにこのページを示します。
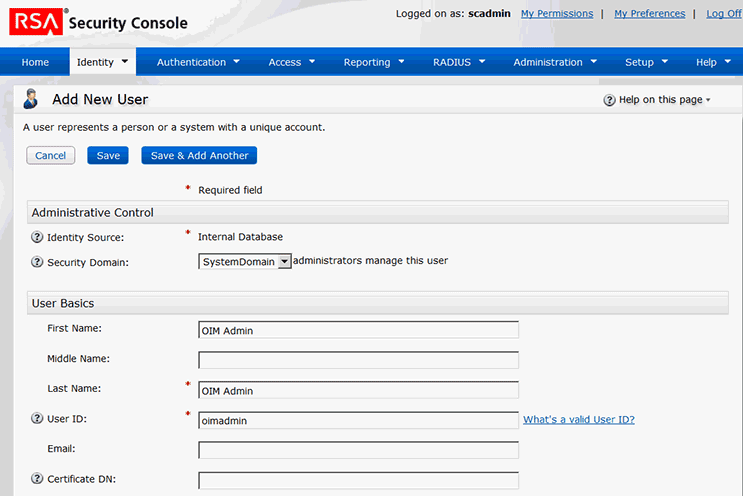
検索機能を使用して新しく作成したユーザーの詳細を開きます。
次のスクリーンショットにこのページを示します。
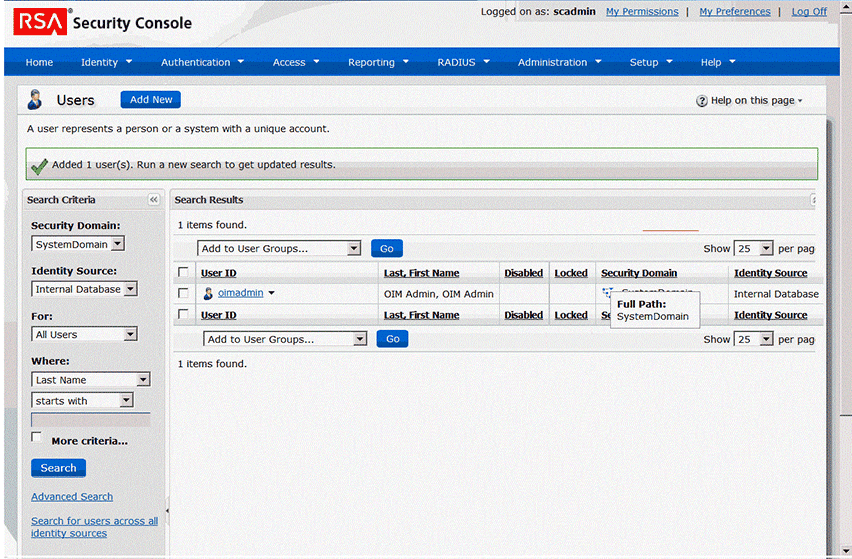
ユーザー名の横に表示された矢印をクリックし、「さらに割当て」を選択します。
次のスクリーンショットにこのページを示します。
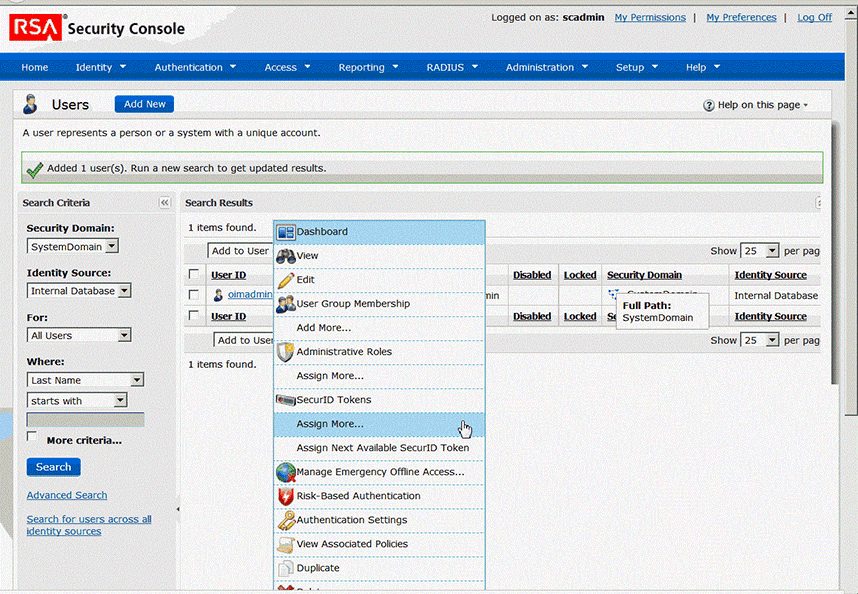
管理ロールのリストから手順2で作成したロールを選択して、「ロールの割当て」をクリックします。
次のスクリーンショットにこのページを示します。
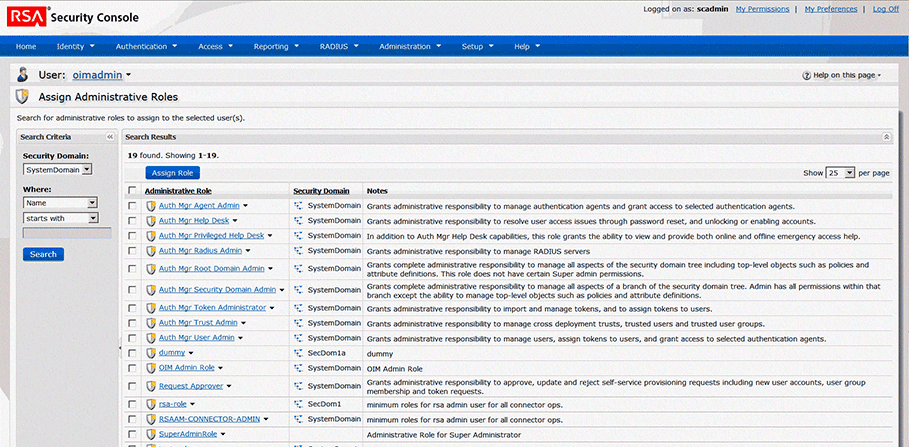
Oracle Identity Manager 11gリリース2 (11.1.2.0.0)およびこのリリース・トラックでのそれ以降のBPを使用している場合、コネクタ・コードをリモートのコネクタ・サーバーで実行する必要があります。これを行うには、第2.2.1項「Oracle Identity Managerへのコネクタのインストール」および第2.2.2項「コネクタ・サーバーへのコネクタのデプロイ」に記載された手順を実行します。
Oracle Identity Manager 11gリリース2 PS1 (11.1.2.1.0)およびこのリリース・トラックでの以降のBPまたはOracle Identity Manager 11gリリース2 PS2 (11.1.2.2.0)およびこのリリースでの以降のBPを使用している場合、コネクタ・コード(バンドル)の実行場所により、コネクタでは次のインストール・オプションが提供されます。
コネクタ・コードをOracle Identity Managerでローカルに実行するには、第2.2.1項「Oracle Identity Managerへのコネクタのインストール」の手順を実行します。
コネクタ・コードをリモートのコネクタ・サーバーで実行するには、第2.2.1項「Oracle Identity Managerへのコネクタのインストール」および第2.2.2項「コネクタ・サーバーへのコネクタのデプロイ」に記載された手順を実行します。
Oracle Identity Managerでのインストール時の作業では、次の手順を実行します。
|
注意: このマニュアルでは、コネクタ・インストーラという用語は、管理およびユーザー・コンソールのコネクタ・インストーラ機能を指しています。 |
コネクタ・インストーラを実行するには、次のようにします。
コネクタ・インストール・メディア・ディレクトリの内容を次のディレクトリにコピーします。
OIM_HOME/server/ConnectorDefaultDirectory
ユーザー・アカウント(『Oracle Fusion Middleware Oracle Identity Manager管理者ガイド』のコネクタをインストールするためのユーザー・アカウントの作成に関する項を参照)を使用して、Oracle Identity System Administrationにログインします。
左ペインの「システム管理」で、「コネクタの管理」をクリックします。
「コネクタの管理」ページで「インストール」をクリックします。
「コネクタ・リスト」リストから、RSAAM Connector RELEASE_NUMBERを選択します。このリストには、手順1でインストール・ファイルをデフォルト・コネクタ・インストール・ディレクトリにコピーしたコネクタの、名前およびリリース番号が表示されます。
インストール・ファイルを異なるディレクトリにコピーした場合は、次のようにします。
「代替ディレクトリ」フィールドに、該当するディレクトリのフルパスおよび名前を入力します。
「リフレッシュ」をクリックして、「コネクタ・リスト」に含まれるコネクタのリストを再移入します。
「コネクタ・リスト」リストから、RSAAM Connector RELEASE_NUMBERを選択します。
「ロード」をクリックします。
インストール・プロセスを開始するには、「続行」をクリックします。
次のタスクを順に実行します。
コネクタ・ライブラリの構成
コネクタのXMLファイルのインポート(デプロイメント・マネージャを使用)
アダプタのコンパイル
正常に完了したタスクには、チェックマークが表示されます。タスクが失敗すると、Xマークと失敗した理由を示すメッセージが表示されます。失敗の理由に応じて必要な修正を行い、次のいずれかの手順を実行します。
「再試行」をクリックして、インストールを再試行します。
インストールを取り消して、ステップ1からやりなおします。
コネクタのインストール処理の3つのタスクがすべて正常に行われると、インストールが正常に実行されたことを示すメッセージが表示されます。また、インストール後に実行する必要があるステップが一覧表示されます。これらの手順は次のとおりです。
コネクタの使用の前提条件が満たされていることの確認
|
注意: この段階で、前提条件のリストを表示するには、Oracle Identity Manager PurgeCacheユーティリティを実行し、サーバー・キャッシュにコネクタ・リソース・バンドルの内容をロードします。PurgeCacheユーティリティ実行の詳細は、第2.3.1.3項「サーバー・キャッシュからのコネクタ・リソース・バンドル関連コンテンツの消去」を参照してください。 事前定義されたコネクタには前提条件がない場合があります。 |
コネクタのITリソースの構成
ITリソースを構成する手順は、このガイドで後述します。
スケジュール済ジョブの構成
これらのスケジュール済ジョブを構成する手順は、このガイドで後述します。
コネクタ・インストーラを実行すると、コネクタ・ファイルおよび外部コード・ファイルがOracle Identity Managerホスト・コンピュータ上のコピー先ディレクトリにコピーされます。これらのファイルは表2-1に示しています。
ターゲット・システムのITリソースは、コネクタのインストール時に作成されます。このITリソースには、ターゲット・システムに関する接続情報が含まれます。Oracle Identity Managerは、リコンシリエーションおよびプロビジョニング時にこの情報を使用します。
次の手順に従って、RSAサーバー・インスタンスのITリソースのパラメータの値を指定する必要があります。
Oracle Identity System Administrationにログインします。
左側のペインの「構成」で、「ITリソース」をクリックします。
「ITリソースの管理」ページの「ITリソース名」フィールドに、RSA Server Instanceと入力し、「検索」をクリックします。図2-1に、「ITリソースの管理」ページを示します。
RSAサーバー・インスタンスのITリソースに対応する編集アイコンをクリックします。
ページ上部のリストから、「詳細およびパラメータ」を選択します。
RSAサーバー・インスタンスのITリソースのパラメータの値を指定します。図2-2に、「ITリソースの詳細およびパラメータの編集」ページを示します。
表2-2にRSAサーバー・インスタンスのITリソースの各パラメータの説明を示します。
表2-2 ITリソースのパラメータ
| パラメータ | 説明 |
|---|---|
|
adminPassword |
コネクタ操作に作成する、ターゲット・システムのユーザー・アカウントのパスワードを入力します。 詳細は、第2.1.2.1項「コネクタ操作用のターゲット・システム・アカウントの作成」を参照してください。 |
|
adminUserID |
コネクタ操作に作成する、ターゲット・システムのユーザー・アカウントのユーザーIDを入力します。 詳細は、第2.1.2.1項「コネクタ操作用のターゲット・システム・アカウントの作成」を参照してください。 |
|
commandClient Password |
コマンド・クライアント・パスワードを入力します。 コマンド・クライアント・ユーザー名およびパスワードの設定は、第2.3.1.8項「RSA認証マネージャのJava APIを使用するための前提条件への対応」で説明している手順内の1つのタスクです。 |
|
commandClient UserID |
コマンド・クライアント・ユーザー名を入力します。 コマンド・クライアント・ユーザー名およびパスワードの設定は、第2.3.1.8項「RSA認証マネージャのJava APIを使用するための前提条件への対応」で説明している手順内の1つのタスクです。 |
|
このパラメータは、構成参照定義の名前を保持します。 デフォルト値: |
|
|
コネクタ・サーバー名 |
このパラメータは、コネクタ・サーバーが存在するマシンのホスト名を保持します。 |
|
host |
このパラメータは、RSAターゲットのホスト名を保持します。 |
|
port |
このパラメータは、RSAターゲットのポート名を保持します。 デフォルト値: |
|
connectionType |
このパラメータは、ターゲット・システムへの接続に使用される接続のタイプを指定します。 デフォルト値: この値は変更しないでください。 |
値を保存するには、「更新」をクリックします。
RSA認証マネージャ・コネクタは、ローカルのOracle Identity Manager、またはリモートのコネクタ・サーバーのいずれにもデプロイできます。コネクタ・サーバーとは、RSA認証マネージャ・コネクタなどのアイデンティティ・コネクタのリモート実行を可能にするアプリケーションです。
|
注意: コネクタ・バンドルをコネクタ・サーバーにリモートにデプロイするには、まずコネクタをOracle Identity Managerにデプロイする必要があります。この手順は、第2.2.1項「Oracle Identity Managerへのコネクタのインストール」を参照してください。 |
この手順は、次の段階に分けることができます。
コネクタ・サーバーは、次の2つの実装で使用できます。
RSA認証マネージャ・コネクタはJavaに実装されているため、このコネクタはJavaコネクタ・サーバーにデプロイできます。
Javaコネクタ・サーバーをインストールおよび構成するには、次の手順を実行します。
|
注意: Javaコネクタ・サーバーをデプロイする前に必ず、Javaコネクタ・サーバーをインストールするコンピュータと同じコンピュータにJDKまたはJREをインストールし、JAVA_HOMEまたはJRE_HOME環境変数がこのインストールを指し示していることを確認してください。 |
Javaコネクタ・サーバーをインストールするコンピュータに新しいディレクトリを作成します。
|
注意: このガイドにおけるCONNECTOR_SERVER_HOMEは、このディレクトリを表しています。 |
手順1で作成した新しいディレクトリにJavaコネクタ・サーバー・パッケージを解凍します。Javaコネクタ・サーバー・パッケージは、Oracle Technology Networkからダウンロードできます。
confディレクトリにあるConnectorServer.propertiesファイルを開きます。ConnectorServer.propertiesファイルで、デプロイメントで必要になる次のプロパティを設定します。
| プロパティ | 説明 |
|---|---|
|
connectorserver.port |
Javaコネクタ・サーバーがリクエストをリスニングするポート。デフォルトは |
|
connectorserver.bundleDir |
コネクタ・バンドルがデプロイされるディレクトリ。デフォルトは |
|
connectorserver.libDir |
依存ライブラリを配置するディレクトリ。 デフォルトは |
|
connectorserver.usessl |
|
|
connectorserver.ifaddress |
バインド・アドレス。このプロパティを設定するには、(必要に応じて)ファイル内でこれを非コメント化します。バインド・アドレスは、コンピュータにその他のNICが取り付けられている場合に役立ちます。 |
|
connectorserver.key |
Javaコネクタ・サーバー・キー。 |
ConnectorServer.propertiesファイル内のプロパティを次のように設定します。
connectorserver.keyを設定するには、/setKeyオプションを指定してJavaコネクタ・サーバーを実行します。
その他すべてのプロパティについては、ConnectorServer.propertiesファイルを手動で編集します。
confディレクトリにはlogging.propertiesファイルもあり、デプロイメントで必要になる場合は編集できます。
|
注意: Oracle Identity Managerにはコネクタ・サーバーのサポートは組み込まれていないため、構成をテストすることはできません。 |
Javaコネクタ・サーバーを実行するには、次のようにして、Windowsの場合はConnectorServer.batスクリプト、UNIXの場合はConnectorServer.shスクリプトを使用します。
2.2.2.1項「コネクタ・サーバーのインストールおよび構成」の説明に従って、デプロイメントで必要になるプロパティをConnectorServer.propertiesファイルで設定したことを確認します。
JAVA_HOMEおよびOracle Identity Managerにより使用されるjavaへのパスが設定されていることを確認します。
CONNECTOR_SERVER_HOME\binディレクトリに移動し、ConnectorServer.batスクリプトを探します。
ConnectorServer.batでは、次のオプションをサポートします。
Javaコネクタ・サーバーを停止する必要がある場合は、対応するWindowsサービスを停止します。
|
関連項目: コネクタ・サーバーのインストールと構成、およびコネクタ・サーバーの実行の詳細は、Oracle Fusion Middleware Oracle Identity Manager開発者ガイドのアイデンティティ・コネクタ・サーバーの使用に関する項を参照してください。 |
RSA認証マネージャをJavaコネクタ・サーバーにデプロイする必要がある場合、次の手順に従います。
Javaコネクタ・サーバーを停止します。
|
注意:
|
コネクタ・バンドルJARファイル(org.identityconnectors.rsaam-1.0.1115.jar)を、インストール・メディアからJavaコネクタ・サーバーのCONNECTOR_SERVER_HOME/bundlesディレクトリにコピーします。
第2.1.1.2項「外部コード・ファイルのコピー」の手順2に示されているファイルを、CONNECTOR_SERVER_HOME/libディレクトリにコピーします。
Javaコネクタ・サーバーを起動します。
|
注意: 次のコマンド・ラインを使用して、EJBリクエストのコネクタ・サーバーを開始します。
|
次の各項では、インストール後の作業について説明します。
Oracle Identity Managerの構成では、次の手順を実行します。
自己リクエスト・プロビジョニングを構成するには、次の手順を実行します。
Design Consoleにログインします。
「Process Management」を開いて「Process Definition」をダブルクリックします。
RSA Auth Manager Userプロセス・フォームを検索して開きます。
「ユーザーの作成」プロセス・タスクをダブルクリックします。
「レスポンス」タブを開き、「成功」を選択します。
UIDのコピー・タスクが同じページの下部に表示されます。
削除オプションを選択して、生成するタスク・エントリの下のUIDのコピー・タスクを削除します。
「Save」をクリックします。
UIフォームやアプリケーション・インスタンスなどの追加のメタデータを作成し、権限およびカタログ同期化ジョブを実行する必要があります。さらに、OIMユーザー・プロセス・フォームの一部のフィールドにタグ付けする必要があります。これらの手順について、次の各項で説明します。
|
注意: 次の項で説明している手順は、RSA認証マネージャのユーザー・リソース・オブジェクトおよびRSA認証マネージャ・トークン・リソース・オブジェクトに対して実行する必要があります。 |
次のように、サンドボックスを作成してアクティブ化します。詳しい手順は、『Oracle Fusion Middleware Oracle Identity Manager管理者ガイド』のサンドボックスの管理に関する項を参照してください。
上部のナビゲーション・バーで、「サンドボックス」をクリックします。「サンドボックスの管理」ページが表示されます。
ツールバーで、「サンドボックスの作成」をクリックします。「サンドボックスの作成」ダイアログ・ボックスが表示されます。
「サンドボックス名」フィールドに、サンドボックスの名前を入力します。必須フィールドです。
「サンドボックスの説明」フィールドに、サンドボックスの説明を入力します。これはオプションのフィールドです。
「保存して閉じる」をクリックします。メッセージに、サンドボックス名と作成ラベルが表示されます。
「OK」をクリックします。このサンドボックスが、「サンドボックスの管理」ページの「使用可能なサンドボックス」セクションに表示されます。
作成したサンドボックスを選択します。
「サンドボックスの管理」ページの使用可能なサンドボックスが表示される表から、アクティブにする新規作成されたサンドボックスを選択します。
ツールバーで、「サンドボックスのアクティブ化」をクリックします。
サンドボックスがアクティブ化されます。
次のようにして、UIフォームを新規作成します。詳しい手順は、『Oracle Fusion Middleware Oracle Identity Manager管理者ガイド』のフォームの管理に関する章を参照してください。
左ペインの「構成」で、「フォーム・デザイナ」をクリックします。
「検索結果」で「作成」をクリックします。
フォームを作成するリソース・タイプ(RSA認証マネージャ・ユーザーまたはRSA認証マネージャ・トークンなど)を選択します。
フォーム名を入力して「作成」をクリックします。
次のようにして、アプリケーション・インスタンスを作成します。詳しい手順は、『Oracle Fusion Middleware Oracle Identity Manager管理者ガイド』のアプリケーション・インスタンスの管理に関する章を参照してください。
「システム管理」ページの左ペインにある「構成」で、「アプリケーション・インスタンス」をクリックします。
「検索結果」で「作成」をクリックします。
「属性」フォームに表示されているフィールドに適切な値を入力して、「保存」をクリックします。
「フォーム」ドロップダウン・リストで、新たに作成したフォームを選択し、「適用」をクリックします。
アプリケーション・インスタンスを組織に公開して、アプリケーション・インスタンスのリクエストとそれに続くユーザーへのプロビジョニングを可能にします。詳しい手順は、『Oracle Fusion Middleware Oracle Identity Manager管理者ガイド』のアプリケーション・インスタンスに関連付けられた組織の管理に関する項を参照してください。
このコネクタは新しいOIMユーザー属性(UDF)のRSAAM User GUIDを作成します。このユーザー属性(UDF)は新しいユーザー・フォーム・バージョンに追加されますが、古いバージョンからのユーザー・フォームのみがすべての操作に使用されます。GUIDフィールドを含む最新のフォーム・バージョンを使用するには、関連するページをインタフェースでカスタマイズして、最新のユーザー・フォームにアップグレードし、カスタム・フォーム・フィールドを追加する必要があります。これを行うには、次の手順を実行します。
Oracle Identity System Administrationにログインします。
「アップグレード」領域で、「ユーザー・フォームのアップグレード」をクリックします。RSAAM User GUID UDFがリストされます。
「アップグレード」をクリックします。
|
関連項目: UDFの詳細は、『Oracle Fusion Middleware Oracle Identity Manager管理者ガイド』のカスタム属性の構成に関する章を参照してください。 |
第2.3.1.2.1項「サンドボックスの作成とアクティブ化」で作成したサンドボックスを公開するには、次の手順を実行します。
開いているすべてのタブおよびページを閉じます。
「サンドボックスの管理」ページの使用可能なサンドボックスが表示される表から、第2.3.1.2.1項「サンドボックスの作成とアクティブ化」で作成したサンドボックスを選択します。
ツールバーで、「サンドボックスの公開」をクリックします。確認を求めるメッセージが表示されます。
「はい」をクリックして確認します。サンドボックスが公開され、それに含まれるカスタマイズがメインラインとマージされます。
権限の収集とカタログ同期化を行うには、次の手順を実行します。
参照フィールド同期のスケジュール済ジョブを実行します。
権限リスト・スケジュール済ジョブを実行して、子プロセス・フォーム表から権限割当てスキーマを移入します。このスケジュール済ジョブの詳細は、『Oracle Fusion Middleware Oracle Identity Manager管理者ガイド』の事前定義済のスケジュール済タスクに関する項を参照してください。
カタログ同期化ジョブ・スケジュール済ジョブを実行します。このスケジュール済ジョブの詳細は、『Oracle Fusion Middleware Oracle Identity Manager管理者ガイド』の事前定義済のスケジュール済タスクに関する項を参照してください。
フォーム・デザイナで行うすべての変更に対して、新しいUIフォームを作成し、アプリケーション・インスタンスでその変更を更新する必要があります。新規フォームにより既存のアプリケーション・インスタンスを更新するには、次のようにします。
第2.3.1.2.1項「サンドボックスの作成およびアクティブ化」の説明に従って、サンドボックスを作成し、これをアクティブ化します。
第2.3.1.2.2項「新規UIフォームの作成」の説明に従って、リソースの新しいUIフォームを作成します。
既存のアプリケーション・インスタンスを開きます。
「フォーム」フィールドで、手順2で作成した新しいUIフォームを選択します。
アプリケーション・インスタンスを保存します。
第2.3.1.2.5項「サンドボックスの公開」の説明に従って、サンドボックスを公開します。
コネクタをデプロイすると、リソース・バンドルがインストール・メディアのresourcesディレクトリからOracle Identity Managerデータベースにコピーされます。connectorResourcesディレクトリに新しいリソース・バンドルを追加したり、既存のリソース・バンドルに変更を加えた場合は、コネクタ・リソース・バンドルに関連するコンテンツをその都度サーバー・キャッシュから消去する必要があります。
コネクタ・リソース・バンドルに関連するコンテンツをサーバー・キャッシュから消去するには、次のようにします。
コマンド・ウィンドウでOIM_HOME/server/binディレクトリに切り替えます。
次のいずれかのコマンドを入力します。
|
注意: コンテンツ・カテゴリのキャッシュをパージするには、PurgeCacheユーティリティを使用できます。Microsoft Windowsでは たとえば、次のコマンドを実行すると、サーバー・キャッシュからメタデータ・エントリがパージされます。
|
Microsoft Windowsの場合: PurgeCache.bat All
UNIXの場合: PurgeCache.sh All
プロンプトが表示されたら、SYSTEM ADMINISTRATORSグループに属するアカウントのユーザー名とパスワードを入力します。さらに、次の書式でサービスURLを入力するように求められます。
t3://OIM_HOST_NAME:OIM_PORT_NUMBER
この書式の意味は次のとおりです。
OIM_HOST_NAMEは、Oracle Identity Managerホスト・コンピュータのホスト名またはIPアドレスで置き換えます。
OIM_PORT_NUMBERは、Oracle Identity Managerがリスニングを行うポートで置き換えます。
PurgeCacheユーティリティの詳細は、Oracle Fusion Middleware Oracle Identity Manager管理者ガイドを参照してください。
Oracle Identity Managerでは、ロギングにOracle Java Diagnostic Logging (OJDL)が使用されます。OJDLは、java.util.loggerに基づいています。ロギングを行うイベントのタイプを指定するには、ログ・レベルを次のいずれかに設定します。
SEVERE.intValue()+100
このレベルでは、致命的エラーに関する情報のロギングが有効化されます。
SEVERE
このレベルでは、Oracle Identity Managerの実行を続行できる可能性があるエラーに関する情報のロギングが有効化されます。
WARNING
このレベルでは、障害を引き起こす可能性のある状況に関する情報のロギングが有効化されます。
INFO
このレベルでは、アプリケーションの進行状況を示すメッセージのロギングが有効化されます。
CONFIG
このレベルでは、デバッグに役立つ詳細なイベントに関する情報のロギングが有効化されます。
FINE、FINER、FINEST
これらのレベルでは詳細なイベントに関する情報のロギングが有効化され、FINESTではすべてのイベントに関する情報が記録されます。
表2-3に示すように、これらのログ・レベルはODLのメッセージ・タイプとレベルの組合せにマップされます。
表2-3 ログ・レベルおよびODLメッセージ・タイプとレベルの組合せ
| ログ・レベル | ODLメッセージ・タイプ:レベル |
|---|---|
|
SEVERE.intValue()+100 |
INCIDENT_ERROR:1 |
|
SEVERE |
ERROR:1 |
|
WARNING |
WARNING:1 |
|
INFO |
NOTIFICATION:1 |
|
CONFIG |
NOTIFICATION:16 |
|
FINE |
TRACE:1 |
|
FINER |
TRACE:16 |
|
FINEST |
TRACE:32 |
OJDLの構成ファイルはlogging.xmlであり、次のパスにあります。
DOMAIN_HOME/config/fmwconfig/servers/OIM_SERVER/logging.xml
ここで、DOMAIN_HOMEとOIM_SERVERは、Oracle Identity Managerのインストール時に指定されたドメイン名とサーバー名です。
Oracle WebLogic Serverのロギングを有効化するには、次のようにします。
次のようにしてlogging.xmlファイルを編集します。
ファイル内に次のブロックを追加します。
<log_handler name='rsaam-handler' level='[LOG_LEVEL]' class='oracle.core.ojdl.logging.ODLHandlerFactory'> <property name='logreader:' value='off'/> <property name='path' value='[FILE_NAME]'/> <property name='format' value='ODL-Text'/> <property name='useThreadName' value='true'/> <property name='locale' value='en'/> <property name='maxFileSize' value='5242880'/> <property name='maxLogSize' value='52428800'/> <property name='encoding' value='UTF-8'/> </log_handler>
<logger name="ORG.IDENTITYCONNECTORS.RSAAM" level="[LOG_LEVEL]" useParentHandlers="false">
<handler name="rsaam-handler"/>
<handler name="console-handler"/>
</logger>
[LOG_LEVEL]が出現したら両方を必要なODLのメッセージ・タイプとレベルの組合せに置き換えます。表2-3に、サポートされているメッセージ・タイプとレベルの組合せを示します。
同様に、[FILE_NAME]を、記録するコネクタ操作に特有のメッセージを記録するログ・ファイルの名前とフルパスに置き換えます。
次のブロックに、[LOG_LEVEL]および[FILE_NAME]のサンプル値を示します。
<log_handler name='rsaam-handler' level='NOTIFICATION:1' class='oracle.core.ojdl.logging.ODLHandlerFactory'> <property name='logreader:' value='off'/> <property name='path' value=/scratch/RSA/Logs/RSA.log> <property name='format' value='ODL-Text'/> <property name='useThreadName' value='true'/> <property name='locale' value='en'/> <property name='maxFileSize' value='5242880'/> <property name='maxLogSize' value='52428800'/> <property name='encoding' value='UTF-8'/> </log_handler> <logger name="ORG.IDENTITYCONNECTORS.RSAAM" level="NOTIFICATION:1" useParentHandlers="false"> <handler name="rsaam-handler"/> <handler name="console-handler"/> </logger>
Oracle Identity Managerをこれらのサンプル値とともに使用すると、このコネクタに対して生成された、ログ・レベルがNOTIFICATION:1レベル以上のすべてのメッセージが、指定したファイルに記録されます。
ファイルを保存して閉じます。
サーバー・ログをファイルにリダイレクトするには、次の環境変数を設定します。
Microsoft Windowsの場合:
set WLS_REDIRECT_LOG=FILENAME
UNIXの場合:
export WLS_REDIRECT_LOG=FILENAME
FILENAMEを、出力のリダイレクト先ファイルの場所と名前に置き換えます。
アプリケーション・サーバーを再起動します。
デフォルトではこのコネクタはICF接続プーリングを使用します。表2-4に、接続プーリングのプロパティ、説明、およびICFで設定されているデフォルト値を示します。
表2-4 接続プーリングのプロパティ
| プロパティ | 説明 |
|---|---|
|
プールの最大アイドル数 |
プール内のアイドル状態のオブジェクトの最大数。 デフォルト値: |
|
プールの最大サイズ |
プールで作成できる接続の最大数。 デフォルト値: |
|
プールの最大待機時間 |
プールが空きオブジェクトを操作に使用できるようになるまで待機する必要のある最大時間(ミリ秒)。 デフォルト値: |
|
プールの最小削除アイドル時間 |
コネクタがアイドル状態のオブジェクトを削除するまで待機する必要のある最小時間(ミリ秒)。 デフォルト値: |
|
プールの最小アイドル数 |
プール内のアイドル状態のオブジェクトの最小数。 デフォルト値: |
接続プーリング・プロパティを変更して環境の要件に適した値を使用する場合は、次のようにします。
Oracle Identity ManagerおよびRSA Authentication Mangerが異なるタイム・ゾーンの場合にのみ、次の手順を実行します。
表2-5 タイム・ゾーン・プロパティ
| コード・キー | デコード | 説明 |
|---|---|---|
|
sourceTimeZone |
デコード値については、次のURLでtimeZoneの形式を参照してください。
|
デフォルトではこのエントリは存在しないので、Oracle Identity ManagerおよびRSA Authentication Mangerが異なるタイム・ゾーンの場合にのみ、追加する必要があります。このエントリが定義されていない場合、コネクタはコネクタが実行している(Oracle Identity Managerサーバーまたはコネクタ・サーバーから実行できる)場所のデフォルトのタイム・ゾーンを取得します。 |
|
targetTimeZone |
デコード値については、次のURLでtimeZoneの形式を参照してください。
|
デフォルトではこのエントリは存在しないので、Oracle Identity ManagerおよびRSA Authentication Mangerが異なるタイム・ゾーンの場合にのみ、追加する必要があります。このエントリが定義されていない場合、コネクタはコネクタが実行している(Oracle Identity Managerサーバーまたはコネクタ・サーバーから実行できる)場所のデフォルトのタイム・ゾーンを取得します。 |
タイム・ゾーン・プロパティを指定する場合、次のようにします。
Design Consoleにログインします。
「Administration」を開き、「Lookup Definition」をダブルクリックします。
Lookup.RSAAM.Configuration参照定義を検索して開きます。
「Lookup Code Information」タブで「Add」をクリックします。
新しい行が追加されます。
新しい行のコード・キー列にsourceTimeZoneと入力します。
新しい行のデコード列に表2-5に示されているURLからの値を入力します。
「Save」アイコンをクリックします。
UIフォームで追加するフィールド・ラベルをローカライズするには:
Oracle Enterprise Managerにログインします。
左側のペインで、「アプリケーションのデプロイ」を開き、oracle.iam.console.identity.sysadmin.earを選択します。
右側のペインで、「アプリケーションのデプロイ」リストから、「MDS構成」を選択します。
「MDS構成」ページで、「エクスポート」をクリックして、ローカル・コンピュータにアーカイブを保存します。
アーカイブの内容を抽出し、テキスト・エディタで次のいずれかのファイルを開きます。
Oracle Identity Manager 11gリリース2 PS2 (11.1.2.2.0)の場合:
SAVED_LOCATION\xliffBundles\oracle\iam\ui\runtime\BizEditorBundle_en.xlf
Oracle Identity Manager 11gリリース2 PS2 (11.1.2.2.0)より前のリリースの場合:
SAVED_LOCATION\xliffBundles\oracle\iam\ui\runtime\BizEditorBundle.xlf
BizEditorBundle.xlfファイルを次の方法で編集します。
次のテキストを検索します。
<file source-language="en" original="/xliffBundles/oracle/iam/ui/runtime/BizEditorBundle.xlf" datatype="x-oracle-adf">
次のテキストで置き換えます。
<file source-language="en" target-language="LANG_CODE"
original="/xliffBundles/oracle/iam/ui/runtime/BizEditorBundle.xlf"
datatype="x-oracle-adf">
このテキストで、LANG_CODEを、フォーム・フィールド・ラベルをローカライズする言語のコードに置き換えます。フォーム・フィールド・ラベルを日本語でローカライズする場合の値の例を次に示します。
<file source-language="en" target-language="ja" original="/xliffBundles/oracle/iam/ui/runtime/BizEditorBundle.xlf" datatype="x-oracle-adf">
アプリケーション・インスタンスのコードを検索します。この手順は、RSAアプリケーション・インスタンスのサンプル編集を示しています。元のコードは次のとおりです。
<trans-unit id="${adfBundle['oracle.adf.businesseditor.model.util.BaseRuntimeResourceBundle']['persdef.sessiondef.oracle.iam.ui.runtime.form.model.user.entity.userEO.UD_AMUSER_FIRST_NAME__c_description']}">
<source>First Name</source>
<target/>
</trans-unit>
<trans-unit id="sessiondef.oracle.iam.ui.runtime.form.model.RSAForm.entity.RSAFormEO.UD_AMUSER_FIRST_NAME__c_LABEL">
<source>First Name</source>
<target/>
</trans-unit>
コネクタ・パッケージに入っているリソース・ファイル(たとえば、RSA-AuthManager_ja.properties)を開き、そのファイルの属性の値(たとえば、global.udf.UD_OID_USR_FNAME=\u540D)を取得します。
手順6.cに示されている元のコードを、次のものに置き換えます。
<trans-unit id="${adfBundle['oracle.adf.businesseditor.model.util.BaseRuntimeResourceBundle']['persdef.sessiondef.oracle.iam.ui.runtime.form.model.user.entity.userEO.UD_AMUSER_FIRST_NAME__c_description']}">
<source>First Name</source>
<target>\u540D</target>
</trans-unit>
<trans-unit id="sessiondef.oracle.iam.ui.runtime.form.model.RSAForm.entity.RSAFormEO.UD_AMUSER_FIRST_NAME__c_LABEL">
<source>First Name</source>
<target>\u540D</target>
</trans-unit>
プロセス・フォームのすべての属性に対し、ステップ6.aから6.dを繰り返します。
ファイルをBizEditorBundle_LANG_CODE.xlfとして保存します。このファイル名で、LANG_CODEを、ローカライズする言語のコードに置き換えます。
サンプル・ファイル名: BizEditorBundle_ja.xlf.
ZIPファイルを再パッケージしてMDSにインポートします。
|
関連項目: メタデータ・ファイルのエクスポートとインポートの詳細は、『Oracle Fusion Middleware Oracle Identity Manager開発者ガイド』の「カスタマイズのデプロイとアンデプロイ」の章を参照してください。 |
Oracle Identity Managerからログアウトしてから、ログインします。
コネクタがターゲット・システムのJava APIを操作できるようにするには、次の手順を実行します。
RSA Authentication Manager開発者ガイドの必要なJavaシステム・プロパティに関する項で説明されている手順を実行します。
サーバー・ルート証明書をエクスポートしてからインポートするには、次のようにします。
RSA Authentication Managerから証明書をエクスポートするには、RSA Authentication Manager開発者ガイドのRSAルート証明書のAPIクライアント(Java)に対する有効化に関する項で説明されている手順を実行します。
手順1でエクスポートした証明書をアプリケーション・サーバー(IBM Websphere、JBossまたはOracle Weblogic)にインポートするには、RSA Authentication Manager開発者ガイドのサーバー・ルート証明書のインポートに関する項で説明されている手順を実行します。ターゲット・システムとの接続のタイプに応じて、前の項でJavaプロパティにより定義された同じキーストアに証明書をインポートします。
RSA Authentication Manager開発者ガイドのコマンド・クライアント・ユーザー名およびパスワードの設定に関する項で説明されている手順を実行します。
|
注意: コネクタ・サーバーにコネクタ・バンドルをリモートでデプロイした場合にのみ、この項で説明する手順を実行します。 |
コネクタ・サーバーのITリソースを作成する手順:
Oracle Identity System Administrationにログインします。
左側のペインの「構成」で、「ITリソース」をクリックします。
「ITリソースの管理」ページで、「ITリソースの作成」をクリックします。
「ステップ1: ITリソース情報の入力」ページで、次の手順を実行します。
ITリソース名: ITリソースの名前を入力します。
ITリソース・タイプ: 「ITリソース・タイプ」リストから「コネクタ・サーバー」を選択します。
Remote Manager: このフィールドには値を入力しないでください。
「続行」をクリックします。図2-3に、「ITリソースの作成」ページで追加されたITリソース値を示します。
「ステップ2: ITリソース・パラメータ値の指定」ページで、ITリソースのパラメータに値を指定して、「続行」をクリックします。図2-4に、「ステップ2: ITリソース・パラメータ値の指定」ページを示します。
表2-6に、ITリソース・パラメータの説明を示します。
表2-6 コネクタ・サーバーのITリソースのパラメータ
| パラメータ | 説明 |
|---|---|
|
ホスト |
コネクタ・サーバーのホスト・コンピュータのホスト名またはIPアドレスを入力します。 サンプル値: |
|
キー |
Javaコネクタ・サーバーのキーを入力します。 |
|
ポート |
コネクタ・サーバーがリスニングしているポートの番号を入力します。 デフォルト値: |
|
タイムアウト |
コネクタ・サーバーとOracle Identity Managerとの間の接続がタイムアウトするまでの秒数を指定する整数値を入力します。 サンプル値: |
|
SSLの使用 |
Oracle Identity Managerとコネクタ・サーバーとの間にSSLを構成するよう指定する場合は、 デフォルト値: 注意: SSLを構成してコネクタ・サーバーとの通信を保護することをお薦めします。SSLを構成するには、/setKey [ SSLを使用するには、connectorserver.usesslプロパティの値を |
「ステップ3: ITリソースへのアクセス権限の設定」ページの、作成中のITリソースに対する読取り、書込みおよび削除の権限を持つグループのリストに、SYSTEM ADMINISTRATORSグループがデフォルトで表示されます。
|
注意: このステップはオプションです。 |
グループをITリソースに割り当て、グループに対してアクセス権限を設定する場合は、次のようにします。
「グループの割当て」をクリックします。
ITリソースに割り当てるグループについて、「割当て」を選択し、設定するアクセス権限を選択します。たとえば、ALL USERSグループを割り当て、読取りおよび書込み権限をこのグループに設定する場合は、このグループの行で「割当て」チェック・ボックスを選択し、それぞれの権限のチェック・ボックスを選択する必要があります。
「割当て」をクリックします。
「ステップ3: ITリソースへのアクセス権限の設定」ページで、ITリソースに割り当てられたグループのアクセス権限を変更する場合は、次のようにします。
|
注意:
|
「権限の更新」をクリックします。
このページに表示されるグループに対して特定のアクセス権限を設定するか削除するかに応じて、対応するチェック・ボックスを選択または選択解除します。
「更新」をクリックします。
「ステップ3: ITリソースへのアクセス権限の設定」ページで、ITリソースからグループの割当てを解除する場合は、次のようにします。
|
注意:
|
割当てを解除するグループの「割当て解除」チェック・ボックスを選択します。
「割当て解除」をクリックします。
「続行」をクリックします。図2-5に、「ステップ3: ITリソースへのアクセス権限の設定」ページを示します。
「ステップ4: ITリソースの詳細の確認」ページで、1ページ目、2ページ目、3ページ目で指定した情報を確認します。ページに入力したデータを変更する場合は、「戻る」をクリックしてそのページを戻り、必要な変更を行います。
「続行」をクリックして、ITリソースの作成を続行します。図2-6に、「ステップ4: ITリソースの詳細の確認」ページを示します。
「ステップ5: ITリソースの接続結果」ページに、ITリソース情報を使用して実行された接続テストの結果が表示されます。テストが成功した場合は、「続行」をクリックします。テストが失敗した場合は、次のステップのいずれかを実行できます。
「戻る」をクリックして前のページに戻り、ITリソースの作成情報を修正します。
「取消」をクリックして手順を中止し、ステップ1から始めます。
図2-7に、「ステップ5: ITリソースの接続結果」ページを示します。
「終了」をクリックします。図2-8に、「作成されたITリソース」ページを示します。
以前のリリースからこのリリースのコネクタにアップグレードすることはサポートされません。
RSA認証マネージャ・コネクタをクローニングするには、コネクタを構成するオブジェクトのいくつかに新しい名前を設定します。この処理により、新しいコネクタXMLファイルが生成されます。リソース・オブジェクト、プロセス定義、プロセス・フォーム、ITリソース・タイプ定義、ITリソース・インスタンス、参照定義、アダプタ、リコンシリエーション・ルールなど、新しいコネクタXMLファイル内のほとんどのコネクタ・オブジェクトの名前が新しくなります。
コネクタ・オブジェクトの新しい名前を設定することによってコネクタのコピーを作成した後、一部のオブジェクトに以前のコネクタ・オブジェクトの詳細が含まれていることがあります。このため、次のOracle Identity Managerオブジェクトを変更して、ベース・コネクタのアーティファクトまたは属性参照を、対応するクローニングされるアーティファクトまたは属性と置き換える必要があります。
ローカリゼーション・プロパティ
コネクタのクローニング後に、ユーザー・ロケールのリソース・バンドルを、適切な変換を行うためのプロセス・フォーム属性の新しい名前で更新する必要があります。コネクタ・バンドルのresourcesディレクトリにあるロケールのpropertiesファイルを変更できます。
参照定義
プロビジョニング属性マップ用のクローニングされた参照定義で、グループおよびロールに特有のコード・キー・エントリに古いプロセス・フォーム詳細が含まれる場合、クローニングされたフォーム名を反映するようにそれらを変更する必要があります。
たとえば、Lookup.RSAAM.UM.ProvAttr1およびUD_AMROLE1をそれぞれLookup.RSAAM.UM.ProvAttrMap参照定義およびUD_AMROLE子フォームのクローニングされたバージョンだとします。
クローニング後、Lookup.RSAAM.UM.ProvAttrMap1参照定義には、古い子フォームであるUD_AMROLEのフィールドに対応するコード・キー・エントリが含まれます。コード・キー・エントリがクローニングされた子フォーム(UD_AMROLE1)のフィールドを指すようにするには、対応するコード・キー列にUD_AMROLE1~ロール名[LOOKUP]を指定します。同様に、グループのコード・キー列にUD_AMGROUP1~グループ名[LOOKUP]を指定できます。
子表
子表の名前の変更の結果として、正常に動作するように、子表の操作に対応するマッピングを変更する必要があります。
対応するマッピングを更新するには、次の手順を実行します。
Design Consoleにログインします。
「プロセス管理」を開いて、「プロセス定義」をダブルクリックします。
RSA Auth Manager User1プロセス・フォームを検索して開きます。
グループへのユーザーの追加プロセス・タスクをダブルクリックします。
タスクの編集ウィンドウが表示されます。
「統合」タブで、子表の名前に対応する行を選択し、「マップ」をクリックします。
変数のデータ・マッピング・ウィンドウが表示されます。
「リテラル値」フィールドの値をクローニングされた表名に変更します。たとえば、UD_AMGROUP1です
「保存」をクリックして、ウィンドウを閉じます。
グループからのユーザーの削除タスクのマッピングを変更するには、この手順の手順1から8を実行しますが、次の点に違いがあります。
この手順の手順4の実行時に、グループへのユーザーの追加タスクをダブルクリックするかわりに、グループからのユーザーの削除タスクをダブルクリックします。
グループのユーザーの更新タスクのマッピングを変更するには、手順1から8を実行しますが、次の点に違いがあります。
この手順の手順4の実行時に、グループへのユーザーの追加タスクをダブルクリックするかわりに、グループのユーザーの更新タスクをダブルクリックします。
ロールへのユーザーの追加タスクのマッピングを変更するには、手順1から8を実行しますが、次の点に違いがあります。
この手順の手順4の実行時に、グループへのユーザーの追加タスクをダブルクリックするかわりに、ロールへのユーザーの追加タスクをダブルクリックします。
ロールからのユーザーの削除タスクのマッピングを変更するには、手順1から8を実行しますが、次の点に違いがあります。
この手順の手順4の実行時に、グループへのユーザーの追加タスクをダブルクリックするかわりに、ロールからのユーザーの削除タスクをダブルクリックします。
ロールのユーザーの更新タスクのマッピングを変更するには、手順1から8を実行しますが、次の点に違いがあります。
この手順の手順4の実行時に、グループへのユーザーの追加タスクをダブルクリックするかわりに、ロールのユーザーの更新タスクをダブルクリックします。