| Oracle® Fusion Middleware Oracle Business Intelligence Discoverer Plusユーザーズ・ガイド 11gリリース1 (11.1.1) E51907-01 |
|
 前 |
 次 |
| Oracle® Fusion Middleware Oracle Business Intelligence Discoverer Plusユーザーズ・ガイド 11gリリース1 (11.1.1) E51907-01 |
|
 前 |
 次 |
この章では、ビジネスに必要な情報を得るため、Discoverer Plus Relationalでパーセントを使用する方法を説明します。たとえば、年間売上に対する1月の売上の割合を示すことができます。この章の項目は次のとおりです。
パーセントは、行と列の割合を迅速かつ簡単に計算できるワークシート・アイテムです。たとえば、総利益に対する月間利益の割合を計算します。
次の図は、「Percentage of annual profit」と呼ばれるパーセント・アイテムが含まれるワークシートを示しています。この列から、「Central」地域の「Video Rental」部門は、年間総利益の8%(つまり、\25,157)を貢献していることがわかります。
注意:
ワークシートに既存のパーセント(たとえば、他のDiscovererユーザーまたはDiscovererマネージャが作成したパーセント)が含まれている場合は、ワークシート上のパーセントを表示または非表示にできます。
状況に応じて、次のようにパーセントを表示または非表示にします。
ワークシート・データの分析にパーセントを使用する場合は、ワークシートのパーセントを表示します。
ワークシート・データの分析にパーセントを使用しない場合は、ワークシートのパーセントを非表示にします。
パーセントを表示または非表示にするには:
分析するワークシートを表示します。
「ツール」→「パーセンテージ」を選択して「アイテムの選択」タブ: 「計算」タブを表示します。
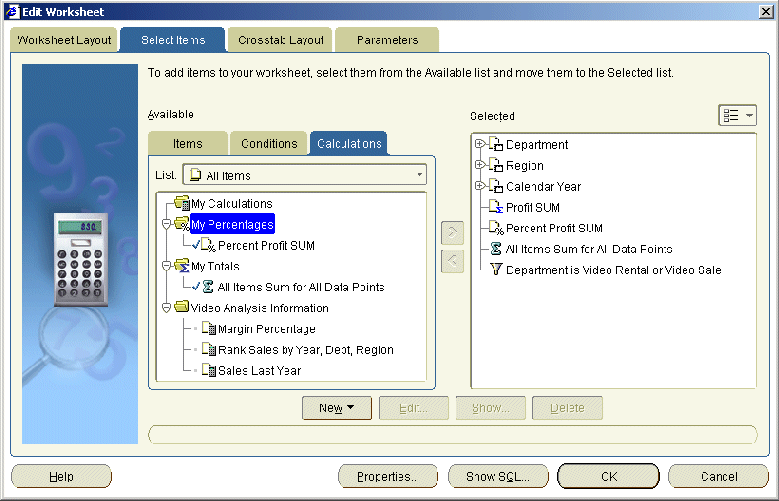
「計算」タブに、ワークシートで使用可能な既存の計算、パーセントおよび総計が一覧表示されます。アクティブなパーセントには「選択可能」リストにチェック・マークが付き、「選択済」リストにも表示されます。
既存のパーセントを表示するには、「選択可能」リストから「選択済」リストにパーセントを移動します。
既存のパーセントを非表示にするには、「選択済」リストから「選択可能」リストにパーセントを移動します。
「OK」をクリックして「計算」タブを閉じ、ワークシートに戻ります。
ワークシートは、選択したオプションに基づいてリフレッシュされます。
注意:
次の方法でも既存のパーセントを表示できます。
「選択可能なアイテム」ウィンドウが表示される場合は、「計算」タブからワークシートにパーセントをドラッグ・アンド・ドロップします。
また、次の方法でもパーセントを非表示にできます。
「選択済アイテム」ウィンドウが表示される場合は、「選択済アイテム」リストでパーセントを右クリックし、「ワークシートから削除」を選択します。
パーセントをワークシートから完全に削除するには、そのパーセントを削除します(詳細は、「パーセントの削除方法」を参照)。
パーセント・アイテムを作成すると、ワークシートを様々な方法で分析できます。たとえば、月間売上高の年間売上高に対する割合を表示します。
ワークシートには、他のDiscovererユーザーまたはDiscovererマネージャが作成したパーセントを含めることもできます。
パーセントを作成するには:
分析するワークシートを表示します。
「ツール」→「パーセンテージ」を選択して「アイテムの選択」タブ: 「計算」タブを表示します。
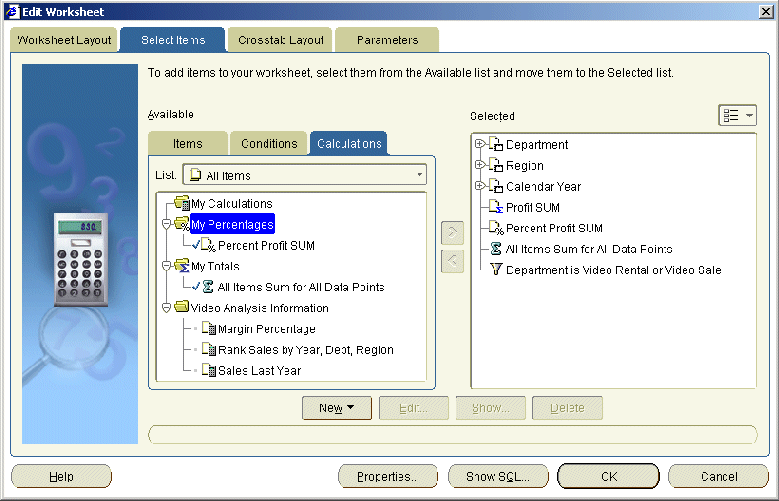
「計算」タブに、ワークシートで使用可能な既存の計算、パーセントおよび総計が一覧表示されます。アクティブなパーセントには「選択可能」リストにチェック・マークが付き、「選択済」リストにも表示されます。
「新規」をクリックしてドロップダウン・リストから「新規パーセンテージ」を選択し、「新規パーセンテージ」ダイアログを表示します。
(オプション)新規パーセントのデフォルトの名前を変更する場合は、「パーセンテージの名前の指定」フィールドに名前を入力します。
「パーセンテージの基礎となるデータ・ポイントの指定」ドロップダウン・リストを使用して、パーセントを作成するアイテムを指定します。
ドロップダウン・リストには、ワークシートに現在表示されている数値アイテムがリストされます。数値アイテムが1つのみの場合は、そのアイテムがデフォルトで選択されます。
「パーセンテージの比較元(100%に相当する値)を指定してください」オプションを使用して、パーセントを表示する位置を選択します。
「すべての値の総計」オプションを選択して、値を列全体のパーセントとして計算します。
「グループごとの小計」オプションを選択して、下のドロップダウン・リストからデータをグループ化するアイテムを選択します。
たとえば、ワークシート・データが地域別にグループ化されている場合は、各地域のパーセント小計を計算するための地域をここで選択します。
「ページごとのパーセンテージを計算しますか。」オプションを使用して、ページごとにパーセントを計算するか、すべてのページのパーセントを計算するかを選択します。
「表示する総計を指定してください。」チェック・ボックスを使用して、総計および小計の表示方法を指定します。
使用可能なオプションは、「すべての値の総計」オプションまたは「グループごとの小計」オプションのいずれを選択したかによって異なります。
(オプション)「すべての値の総計」オプションを選択した場合、ワークシートの下に総計値を計算するには、「総計および総計のパーセンテージの表示」チェック・ボックスを選択します。
総計のラベルを指定し、「見出しのフォーマット」および「データのフォーマット」をクリックして、ワークシートでの表示方法を指定することもできます。
(オプション)「グループごとの小計」オプションを選択した場合、データの各サブグループの小計値を計算するには、「小計および小計のパーセンテージの表示」チェック・ボックスを選択します。
(オプション)「グループごとの小計」オプションを選択した場合、全グループの総計値のパーセントとしてサブグループ総計を表示するには、「総計に対する各小計のパーセンテージの表示」を選択します。
「OK」をクリックして詳細を保存し、「パーセンテージ」ダイアログを表示します。
「OK」をクリックして「計算」タブを閉じ、ワークシートに戻ります。
Discovererでパーセントが計算され、ワークシート上に表示されます。
注意:
次の方法でもパーセントを作成できます。
パーセントを作成するワークシート・アイテムを選択し、標準ツールバーの「新規パーセンテージ」オプションを選択して、使用可能なパーセントのタイプを選択します。
「選択可能なアイテム」ウィンドウが表示される場合は、「選択可能なアイテム」ツールバーの「新規パーセンテージ」オプションを選択します(詳細は、「「選択可能なアイテム」ウィンドウ」を参照)。
「選択可能なアイテム」ウィンドウが表示される場合は、「計算」タブを表示してパーセントを右クリックし、「新規パーセンテージ」を選択します。
「総計に対する各小計のパーセンテージの表示」オプションを使用する場合は、ワークシートに表示されているすべてのアイテムおよびページ・アイテム領域のアイテムも(存在する場合)、総計値に含まれます。つまり、ページ・アイテムをワークシートにすべて表示しないかぎり、小計のパーセントは合計100%にはなりません。
パーセントの動作を変更するには、パーセントを編集します。たとえば、総計のパーセントを小計と総計のパーセントに変更できます。
パーセントを編集するには:
分析するワークシートを表示します。
「ツール」→「パーセンテージ」を選択して「アイテムの選択」タブ: 「計算」タブを表示します。
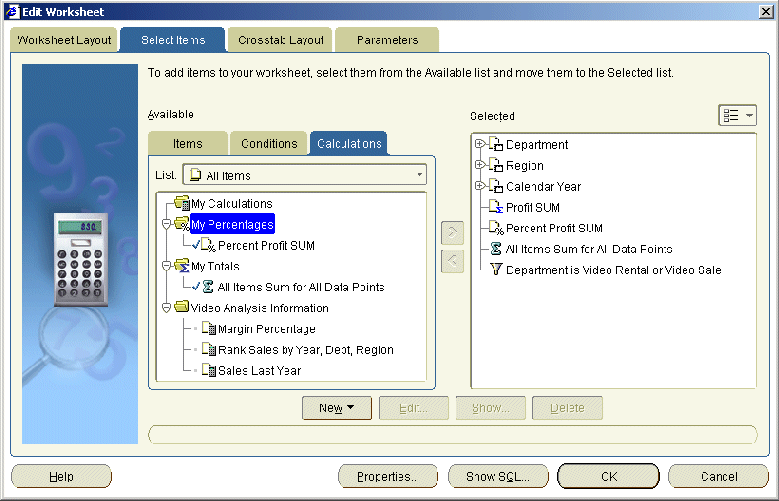
「計算」タブに、ワークシートで使用可能な既存の計算、パーセントおよび総計が一覧表示されます。アクティブなパーセントには「選択可能」リストにチェック・マークが付き、「選択済」リストにも表示されます。
「選択可能」リストでパーセントを選択します。
「編集」をクリックして「パーセンテージの編集」を表示します。
必要に応じてパーセントの詳細を編集します。
「OK」をクリックして詳細を保存し、「パーセンテージの編集」ダイアログを閉じます。
「OK」をクリックして「計算」タブを閉じ、ワークシートに戻ります。
ワークシートがリフレッシュされます。
注意:
次の方法でもパーセントを編集できます。
「選択可能なアイテム」ウィンドウが表示される場合は、「計算」タブを表示してパーセントを右クリックし、「編集」を選択します。
パーセントが不要となり、ワークブックから完全に削除する場合は、そのパーセントを削除します。たとえば、非定型レポートを生成するために作成した一時的なパーセントをワークブックから削除できます。
パーセントを削除するには:
分析するワークシートを表示します。
「ツール」→「パーセンテージ」を選択して「アイテムの選択」タブ: 「計算」タブを表示します。
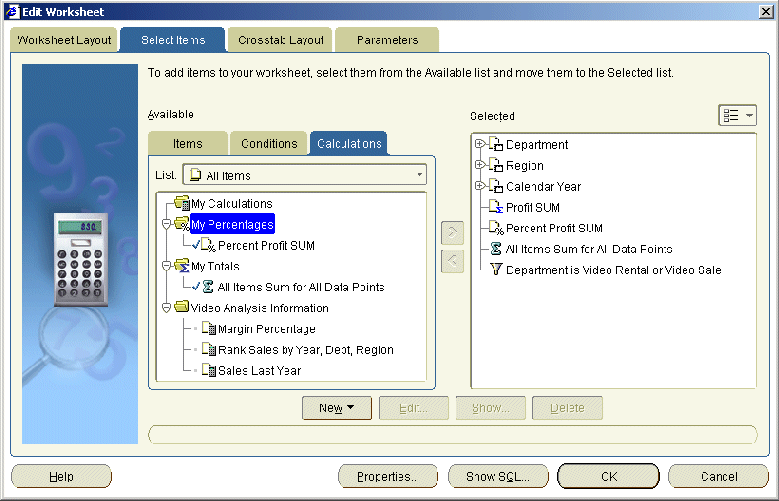
「計算」タブに、ワークシートで使用可能な既存の計算、パーセントおよび総計が一覧表示されます。アクティブなパーセントには「選択可能」リストにチェック・マークが付き、「選択済」リストにも表示されます。
「選択可能」リストでパーセントを選択します。
「削除」をクリックします。
「OK」をクリックして「計算」タブを閉じ、ワークシートに戻ります。
ワークシートがリフレッシュされます。
削除したパーセントがワークシートに以前表示されていた場合は、そのワークシートの表示ペインからパーセントの情報が削除されます。
注意:
次の方法でもパーセントを削除できます。
「選択可能なアイテム」ウィンドウが表示される場合は、「計算」タブを表示してパーセントを右クリックし、「削除」を選択します。
パーセントを完全に削除せずに、ワークシートからパーセントを削除する場合は、パーセントを非表示にできます(詳細は、「パーセントの表示または非表示方法」を参照)。
削除したパーセントがワークシートのソートに使用されていた場合、そのソートは削除され、アイテムはデフォルトの順序に戻ります。
例1: ここでは、「新規パーセンテージ」ダイアログを使用してパーセントを作成する方法およびパーセントをワークシートに表示する方法を示します。次の図では、各地域および各部門の合計利益の総利益に対する割合を計算します。
例2: ここでは、「パーセンテージの編集」ダイアログを使用してパーセント小計を作成する方法を示します。次の図では、各地域に対するパーセント小計を計算しています。つまり、各部門のパーセントは地域合計に対するパーセントです。