| Oracle® Fusion Middleware Oracle Event Processing開発者ガイド 11gリリース1 (11.1.1.7) for Eclipse B61654-06 |
|
 前 |
 次 |
| Oracle® Fusion Middleware Oracle Event Processing開発者ガイド 11gリリース1 (11.1.1.7) for Eclipse B61654-06 |
|
 前 |
 次 |
この章では、イベント駆動型アプリケーションを開発およびデバッグするOracle Event Processingサーバーを作成および管理するためにOracle Event Processing IDE for Eclipseを使用する方法について説明します。
この章の内容は次のとおりです。
Oracle Event Processing IDE for Eclipseは、開発中に使用されるOracle Event Processingサーバーを設定および管理できる機能を提供します。このツールによって次のことが可能です。
Oracle Event Processingサーバーのインスタンスの構成
外部Oracle Event Processingサーバー・インスタンスへのアタッチ
開始コマンド、停止コマンドおよびデバッグ・コマンドによるOracle Event Processingサーバー・ライフサイクルの管理
開発中におけるアプリケーションのOracle Event Processingサーバーへの関連付けおよびデプロイ
表6-1では、Oracle Event Processing IDE for Eclipseに使用されるEclipse用語がOracle Event Processingサーバー用語にマップされます。
表6-1 EclipseおよびOracle Event Processingサーバーの概念
| Eclipse IDEの概念 | Oracle Event Processingサーバーの概要 | 説明 |
|---|---|---|
|
ランタイム |
Oracle Event Processingサーバーのインストール |
Oracle Event Processing IDE for Eclipseにはランタイムの概念があります。ランタイムは、Oracle Event Processing IDE for Eclipseで特定のOracle Event Processingサーバーのインストールを確認できる場所を定義します。この情報は、プロジェクトのクラスパスに追加するJARファイルおよびOSGiバンドルを見つけて、サーバーおよびサーバー・インスタンスを定義するために使用されます。 ランタイムは、それ自体は実行可能アーティファクトではないことに注意してください。 |
|
サーバーおよびサーバー・インスタンス |
ドメイン |
Oracle Event Processing IDE for Eclipseでは、実際に実行可能なOracle Event Processingサーバー・インスタンスを表すために、サーバーという用語を使用します。これに、起動スクリプトを持つものだと考えることができます。たとえば、Oracle Event Processingサーバーの用語では、これはドメインと同じです。サーバーを設定する場合、このインスタンスを実行するドメインを指定します。 ドメインの詳細は、次を参照してください。
|
|
パブリッシュ |
デプロイ |
通常、Oracle Event Processing IDE for Eclipseでは、サーバーにアプリケーションを物理的にデプロイする方法を表すために、パブリッシュという用語を使用します。 |
|
プロジェクト |
アプリケーションまたはデプロイメント |
Oracle Event Processing IDE for Eclipseのプロジェクトは、OSGiバンドルとしてパッケージされている1つのOracle Event Processingアプリケーションになります。サーバーにデプロイされ、Oracle Event Processingサーバーの |
サーバー定義は、Oracle Event Processing IDE for EclipseからOracle Event Processingサーバーを制御する主要な概念です。サーバー定義からサーバーを起動または停止できます。プロジェクトをサーバーと関連付けた後、Oracle Event Processing IDE for Eclipseを使用したまま、サーバーにアプリケーションをパブリッシュ(デプロイ)したり、サーバーからアプリケーションをアンパブリッシュ(アンデプロイ)したりすることができます。詳細は、6.2項「Oracle Event Processingサーバーの作成」を参照してください。
次の方法で、Oracle Event Processing IDE for Eclipseを使用して、実行しているOracle Event Processingサーバーと通信できます。
Oracle Event Processing IDE for Eclipse内からサーバーを起動します。
この場合、Oracle Event Processingサーバー・コンソールは、Oracle Event Processing IDE for Eclipseのコンソール・ビューに直接送信されます。すべてのOracle Event Processingサーバー機能(Oracle Event Processing Visualizerの開始、停止、パブリッシュ、アンパブリッシュ、デバッグ、起動など)を使用できます。Oracle Event Processingサーバー・プロセス自体は、Oracle Event Processing IDE for Eclipse内から管理されます。つまり、Oracle Event Processing IDE for EclipseからOracle Event Processingサーバーを停止すると、実際のOracle Event Processingサーバー・プロセスが終了します。Oracle Event Processingサーバーからのコンソール・メッセージは、Oracle Event Processing IDE for Eclipseの「コンソール」ビューに送信されます。
詳細は、次を参照してください:
実行中のOracle Event Processingサーバーにアタッチします。
この場合、ユーザーはコマンドラインからOracle Event Processingサーバーを起動し、Oracle Event Processing IDE for Eclipseのそのサーバーの「開始」ボタンをクリックします。アタッチするかどうかを尋ねるダイアログが表示されます。ユーザーが「はい」をクリックすると、Oracle Event Processing IDE for Eclipseがアタッチ・モードに入ります。Oracle Event Processingサーバーのデバック以外のすべての機能を使用できます。ただし、Oracle Event Processingサーバー・プロセスは、Oracle Event Processing IDE for Eclipseで管理されません。「停止」ボタンをクリックすると、アタッチされているOracle Event Processingサーバーから切断され、実際のOracle Event Processingサーバー・プロセスは終了しません。Oracle Event Processingサーバーからのコンソール・メッセージは、Oracle Event Processingサーバー・コンソール(実行中のターミナル・ウィンドウの標準出力)に送信されます。Oracle Event Processing IDE for Eclipseは、コンソール・ビューに制限されたOracle Event Processing IDE for Eclipse操作メッセージのみ表示します。
詳細は、次を参照してください:
サーバーを作成すると、Oracle Event Processing IDE for Eclipse内からサーバー・インスタンスを起動および停止できます。また、サーバーにアプリケーションを自動的にデプロイできます。
ローカルまたはリモートのOracle Event Processingサーバーを作成できます。
ローカル・サーバー: ローカルOracle Event Processingサーバーでは、サーバーおよびサーバー・ランタイムの両方が同じホスト上にあります。
リモート・サーバー: リモートOracle Event Processingサーバーでは、サーバーおよびサーバー・ランタイムが別々のホスト上にあります。サーバーはリモート・ホスト上にあり、サーバー・ランタイムはローカル・ホスト(Oracle Event Processing IDE for Eclipseを実行するホスト)にあります。
この項では次について説明します:
この項では、ローカル・サーバーおよびサーバー・ランタイムの両方を作成する方法について説明しています。初期サーバーおよびサーバー・ランタイムを作成した後、追加のサーバー・ランタイムを作成できます。
ローカルOracle Event Processingサーバーでは、サーバーおよびサーバー・ランタイムの両方が同じホスト上にあります。または、リモート・サーバーおよびサーバー・ランタイムを作成できます。
|
注意: Eclipseで作成しているサーバーが構成ウィザードを使用したドメインから作成したものである場合、Eclipseプロジェクトにサーバーを追加する前に、必ずコマンドラインからサーバーを実行してください。そうすることにより、すべてのサーバー・アーティファクトが作成されたことが保証されます。また、Eclipseの新規サーバー・ウィザードでドメイン構成情報を指定する際に、必ず「詳細」タブをクリックして、ドメインの作成時に使用するユーザー名およびパスワードを指定してください。 コマンドラインからサーバーを実行する場合の詳細は、『Oracle Fusion Middleware Oracle Event Processing管理者ガイド』のスタンドアロン・サーバー・ドメインでのOracle Event Processingサーバーの起動および停止に関する項を参照してください。 |
詳細は、次を参照してください:
ローカルOracle Event Processingサーバーおよびサーバー・ランタイムを作成するには:
「ウィンドウ」>「ビューの表示」>「サーバー」を選択します。
図6-1に示すように、「サーバー」ビューが表示されます。
図6-1 Oracle Event Processing IDE for Eclipseのサーバー・ビュー
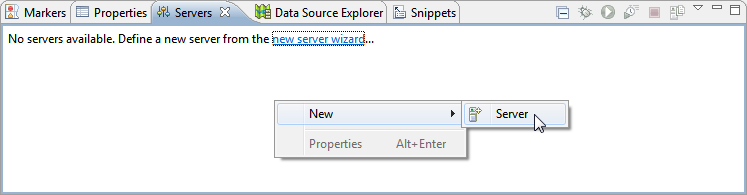
「サーバー」ビュー・ペインで右クリックして、「新規」>「サーバー」を選択します。
サーバー・ランタイムが作成されているかどうかを検討してください。
Oracle Event Processingサーバーを作成するのが初めてではない場合、1つ以上のインストールされたサーバー・ランタイムがあります。
この場合、図6-2に示すように、新しいサーバー: 新しいサーバーの定義ダイアログが表示されます。
図6-2 新しいサーバー: 新しいサーバーの定義ダイアログ(インストールされたランタイムなし)
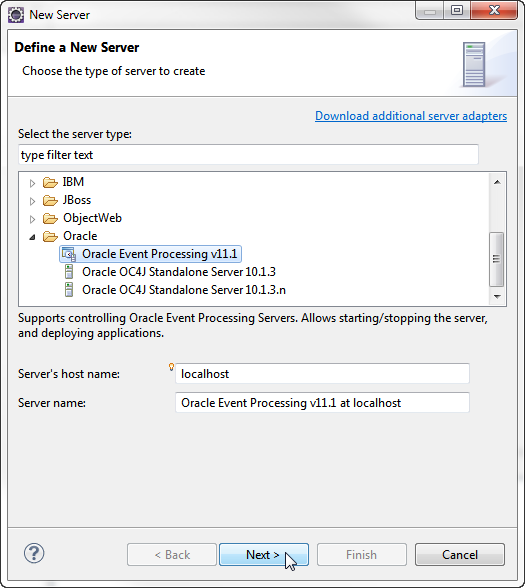
次の手順に従い、新しいサーバーを構成します。
表6-2に示すように、ダイアログを構成します。
表6-2 新しいサーバー: 新しいサーバーの定義ダイアログ(インストールされたランタイムなし)属性
| 属性 | 説明 |
|---|---|
|
サーバーのホスト名 |
Oracle Event Processingサーバーをインストールしたコンピュータのホスト名。 開発の場合、通常、 |
|
サーバー型の選択 |
Oracle Event Processingサーバーのタイプ。 この例では、 |
|
サーバー名 |
Oracle Event Processingサーバーの名前。 デフォルト: ここでは、 |
「次へ」をクリックします。
図6-3に示すように、新しいサーバー:新しいOracle Event Processing v11ランタイムダイアログが表示されます。
図6-3 新しいサーバー:新しいOracle Event Processing v11.1ランタイムダイアログ

表6-3に示すように、ダイアログを構成します。
表6-3 新しいサーバー:新しいOracle Event Processing v11ランタイムダイアログの属性
| 属性 | 説明 |
|---|---|
|
Oracleミドルウェア・ホーム・ディレクトリ |
Oracle Event Processingサーバー・インストール・ディレクトリへの完全修飾パス。これは、サーバーをインストールするとき選択した「ミドルウェア・ホーム」と同じです。 このディレクトリを選択する場合、Oracle Event Processingディレクトリ自体ではなくOracle Event Processingインストールを含むディレクトリを選択します。たとえば、次を選択します: C:\OracleCEP しかし、次は選択しません: C:\OracleCEP\ocep_11.1 ランタイム・ウィザードでは、適切なOracle Event Processingインストール・ディレクトリを検索するために、インストールが使用されます。 詳細は、『Oracle Fusion Middleware Oracle Event Processingスタート・ガイド』のOracle Fusion Middlewareのディレクトリ構造および概念に関する項を参照してください。 |
|
JRE |
使用するJRE型。 プルダウン・メニューから使用するJREのタイプを選択するか、またはインストールされたJREのプリファレンスリンクをクリックして、新しいJREを作成します。 必ず、Java 6 JREを選択します。 注意: Oracle Event ProcessingサーバーJREは、サーバー・ドメイン・ディレクトリ内の |
ステップ6に進みます。
Oracle Event Processingサーバーを作成するのが初めてではない場合、1つ以上のインストールされたサーバー・ランタイムがあります。
この場合、図6-4に示すように、新しいサーバー: 新しいサーバーの定義ダイアログが表示されます。
図6-4 新しいサーバー: 新しいサーバーの定義(インストールされたランタイムあり)ダイアログ
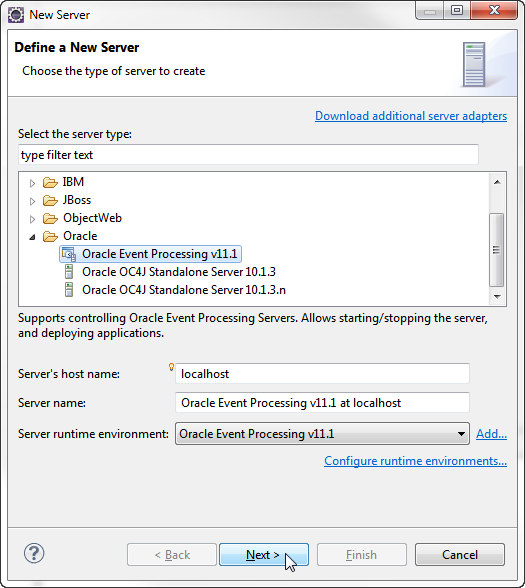
表6-4に示すように、ダイアログを構成します。
表6-4 新しいサーバー: 新しいサーバーの定義(インストールされたランタイムあり)ダイアログの属性
| 属性 | 説明 |
|---|---|
|
サーバーのホスト名 |
Oracle Event Processingサーバーをインストールしたコンピュータのホスト名。 開発の場合、通常、 |
|
サーバー型の選択 |
Oracle Event Processingサーバーのタイプ。 この例では、 |
|
サーバー・ランタイム |
プルダウン・メニューからサーバー・ランタイムを選択します。 サーバー・ランタイムを作成または編集するには、インストールされたランタイムをクリックします。詳細は、6.2.3項「Oracle Event Processingサーバー・ランタイムの作成方法」を参照してください。 |
「次へ」をクリックします。
図6-5に示すように、新しいサーバー:新しいOracle Event Processing v11.1サーバーダイアログが表示されます。
図6-5 新しいサーバー:新しいOracle Event Processing v11.1サーバー
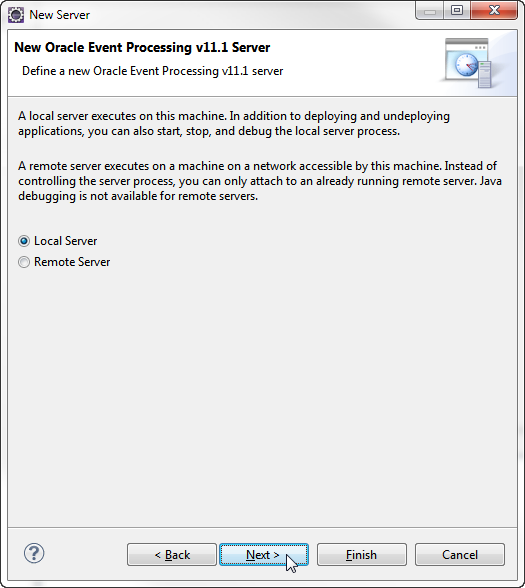
「ローカル・サーバー」を選択します。
「次へ」をクリックします。
図6-6に示すように、新しいサーバー:新しいOracle Event Processing v11サーバーダイアログが表示されます。
図6-6 ローカル・サーバー用の新しいサーバー:新しいOracle Event Processing v11サーバーダイアログ
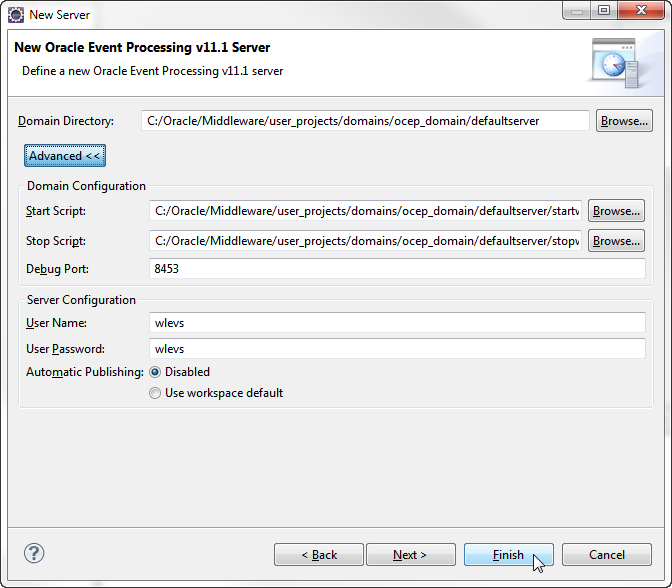
「詳細設定」をクリックして、表6-5に示すように、ダイアログを構成します。
表6-5 ローカル・サーバー用の新しいサーバー:新しいOracle Event Processing v11サーバーダイアログの属性
| 属性 | 説明 |
|---|---|
|
ドメイン・ディレクトリ |
このサーバー用のドメインを含むディレクトリへの完全修飾パス。 「参照」をクリックして、ディレクトリを選択します。 デフォルト: |
|
起動スクリプト |
Oracle Event Processingサーバーを起動するためにOracle Event Processing IDE for Eclipseが使用するスクリプト。 UNIXのデフォルト: Windowsのデフォルト: |
|
停止スクリプト |
Oracle Event Processingサーバーを停止するためにOracle Event Processing IDE for Eclipseが使用するスクリプト。 UNIXのデフォルト: Windowsのデフォルト: |
|
デバッグ・ポート |
Oracle Event Processingサーバーをデバッグする場合にOracle Event Processing IDE for Eclipseが接続するOracle Event Processingサーバー・ポート。 デフォルト: 8453 |
|
ユーザー名 |
Oracle Event ProcessingサーバーにログインするためにOracle Event Processing IDE for Eclipseが使用するユーザー名。 デフォルト: |
|
ユーザー・パスワード |
Oracle Event ProcessingサーバーにログインするためにOracle Event Processing IDE for Eclipseが使用するユーザー・パスワード。 デフォルト: |
|
自動パブリッシュ |
デフォルトでは、アプリケーションを変更するときは、Oracle Event Processingサーバーに手動で変更をパブリッシュする必要があります。 「ワークスペースのデフォルトを使用」を選択してOracle Event Processing IDE for Eclipseを構成し、Oracle Event Processingサーバーの変更を自動的にパブリッシュします。 デフォルト: |
「終了」をクリックします。
「自動パブリッシュ」を「ワークスペースのデフォルトを使用」に構成した場合、「Windows」>「プリファレンス」を選択します。
「サーバー」オプションを選択します。
自動パブリッシュ・オプションを構成します。
ローカル・サーバーに自動パブリッシュ: 必要に応じて、このオプションを有効または無効にします。
デフォルト: 有効。
パブリッシュ間隔: Oracle Event Processing IDE for Eclipseがサーバーに変更をパブリッシュする頻度(秒)を構成します。
デフォルト: 60秒。
リモート・サーバーに自動パブリッシュ: 必要に応じて、このオプションを有効または無効にします。
デフォルト: 有効。
パブリッシュ間隔: Oracle Event Processing IDE for Eclipseがサーバーに変更をパブリッシュする頻度(秒)を構成します。
デフォルト: 60秒。
「OK」をクリックします。
この項では、リモート・サーバーおよびサーバー・ランタイムの両方を作成する方法について説明しています。初期サーバーおよびサーバー・ランタイムを作成した後、追加のサーバー・ランタイムを作成できます。
リモートOracle Event Processingサーバーでは、サーバーおよびサーバー・ランタイムが別々のホスト上にあります。サーバーはリモート・ホスト上にあり、サーバー・ランタイムはローカル・ホスト(Oracle Event Processing IDE for Eclipseを実行するホスト)にあります。
または、ローカル・サーバーおよびサーバー・ランタイムを作成できます。
詳細は、次を参照してください:
リモートOracle Event Processingサーバーおよびサーバー・ランタイムを作成するには:
「ウィンドウ」>「ビューの表示」>「サーバー」を選択します。
図6-1に示すように、「サーバー」ビューが表示されます。
図6-7 Oracle Event Processing IDE for Eclipseのサーバー・ビュー
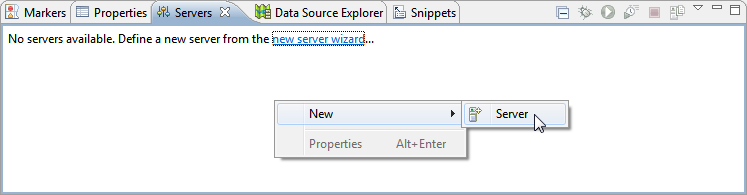
「サーバー」ビュー・ペインで右クリックして、「新規」>「サーバー」を選択します。
サーバー・ランタイムが作成されているかどうかを検討してください。
Oracle Event Processingサーバーを作成するのが初めてではない場合、1つ以上のインストールされたサーバー・ランタイムがあります。
この場合、図6-2に示すように、新しいサーバー: 新しいサーバーの定義ダイアログが表示されます。
図6-8 新しいサーバー: 新しいサーバーの定義ダイアログ(インストールされたランタイムなし)
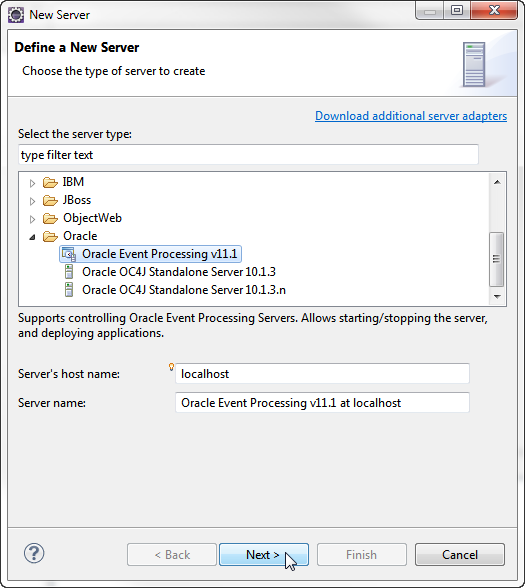
次の手順に従い、新しいサーバーを構成します。
表6-2に示すように、ダイアログを構成します。
表6-6 新しいサーバー:新しいサーバーの定義ダイアログ(インストールされたランタイムなし)の属性
| 属性 | 説明 |
|---|---|
|
サーバーのホスト名 |
Oracle Event Processingサーバーをインストールしたコンピュータのホスト名。 開発の場合、通常、 |
|
サーバー型の選択 |
Oracle Event Processingサーバーのタイプ。 この例では、 |
|
サーバー名 |
Oracle Event Processingサーバーの名前。 デフォルト: ここでは、 |
「次へ」をクリックします。
図6-3に示すように、新しいサーバー:新しいOracle Event Processing v11ランタイムダイアログが表示されます。
図6-9 新しいサーバー:新しいOracle Event Processing v11.1ランタイムダイアログ

表6-3に示すように、ダイアログを構成します。
表6-7 新しいサーバー:新しいOracle Event Processing v11ランタイムダイアログの属性
| 属性 | 説明 |
|---|---|
|
Oracleミドルウェア・ホーム・ディレクトリ |
Oracle Event Processingサーバー・インストール・ディレクトリへの完全修飾パス。これは、サーバーをインストールするとき選択した「ミドルウェア・ホーム」と同じです。 このディレクトリを選択する場合、Oracle Event Processingディレクトリ自体ではなくOracle Event Processingインストールを含むディレクトリを選択します。たとえば、次を選択します: C:\OracleCEP しかし、次は選択しません: C:\OracleCEP\ocep_11.1 ランタイム・ウィザードでは、適切なOracle Event Processingインストール・ディレクトリを検索するために、インストールが使用されます。 詳細は、『Oracle Fusion Middleware Oracle Event Processingスタート・ガイド』のOracle Fusion Middlewareのディレクトリ構造および概念に関する項を参照してください。 |
|
JRE |
使用するJRE型。 プルダウン・メニューから使用するJREのタイプを選択するか、またはインストールされたJREのプリファレンスリンクをクリックして、新しいJREを作成します。 必ず、Java 6 JREを選択します。 注意: Oracle Event ProcessingサーバーJREは、サーバー・ドメイン・ディレクトリ内の |
ステップ6に進みます。
Oracle Event Processingサーバーを作成するのが初めてではない場合、1つ以上のインストールされたサーバー・ランタイムがあります。
この場合、図6-4に示すように、新しいサーバー: 新しいサーバーの定義ダイアログが表示されます。
図6-10 新しいサーバー: 新しいサーバーの定義(インストールされたランタイムあり)ダイアログ
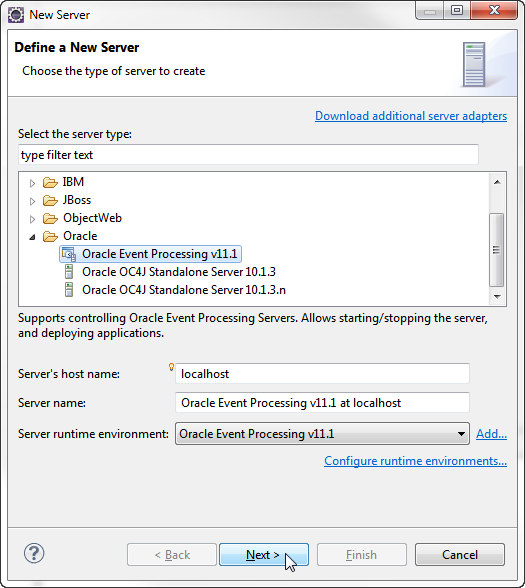
次の手順に従い、新しいサーバーを構成します。
表6-8 新しいサーバー: 新しいサーバーの定義(インストールされたランタイムあり)ダイアログの属性
| 属性 | 説明 |
|---|---|
|
サーバーのホスト名 |
Oracle Event Processingサーバーをインストールしたコンピュータのホスト名。 開発の場合、通常、 |
|
サーバー型の選択 |
Oracle Event Processingサーバーのタイプ。 この例では、 |
|
サーバー・ランタイム |
プルダウン・メニューからサーバー・ランタイムを選択します。 サーバー・ランタイムを作成または編集するには、インストールされたランタイムをクリックします。詳細は、6.2.3項「Oracle Event Processingサーバー・ランタイムの作成方法」を参照してください。 |
「次へ」をクリックします。
図6-5に示すように、新しいサーバー:新しいOracle Event Processing v11.1サーバーダイアログが表示されます。
図6-11 新しいサーバー:新しいOracle Event Processing v11.1サーバー
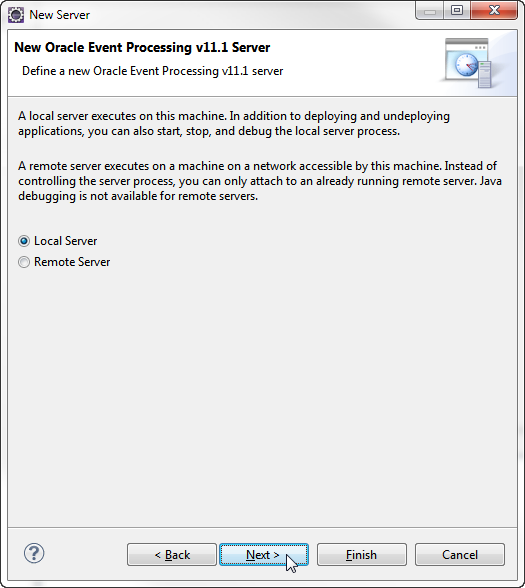
「リモート・サーバー」を選択します。
「次へ」をクリックします。
図6-12に示すように、新しいサーバー:新しいOracle Event Processing v11サーバーダイアログが表示されます。
図6-12 リモート・サーバー用の新しいサーバー:新しいOracle Event Processing v11サーバーダイアログ
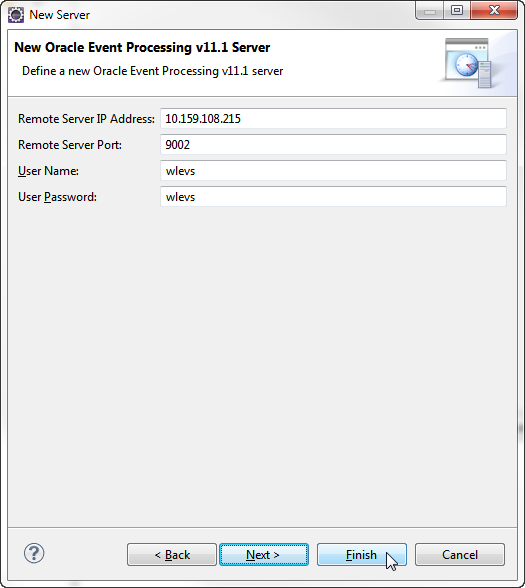
表6-9に示すように、ダイアログを構成します。
表6-9 ローカル・サーバー用の新しいサーバー:Oracle Event Processing v11サーバーダイアログの属性
| 属性 | 説明 |
|---|---|
|
リモート・サーバーのIPアドレス |
リモートOracle Event ProcessingサーバーのIPアドレス。 デフォルト: ローカルホストのIPアドレス |
|
リモート・サーバーのポート |
Oracle Event Processingドメインを示すリモートOracle Event Processingサーバー ポート番号は、
<Netio>
<Name>NetIO</Name>
<Port>9002</Port>
</Netio>
デフォルト: |
|
ユーザー名 |
Oracle Event Processing IDE for Eclipseで、リモート・サーバーにログインするために使用されるユーザー名。 デフォルト: |
|
ユーザー・パスワード |
Oracle Event Processing IDE for Eclipseで、リモート・サーバーにログインするために使用されるパスワード。 デフォルト: |
「終了」をクリックします。
サーバーを作成する前に、ランタイム・ウィザードを使用してサーバー・ランタイムを作成し、Oracle Event Processingサーバー・インストールの場所とともにOracle Event Processing IDE for Eclipseを構成する必要があります。新しいサーバー・ウィザード、新しいプロジェクト・ウィザード、ワークスペース・プリファレンス・ダイアログなどの数箇所からランタイム・ウィザードにアクセスできます。
Oracle Event Processingサーバーがまだ作成されていない場合、ランタイムを明示的に作成することのみが必要です。
詳細は、次を参照してください:
Oracle Event Processingサーバー・ランタイムを作成するには:
「Windows」>「プリファレンス」を選択します。
図6-13に示すように、「プリファレンス」ダイアログが表示されます。
「サーバー」オプションを展開して、ランタイム環境を選択します。
「追加」をクリックします。
図6-14に示すように、新しいサーバー・ランタイム環境ダイアログが表示されます。
表6-10に示すように、ダイアログを構成します。
表6-10 新しいサーバー・ランタイムダイアログの属性
| 属性 | 説明 |
|---|---|
|
ランタイム環境のタイプの選択 |
Oracle Event Processingサーバーのタイプ。 この例では、 |
|
新しいローカル・サーバーの作成 |
オプションで、サーバーがまだ作成されていない場合、これをチェックして新しいローカル・サーバーを作成します。詳細は、6.2.1項「ローカルOracle Event Processingサーバーおよびサーバー・ランタイムの作成方法」を参照してください。 |
「次へ」をクリックします。
図6-15に示すように、新しいサーバー・ランタイム環境ダイアログが表示されます。
図6-15 新しいサーバー・ランタイム環境:新しいOracle Event Processing v11.1ランタイムダイアログ

表6-11に示すように、ダイアログを構成します。
表6-11 新しいサーバー・ランタイムダイアログの属性
| 属性 | 説明 |
|---|---|
|
Oracleミドルウェア・ホーム・ディレクトリ |
Oracle Event Processingサーバー・インストール・ディレクトリへの完全修飾パス。これは、サーバーをインストールするとき選択した「ミドルウェア・ホーム」と同じです。 このディレクトリを選択する場合、Oracle Event Processingディレクトリ自体ではなくOracle Event Processingインストールを含むディレクトリを選択します。たとえば、次を選択します: C:\OracleCEP しかし、次は選択しません: C:\OracleCEP\ocep_11.1 ランタイム・ウィザードでは、適切なOracle Event Processingインストール・ディレクトリを検索するために、インストールが使用されます。 詳細は、『Oracle Fusion Middleware Oracle Event Processingスタート・ガイド』のOracle Fusion Middlewareのディレクトリ構造および概念に関する項を参照してください。 |
|
JRE |
使用するJRE型。 プルダウン・メニューから使用するJREのタイプを選択するか、またはインストールされたJREのプリファレンスリンクをクリックして、新しいJREを作成します。 Oracle Event ProcessingインストールとともにインストールされたJRockit JDKまたはJRockit Real Timeを必ず選択します。 |
「終了」をクリックします。
Oracle Event Processing IDE for EclipseおよびOracle Event Processing IDE for EclipseからアクセスできるOracle Event Processing Visualizerを使用して、開発中にOracle Event Processingサーバーの多くの側面を管理できます。
この項では、Oracle Event Processing IDE for Eclipseから実行できる次のOracle Event Processingサーバー管理タスクについて説明します。
ローカル・サーバーを作成した後、Oracle Event Processing IDE for EclipseからOracle Event Processingサーバーを起動できます。
デバッグ・モードでローカルOracle Event Processingサーバーを起動することもできます。
または、コマンドラインからローカルOracle Event Processingサーバーを起動し、Oracle Event Processing IDE for Eclipseを使用してアタッチできます。
詳細は、次を参照してください:
ローカルOracle Event Processingサーバーを起動するには:
「ウィンドウ」>「ビューの表示」>「サーバー」を選択します。
図6-16に示すように、「サーバー」ビューが表示されます。
次のいずれかを選択して、サーバーを起動します。
「サーバー」ビュー・ツール・バーのサーバーの起動アイコンをクリックします。
「サーバー」ビューでサーバーを右クリックし、「開始」を選択します。
サーバーを起動した後、「コンソール」ビューにサーバーからのログ・メッセージが表示されます。
Oracle Event Processing IDE for EclipseからローカルOracle Event Processingサーバーを起動した後、Oracle Event Processing IDE for EclipseからOracle Event Processingサーバーを停止できます。
Oracle Event Processing Visualizerの実行中にOracle Event Processingを停止すると、サーバー・プロキシが破棄されたことを示すコンソール・メッセージが生成される場合があるので注意してください。通常、これは通知メッセージです。
詳細は、6.3.1項「ローカルOracle Event Processingサーバーの起動方法」を参照してください。
ローカルOracle Event Processingサーバーを停止するには:
「ウィンドウ」>「ビューの表示」>「サーバー」を選択します。
図6-17に示すように、「サーバー」ビューが表示されます。
次のいずれかを選択して、サーバーを停止します。
「サーバー」ビュー・ツール・バーのサーバーの停止アイコンをクリックします。
「サーバー」ビューでサーバーを右クリックし、「停止」を選択します。
ローカル・サーバーを作成した後、コマンドラインからローカルOracle Event Processingサーバーを起動して、Oracle Event Processing IDE for Eclipseをすでに稼働しているこの既存ローカルOracle Event Processingサーバー・インスタンスにアタッチできます。
または、Oracle Event Processing IDE for Eclipse内から直接ローカルOracle Event Processingサーバーを起動できます。
詳細は、次を参照してください:
既存のローカルOracle Event Processingサーバー・インスタンスにアタッチするには:
コマンドラインからOracle Event Processingサーバーを起動します。
詳細は、『Oracle Fusion Middleware Oracle Event Processing管理者ガイド』のOracle Event Processingサーバーの起動および停止に関する項を参照してください。
「ウィンドウ」>「ビューの表示」>「サーバー」を選択します。
図6-16に示すように、「サーバー」ビューが表示されます。
図6-18 既存のローカルOracle Event Processingサーバー・インスタンスへのアタッチ
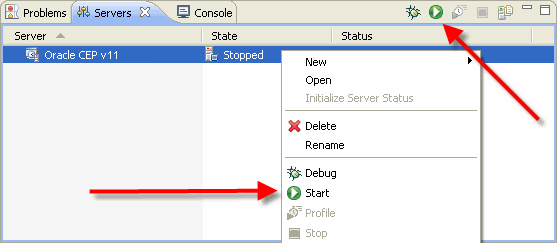
次のいずれかを選択して、すでに稼働しているローカル・サーバーにアタッチします。
「サーバー」ビュー・ツール・バーのサーバーの起動アイコンをクリックします。
「サーバー」ビューでサーバーを右クリックし、「開始」を選択します。
実行中のOEPサーバーへのアタッチダイアログが表示されます。
「はい」をクリックします。
サーバーにアタッチした後、「コンソール」ビューにサーバーからのログ・メッセージは表示されません。
Oracle Event Processing Visualizerを使用して、サーバー・コンソールを表示できます。詳細は、『Oracle Fusion Middleware Oracle Event Processing Visualizerユーザーズ・ガイド』のコンソール出力の表示方法に関する項を参照してください。
リモート・サーバーを作成した後、コマンドラインからリモートOracle Event Processingサーバーを起動して、Oracle Event Processing IDE for Eclipseをすでに稼働しているこの既存リモートOracle Event Processingサーバー・インスタンスにアタッチできます。
詳細は、6.2.2項「リモートOracle Event Processingサーバーおよびサーバー・ランタイムの作成方法」を参照してください。
既存のリモートOracle Event Processingサーバー・インスタンスにアタッチするには:
コマンドラインからリモートOracle Event Processingサーバーを起動します。
詳細は、『Oracle Fusion Middleware Oracle Event Processing管理者ガイド』のOracle Event Processingサーバーの起動および停止に関する項を参照してください。
「ウィンドウ」>「ビューの表示」>「サーバー」を選択します。
図6-16に示すように、「サーバー」ビューが表示されます。
図6-19 既存のリモートOracle Event Processingサーバー・インスタンスへのアタッチ
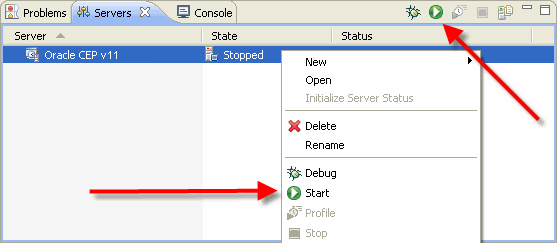
次のいずれかを選択して、すでに稼働しているリモート・サーバーにアタッチします。
「サーバー」ビュー・ツール・バーのサーバーの起動アイコンをクリックします。
「サーバー」ビューでサーバーを右クリックし、「開始」を選択します。
リモート・サーバーにアタッチした後、Oracle Event Processing IDE for Eclipseから「コンソール」ビューに、次のような1つのステータス・メッセージが書き込まれます:
[3/23/10 12:32 PM] Attached to remote OEP server at address 10.11.12.13 and port 9002
「コンソール」ビューにはリモート・サーバーからのログ・メッセージは表示されません。
Oracle Event Processing Visualizerを使用して、サーバー・コンソールを表示できます。詳細は、『Oracle Fusion Middleware Oracle Event Processing Visualizerユーザーズ・ガイド』のコンソール出力の表示方法に関する項を参照してください。
既存の実行中のOracle Event Processingサーバー・インスタンスにアタッチした後、Oracle Event Processingサーバーからデタッチして実行を継続できます。
詳細は、次を参照してください:
既存のOracle Event Processingサーバー・インスタンスからデタッチするには:
「ウィンドウ」>「ビューの表示」>「サーバー」を選択します。
図6-17に示すように、「サーバー」ビューが表示されます。
次のいずれかを選択して、サーバーからデタッチします。
「サーバー」ビュー・ツール・バーのサーバーの停止アイコンをクリックします。
「サーバー」ビューでサーバーを右クリックし、「停止」を選択します。
Oracle Event Processing IDE for Eclipseは、Oracle Event Processingサーバー・インスタンスからデタッチします。Oracle Event Processingサーバー・インスタンスは稼働し続けます。
リモートOracle Event Processingサーバーからデタッチする場合、Oracle Event Processing IDE for Eclipseは「コンソール」ビューに次のログ・メッセージを書き込みます。
[3/23/10 12:47 PM] Server communication stopped
Oracle Event Processing IDE for Eclipseのプロジェクトは、Oracle Event Processingアプリケーションとして作成され、サーバーにデプロイされます。アプリケーションをデプロイするには、まず、サーバーを定義する必要があります。その後、サーバーにアプリケーションをデプロイするには、アプリケーションをサーバーに追加します。サーバーがすでに起動している場合、またはサーバーが停止していて後で起動する場合、アプリケーションがすぐにデプロイされます。
詳細は、次を参照してください:
アプリケーションをOracle Event Processingサーバーにデプロイするには:
Oracle Event Processingプロジェクトを作成します(5.2項「Oracle Event Processingプロジェクトの作成」を参照)。
サーバー(6.2.1項「ローカルOracle Event Processingサーバーおよびサーバー・ランタイムの作成方法」を参照)を作成します。
「ウィンドウ」>「ビューの表示」>「サーバー」を選択します。
図6-21に示すように、「サーバー」ビューが表示されます。
「サーバー」ビューでサーバーを右クリックし、追加と削除を選択します。
図6-22に示すように、追加と削除ダイアログが表示されます。
表6-12に示すように、ダイアログを構成します。
「終了」をクリックします。
アプリケーションが追加されると、図6-23に示すように、アプリケーションはサーバーの子として「サーバー」ビューに表示されます。
Oracle Event Processingサーバーにアプリケーションをデプロイ(パブリッシュ)するには、追加されたアプリケーションを右クリックし、「強制パブリッシュ」を選択します。
Oracle Event Processingサーバーがスタンドアロン・サーバー・ドメインの一部である場合は、アプリケーションはデプロイされます。
Oracle Event Processingサーバーがマルチサーバー・ドメインの一部である場合、図6-24に示すように、「クラスタ・デプロイメント・グループ名の選択」ダイアログが表示されます。
アプリケーションをデプロイするクラスタ・デプロイメント・グループを選択して、「OK」をクリックします。
クラスタリングの詳細は、『Oracle Fusion Middleware Oracle Event Processing管理者ガイド』のマルチサーバー・ドメインの概要に関する項を参照してください。
アプリケーションがデプロイ(パブリッシュ)されると、図6-25に示すように、アプリケーションがサーバーの子として「サーバー」ビューに表示されます。
サーバーを作成した後、サーバー概要エディタを使用して、Oracle Event Processingサーバーと通信するためにOracle Event Processing IDE for Eclipseで使用するすべての重要なサーバー接続およびコントロール設定を構成できます。
詳細は、次を参照してください:
Oracle Event Processingサーバーの接続およびコントロール設定を構成するには:
「ウィンドウ」>「ビューの表示」>「サーバー」を選択します。
「サーバー」ビューで、サーバーをダブルクリックします。
図6-26に示すように、サーバー概要エディタが表示されます。
表6-13に示すように、サーバー概要エディタを構成します。
表6-13 サーバー概要エディタの属性
| 属性 | 説明 |
|---|---|
|
サーバー名 |
このサーバーの名前。有用な識別子としてOracle Event Processing IDE for Eclipse内でのみ使用されます。 詳細は、6.2.1項「ローカルOracle Event Processingサーバーおよびサーバー・ランタイムの作成方法」を参照してください。 |
|
ホスト名 |
サーバーがインストールされたホストの名前。 詳細は、6.2.1項「ローカルOracle Event Processingサーバーおよびサーバー・ランタイムの作成方法」を参照してください。 |
|
ランタイム環境 |
このサーバー用に選択した現在インストールされているランタイム。 プルダウン・メニューから、新しいランタイムを選択します。または、「編集」リンクをクリックして、選択したランタイムの構成を変更します。 詳細は、6.2.1項「ローカルOracle Event Processingサーバーおよびサーバー・ランタイムの作成方法」を参照してください。 |
|
ドメイン・ディレクトリ脚注 1 |
このサーバー用のドメインを含むディレクトリへの完全修飾パス。 「参照」をクリックして、ディレクトリを選択します。 デフォルト: |
|
起動スクリプト脚注 1 |
Oracle Event Processingサーバーを起動するためにOracle Event Processing IDE for Eclipseが使用するスクリプト。 「参照」をクリックして、起動スクリプトを選択します。 UNIXのデフォルト: Windowsのデフォルト: |
|
停止スクリプト脚注 1 |
Oracle Event Processingサーバーを停止するためにOracle Event Processing IDE for Eclipseが使用するスクリプト。 「参照」をクリックして、停止スクリプトを選択します。 UNIXのデフォルト: Windowsのデフォルト: |
|
デバッグ・ポート脚注 1 |
Oracle Event Processingサーバーをデバッグする場合にOracle Event Processing IDE for Eclipseが接続するOracle Event Processingサーバー・ポート。 デフォルト: 8453 |
|
リモート・サーバーIPアドレス脚注 2 |
リモートOracle Event ProcessingサーバーのIPアドレス。 デフォルト: ローカルホストのIPアドレス |
|
リモート・サーバー・ポート脚注 2 |
Oracle Event Processingドメインを示すリモートOracle Event Processingサーバー ポート番号は、
<Netio>
<Name>NetIO</Name>
<Port>9002</Port>
</Netio>
デフォルト: |
|
ユーザー名脚注 2 |
Oracle Event Processing IDE for Eclipseで、リモート・サーバーにログインするために使用されるユーザー名。 デフォルト: |
|
ユーザー・パスワード脚注 2 |
Oracle Event Processing IDE for Eclipseで、リモート・サーバーにログインするために使用されるパスワード。 デフォルト: |
|
パブリッシュ |
デフォルトでは、アプリケーションを変更するときは、Oracle Event Processingサーバーに手動で変更をパブリッシュする必要があります。 自動パブリッシュしないを選択して、自動パブリッシュを無効にします。 デフォルト設定のオーバーライドを選択して、デフォルト自動パブリッシュ間隔をオーバーライドします。新しいパブリッシュ間隔(秒)を入力します。 デフォルト: |
|
タイムアウト |
起動(秒)フィールドに正の整数の秒数を入力して、Oracle Event Processingサーバーが起動すべき制限時間を指定します。 デフォルト: 150秒 停止(秒)フィールドに正の整数の秒数を入力して、Oracle Event Processingサーバーが起動すべき制限時間を指定します。 デフォルト: 60秒。 |
脚注 1 「ローカル・サーバー」をクリックして変更します。リモート・サーバーのランタイムおよびローカル・サーバー両方に適用します。
脚注 2 「リモート・サーバー」をクリックして変更します。リモート・サーバーのみに適用します。
「ファイル」>「保存」を選択します。
サーバー概要エディタを閉じます。
サーバーを作成した後、Oracle Event Processing IDE for Eclipseを使用して、Oracle Event Processingサーバーのconfig.xmlファイルのOracle Event Processingサーバー・ドメイン(ランタイム)設定を構成できます。
ローカルOracle Event Processingサーバーでは、サーバーおよびサーバー・ランタイム両方が同じホスト上にあり、リモートOracle Event Processingサーバーでは、サーバーおよびサーバー・ランタイムが別々のホスト上にあります。サーバーがリモート・ホスト上にあり、サーバー・ランタイムがローカル・ホスト(Oracle Event Processing IDE for Eclipseを実行するホスト)上にあります。
ローカルおよびリモートの両方のOracle Event Processingサーバーについて、ドメイン(ランタイム)設定を構成する場合、ローカル・ホストのOracle Event Processingサーバーのconfig.xmlのみを変更します。
Oracle Event Processing IDE for Eclipseを使用して、Oracle Event Processingサーバーと通信するためにOracle Event Processing IDE for Eclipseで使用するすべての重要なサーバー接続およびコントロール設定を構成することもできます。
実行中のOracle Event ProcessingサーバーのOracle Event Processingサーバーのconfig.xmlファイルへの変更は、再起動するまでOracle Event Processingサーバーで読み取られません。
Oracle Event Processing Visualizerを使用して実行中のOracle Event Processingサーバー用のOracle Event Processingサーバーのconfig.xmlファイルの変更を行う場合、保存した後すぐに実行中のOracle Event Processingサーバーに変更が適用されます。Oracle Event Processing Visualizerは、Oracle Event Processingサーバーのconfig.xmlファイルを更新し、このconfig.xmlファイルの現在のファイル・システム・バージョンを現在のメモリー内のバージョンで上書きします。
ファイルを手動で編集してOracle Event Processingサーバーのconfig.xmlファイルに変更を行い、Oracle Event Processing Visualizerを使用してさらに変更を行う場合、手動の編集がOracle Event Processing Visualizerによって上書きされます。
これを回避するには、Oracle Event Processingサーバーのconfig.xmlファイルを手動で編集する場合、Oracle Event Processingサーバーを常に停止および起動してランタイム構成にそれらの変更を読み込み、Oracle Event Processing Visualizerを使用してさらに変更を行います。
詳細は、次を参照してください:
6.3.9項「Oracle Event Processing IDE for EclipseからOracle Event Processing Visualizerを起動する方法」
『Oracle Fusion Middleware Oracle Event Processing管理者ガイド』のOracle Event Processingサーバー構成に関する項
Oracle Event Processingサーバーのドメイン(ランタイム)設定を構成するには:
「ウィンドウ」>「ビューの表示」>「サーバー」を選択します。
「サーバー」ビューで、サーバーを右クリックして、図6-27に示すように、「ドメイン構成ファイルを開く」を選択します。
図6-28に示すように、Oracle Event Processingサーバー・ドメイン構成ファイルのconfig.xmlが開きます。
図6-28 Oracle Event Processingドメイン構成ファイルconfig.xml
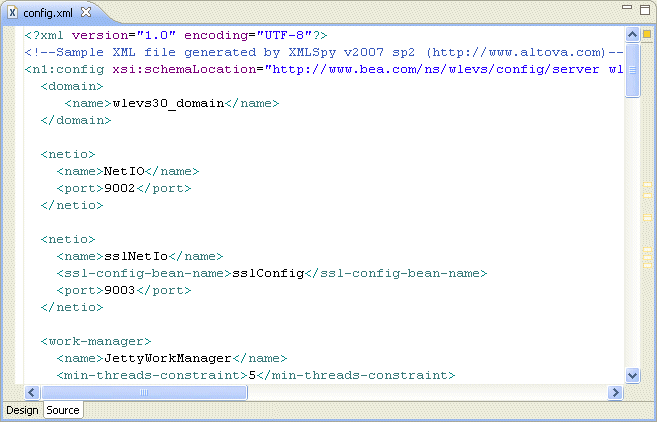
必要に応じて、ドメイン構成ファイルを編集します。
「ファイル」>「保存」を選択します。
ドメイン構成ファイルを閉じます。
サーバーを作成した後、Oracle Event Processing IDE for EclipseからOracle Event Processing Visualizerを起動できます。
Oracle Event Processing Visualizerは、実行中のOracle Event Processingサーバーの管理コンソールです。詳細は、『Oracle Fusion Middleware Oracle Event Processing Visualizerユーザーズ・ガイド』を参照してください。
詳細は、6.2.1項「ローカルOracle Event Processingサーバーおよびサーバー・ランタイムの作成方法」を参照してください。
|
注意: Oracle Event Processing Visualizerを使用してOracle Event Processingサーバーの |
Oracle Event Processing IDE for EclipseからOracle Event Processing Visualizerを起動するには:
サーバー(6.3.1項「ローカルOracle Event Processingサーバーの起動方法」を参照)を起動します。
Oracle Event Processing Visualizerの実行中にサーバーを停止すると、サーバー・プロキシの通知メッセージが表示されることがあるので注意してください。通常エラーではありません。
「サーバー」ビューで、稼働しているサーバーを右クリックして、図6-29に示すように、Oracle Event Processing Visualizerを開くを選択します。
図6-30に示すように、Oracle Event Processing Visualizerが開きます。
『Oracle Fusion Middleware Oracle Event Processing Visualizerユーザーズ・ガイド』の説明に従って、Oracle Event Processing Visualizerを使用します。
Oracle Event ProcessingアプリケーションはJavaアプリケーションであるため、このアプリケーションでは、Eclipseで提供されるツールを含む標準のJavaデバッグ・ツールを使用できます。
この項では次について説明します:
また、ロード・ジェネレータおよびcsvgenアダプタを使用して、テスト用のデータフィードをシミュレートできます。詳細は、第21章「ロード・ジェネレータおよびcsvgenアダプタによるアプリケーションのテスト」を参照してください。
この項では、Oracle Event Processingサーバーで実行されるOracle Event Processingアプリケーションのデバッグ方法について説明します。
Oracle Event Processingサーバーで実行されるOracle Event Processingアプリケーションをデバッグするには:
デバッグするJavaコードにブレークポイントを設定します。
この場合、ブレークポイントを設定するには、エディタの余白で右クリックして、図6-31に示すように、ブレークポイントの切替えを選択します。
「ウィンドウ」>「ビューの表示」>「サーバー」を選択します。
図6-32に示すように、次のいずれかを選択して、サーバーをデバッグ・モードで起動します。
「サーバー」ビュー・ツール・バーでデバッグ・モードでサーバーの起動アイコンをクリックします。
「サーバー」ビューでサーバーを右クリックして、「デバッグ」を選択します。
サーバーが起動し、ブレークポイントに到達するとスレッドが停止されます。
Oracle Event Processing IDE for Eclipseが自動的にデバッグ・パースペクティブに切り替わらない場合、パースペクティブに切り替えるには、「ウィンドウ」>パースペクティブを開く > 「その他」を選択して、パースペクティブのリストから「デバッグ」オプションを選択します。
デバッグ・パースペクティブを使用して、アプリケーションをデバッグします。
|
注意: 場合によっては、行番号の情報が欠落しているためにブレークポイントのインストールに失敗したことを示す警告のダイアログ・ボックスが表示される場合があります。このダイアログはコアEclipseデバッガから出され、通常Oracle Event Processingサービス・エンジン・アプリケーションにおいては問題ありません。再び確認しないチェック・ボックスを選択して、デバッグを続行します。 |
デバッグを完了したら、通常どおりにサーバーを停止できます(6.3.2項「ローカルOracle Event Processingサーバーの停止」を参照)。