| Oracle Smart Update Oracle WebLogic Serverへのパッチの適用 リリース3.3.0 B61614-03 |
|
 前 |
 次 |
この節では、3つの基本的なタスクを実行するための手順を示し、グラフィカル・インタフェースで使用されるアイコンおよびラベルについて説明するためのものです。
Smart Updateには、ユーザーが問題を報告する際にMy Oracle Supportに送信する、ユーザーのOracle製品インストールについての情報をキャプチャするための仕組みが用意されています。この情報は、メンテナンス・スナップショットと呼ばれます。この項では、メンテナンス・スナップショットを作成するための手順を説明します。
メンテナンス・スナップショットを作成するには、次の手順を実行します。
Smart Updateを起動します。
Windows:
「スタート」メニューから「スタート」→「プログラム」→「Oracle WebLogic」→「Smart Update」を選択します。
UNIX:
MW_HOME/utils/bsuディレクトリに移動します。
bsu.shコマンドを入力します。
|
注意: メンテナンス・スナップショットを生成するためにMy Oracle Supportにログインする必要はありません。 |
Smart Updateのメイン・ウィンドウに表示される「ターゲット・インストール」パネルで、問題を報告するOracle製品インストールを選択します。
「パッチの管理」タブで、パッチ・プロファイルを選択します。
「パッチ」→「パッチ・プロファイル」→「スナップショットの保存」を選択します。
「スナップショットの保存」ダイアログ・ボックスで、メンテナンス・スナップショットのファイル名を入力し、「OK」をクリックします。
メンテナンス・スナップショットは、単純なASCIIテキスト・ファイルです。
My Oracle Supportにメンテナンス・スナップショットを送付します。電子メールを使用することをお薦めします。必要な場合は、印刷したファイルを郵送してもかまいません。
クラスまたはライブラリ・パス・パッチの範囲を特定のドメインまたはサーバーに制限する場合、次の手順を実行します。
|
注意: カスタム・プロファイルは、Smart Update 3.3.0以降、非推奨になっています。これ以降、カスタム・プロファイルを使用しないようにお薦めします。カスタム・プロファイルでは、インストール全体で使用されるWebLogic Serverパッチのインストールがより複雑になっています。 |
カスタム・パッチ・プロファイルを作成し、そのプロファイルにパッチを適用します。
該当するドメインまたはサーバーの起動スクリプトを修正し、作成したカスタム・パッチ・プロファイルへの参照を追加します。
この節は、これらの作業を実行する手順について説明するクイック・リファレンス・エイドです。例として、パッチを本番用ドメインに組み込む前に、テスト・エンジニアが品質検査用ドメインを使用してパッチをテストする場合の作業内容を示します。
カスタム・パッチ・プロファイルを作成し、そのプロファイルに適用したパッチが特定のドメインまたはサーバーから参照されるようにするには、次の手順を実行します:
目的のパッチをMy Oracle Supportからダウンロードし、パッチ・ダウンロード・ディレクトリに格納します。
Smart Updateを起動して、My Oracle Supportにログインし、「ターゲット・インストール」パネルでOracle製品を選択します。
次の手順に従って、パッチの適用先となるカスタム・パッチ・プロファイルを作成します。
「パッチ」→「パッチ・プロファイル」→「新規」を選択します。
カスタム・パッチ・プロファイルに名前を付けます。次に、ターゲット・インストールの既存のパッチ・プロファイルから内容のクローンを作成することにより、新しいカスタム・パッチ・プロファイルに最初から含まれるパッチのセットを指定します。
例: テスト・エンジニアは、QAドメインを本番システムと同じパッチ・メンテナンス・レベルで実行します。そのとき、手順1でダウンロードしたパッチを追加してから実行します。そこで、テスト・エンジニアはQADomainProfileというカスタム・パッチ・プロファイルを作成し、デフォルト・パッチ・プロファイルの内容のクローンを作成してQADomainProfileに設定します。このカスタム・パッチ・プロファイルが、ダウンロードしたパッチの適用先となります。
インストール全体に対して有効になるパッチがすでにターゲット・インストールに適用されている場合、それらのパッチは、新しいカスタム・パッチ・プロファイルにもデフォルトで含まれます。
「作成」をクリックすると、デフォルト・パッチ・プロファイルのタブの隣のタブに、カスタム・パッチ・プロファイルが表示されます。
カスタム・パッチ・プロファイルに対し、必要に応じてパッチの適用または削除を実行します。
例: テスト・エンジニアは、手順2でダウンロードしたパッチを、カスタム・パッチ・プロファイルQADomainProfileに適用します。
起動スクリプト・エディタを実行する前に、変更を加える予定のすべてのスクリプトについてバックアップを作成します。
|
注意: 起動スクリプト・エディタは、Oracle Enterprise RepositoryなどのOSGiベースの製品には対応していません。 |
「パッチ」→「パッチ・プロファイル」を選択して起動スクリプト・エディタを開きます。カスタム・パッチ・プロファイル内のパッチを参照するように、適切な起動スクリプトを変更します。
「スクリプト・エディタの起動」ダイアログ・ボックスで、作成したカスタム・パッチ・プロファイルと、スクリプトの編集対象の製品を選択し、「開く」をクリックします。
目的のドメイン、クラスタまたはサーバーの実行時にカスタム・パッチ・プロファイル内のパッチが使用されるようにするために、適切な起動スクリプトを開きます。次の表のdomain_homeは、ドメインのルート・ディレクトリへのパスを表しています。
| カスタム・パッチ・プロファイルに適用されているパッチで次を参照するには | 次のスクリプトを開きます |
|---|---|
| ドメイン | Windows:
domain_home\bin\setDomainEnv.cmd
UNIX:
domain_home/bin/setDomainEnv.sh
|
| ドメイン内にあるすべてのWebLogic Serverインスタンス | Windows:
domain_home\bin\startWebLogic.cmd
UNIX:
domain_home/bin/startWebLogic.sh
|
| すべての管理対象サーバー | Windows:
domain_home\bin\startManagedWebLogic.cmd
UNIX:
domain_home/bin/startManagedWebLogic.sh
|
| 単一のサーバー・インスタンス | Windows:
domain_home\bin\startServerName.cmd
UNIX:
domain_home/bin/startServerName.sh
|
例: テスト・エンジニアは、品質検査用ドメインからカスタム・パッチ・プロファイルを参照する必要があるため、setDomainEnv.cmdスクリプトを開きます。このスクリプトは、そのドメインに限り、すべてのサーバーの環境を設定します。パッチの適用範囲を特定のサーバー・インスタンスに限定する必要がないかぎり、通常はsetDomainEnvを使用してカスタム・パッチ・プロファイルを参照することをお薦めします。
該当する起動スクリプトの中で、目的のカスタム・パッチ・プロファイルに含まれるクラス・パス、拡張ディレクトリ・パス、またはライブラリ・パスのパッチを参照する環境変数を作成します。
パッチ・クラスパスとその他の環境変数は製品ごとに設定します。WL_HOME\common\bin\setPatchEnv.cmd(Windows)またはWL_HOME/common/bin/setPatchEnv.sh(UNIX)で設定した変数のように、各製品に対して適切な変数を設定する必要があります。これらの環境変数について、次の表で説明します。
| 次のパッチを参照するには | カスタム・パッチ・プロファイル内のパッチを参照するために次の環境変数を定義します |
|---|---|
| WebLogicシステム・クラスパスに挿入されるクラスを含んだパッチJAR | 定義する環境変数:
PATCH_CLASSPATH 例: set WLS_PATCH_CLASSPATH= %BEA_HOME%\patch_wls1030\profiles\NewProfile \sys_manifest_classpath\weblogic_patch.jar if "%PATCH_CLASSPATH%" == "" set PATCH_CLASSPATH=%WLS_PATCH_CLASSPATH%;%WLW_PATCH_CLASSPATH%;%WLP_PATCH_CLASSPATH% |
| WebLogic Serverにデプロイされているアプリケーションのクラスパスに挿入されるクラスを含むパッチJAR | 定義する環境変数:
WEBLOGIC_EXTENSION_DIRS 例: set WEBLOGIC_EXTENSION_DIRS= %BEA_HOME%\patch_wls1030\profiles\NewProfile \sysext_manifest_classpath |
| システム・ライブラリ・パスに挿入されるネイティブ・ファイル(UNIX) | 定義する環境変数:
PATCH_LIBPATH 例:
PATCH_LIBPATH="${BEA_HOME}/patch_wls1030/profiles
/NewProfile/native"
|
| システム・ライブラリ・パスに挿入されるネイティブ・ファイル(Windows) | 定義する環境変数:
PATCH_PATH 例: set PATCH_PATH= %BEA_HOME%\patch_wls1030\profiles\default\native |
次の図は、setDomainEnv.cmdスクリプトの変更に使用するスニペットの例を示しています。
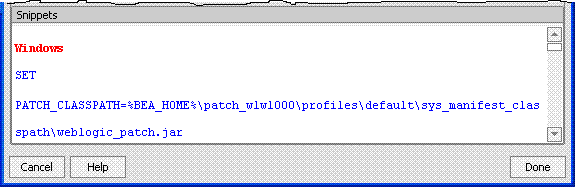
起動スクリプトに追加したパッチ・パス変数は、その他の環境スクリプトに対する呼出しよりも前に記述されている必要があります。たとえば、setDomainEnvスクリプトにパッチ・パス変数の定義を追加する場合は、必ずcommEnvスクリプトに対する呼出しの前に追加します。
WL_HOME\common\bin\commEnvスクリプトや、構成ウィザードによって作成される他のデフォルトのスクリプトを呼び出さないカスタム・スクリプトを環境内で使用する場合は、その環境のクラス・パスおよびライブラリ・パスを設定するスクリプト内の文も変更して、定義した環境変数をそれらの文に正しく挿入する必要があります。
たとえば、WebLogicシステム・クラスパスを設定して、カスタム・パッチ・プロファイル内のパッチJARが、クラスパスの中でそれより後に指定されている同じ名前のクラスよりも優先されるようにするには、変数PATCH_CLASSPATHを次の例の太字部分で示すように追加します。
set WEBLOGIC_CLASSPATH=%PATCH_CLASSPATH%;%JAVA_HOME%\lib\tools.jar;
%WL_HOME%\server\lib\weblogic_sp.jar;%WL_HOME%\server\lib\weblogic.jar;
%WL_HOME%\server\lib\webservices.jar
「保存」をクリックします。
パッチを有効にするには、そのパッチを使用するすべてのサーバー・インスタンスを再起動する必要があります。
後になってパッチの適用範囲を変更する必要が生じ、そのパッチが別のドメインやサーバーで使用されるようにする場合や、1つのインストール上で動作するすべてのサーバーおよびドメインで使用されるようにする場合は、適切なパッチ・プロファイルを更新します。
例: テスト・エンジニアによる品質検査用ドメインでのテストに合格したパッチは、プロモートされて本番用ドメインで使用されます。パッチをプロモートするために、テスト・エンジニアは次の作業を実行します。
Smart Updateを実行し、本番用ドメインで使用される製品インストールを選択します。
「パッチの管理」タブで、デフォルト・パッチ・プロファイルを選択し、目的のパッチを適用します。
本番用ドメイン内のサーバーを再起動します。
表A-1に、Smart Updateグラフィカル・インタフェースで使用される記号およびラベルの説明を示します。
|
注意: Oracle Fusion Middleware 11gR1リリースから、BEA_HOMEにかわってMW_HOMEが新たに使用されています。 |
表A-1 Smart Updateグラフィカル・インタフェース
| 画面またはパネル | 記号 | 説明 |
|---|---|---|
|
ターゲット・インストール |
|
ミドルウェア・ホーム・ディレクトリを表します。ミドルウェア・ホーム・ディレクトリには複数のOracle製品が格納されることがあります。メンテナンス・スナップショットを作成する際には、適切なミドルウェア・ホーム・ディレクトリを選択する必要があります。 Smart Updateグラフィカル・インタフェースには、現在のシステムでインストールされた製品のミドルウェア・ホーム・ディレクトリしか表示されません。リモート・マウントされたディスク上にあるミドルウェア・ホーム・ディレクトリは、現在のシステムからインストールされた場合にのみ表示されます。 |
|
ターゲット・インストール |
製品のホーム・ディレクトリを表します。例: WebLogicプラットフォームまたはOracle Service Bus。 |
|
|
ターゲット・インストール |
製品の特定のインストール(ターゲット・インストールと呼ばれる)を表します。たとえば、WebLogic Serverリリース9.1などです。 次の作業を実行する際には、特定のインストールを選択する必要があります。
|
|
|
「ダウンロードされたパッチ」パネル |
パッチ・ダウンロード・ディレクトリの内容が表示されます。プロファイルに適用されていないパッチのみが表示されます。 |
|
|
「ダウンロードされたパッチ」パネル |
青色の矢印をクリックすると該当するパッチが現在のパッチ・プロファイルに適用されます。 |
|
|
「パッチの管理」タブ |
個々のパッチ・プロファイルの内容、つまり選択中のターゲット・インストールに適用されたパッチのセットが表示されます。パッチの適用および削除は、「パッチの管理」タブで実行します。 注意: パッチを適用し、現在のプロファイルに追加するには、「ダウンロードされたパッチ」パネルのパッチまたはパッチ・セットの横にある「適用」をクリックします。 |
|
|
「パッチの管理」タブ |
指定のミドルウェア・ホーム・ディレクトリにあるインストール全体、つまり現在選択中のターゲット・インストールが適用範囲となっているパッチ・セットが表示されます。 追加のパッチ・プロファイル(カスタム・パッチ・プロファイル)を作成すると、この「デフォルト」プロファイル・タブの横に、各カスタム・パッチ・プロファイルのタブが作成されます。 |
|
|
「パッチの管理」タブ |
赤色の矢印をクリックすると、該当するパッチがターゲット・インストールおよびプロファイルから削除されます。(削除されたパッチは「ダウンロードされたパッチ」パネルにリストされ、必要に応じてまた適用できます。) |
|
|
「パッチの適用の検証」ダイアログ・ボックス |
パッチの適用時に発生した競合が表示されます。どのパッチがどの適用済パッチと競合したのかが示されます。パッチの適用時に発生する可能性がある競合条件を次に示します。 |
|
|
「パッチの適用の検証」ダイアログ・ボックス |
選択したパッチを適用する前に、別のパッチを適用する必要があります。この競合を解決するには:
|
|
|
「パッチの適用の検証」ダイアログ・ボックス |
選択したパッチを適用する前に、適用されている別のパッチをいったん削除する必要があります。この競合は次のようにして解決します。
|
|
|
「パッチの適用の検証」ダイアログ・ボックス |
選択したパッチと共存できない別のパッチが、すでに1つ以上適用されています。この競合を解決するには、ターゲット・インストールに適用するパッチを選択する必要があります。 |