| Oracle® WebCenter Contentインストレーション・ガイド 11g リリース1 (11.1.1) B65039-03 |
|
 前 |
 次 |
この付録では、Oracle WebCenter Contentのインストールで使用する、Oracle Fusion Middleware 11g WebCenter Content Installerの画面について説明します。
インストール前のタスクの実行方法、インストーラの実行方法およびインストールの検証方法の詳細は、第2章「Oracle WebCenter Contentのインストール」を参照してください。
この付録には次の画面があります。
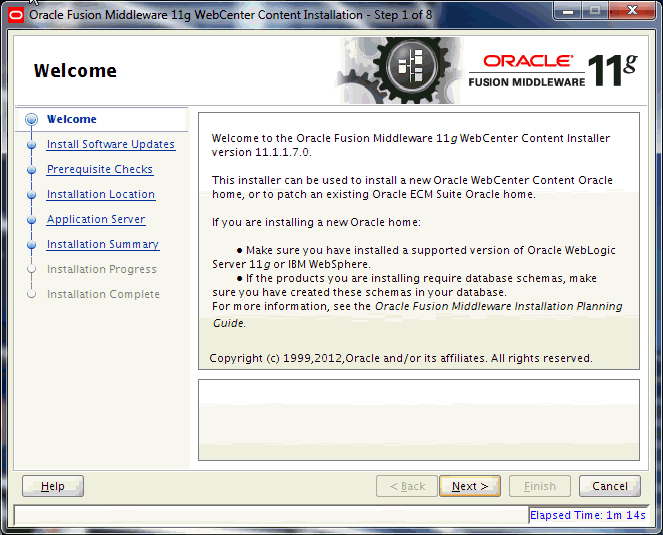
インストーラが起動するたびに、「ようこそ」画面が表示されます。
「次へ」ボタンでは、インストールが続行されます。
「取消」ボタンでは、インストールが停止されます。
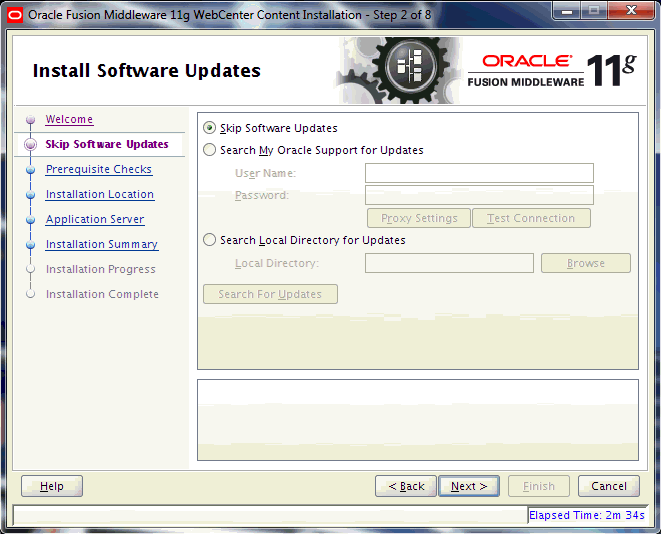
この画面では、Oracle WebCenter Contentをインストールする前に、ソフトウェア更新を検索してインストールできます。選択する前は、左側の2番目のリンクはMy Oracle Supportの更新になっています。
My Oracle Supportから更新を取得するには、My Oracle Supportでの更新の検索を選択し、ユーザー名とパスワードを指定して、「更新の検索」をクリックします。検索する前に、「プロキシ設定」をクリックしてプロキシ・サーバーの設定を変更し、「接続のテスト」をクリックして資格証明をテストできます。
コンピュータに保存した更新を取得するには、ローカル・ディレクトリでの更新の検索を選択し、ディレクトリを指定して、「更新の検索」をクリックします。
ソフトウェアを更新しない場合は、「ソフトウェア更新のスキップ」を選択できます。左側のリンクはMy Oracle Supportの更新から「ソフトウェア更新のスキップ」に変化します。
「戻る」ボタンでは、「ようこそ」画面に戻ります。
「次へ」ボタンでは、ソフトウェアの更新が開始されるか、インストールが続行されます。
「取消」ボタンでは、インストールが停止されます。
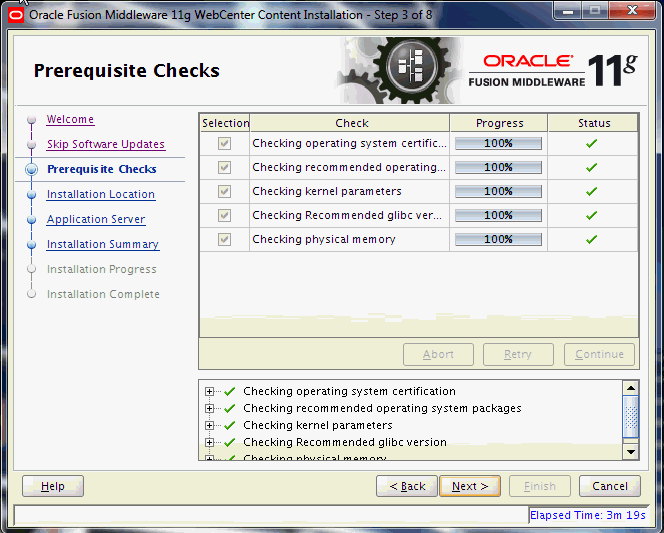
この画面は、Linuxオペレーティング・システムの前提条件チェックを示しています。Windowsオペレーティング・システムでは、次の3つのチェックのみが実行されます。
オペレーティング・システムの動作保証の確認
サービス・パックのチェック
物理メモリーのチェック
画面の下部にエラー・メッセージまたは警告メッセージが表示されます。
「中止」ボタンでは、すべてのアプリケーションの前提条件チェックが停止されます。
「再試行」ボタンでは、すべてのアプリケーション前提条件チェックが再開されます。
「続行」ボタンでは、画面にエラー・メッセージや警告メッセージが表示されている場合にもインストールが続行されます。
「戻る」ボタンでは、前の画面に戻ります。
「次へ」ボタンでは、前提条件チェックがエラーなしで完了した後にインストールが続行されます。
「取消」ボタンでは、インストールが停止されます。
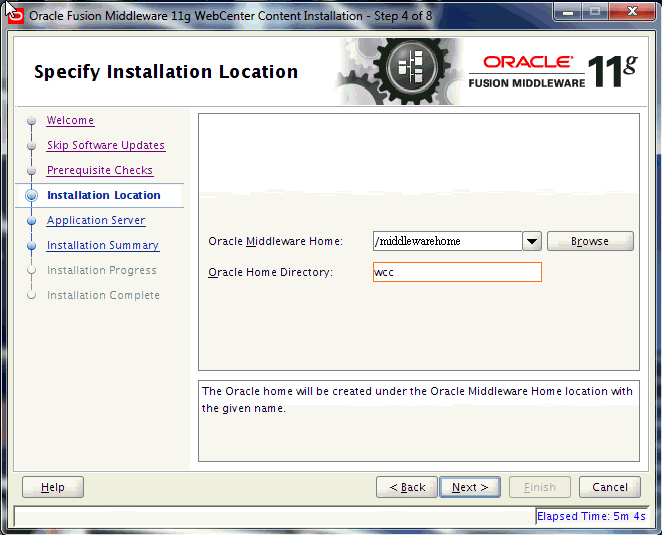
Oracleミドルウェア・ホーム・フィールドでは、既存のミドルウェア・ホーム・ディレクトリへの絶対パスを指定します。「参照」ボタンでは、システムに存在するディレクトリが表示されます。
「Oracleホーム・ディレクトリ」フィールドに、Oracle WebCenter Contentをインストールするディレクトリ(WebCenter Content Oracleホーム・ディレクトリ)を指定します。このディレクトリは空である必要があります。指定したディレクトリが存在しない場合は、インストーラによって作成されます。
WebCenter Content Oracleホーム・ディレクトリは、すべてのOracle WebCenter Content製品がインストールされる場所です。ソフトウェアのバイナリはすべてこのディレクトリに常駐し、ランタイム・プロセスによりこのディレクトリに書き込むことはできません。
「戻る」ボタンでは、前の画面に戻ります。
「次へ」ボタンでは、前提条件チェックがエラーなしで完了した後にインストールが続行されます。
「取消」ボタンでは、インストールが停止されます。
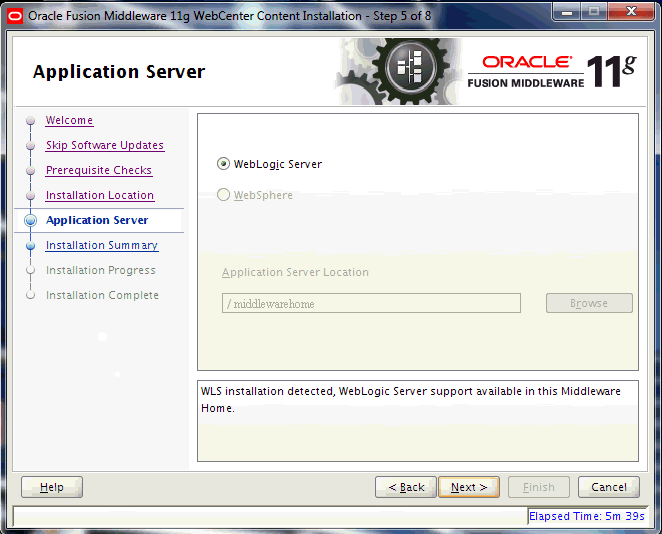
この画面では、アプリケーション・サーバーとその場所を指定します。
「WebLogic Server」オプションを指定すると、Oracle WebLogic ServerにOracle WebCenter Contentがインストールされます。
「WebSphere」オプションを指定すると、IBM WebSphere Application ServerにOracle WebCenter Contentがインストールされます。WebSphereインストールの詳細は、Oracle Fusion Middlewareサードパーティ・アプリケーション・サーバー・ガイドのIBM WebSphereでのOracle Fusion Middlewareのインストールおよび構成に関する項およびIBM WebSphere Application ServerでのOracle WebCenter Contentの管理に関する項を参照してください。
「戻る」ボタンでは、前の画面に戻ります。
「次へ」ボタンでは、インストールが続行されます。
「取消」ボタンでは、インストールが停止されます。
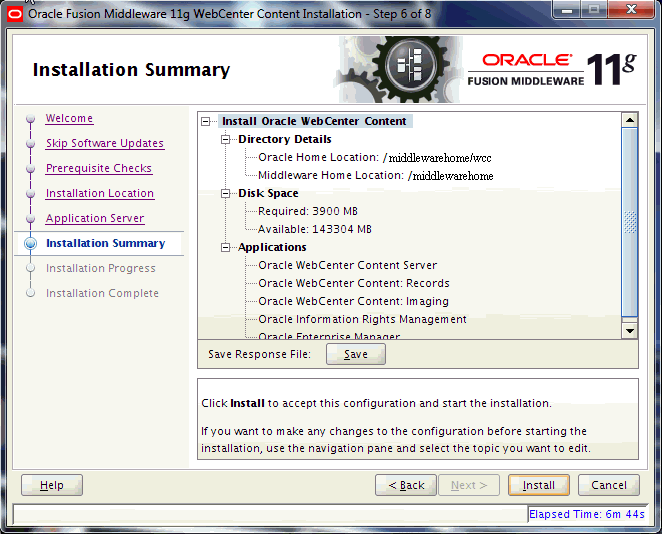
この画面には、インストール構成の概要が表示されます。
「保存」ボタンによってファイルにインストール構成が保存され、後でこのファイルを使用してコマンド・ラインから同じインストールを実行できます。
「戻る」ボタンまたは左側のナビゲーション・ツリーのリンクを使用すると、前の画面に戻り、構成を変更できます。
「インストール」ボタンを使用すると、この画面に概要が表示された構成でインストールが開始されます。
「取消」ボタンでは、インストールが停止されます。
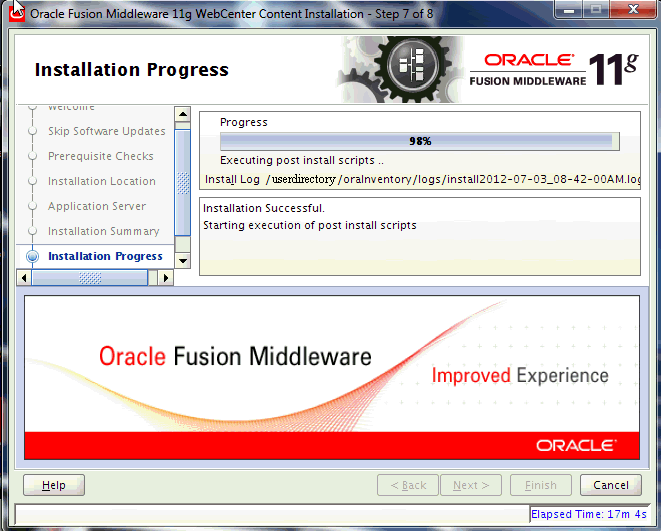
この画面には、インストールの進捗状況の割合が表示されます。
「取消」ボタンでは、完了前にインストールが停止されます。
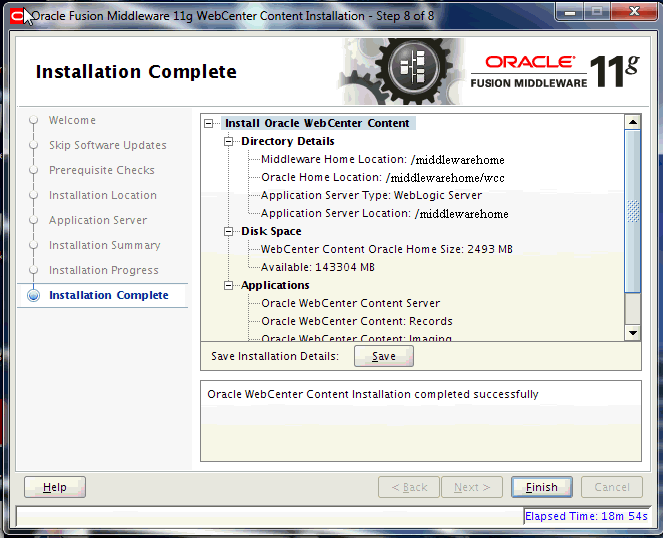
この画面はOracle WebCenter Contentのインストールが完了したことを示し、構成の概要が表示されます。
「保存」ボタンによってファイルにインストール構成が保存され、後でこのファイルを使用してコマンド・ラインから同じインストールを実行できます。
「終了」ボタンでは、構成ウィザードが終了します。